У операційній системі існує безліч інструментів для адміністрування комп’ютера. Вона дозволяє набагато ефективніше управляти своїм пристроєм і містять безліч налаштувань, проте, більшість користувачів про них не знає, тому що в повсякденній роботі вони не так вже й потрібні. У цій статті буде розказано про інструменти адміністрування і про те, що можна зробити з їх допомогою.
Як стати системним адміністратором Windows
Зазвичай користувачі досить рідко створюють кілька облікових записів, а це значить, що вони практично завжди працюють з-під облікового запису з правами адміністратора. Якщо це не так, то доведеться запустити командний рядок. Для цього в пошуку слід ввести cmd, після чого клікнути по командному рядку правою кнопкою миші і вибрати “запуск від імені адміністратора. У ній необхідно написати оператор net user адміністратор /active:yes або net user administrator /active:yes. Замість user слід ввести назву облікового запису.
Як відкрити інструменти Адміністрування
Найпростіше в них зайти, просто натиснувши win+r і ввівши в вікні compmgmtlauncher. Також можна зайти в панель керування, а звідти перейти до пункту адміністрування.

Далі більш детально розібрати кожен з доступних інструментів.
Редактор реєстру
В реєстрі зберігається вся інформація, яка використовується системою, драйверами і програмами. Вносячи в нього зміни можна серйозно змінювати систему і робити з нею все, що завгодно. Однак сюди ж люблять прописуватися і різноманітні віруси та шкідливе ПЗ. Ті ж банери, які займають весь екран або блокують вхід в систему, діють завдяки змінам в реєстрі. Тим користувачам, у яких домашня версія, цей редактор може замінити собою редактор групових політик, в якому є безліч корисних налаштувань, проте, він доступний тільки для власників професійних версій ОС.

Зміна мови в Стім
Запустити його можна натискаючи win+r і ввівши regedit. Більша частина дій по відновленню або лікування системи починається з редагування реєстру, так що варто знати, як його викликати і як ним користуватися.
Редактор локальної групової політики
Цей пункт доступний тільки тим користувачам, у яких версія системи починається від професійної і вище. Він дозволяє зробити безліч речей. Може забороняти або дозволяти запуск додатків, зміна параметрів облікових записів, також є декілька сценаріїв входу в систему і завершення роботи. Тут є безліч корисних опцій, включенням або відключенням яких користувач може легко налаштувати систему зручним для себе чином. Так, всі дії можна зробити за допомогою редактора реєстру, однак тут вони всі підписані. До того ж не треба довго шукати потрібні змінні і вводити в них значення, які вдасться дізнатися хіба що з інтернету.

Служби Windows
Тут все зрозуміло, при виборі цього пункту відкриється вікно зі списком служб. Можна подивитися на те, які з них активні в даний момент, а які ні. Є можливість налаштувати так, щоб вони автоматично запускалися при вході в систему, запускалися вручну або не запускалися ніколи. Відключенням деяких з них можна домогтися підвищення швидкодії комп’ютера, також сюди доведеться заходити, у випадку, якщо яка-небудь утиліта відключить одну з важливих служб.
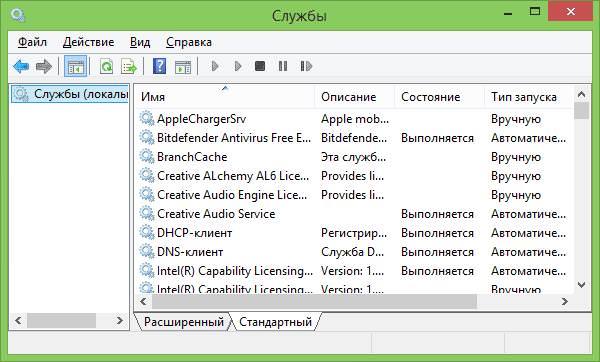
Управління дисками
Тут показані всі накопичувач, підключені жорсткі диски, логічні розділи на одному диску, розділи відновлення, а також підключення флешки. Можна форматувати пристрою, створювати нові розділи або поєднувати старі.
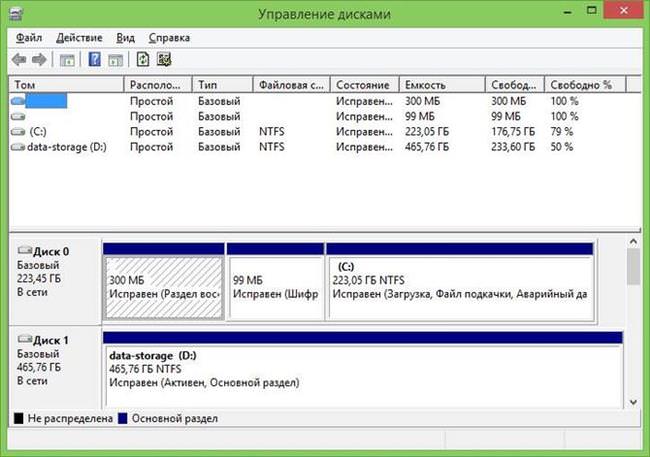
Диспетчер пристроїв
Тут можна переглянути всі підключене обладнання, за подвійним клацанням користувач потрапить у більш детальну інформацію про устрій. Також є можливість оновлення драйверів, а також включення або відключення пристроїв. Можна знайти пристрої з застарілим або ж ті, які взагалі не визначилися системою і встановити програми для них.
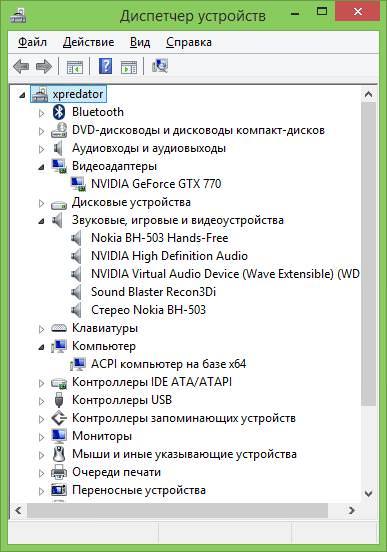
Установка будильника на комп’ютері або ноутбуці
Диспетчер завдань Windows
Диспетчер завдань знайомий практично кожному користувачеві. В ньому можна побачити те, які програми та активні процеси в дані момент, також можна завершувати їх, додавати їм більше ресурсів, або, навпаки, обмежувати їх споживання.

Тут же користувач легко може побачити, скільки саме пам’яті та процесорного часу споживає кожна програма, і навіть відсортувати їх за споживаних ресурсів. Це допоможе розібратися в тому, чому комп’ютер гальмує, також з його допомогою можна буде прибирати непотрібні фонові процеси.
Перегляд подій
До цього розділу мало хто добирається раніше, ніж в системі почнуться серйозні неполадки. Тут можна побачити детальний опис завантаження ОС і її роботи. Можна переглянути всі журнали подій і дізнатися, які програми і в який момент видавали попередження або помилки.

Якщо віндовс початку перезавантажуватися з незрозумілих причин або виснути в самий невідповідний момент, то насамперед слід звернутися сюди і докладно вивчити події, що відбуваються. Все відсортовано за часом, так що знайти помилку, яка призвела до падіння, не складе труднощів. А ось вже в інформації про неї можна буде з’ясувати процес і причину збою.
Монітор стабільності системи
Цей інструмент відображає те, які саме процеси і коли викликають помилки в системі.
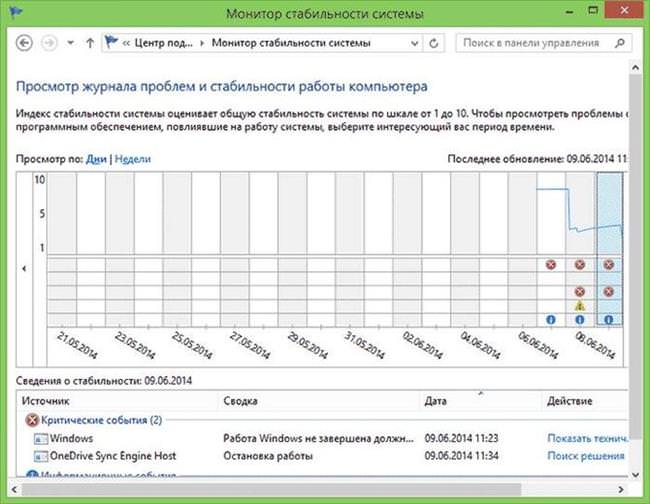
Планувальник завдань
Корисний інструмент, який дозволяє давати завдання свого пристрою, щоб воно справило те чи інше дію в потрібний момент часу. Їм же користується ОС і програми для виконання будь-яких періодичних дій.
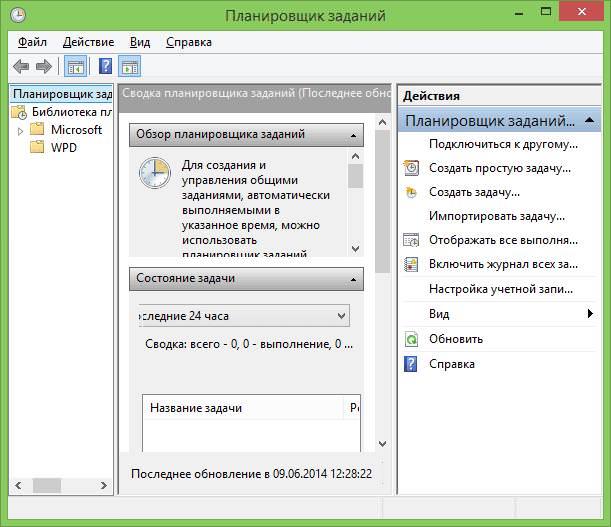
Монітор продуктивності
Тут можна конкретно і детально розібрати роботу апаратного і програмного забезпечення комп’ютера.
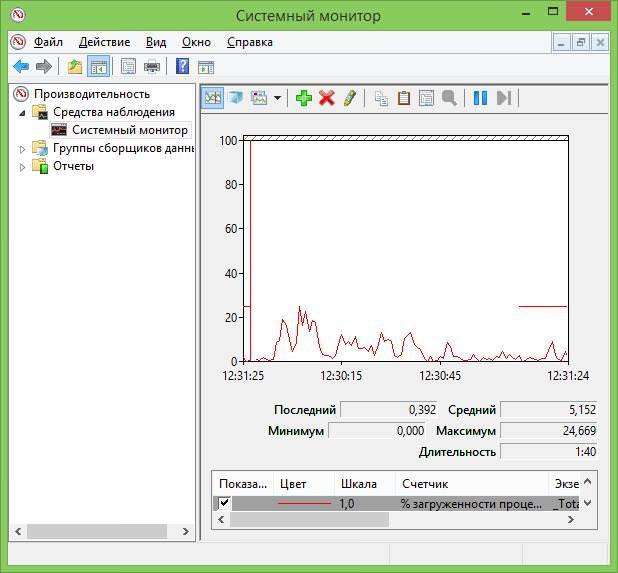
Монітор ресурсів
Цей інструмент покаже детальну інформацію про кожному процесі і про те, скільки і яких ресурсів комп’ютера він використовує.
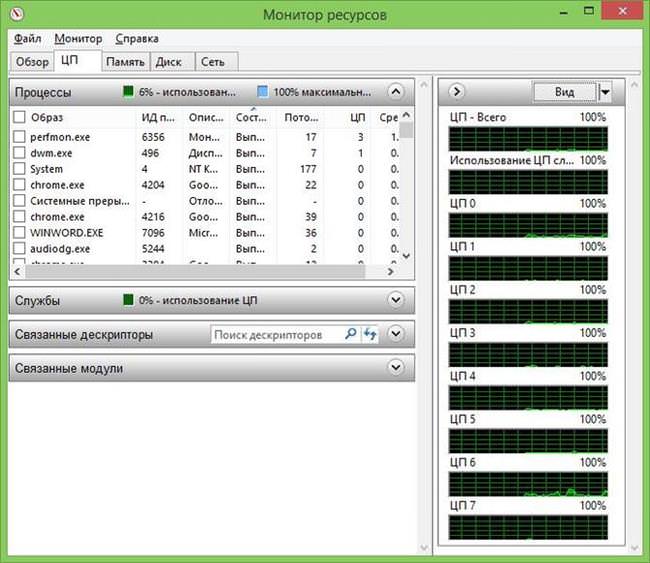
Як зробити дефрагментацію диска і що це таке
Брандмауер Windows в режимі підвищеної безпеки
Вбудований інструмент захисту, який може фільтрувати мережевий трафік, забороняючи, або дозволяючи підключення певних програм, ресурсів або портів.
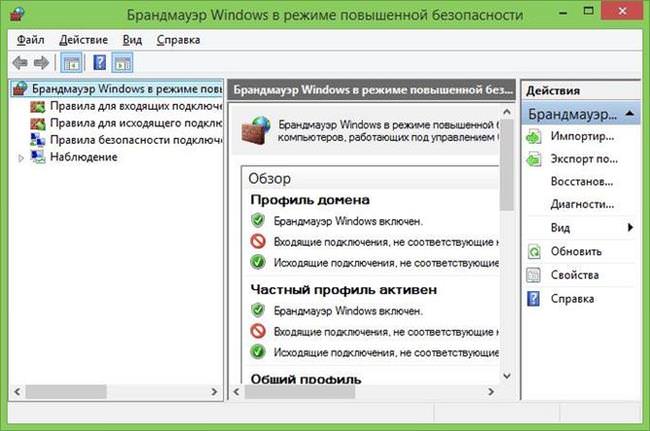
Не відкривається адміністрування windows
У разі, якщо неможливо потрапити в адміністрування, то варто перевірити комп’ютер на віруси, вони можуть блокувати доступ. Також не варто забувати про те, що для доступу до цих функцій потрібно володіти адміністраторськими правами. Якщо це не допомогло, то можна скористатися точкою відновлення і відкотити систему на ту дату, коли все ще працювало.






