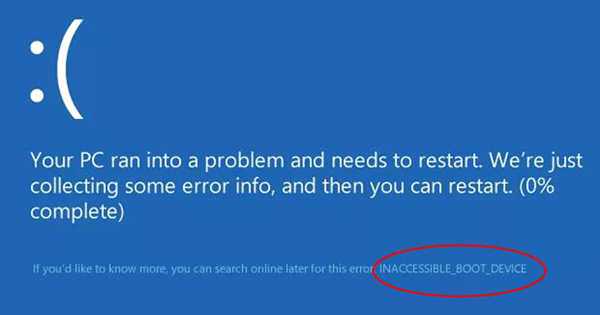Повідомлення INACCESSIBLE_BOOT_DEVICE (завантажувальний пристрій недоступний) – одна з найпоширеніших помилок операційної системи Windows. Це повідомлення можна побачити при запуску ОС і часто воно з’являється при оновленні попередньої версії системи Windows 10.
Поширеними причинами помилки є проблеми з драйверами контролера жорсткого диска і відеокарти, а також проблеми з пакетами оновлень Windows. Іноді збій виникає з-за помилок самого жорсткого диска. Наведені нижче рішення зазвичай усувають цю несправність ПК.
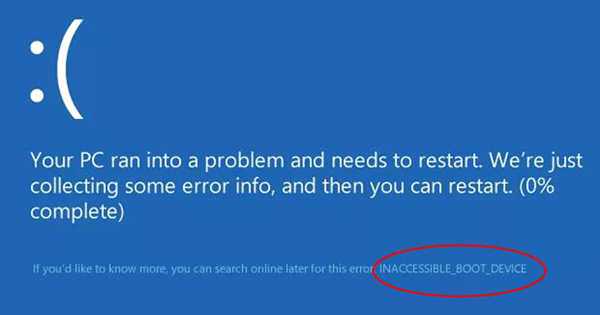
INACCESSIBLE_BOOT_DEVICE при завантаженні Windows 10
Відключити зовнішні пристрої
Помилка доступу завантажувального диска може виникати, якщо одне або кілька пристроїв, сумісні з операційною системою. Якщо в системі є пристрої зберігання даних, підключені як зовнішній жорсткий диск, їх необхідно відключити.
Крок 1. Клацнути правою кнопкою миші на значку «флешки» в треї (внизу праворуч вікна) і вибрати лівою кнопкою «Витягти».
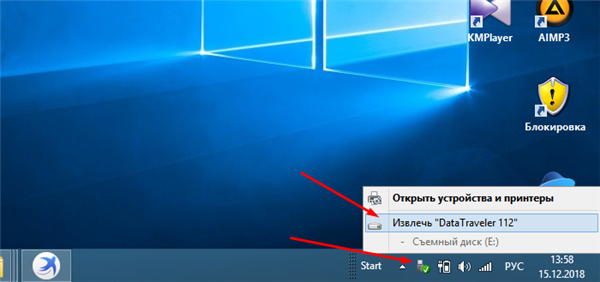
Клацаємо правою кнопкою миші на значку «флешки» в треї, вибираємо лівою кнопкою «Витягти»
Крок 2. Клацнути кнопку «Зупинити» і натиснути «Закрити».
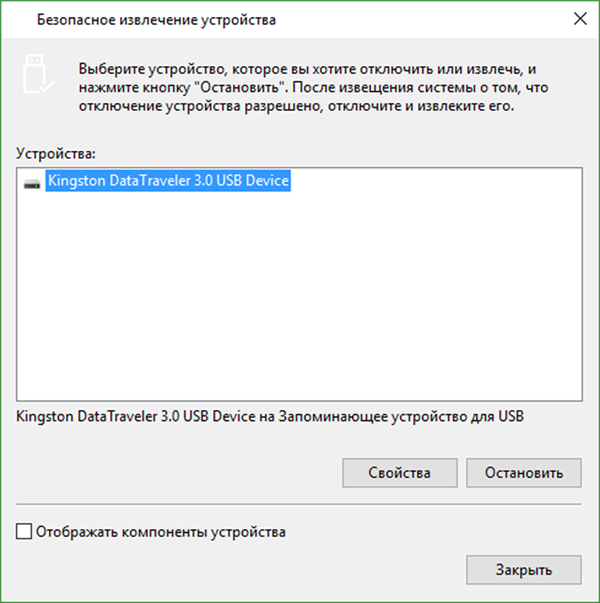
Клацаємо «Зупинити», натискаємо «Закрити»
З’явиться повідомлення про можливість безпечного витягання пристрою.

Повідомлення про успішне витягу флешки
Найчастіше це рішення спрацьовує, якщо помилка виникла після виконання скидання системи або при оновленні іншою версією ОС до Windows 10.
Довідка! Якщо після вказаних дій помилка буде усунена, диск можна підключити до ПК як внутрішній жорсткий диск або ж іншим відповідним способом.
Перейти на безпечний режим і перезавантажити ПК
Запуск Windows в безпечному режимі, потім перезапуск у звичайному режимі також може усунути проблему.
У Windows 10 функція завантажувального меню F8 за замовчуванням відключена, тому перед входом у безпечний режим її необхідно включити.
Крок 1. Клацнути по кнопці пошуку (значок лупи) праворуч від кнопки «Пуск».
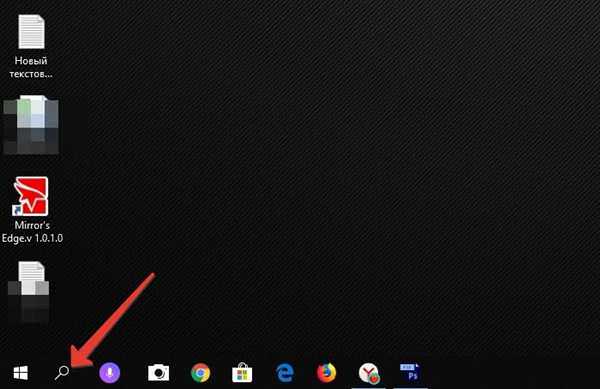
Клацаємо по кнопці пошуку (значок лупи) праворуч від кнопки «Пуск»
Крок 2. Ввести в рядку «cmd», і при появі утиліти натиснути на клавіатурі Ctrl+Shift+Enter. Це запустить утиліту «cmd» з правами адміністратора.

Вводимо в рядку «cmd», і при появі утиліти натискаємо на клавіатурі «Ctrl+Shift+Enter»
Крок 3. Вставити у вікно «Командний рядок» наступний текст: «bcdedit /set {default} bootmenupolicy legacy» без лапок. Натиснути «Enter».

Вставляємо команду «bcdedit /set {default} bootmenupolicy legacy», натискаємо «Enter»
На замітку! Щоб вставити команду в консолі командного рядка, а не вводити його вручну, необхідно скопіювати команду, потім клацнути правою клавішею мишки на початку рядка і вибрати в меню пункт «Вставити».

Клікаємо правою клавішею мишки на початку рядка, вибираємо в меню пункт «Вставити»
Крок 4. Перезавантажити комп’ютер.

Перезавантажуємо комп’ютер
Крок 5. Перш ніж з’явиться логотип Windows, швидко натискати на клавіатурі «F8» або «F8+Shift», щоб отримати доступ до меню Boot Options». Вибрати стрілками на клавіатурі «Safe Mode» («Безпечний режим») і натиснути кнопку «Enter».
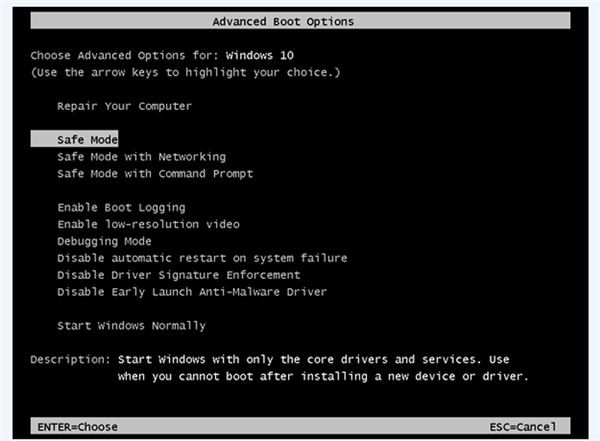
Вибираємо стрілками клавіатури «Safe Mode», натискаємо «Enter»
Завантаження Windows виконається в безпечному режимі.
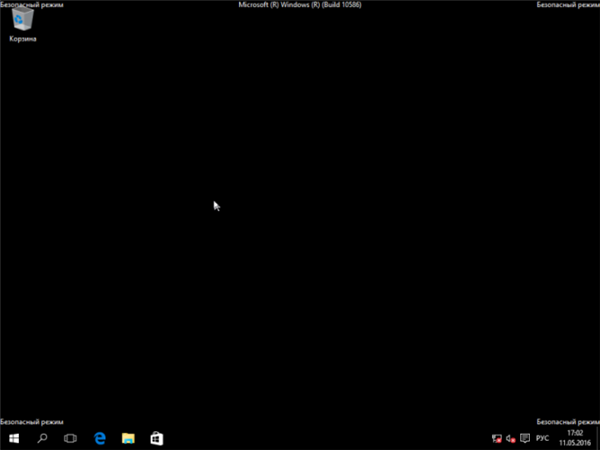
Завантаження Віндовс в безпечному режимі
Крок 6. Знову перезавантажити Windows і дозволити системі завантажитися в звичайному режимі.

Перезавантажуємо комп’ютер
Це досить просте рішення, але воно може спрацювати в цьому конкретному випадку.
Видалити встановлені пакети
Проблема також може бути викликана нещодавно встановленими пакетами оновлень Windows. Пакети встановлюються без попередження користувача, якщо «Центр оновлення Windows» налаштований на їх автоматичну установку.
Для виправлення помилки необхідно перейти в режим «Automatic Repair» і використовувати команду «DISM» для їх видалення.
Діяти у відповідності з «Кроками 1-5» розділу «Перейти на безпечний режим…», вибравши «Repair Your Computer» («Усунення неполадок комп’ютера») у верхньому рядку.
Однак, якщо нормально завантажити Windows 10 при зазначеній несправності неможливо, можна зайти в безпечний режим автоматично.
Крок 1. Переконатися, що ПК вимкнений.
Крок 2. Натиснути кнопку живлення, щоб увімкнути комп’ютер, після цього відразу натиснути і утримувати кнопку живлення, поки комп’ютер не вимкнеться автоматично (близько 5 секунд).

Натискаємо кнопку живлення, а потім відразу ж натискаємо і утримуємо кнопку живлення, поки комп’ютер не вимкнеться автоматично
Примітка! Цей крок необхідний для виклику варіантів завантаження Windows. Коли комп’ютер не може завантажитися нормально, система намагається вирішити проблему вказаним способом.
Крок 3. Повторити «Крок 2» більше 2 разів, поки не з’явиться меню Boot Options». Вибрати стрілками «Repair your Computer» («Усунення неполадок комп’ютера») і натиснути «Enter».
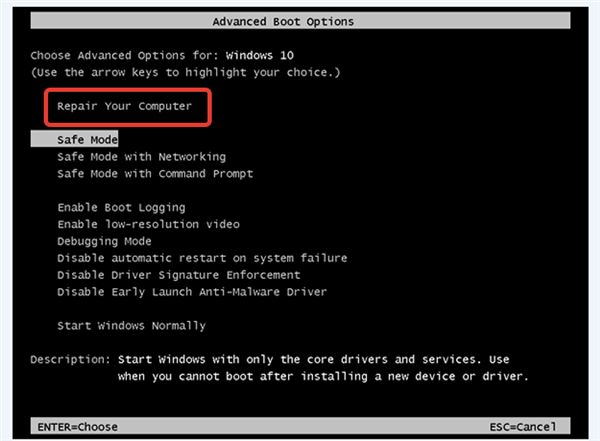
Вибираємо стрілками «Repair your Computer», натискаємо «Enter»
З’явиться повідомлення «Preparing Automatic Repair» («Підготовка автоматичного відновлення»).
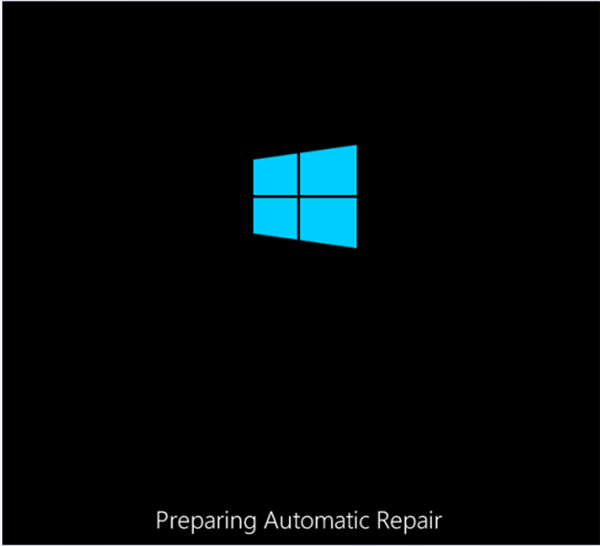
Завантаження системи з повідомленням «Preparing Automatic Repair»
Почекати, поки Windows діагностує комп’ютер.
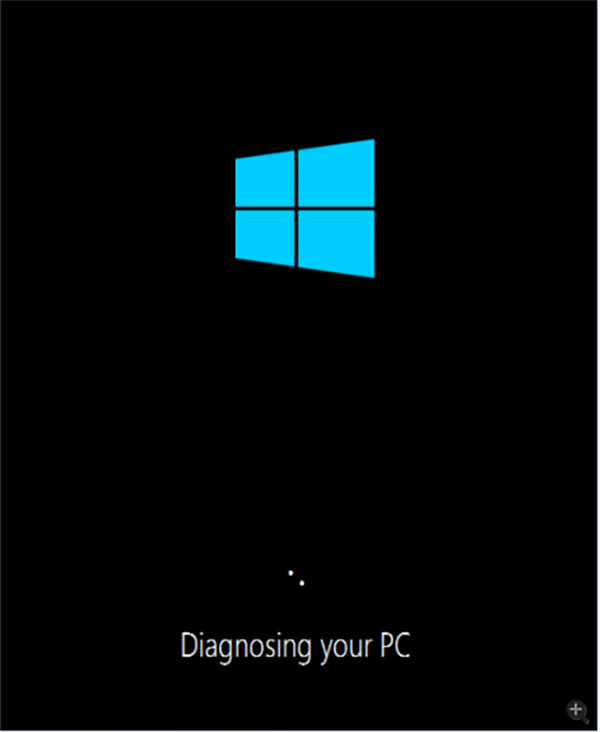
Процес діагностики комп’ютера
Крок 4. Натиснути «Advanced Options» («Додаткові параметри»), щоб відкрити екран Windows RE (середовище відновлення).
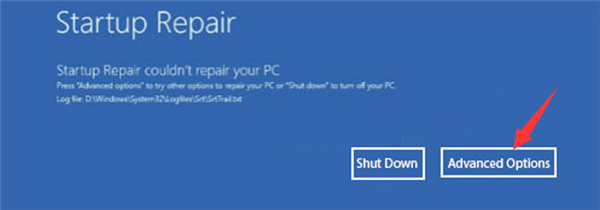
Натискаємо «Advanced Options»
Крок 5. На екрані середовища відновлення натиснути «Troubleshoot» («Діагностика»).

Натискаємо «Troubleshoot»
Крок 6. Клацнути «Advanced Options» («Додаткові параметри»).
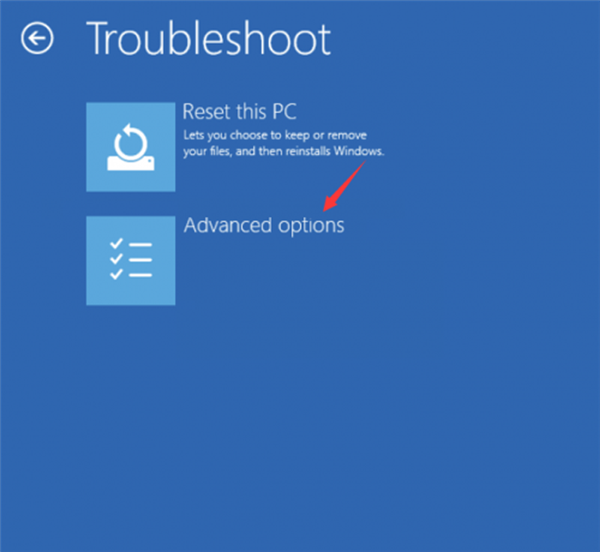
Клацаємо на «Advanced Options»
Крок 7. Клацнути «Command Prompt» («Командний рядок»).
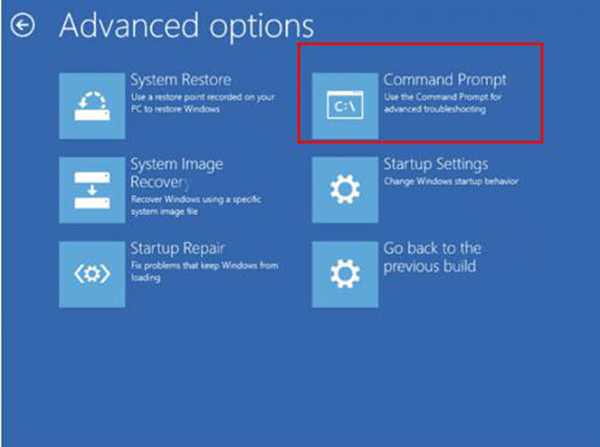
Клацаємо «Command Prompt»
Крок 8. У вікні рядка надрукувати команду dir, щоб перевірити, на якому диску встановлена операційна система, натиснути «Enter».

Друкуємо команду «dir», натискаємо «Enter»
Примітка! Якщо ця інформація відома, можна пропустити попередній крок. У наведеному вище прикладі система стоїть на диску «C».
Крок 9. Надрукувати команду «Dism /Image:X: /Get-Packages», щоб отримати інформацію про встановлених пакетах, натиснути «Enter».

Друкуємо команду «Dism /Image:X: /Get-Packages», щоб отримати інформацію про встановлених пакетах, натиснути «Enter»
Примітка! Букву «X» необхідно замінити буквою диска, на якому встановлена операційна система.
Система видасть список пакетів, встановлених на ПК. Пакет, який може викликати помилку, можна визначити за датою його установки. Якщо немає інформації, який з пакетів є причиною помилки, можна видалити відразу кілька нещодавно поставлених пакетів.

Список пакетів оновлення, встановлених на ПК
Крок 10. Запустити наступну команду, щоб видалити пакет: «dism.exe /image:d: /remove-package /packagename:Package_for_KB4014329~31bf3856ad364e35~amd64~~10.0.1.0», натиснути «Enter».

Копіюємо команду, підставляємо свої дані, натискаємо «Enter»
Довідка! «Package_for_KB4014329…» у цій команді є прикладом, однак, за повідомленням багатьох користувачів Windows 10, цей пакет викликав у них зазначену помилку.
Процес видалення може зайняти декілька хвилин, необхідно почекати, поки він не завершиться.
Крок 11. Повторити «Крок 10» для всіх необхідних пакетів, перезавантажити ПК і перевірити, чи вирішено проблему.
Включити режим AHCI в BIOS
Іноді проблема вирішується включенням режиму AHCI для жорстких дисків в BIOS.
Крок 1. Перезавантажити ПК і швидко натискати «Del» або «F2» (іноді «F1» разом з «Fn») на клавіатурі.

На початку завантаження системи натискаємо багаторазово клавішу «Del» або «F2»
Примітка! Кнопку входу в меню BIOS можна дізнатися у супровідній інформації до ПК.
Крок 2. Після відкриття меню BIOS стрілками клавіатури перейти в пункт «Main», далі перейти на «IDE Configuration», натиснути «Enter».
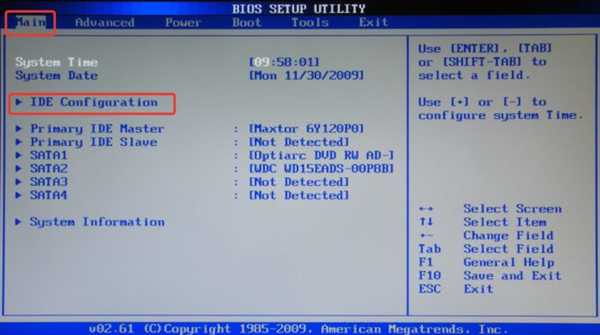
Стрілками клавіатури переходимо в пункт «Main», далі переходимо на «IDE Configuration», натискаємо «Enter»
Крок 3. Далі перейти на «Configure SATA As», натиснути «Enter» для розкриття підменю.

Переміщаємося на «Configure SATA As», натискаємо «Enter»
Крок 4. Потім перейти на «AHCI» і ще раз натиснути «Enter».

Переходимо на режим AHCI», натискаємо «Enter»
Довідка! В інших BIOS вибір режиму «AHCI» може відрізнятися, див. супровідну інформацію до ПК.
Крок 5. Натиснути клавішу F10», перейти стрілками на «ОК» і натиснути «Enter», щоб зберегти налаштування і залишити BIOS.
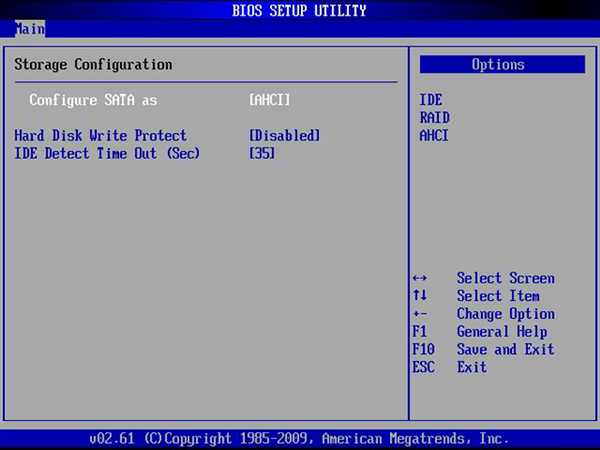
Натискаємо на клавіатурі клавішу «F10», переходимо стрілками на «OK», натискаємо «Enter»
Оновити проблемні драйвери
Зазначена помилка може викликатися старими драйверами, особливо контролера IDE ATA/SATA і відеокарти.
Драйвери ПК можна оновити в автоматичному режимі за допомогою програми Easy Driver.
Примітка! Якщо Windows не завантажується, див. «Кроки 1-5» розділу «Перейти на безпечний режим…», потім увійти в «Safe Mode with Networking» («Безпечний режим із завантаженням мережних драйверів») і оновити драйвери.

Вибираємо стрілками клавіатури режим «Safe Mode with Networking», натискаємо «Enter»
Крок 1. Перейти за адресою: https://download.cnet.com/DriverEasy/3000-18513_4-75090748.html?part=dl-&subj=dl&tag=button та натиснути «Download Now».

Переходимо на сайт за посиланням, натискаємо «Download Now»
Довідка! Файл-інсталятор програми можна знайти в «Завантаження» браузера інтернет.
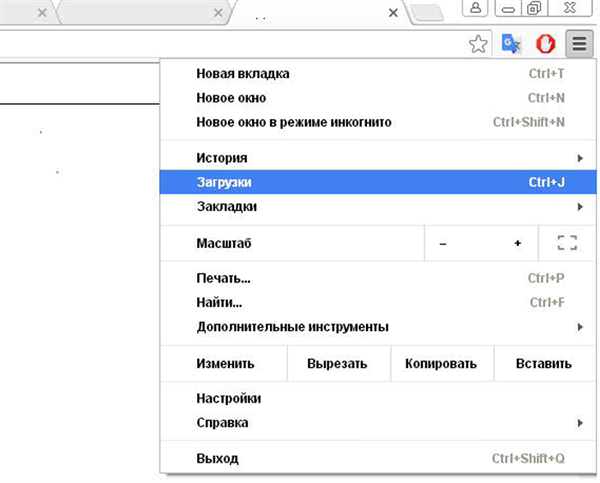
Скачаний файл знаходимо в меню «Завантаження» інтернет браузера
Крок 2. Запустити інсталятор, вибрати мову і натиснути «OK».

Вибираємо мову, натискаємо «OK»
Крок 3. Вибрати папку для встановлення програми або відразу натиснути «Next» («Далі»).
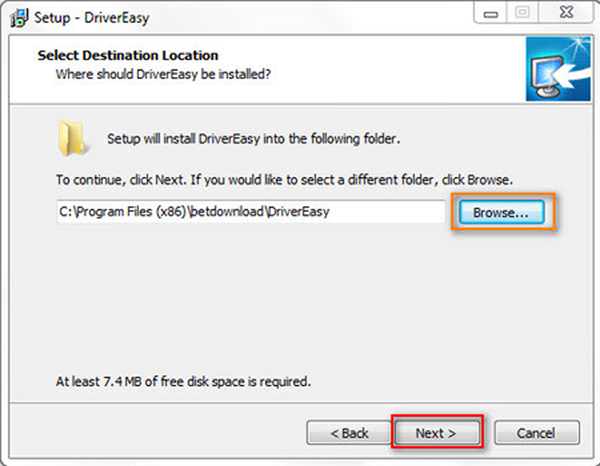
Вибираємо папку для встановлення програми або відразу натискаємо «Next»
Крок 4. Вибрати, створювати на робочому столі іконку запуску програми і натиснути «Next».
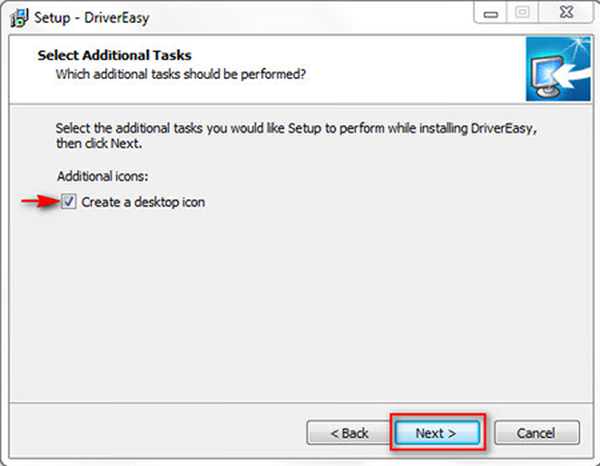
За бажанням відзначаємо пункт про створення ярлика на робочому столі, натискаємо «Next»
Крок 5. Натиснути «Install» для установки програми.
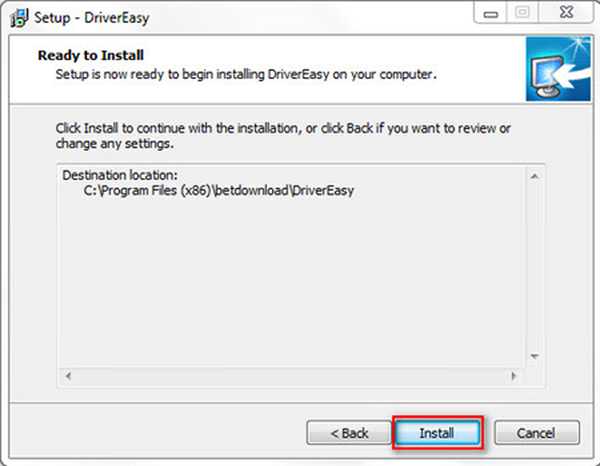
Натискаємо «Install»
Крок 6. Вибрати «Launch…» для запуску програми і натиснути «Готово» («Готово»).

Вибираємо «Launch…» для запуску програми, натискаємо «Готово»
Крок 7. Після запуску Easy Driver натиснути по блоку «Scan Now» («Сканувати»). Утиліта просканує ПК.
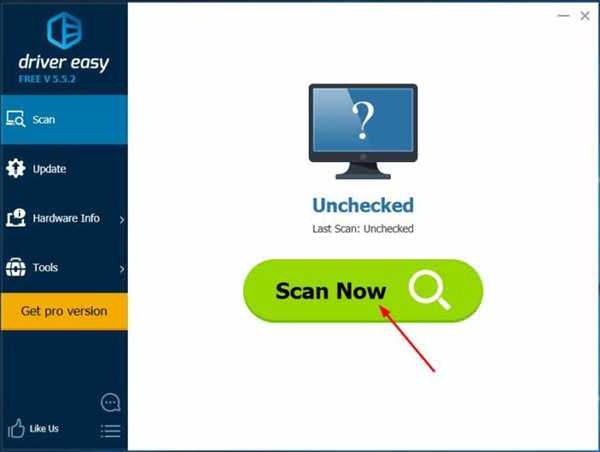
Натискаємо кнопку «Scan Now»
Крок 8. Після виявлення драйверів, які потрібно оновити, натисніть «Update» (Оновлення) поряд з необхідним пристроєм, або кнопку «Update All» («Оновити все») для оновлення всіх драйверів пристроїв.
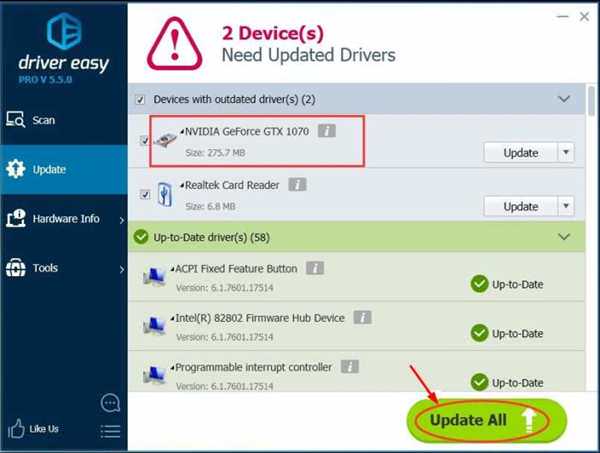
Натискаємо «Update» поряд з необхідним пристроєм, або кнопку «Update All»
Використання Easy Driver дозволяє не ризикувати завантаженням неправильних драйверів і турбуватися про помилки при їх установці.
Відключити або оновити антивірусне ПЗ
Антивірусне програмне забезпечення також може стати причиною зазначеної несправності, оскільки ЗА цього типу може перешкоджати читання даних з жорсткого диска.
Якщо на комп’ютері запущено антивірусна програма, відключити її для перевірки.
Крок 1. Клацнути правою кнопкою миші по значку антивіруса Avast (приклад) внизу праворуч.
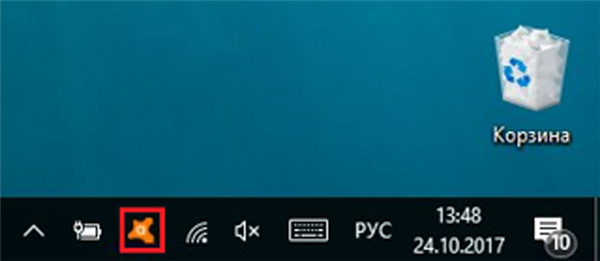
Клацаємо правою кнопкою миші по значку антивірусу
Крок 2. Клацнути лівою кнопкою миші по «Управління екранами…» і вибрати час відключення для перевірки зазначеної помилки (наприклад, на 1 годину).
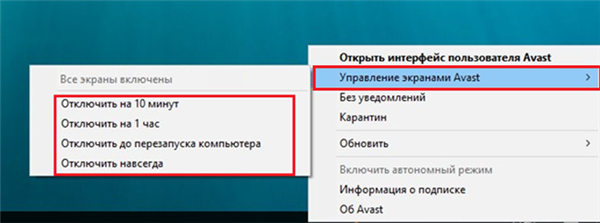
Клацаємо лівою кнопкою миші на «Управління екранами…», вибираємо час відключення для перевірки зазначеної помилки
Крок 3. Натиснути «Так» для підтвердження відключення.
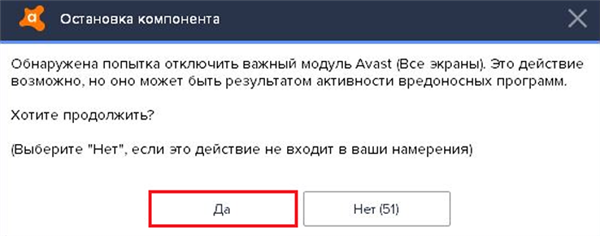
Натискаємо «Так»
Довідка! Якщо причина помилки виявлена, але відключення антивірусного ПЗ не є прийнятним, можна спробувати відновити його.
Перевірити жорсткий диск
Пошкоджені файли на жорсткому диску, також можуть стати причиною несправності.
Крок 1. Клацнути по значку пошуку кнопки «Пуск». Ввести в рядку «cmd», і при появі утиліти натиснути «Ctrl+ Shift+Enter», запустивши її з правами адміністратора.

Вводимо в рядку «cmd», і при появі утиліти натискаємо на клавіатурі «Ctrl+Shift+Enter»
Крок 2. У вікні командного рядка ввести «chkdsk Х: /f /r» і натиснути «Enter». На запит про заплановану перевірку при наступному завантаженні Windows натиснути «Y» («Так»).

Вводимо команду «chkdsk Х: /f /r», натискаємо «Enter»
Примітка! Букву «X» у запису потрібно замінити буквою диска, на якому проводиться усунення проблем файлової системи.
Перевірка кріплення кабелів жорсткого диска
У деяких випадках помилка може викликатися поганим контактом кабелів, підключених до жорсткого диска. Якщо системний блок ПК не знаходиться на гарантійному обслуговуванні, можна провести його внутрішній огляд.
Крок 1. Вимкнути комп’ютер від живлення 220В.

Вимикаємо комп’ютер від живлення 220В
Крок 2. Відгвинтити викруткою ззаду з правого боку ПК гвинти кріплення бічної стінки або звільнити засувку.

Відгвинчуємо викруткою ззаду з правого боку ПК гвинти кріплення бічної стінки
Крок 3. Зрушити стінку паралельно блоку ПК до його роз’ємів, звільнивши її з кріплень, і повернувши вбік, зняти її.

Зрушуємо стінку паралельно блоку ПК до його роз’ємів
Крок 4. Оглянути диск на наявність пошкоджень. Перевірити рукою контакти роз’ємів кабелів жорсткого диска, поворухнувши їх.

Перевіряємо рукою контакти роз’ємів кабелів жорсткого диска, поворухнувши їх
Крок 5. Повторити операцію на стороні підключення кабелів до плати ПК.

Перевіряємо підключення кабелів до плати ПК
Крок 6. Запустити комп’ютер і перевірити на наявність помилок.
Довідка! Зазначені кроки усувають помилку «Завантажувальний пристрій недоступний» в більшості випадків.
Якщо зазначені заходи не допомагають
Безліч користувачів відзначають появу помилки в результаті:
- update у 2017 році;
- деякі припускають, що проблема поширена на комп’ютерах з твердотільними дисками, SSD;
- причина помилки може критися в оновленні BIOS на ПК і розігнаному центральному процесорі.
У перерахованих випадках необхідно повернутися до старих налаштувань ПК, а також, перед тим, як звернутися в сервісну майстерню, скинути операційну систему до заводських налаштувань, попередньо зробивши копію важливих даних або перевстановити Windows.