Напевно ви не раз стикалися з файлами PDF. Це дуже популярний формат електронних книг, брошур, технічних документів і різних схем. Спочатку PDF-файли – це закінчені документи, які можна переглянути або роздрукувати, але не можна змінити. А щоб внести зміни в PDF-документ, вам знадобляться спеціальні програми.

Adobe Acrobat Pro
Adobe Acrobat Pro – одна з кращих програм для роботи з ПДФ-документами, але вона є платною.
Щоб відредагувати потрібний файл, відкрийте його за допомогою Adobe Acrobat Pro. Для цього натисніть на кнопку File вгорі екрана, потім клацніть по пункту Open, виберіть PDF-документ, з яким ви збираєтеся працювати і підтвердіть дію клавішею Open.
Почніть редагування, натиснувши на кнопку Tools в верхній частині вікна. Потім клацніть по кнопці Edit PDF – і в правій частині документа з’явиться меню з доступними інструментами.
Використовуйте інструменти Format для редагування тексту. Виділіть фрагмент, який ви бажаєте редагувати, і далі:
- Натисніть на випадаючий список під меню Format, щоб змінити шрифт.
- З допомогою іншого випадаючого списку можна змінити розмір тексту.
- Ви можете задати колір тексту, вибравши один із запропонованих варіантів.
- Виберіть з випадаючого списку Bulleted list, щоб зробити маркірований список.
- Виберіть з випадаючого списку Numbered list, щоб створити нумерований список.
- Натисніть на клавішу вирівнювання, щоб вирівняти частину або цілий текст.
- Виберіть з випадаючого списку Line spacing, щоб змінити відстань між рядками в тексті.
- Пункт Paragraph spacing з випадаючого списку дозволяє збільшити або зменшити відстань між абзацами.
- Рядок Horizontal scaling з випадаючого списку дозволяє збільшити або зменшити ширину виділених символів в процентному співвідношенні.
- Виберіть з випадаючого меню Character spacing, щоб збільшити або зменшити відстань між окремими символами тексту.
Важливо відзначити, що не всі елементи PDF-документа можна відредагувати.
Для редагування зображень і об’єктів використовуйте інструмент Objects. Виберіть об’єкт для редагування, а тепер:
- Натисніть кнопку Flip vertical, щоб відобразити об’єкт по вертикалі.
- Натисніть кнопку Flip horizontal, щоб відобразити об’єкт по горизонталі.
- Виберіть з випадаючого списку Align objects, щоб виділити кілька об’єктів на сторінці.
- Натисніть кнопку Rotate counterclockwise, щоб повернути об’єкт, проти годинникової стрілки.
- Натисніть кнопку Rotate clockwise, щоб повернути об’єкт за годинниковою стрілкою.
- Натисніть Replace image, щоб замінити вибране зображення на інше.
- Щоб зберегти зміни, натисніть File в рядку меню, потім виберіть рядок Save.
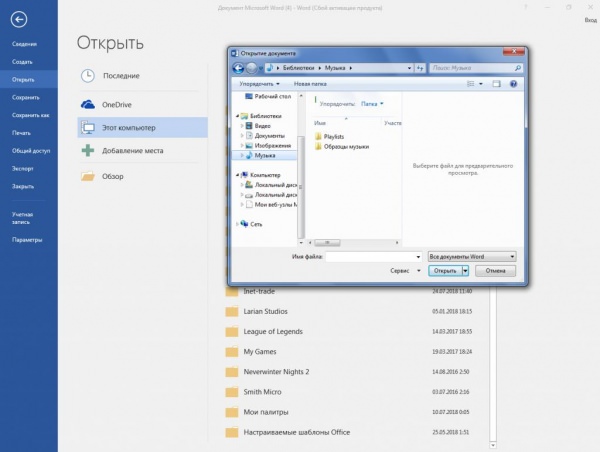
Як відредагувати файл PDF в Word?
Можливість редагувати ПДФ-файли з’явилася тільки в останніх версіях «Ворда» (2013 або 2016). Якщо у вас стара версія цієї програми, то перш ніж приступити до роботи з PDF-документа, його необхідно конвертувати у формат DOC.
Щоб почати редагувати ПДФ-файл у Microsoft Word 2013, спочатку відкрийте програму на вашому комп’ютері. Після цього вибираємо меню «Файл», яка знаходиться праворуч на верхній панелі. У вікні вибираємо рядок «Відкрити», потім натискаємо на кнопку «Комп’ютер» і клацніть по іконці «Огляд». У спливаючому вікні вибираємо потрібний PDF-файл і натискаємо клавішу «Відкрити».
З’явиться попередження про те, що файл буде перетворено. Для продовження роботи з файлом натисніть ОК. Після цього вибраний файл буде конвертований в редагований документ Word. Тепер ви можете працювати з PDF-файлом, як і зі звичайним документом у «Ворді».
Варто відзначити, що, як і при будь-якому іншому перетворення PDF, перетворений документ може відрізнятися від оригіналу.
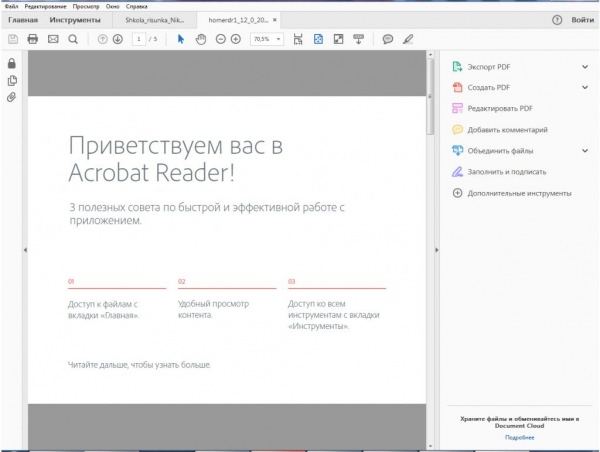
Як редагувати PDF-файл в Adobe Reader DC
Adode Reader – це платний редактор, який дозволяє редагувати PDF-файли, але у цієї програми є і безкоштовна 30-денна версія.
Щоб внести зміни в документ, відкрийте Adobe Reader, виберіть рядок «Редагувати PDF» і вкажіть шлях до потрібного файлу.
Відредагувати текст в документі, натисніть на нього лівою кнопкою миші і зробивши потрібні правки. При необхідності текстове поле можна перемістити, просто перетягнувши його у інше місце.
Меню «Інструменти» дозволить вам змінити формат шрифтів. За допомогою вкладки «Правка» – «Знайти» можна знайти і замінити слова в тексті.
Також можна змінити розмір зображення у PDF-документі, виділивши його мишкою. При активації меню «Інструменти» у вас з’явиться можливість відобразити, повернути або обрізати картинку.
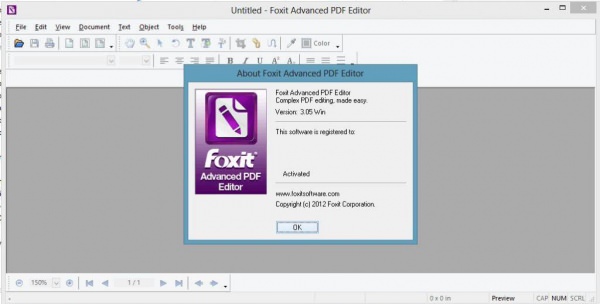
Foxit Advanced PDF Editor
Foxit Advanced – це платна програма, яку можна редагувати PDF-файл, але перші 30 днів вона доступна безкоштовно. Мова інтерфейсу – англійська.
Щоб почати роботу з документом, натисніть File – Open і виберіть потрібний файл. Інтерфейс Foxit Advanced схожий на інші текстові редактори, що дозволяє легко працювати з програмою, незважаючи на мову інтерфейсу.
Щоб відредагувати текст у PDF-файлі, клацніть по ньому мишкою та внесіть потрібні зміни. Також ви можете змінити розмір зображення, натиснувши на нього мишею. З допомогою меню Object можна відкрити додаткові можливості обробки зображення.
Для додавання нового зображення в текст скористайтесь меню Edit. Виберіть рядок Images, а потім Insert.

Inkscape
Inkscape – це безкоштовний графічний редактор, що дозволяє відкрити і редагувати PDF-файл. Програма підтримує російську мову і дозволяє змінити не тільки зображення, але і текст в документі. Набір інструментів Inkscape схожий з іншими програмами, що спеціалізуються на векторній графіці (corel draw або Adobe Illustrator).

PDFElement 6
PDFElement 6 – програма з широким набором функцій для редагування PDF і інших форматів. Існує платна і безкоштовна версії цієї програми. Також PDFElement 6 не підтримує російську мову.
Щоб редагувати PDF-файл у програмі PDFElement 6, його потрібно відкрити, натиснувши на кнопку Edit File. Після відкриття файлу на верхній панелі натисніть на кнопку Home, а потім на рядок Edit, щоб відкрити панель інструментів і приступити до редагування. Якщо ви хочете додати текст або зображення, то перейдіть у вкладку Edit і натисніть Add Text або Add Image відповідно. У цій вкладці є і інші функції, такі як:
- обрізка сторінок;
- додавання водяного знака;
- створення з тексту посилання на веб-ресурс;
- зміна кольору листа;
- розпізнання символів з зображення;
- створення заголовка і нижнього колонтитула.
Для зміни самої сторінки, а не її змісту, натисніть на вкладку Page. Тут знаходяться такі інструменти, як:
- Page Boxes, який дозволяє обрізати сторінку.
- Insert – дає можливість додати потрібну кількість сторінок у документ.
- Extract – дозволяє вирізати сторінки з файлу.
- Split – надає можливість розбити один PDF-файл з кількома листами на кілька документів, що містять по одній сторінці.
- Replace – дає можливість замінити одні наявні у файлі сторінки іншими.
- Page Labels – додає номери сторінок.
Також у вкладці Page є кнопки для повороту і видалення сторінки.
Google Docs
Можна редагувати PDF-файл, не завантажуючи додаткових програм? Для цього ви можете використовувати онлайн-редактори. Одним з таких редакторів є Google Docs. Він дозволяє відкрити і редагувати не тільки PDF, але і інші формати, а увійти в цей редактор можна через пошту Gmail.
Після авторизації в системі вам необхідно налаштувати завантаження файлів на Диск Google. Для цього зайдіть в налаштування, виберіть рядок «Налаштування завантаження» і відзначте галочкою всі пункти в випадаючому меню.
Завантажте файл, натиснувши на іконку зі стрілкою вгору і вказавши шлях до документа. Після цього клікніть правою кнопкою миші по файлу і натисніть «Відкрити за допомогою», а потім Google «Документи».
Документ буде відкрито у редакторі у вигляді зображень, під якими буде розпізнаний текст. При необхідності текст можна відредагувати, а також додати або видалити зображення.
Щоб зберегти зміни, які були внесені в документ, перейдіть до меню «Файл» і клацніть по рядку «Скачати» і потім «PDF».
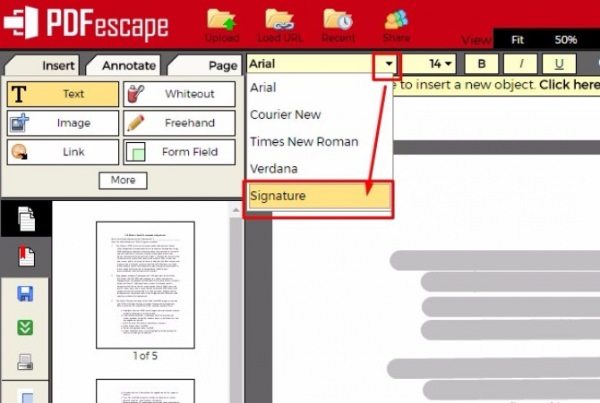
PDFescape
PDFescape – онлайн-редактор, що дозволяє працювати з файлами об’ємом понад 100 аркушів в платній версії. Також є безкоштовна версія, що дає можливо відкрити файл, що містить до 100 сторінок.
Щоб редагувати PDF-файл у цьому редакторі, потрібно зайти на сторінку PDFescape і натиснути Edit Now – Upload to PDFescape. Після завантаження документа відкриється програма з інструментами для редагування, які будуть розташовані у верхньому лівому кутку.
Наявні в програмі функції розбиті на три вкладки: Insert, Annotate, Page. У першій вкладці доступно додавання тексту і картинок у відкритий документ. За допомогою другої вкладки ви можете додати в документ замітки, а також виділити, закреслити або підкреслити частини тексту. Третя вкладка призначена для редагування сторінки.








