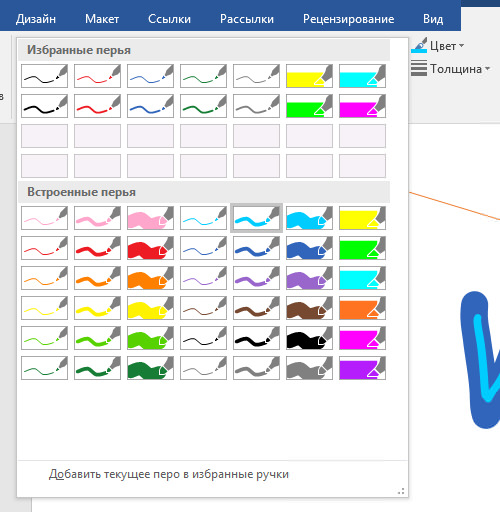MS Word можна використовувати не тільки для роботи з текстом, але і для створення малюнків. Звичайно, його набір інструментів сильно поступається спеціалізованим програмам, але якщо вам потрібно додати в документ просту картинку або фігуру, то можливостей “Ворда” буде достатньо.
Включення панелі “Малювання”
Малювати в “Ворді” можна двома способами: вручну і з використанням шаблонів.
Багато користувачів не знають про можливість використовувати для малювання інструменти, подібні тим, що є в стандартному Paint. Вся справа в тому, що вони приховано за замовчуванням і, щоб почати з ними роботу, їх треба включити. Також варто відзначити, що функція малювання вручну стала доступна тільки в останніх версіях “Ворда”.
Щоб увімкнути панель “Малювання”, в меню “Файл” виберіть пункт “Параметри”. Потім у діалоговому вікні натисніть на рядок “Налаштувати стрічку”. Серед основних вкладок в правому стовпці поставте галочку навпроти рядка “Малювання” і натисніть OK, щоб застосувати зміни.