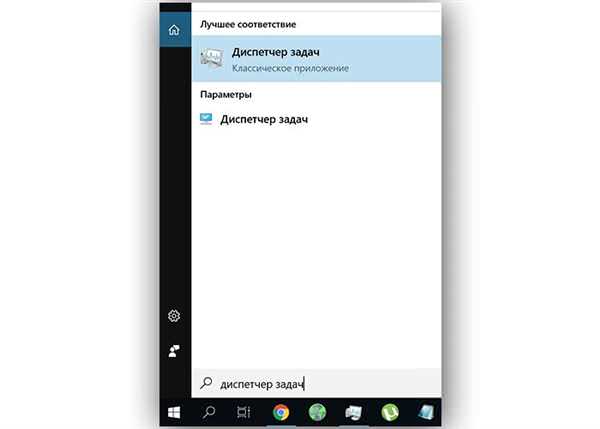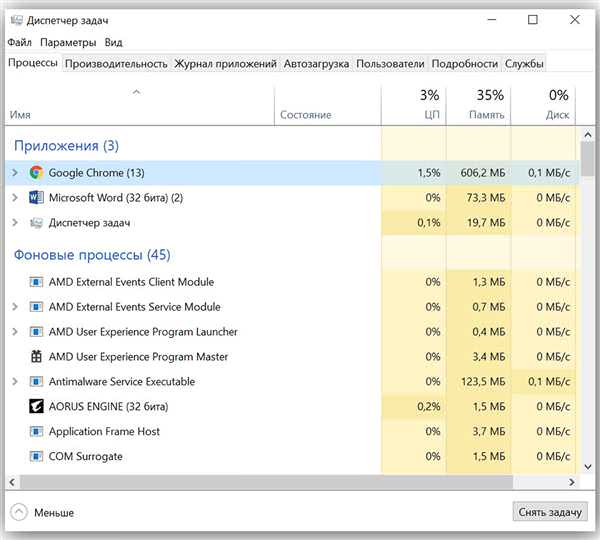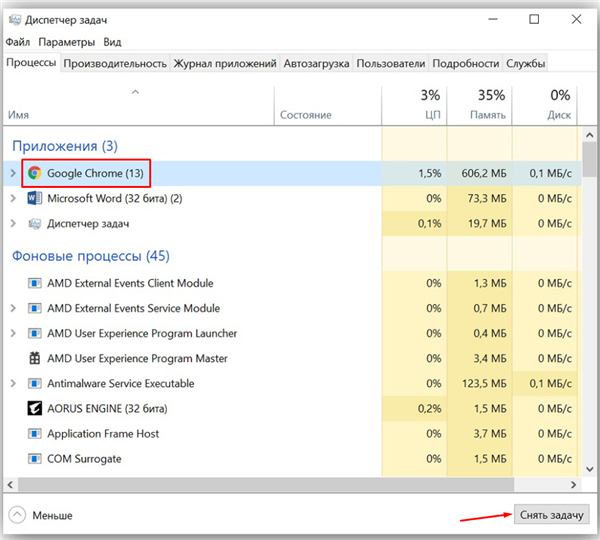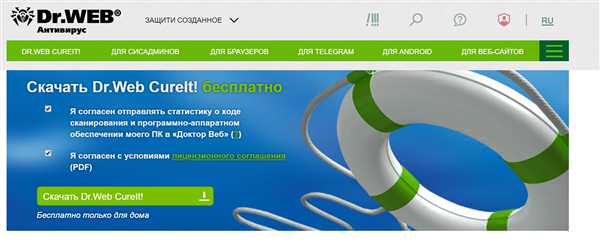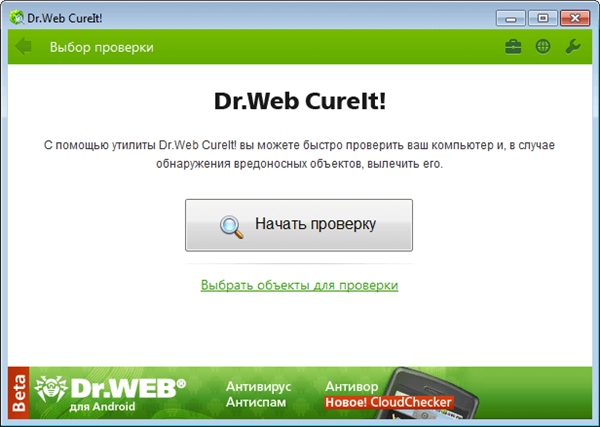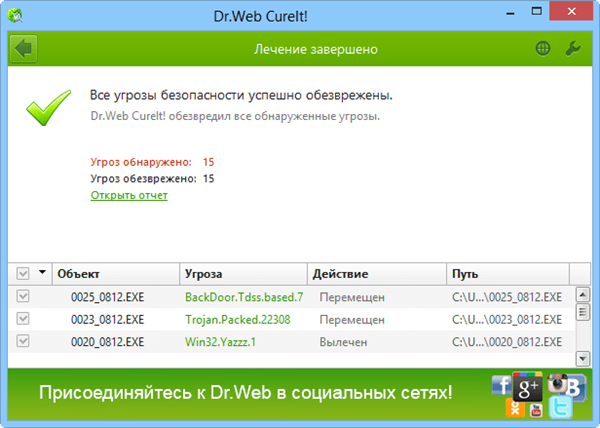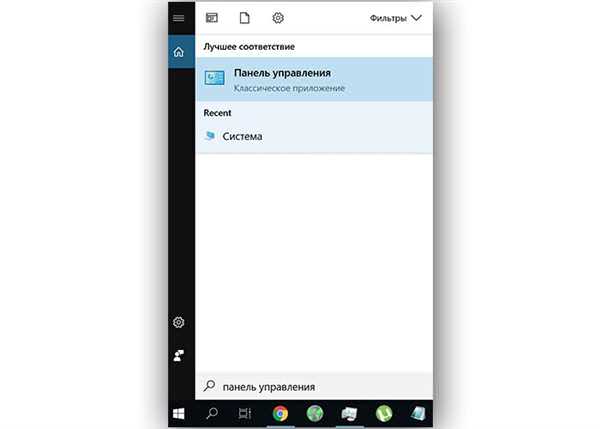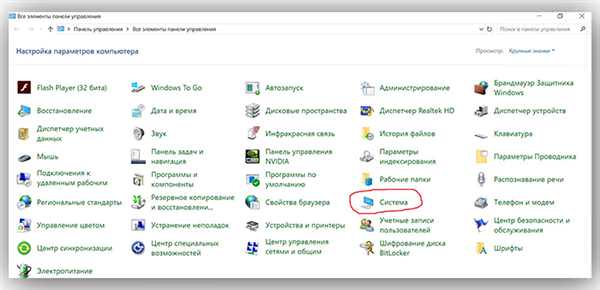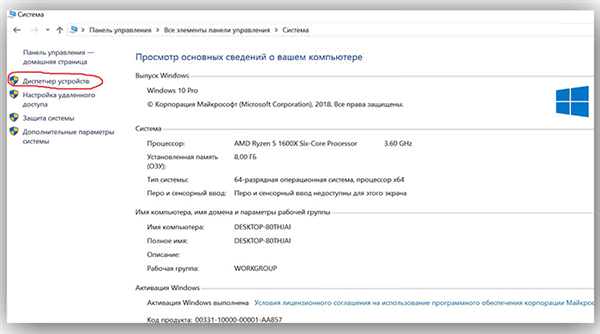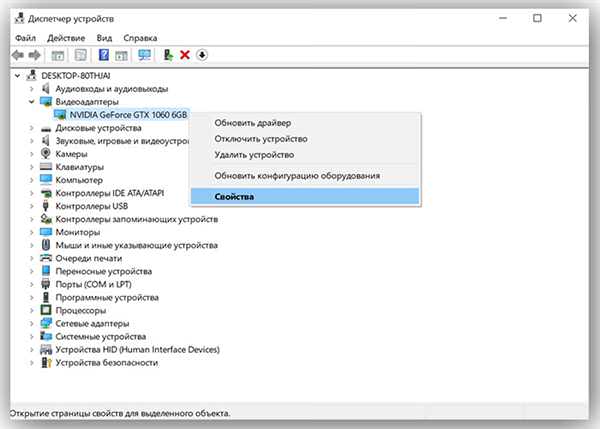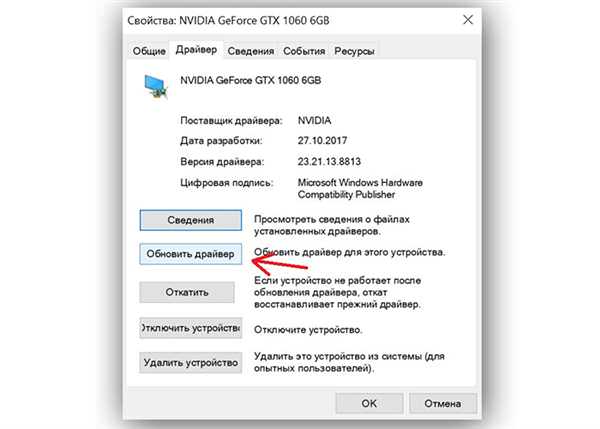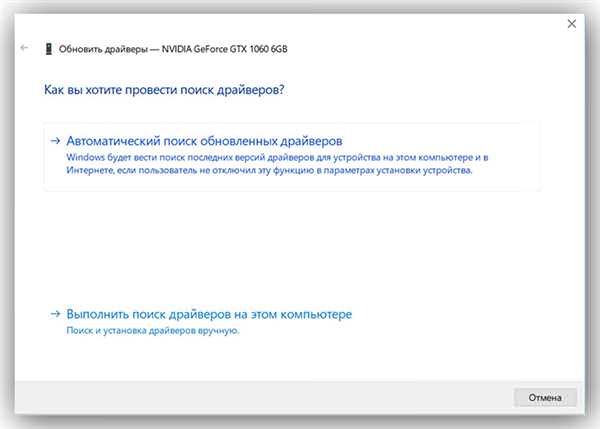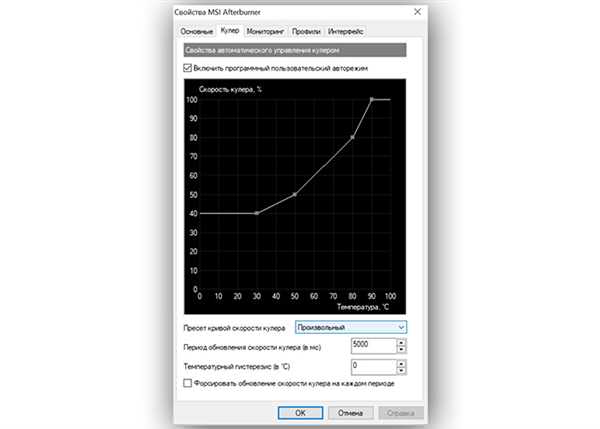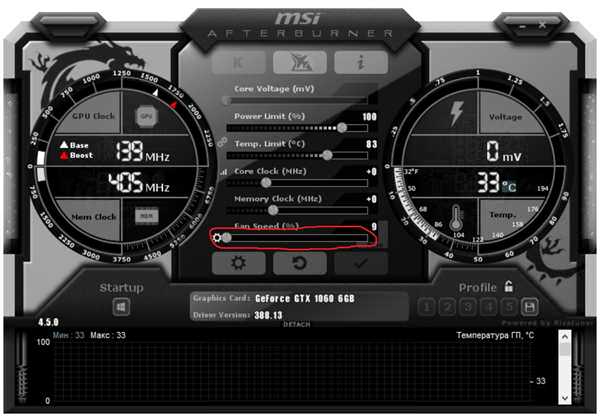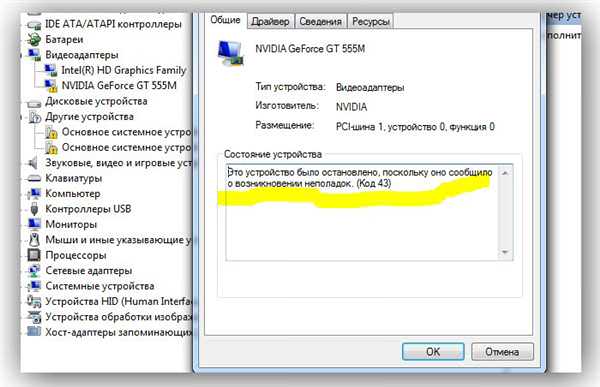Відеокарта – одна з найважливіших частин комп’ютера, яка відповідає за виведення зображення на монітор. Багато користувачів, що мають дискретні відеокарти, стикаються з проблемою їх перегріву.

Гріється відеокарта
Що робити, якщо гріється відеокарта
Причини і наслідки перегріву
Різке підвищення температури GPU може відбуватися з кількох причин. Ось основні з них:
- термоінтерфейс відеокарти потребує заміни;
- на комп’ютері вірус;
- драйвер пристрою потребує перевстановлення;
- некоректно працює система охолодження;
- відеокарта вийшла з ладу.
Причиною високих температур можуть бути не тільки проблеми, але й особливості самої відеокарти. Для деяких з них температури понад 75 градусів – норма. У першу чергу це стосується відеокарт виробництва компанії AMD.
Ось таблиця робочих температур останніх моделей відеокарт:
| Модель | Фото | Температура під навантаженням (в градусах Цельсія) |
|---|---|---|
| Radeon R9 390 |
|
80 |
| Radeon RX 480 |
Radeon RX 480 |
76 |
| Radeon RX 580 |
Radeon RX 580 |
71 |
| Radeon Vega 56 |
|
77 |
| Radeon Vega 64 |
|
91 |
Такі температури для цих відеокарт під навантаженням цілком природні, і не варто бити тривогу із-за цього. Також високі робочі температури деяких старих моделей Nvidia. Наприклад, gtx 560 під навантаженням може нагріватися до 90 градусів. Також сильно гріються старші моделі десятої серії. Температура 1070 або 1080 в навантаженні може досягати 80 градусів.
Ось таблиця, в якій вказані температури відеокарт десятої серії під навантаженням:
| Модель | Фото | Температура під навантаженням (в градусах Цельсія) |
|---|---|---|
| GTX 1030 |
|
77 |
| GTX 1050 |
|
65 |
| GTX 1050 TI |
|
65 |
| GTX1060 |
|
65 |
| GTX 1070 |
|
75 |
| GTX 1080 |
|
85 |
| GTX 1080 TI |
|
85 |
Крім того, можуть мати підвищену температуру відеокарти:
- з одним вентилятором (наприклад, одне-вентиляторні моделі карт десятої серії від фірми Gigabyte);
- з невеликим охолоджуючим радіатором, малою кількістю теплових трубок або занадто тонкими теплотрубками (яскравий приклад – відеокарти серії MSI Armor);
- з пасивним охолодженням (наприклад, gtx 1030).
У всіх інших випадках слід занепокоїтися.
Як дізнатися температуру відеокарти
Температуру відеокарти можна дізнатися за допомогою однієї зі спеціальних програм для управління відеокартою. Найбільш популярна з них – утиліта MSI Afterburner. На головному вікні програми відображається температура графічного процесора.

Утиліта MSI Afterburner
Заміна термоінтерфейса
Для ефективної передачі тепла від графічного чіпа на радіатор системи охолодження використовується термопаста. Вона має властивість висихати з часом.

Для ефективної передачі тепла від графічного чіпа на радіатор системи охолодження використовуємо термопасту
На систему харчування, а також на чіпах відеопам’яті часто теж стоять радіатори. Під ними розташовуються термопрокладки. Вони виконують ту ж роль, що і термопаста, лише представляють собою щось на кшталт двосторонніх наклейок. З часом вони також втрачають свої теплопровідні властивості.
Якщо термопаста висохла або зіпсувалися термопрокладки, їх потрібно замінити. Зробити це можна і в домашніх умовах, так як в цій процедурі немає нічого складного.
Для цього:
- Відкрутіть на задній частині відеокарти болтики, з допомогою яких кріпиться система охолодження, і акуратно від’єднайте її.

Відкручуємо на задній частині відеокарти болтики
- Очистіть чіп і радіатор від залишків старої термопасти (або чіпи пам’яті від термопрокладок). Для цього знадобитися шматочок вати і якийсь розчинник (наприклад, ацетон).

Очищаємо чіп і радіатор від залишків старої термопасти
- Рівномірно нанесіть тонким шаром термопасту на поверхню чіпа (або наклейте термопрокладку).

Рівномірно наносимо тонким шаром термопасту на поверхню чіпа
- Акуратно прикрутіть радіатор назад.
Зверніть увагу! При складанні відеокарти не слід занадто сильно затягувати болти. Це може привести до появи тріщин на друкованій платі або на самому чіпі і зробить пристрій непридатним до використання.
Коли відеокарта буде зібрана, не забудьте підключити вентилятор у гніздо. На різних моделях відеокарт він може бути розташований по-різному.
Якщо ви не впевнені, що зможете виконати всі ці операції самостійно, не заподіявши пристрою шкоди, краще звернутися в сервісний центр, де відеокарту обслужить майстер.
Вірус

Комп’ютер заражений вірусами
В останні роки у зв’язку із зростанням вартості криптовалют зросла популярність майнінгу на відеокартах. Цим скористалися і зловмисники, які стали писати спеціальні вірусні програми, що дозволяють майнить на комп’ютерах пересічних користувачів. Підчепити таку програму можна, перейшовши за підозрілу засланні в інтернеті або встановивши неперевірену програму.
Для того, щоб подивитися, яке додаток навантажують відеокарту:
- Відкрийте «Диспетчер завдань», знайшовши його через стандартний пошук системи.

Відкриваємо «Диспетчер завдань»
- У вікні, подивіться, які програми дають найбільше навантаження на систему.

Вибираємо програми, які дають найбільше навантаження на систему
- Якщо ви знайшли підозрілі програми, які не встановлювали, натисніть «Зняти завдання».

Натискаємо «Зняти завдання»
Однак найчастіше віруси

не показують себе в «Диспетчері завдань», тому ви їх там просто не знайдете.
Щоб видалити вірус з комп’ютера, потрібно антивірус. Для цих цілей можна використовувати утиліту Dr.Web Curelt, що дозволяє безкоштовно перевірити комп’ютер один раз.
Для цього:
- Скачайте програму на сайті компанії за адресою: https://free.drweb.ru/download+cureit+free/.

Завантажуємо програму Dr.Web Curelt
- Запустіть її і натисніть «Почати перевірку».

Натискаємо «Почати перевірку»
- Дочекайтесь її закінчення. Утиліта сама видаляє віруси, якщо знайде їх, а потім виведе на екран звіт про виконану роботу.

Екран зі звітом про виконану роботу
Переустановка драйверів
Іноді стара версія драйвера відеокарти починає працювати некоректно і пристрій сильно гріється. Щоб вирішити цю проблему, потрібно оновити драйвер. Для цього:
- Через стандартний пошук Windows знайдіть класичну панель управління і перейдіть в неї.

Відкриваємо «Панель управління»
- Перейдіть на сторінку «Властивості системи».

Переходимо в «Властивості системи»
- У верхньому лівому куті ви побачите посилання на «Диспетчер пристроїв». Потрібно буде відкрити його, клацнувши по ній.

Відкриваємо «Диспетчер пристроїв»
- Знайдіть і розкрийте пункт «Відеоадаптери», клацніть по ньому правою кнопкою миші і виберіть «Властивості».

Відкриваємо «Відеоадаптери», клацаємо по ньому правою кнопкою миші і вибираємо «Властивості»
- Потім натисніть кнопку «Оновити драйвер».

Вибираємо кнопку «Оновити драйвер»
- Краще всього вибрати «Автоматичний пошук», тоді комп’ютер сам знайде драйвер в мережі.

Вибираємо Автоматичний пошук»
- Дочекайтеся закінчення процесу оновлення.
Регулюємо швидкість вентиляторів
Вентилятори – одна з частин системи охолодження відеокарти. Якщо вони працюють неправильно, пристрій може сильно нагріватися. Виробники дуже часто виставляють їм напівпасивний режим роботи. Це означає, що до досягнення графічним чіпом певної температури вони зовсім не крутяться, а охолодження відбувається лише за рахунок радіатора. Однак така система неефективна і може привести до сильного перегріву, так коли вентилятори включатися, вони не зможуть швидко розвіяти накопичене тепло.
Відрегулювати режим обертання вентиляторів можна самостійно. Для цього підійде програма MSI Afterburner, про яку ми вже говорили вище. Для регулювання:
- Зайдіть в програму і відкрийте налаштування вентилятора.

Заходимо в програму і відкриваємо налаштування вентилятора
- У вікні, відрегулюйте графік обертання. Можна знизити температуру, при якій вентилятори почнуть активніше працювати. Для цього мишею пересуньте точки, розташовані на кривій на графіку.

Лівою кнопкою миші пересуваємо точки, розташовані на кривій на графіку
- Можна змусити вентилятори обертатися завжди з однією і тією ж швидкістю, незалежно від температури графічного процесора. Для цього в утиліті є повзунок «fan speed». Для того, щоб задати необхідну швидкість, просто перетягуючи його мишкою.

Пересуваємо повзунок вправо на рядку «fan speed»
- Після внесення змін в роботу системи охолодження, не забудьте їх зберегти. Для цього натисніть на зображення дискети в правому нижньому куті «афтербернера».

Зберігаємо зміни «афтербернера»
Відеокарта вийшла з ладу
Можливий перегрів і тоді, коли відеокарта зламалася. Наприклад, у разі, якщо згоріла одна з мікросхем ланцюга живлення, на відеочіп може почати подаватися підвищену напругу, внаслідок чого підвищується його температура. Якщо чіп відійде від плати за розплавлення припою (так званий «відвал»), проходження електричного струму через нього теж порушується, що може викликати перегрів.
Симптомами поломки можуть служити:
- поява на екрані так званих «артефактів», тобто сторонніх зображень. Наприклад, у деяких місцях на екрані можуть з’явитися характерні змащені прямокутники;
- відеокарта перестає визначатися. Якщо зайти в її властивості в диспетчері пристроїв описаним вище способом, в розділі «стан пристрою» можна побачити помилку під номером 43. У деяких випадках це буває із-за неправильної роботи драйверів. Якщо ж їх переустановка не допомагає, з великою часткою ймовірності відеокарта зламалася;

Помилка 43 із-за неправильної роботи драйверів
- відеокарта працює і нагрівається, проте картинки на моніторі немає.
У випадках в домашніх умовах навряд чи вийде вирішити проблему, тому пристрій доведеться нести в ремонт.