Стандарт GPT, що прийшов на зміну MBR, дозволяє користувачам сучасних комп’ютерів використовувати зростаючі обсяги жорстких дисків і інші можливості нового формату запису даних.
Для перетворення форматів MBR GPT і назад існує ряд програмних рішень, що задовольняють різноманітні запити користувачів ПК.

GPT диск перетворити в MBR
Підтримка BIOS комп’ютерів форматів MBR і GPT
BIOS – це базова система вводу-виводу, присутня на всіх персональних комп’ютерах. BIOS працює під час початкового завантаження ПК для ініціалізації його апаратного забезпечення і запуску операційної системи.
Існують два варіанти початкового завантаження ПК:
- Legacy BIOS (наслідуваний режим завантаження, що забезпечує сумісність обладнання). Ця редакція BIOS, випущена в 70-х роках минулого століття, підтримує застаріле обладнання та конфігурації мережі. Робота Legacy BIOS передбачає використання диска формату MBR.
- UEFI BIOS (взаємодія між ОС і микропрограммами). Нещодавно розроблений тип прошивки ПК, що використовується замість BIOS, і допомагає завантажувати і вимикати комп’ютер швидше. Робота режиму UEFI передбачає використання дисків GPT.
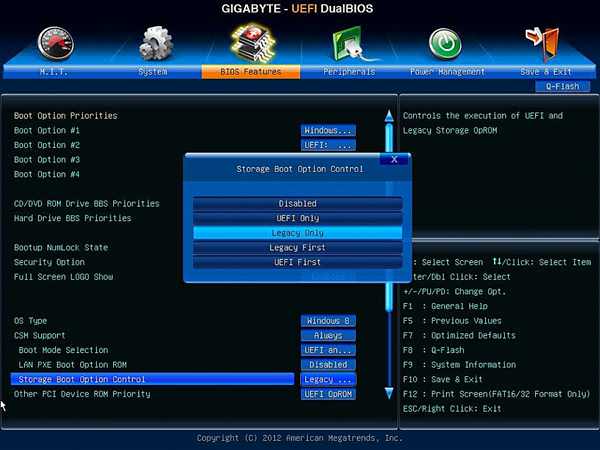
Робота режиму UEFI передбачає використання дисків GPT
Особливості форматів запису MBR і GPT:
- формат MBR підтримує диски, що мають розмір до 2,2 ТБ, а також дозволяє створювати на них не більше 4-х основних розділів;
- формат GPT усуває недоліки Legacy BIOS, підтримуючи на сьогодні диски розміром до 256 ТБ з кількістю розділів до 128 шт.
Перетворення форматів
Хоча диск стандарту GPT має свої очевидні переваги, конвертація формату GPT в MBR може, приміром, знадобитися при спробі установки x86 версій Windows на GPT-диск.
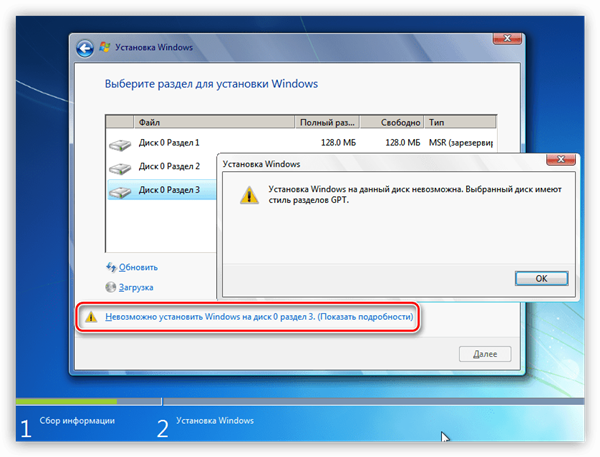
Встановлення Windows на диск зі структурою розділів GPT
Примітка! Всі ОС Windows x86 версій можуть оперувати дисками GPT, але не можуть використовувати їх для власної завантаження.
Можлива й інша ситуація, коли при спробі інсталяції Windows на систему з UEFI (наприклад, не підтримує емуляцію BIOS), спливає повідомлення про неможливість встановлення ОС на MBR-диск.
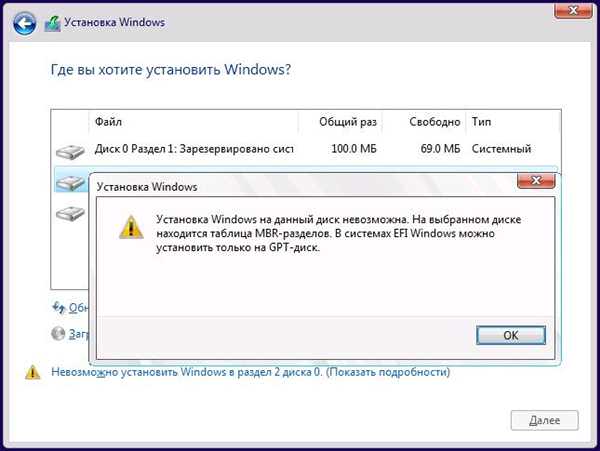
Повідомлення про неможливість встановлення ОС на MBR-диск
Перевірка сумісності BIOS
Якщо потрібна конвертація диск у стандарт GPT, важливо заздалегідь з’ясувати, чи підтримує материнська плата ПК режим завантаження UEFI/EFI.
Довідка! Якщо материнська плата ПК підтримує тільки Legacy BIOS, перетворити диск з MBR GPT не вийде.
Крок 1. На самому початку завантаження комп’ютера неодноразово натискати на клавіатурі клавішу Del, F2 або Esc, щоб зайти в BIOS ПК.

На самому початку завантаження комп’ютера неодноразово натискаємо на клавіатурі клавішу Del, F2 або Esc
Крок 2. Перейти стрілками клавіатури в меню Boot» (Завантаження) і вибрати «Boot List Option» (Список завантажувальних опцій). Натиснути на клавіатурі Enter і подивитися в розкрився меню, підтримує плата завантаження UEFI.

Дивимося в розкрився меню, підтримує плата завантаження UEFI
Крок 3. Натиснути на клавіатурі клавішу Esc (перша клавіша зліва), вибрати стрілками «No» (Ні) і натиснути Enter, щоб залишити BIOS без збереження змін.

Виходимо з BIOS
Конвертація MBR GPT, використовуючи Minitool
Кращий спосіб конвертації дисків, не втрачаючи при цьому інформації на них – це використання спеціалізованого програмного забезпечення.
Довідка! Конвертація диска без втрати інформації дозволяє не проводити її копіювання на резервний диск для подальшого відновлення даних.
Для зазначеної мети відмінно підійде спеціальна утиліта Minitool Partition Wizard Professional 10.
Утиліта дозволяє конвертувати систему NTFS файлів в HFS, об’єднувати розділи, змінювати розміри кластерів і перетворювати динамічного диска в базовий.
Програма Minitool Pro конвертує ОС диск в GPT/MBR, створюючи розділ EFI, встановлюючи новий завантажувач, що забезпечує завантаження системи при включенні ПК.
Крок 1. Завантажити Minitool Pro за посиланням: https://www.partitionwizard.com/download.html натиснувши «Local Download».

Завантажуємо Minitool Pro, клацнувши по «Local Download»
Також на сайті можна придбати ліцензійну копію цього продукту.
Крок 2. Запустити інсталяційний файл програми.

Інсталяційний Файл програми
Довідка! Знайти інсталяційний файл програми можна в «Налаштуваннях» інтернет-браузера, перейшовши в його «Завантаження».
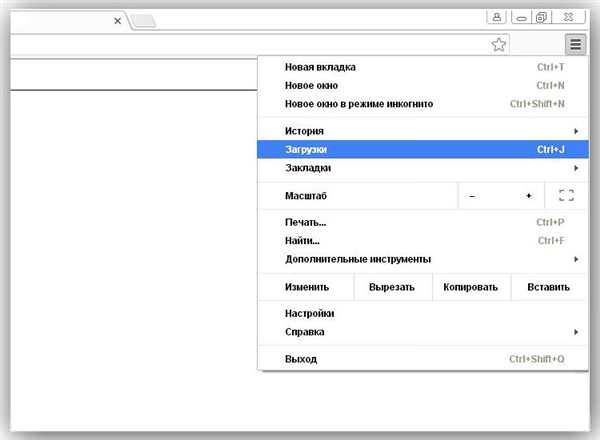
Інсталяційний файл програми можна знайти в «Налаштуваннях» інтернет-браузера, перейшовши в його «Завантаження»
Крок 3. Натиснути «OK».
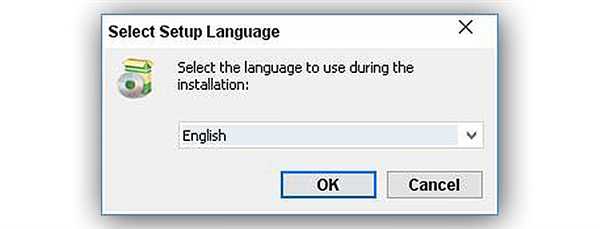
Натискаємо «OK»
Крок 4. Вибрати «I accept…» і натиснути «Next».
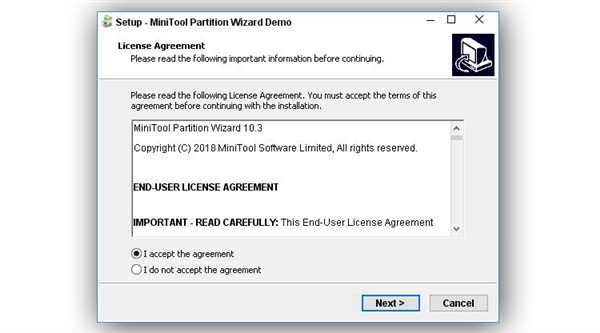
Вибираємо «I accept…» і натискаємо «Next»
Крок 5. Вибрати місце розташування програми і натиснути «Next».
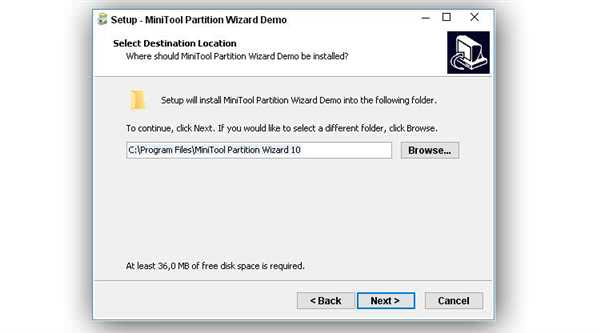
Вибираємо місце розташування програми і натискаємо «Next»
Крок 6. Натиснути «Next».

Натискаємо «Next»
Крок 7. Натиснути «Next».
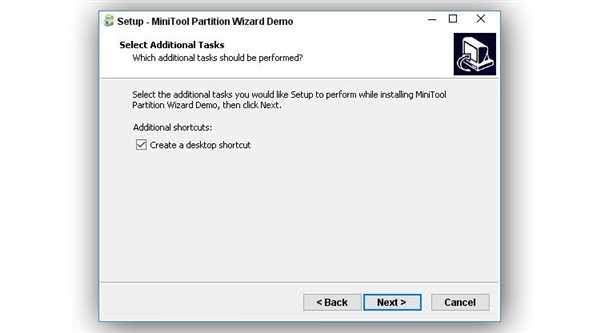
Тиснемо «Next»
Крок 8. Натиснути «Install».
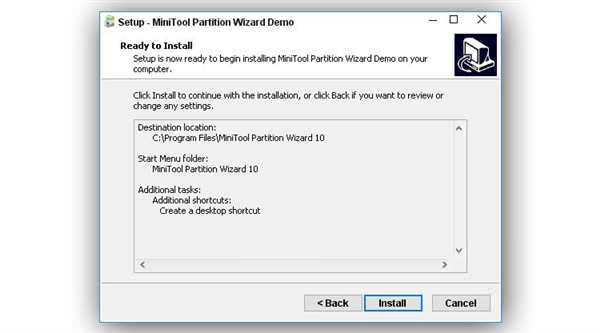
Натискаємо «Install»
Крок 9. Після старту програми відзначити клацанням миші диск і натиснути зліва «Convert MBR Disk to GPT…» (Конвертувати MBR GPT диск…).
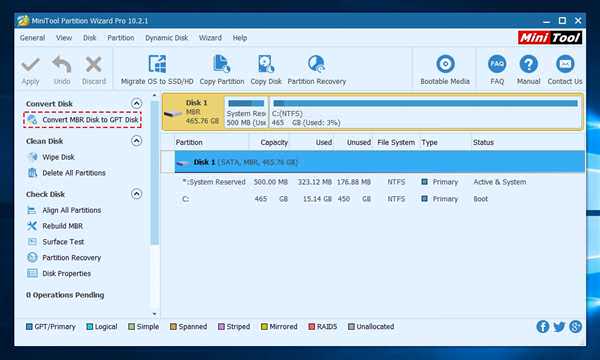
Вибираємо диск і клацаємо зліва «Convert MBR Disk to GPT…»
Крок 10. Клацнути на індикаторі «Apply» (Застосувати) зліва вгорі програми. Будуть виконані операції, які можна побачити в лівому нижньому секторі панелі дій.
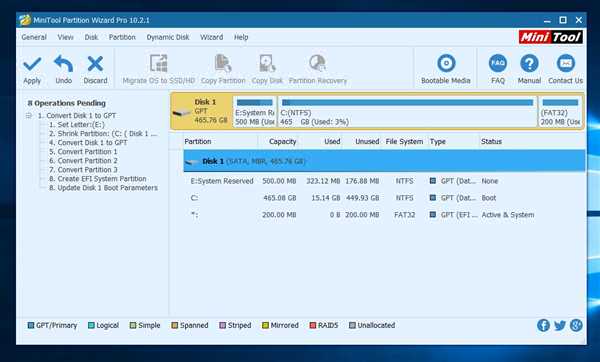
Клацаємо на індикаторі «Apply»
Процедура створить на диску новий розділ EFI і встановить новий завантажувач.
Крок 11. Натиснути кнопку «Restart Now» (Перезавантажити зараз).
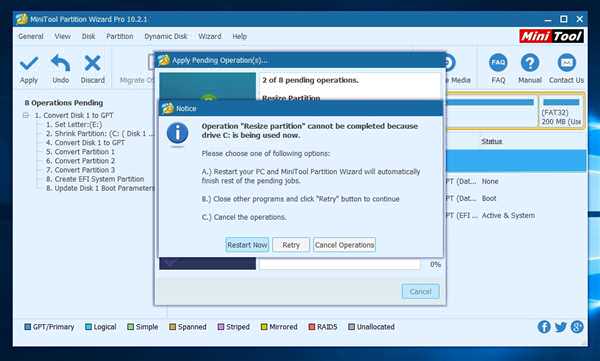
Натискаємо кнопку «Restart Now»
Майстер розмітки MiniTool автоматично завершить залишилися операції.
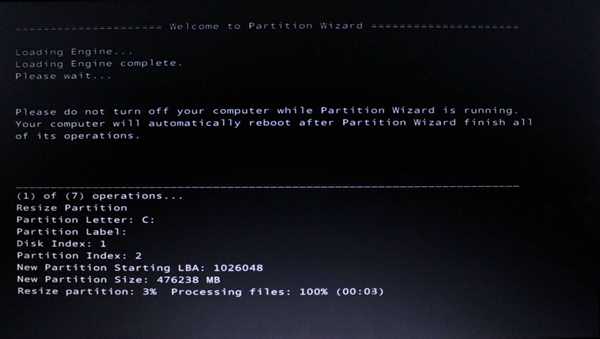
Майстер розмітки MiniTool автоматично завершує залишилися операції
Важливо! Під час виконання завдань не можна вимикати комп’ютер. Після проведення необхідних операцій система перезавантаження ПК.
Включити режим завантаження UEFI BIOS
Після перетворення диска утилітою Minitool Pro комп’ютер автоматично перезавантажиться.
Крок 1. На самому початку завантаження комп’ютера неодноразово натискати на клавіатурі клавішу Del, F2 або Esc, щоб зайти в BIOS ПК.

На самому початку завантаження комп’ютера неодноразово натискаємо на клавіатурі клавішу Del, F2 або Esc
Крок 2. Перейти стрілками клавіатури в сектор «Boot» і перейти на «Boot List Option». Натиснути Enter, вибрати стрілками UEFI/EFI і знову натиснути Enter, вибравши зазначений режим завантаження.

Вибираємо зазначений режим завантаження
Крок 3. Натиснути F10, зазначити «Yes» (Так) і натиснути Enter, щоб зберегти налаштування при виході з BIOS.

Натискаємо F10, відзначаємо «Yes» і натискаємо Enter
Тепер ПК буде завантажувати ОС та іншу інформацію, розташовану на диску у форматі GPT.
Конвертація GPT в MBR, використовуючи AOMEI
Для конвертації дисків GPT в MBR і назад також добре підходить безкоштовна версія продукту AOMEI Partition Assistant.
Крок 1. Перейти по посиланню: https://www.aomeitech.com/download.html?from=en_nav_download і клацнути кнопку «Download…».
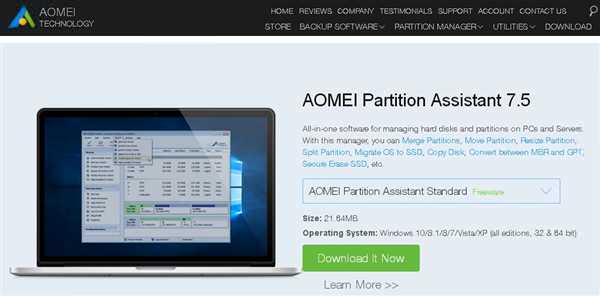
Завантажуємо програму натиснувши на «Download…»
Крок 2. Запустити інсталятор програми.
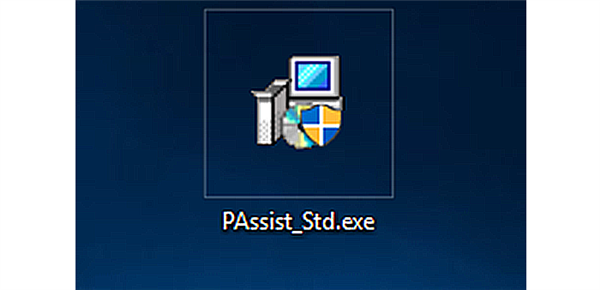
Запускаємо інсталятор програми
Крок 3. Вибрати мову з розкривного списку та натиснути «OK».

Вибираємо мову з розкривного списку
Крок 4. Натиснути «Далі».
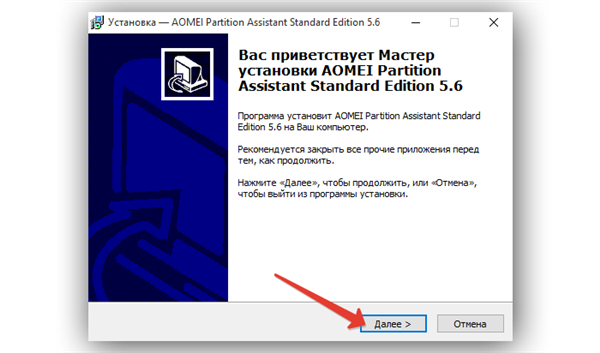
Клацаємо «Далі»
Крок 5. Виставити позначку «Я приймаю…» і клацніть «Далі».
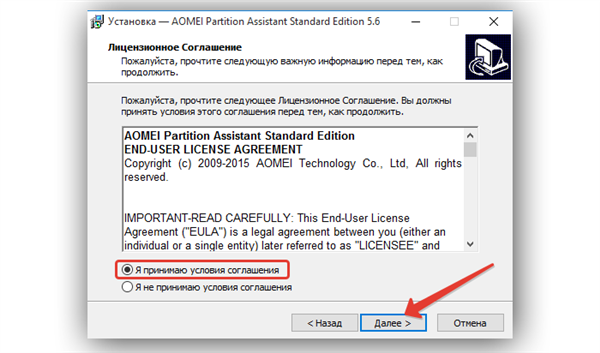
Ставимо крапку «Я приймаю…» і натисніть «Далі»
Крок 6. Натиснути «Далі».
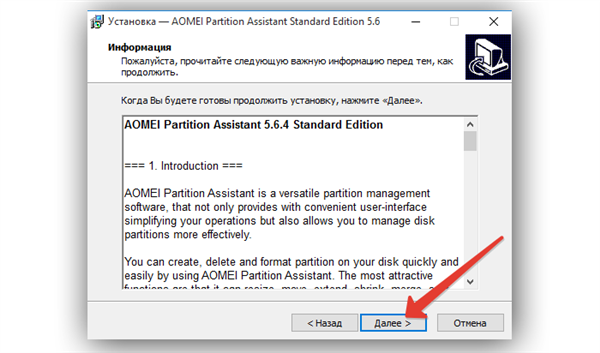
Клацаємо «Далі»
Крок 7. Вибрати папку завантаження або залишити запропоновану налаштуванням і тричі натиснути «Далі».

Вибираємо папку для установки і натискаємо «Далі»
Крок 8. Натиснути «Встановити».
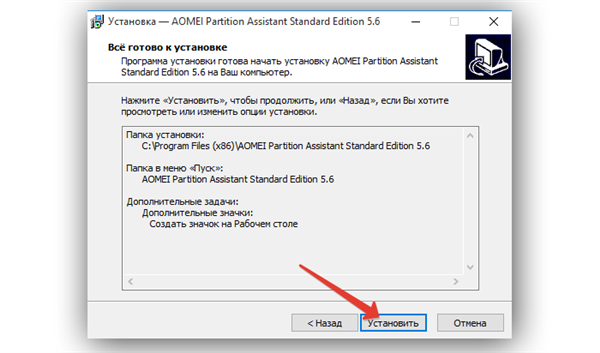
Натискаємо «Встановити»
Крок 9. Натисніть «Завершити» для запуску програми.
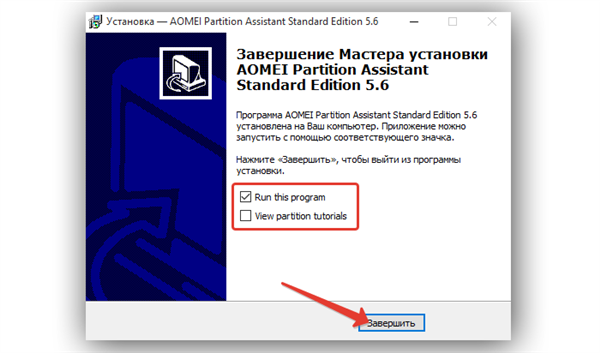
Натискаємо «Завершити»
Крок 10. Клацнути на підключеному диску правою кнопкою миші і вибрати лівої «Перетворити в MBR».

Клацаємо на підключеному диску правою кнопкою миші і вибираємо лівою «Перетворити в MBR»
Крок 11. Клацніть «OK».

Натисніть «OK»
Крок 12. Клацнути вгорі зліва «Застосувати».
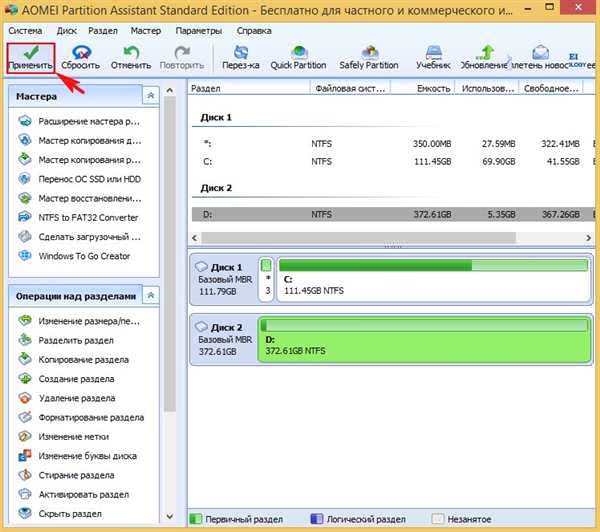
Клацаємо вгорі зліва «Застосувати»
Крок 13. Клацнути Кнопку «Перейти».

Клацаємо «Перейти»
Крок 14. Натиснути «Так».
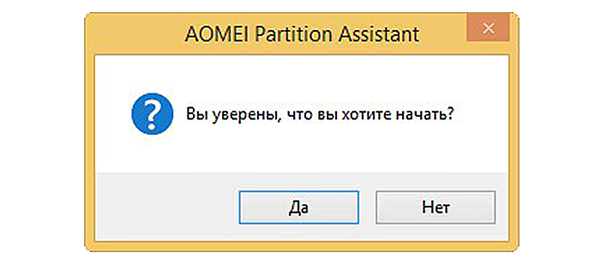
Натискаємо «Так»
Почнеться процес перетворення.

Процес перетворення
Крок 15. Натиснути «OK» для закінчення процесу.
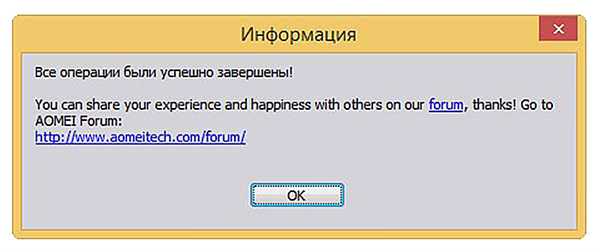
Натискаємо «OK»
Довідка! Зазначеним у прикладі методом також можна конвертувати диск MBR GPT, не втрачаючи на ньому необхідну інформацію.
Конвертування дисків при установці Windows 7-10
Конвертування дисків в обидва перерахованих формату можна виконати безпосередньо з CD-інсталятора Windows або з підготовленого до інсталяції USB диска через «Командний рядок».
Важливо! Вся інформація на обраному для конвертації диску в цьому випадку буде видалена!
Крок 1. Вставити інсталяційний диск Windows 7 в привід CD (приклад) і перезавантажити ПК.

Вставляємо інсталяційний диск Windows 7 в привід CD
Довідка! Перетворення дисків при інсталяції Windows 8 і 10 проводиться аналогічним чином.
Крок 2. На самому початку завантаження комп’ютера неодноразово натискати на клавіатурі клавішу Del, F2 або Esc, щоб зайти в BIOS ПК.

На самому початку завантаження комп’ютера неодноразово натискаємо на клавіатурі клавішу Del, F2 або Esc
Крок 3. Перейти стрілками клавіатури в сектор «Boot», перейти на «Boot Option #1» (Завантажувальні опції №1) і натиснути Enter. Перейти на пристрій, з якого буде проводитися первинна завантаження і натиснути Enter для його вибору.
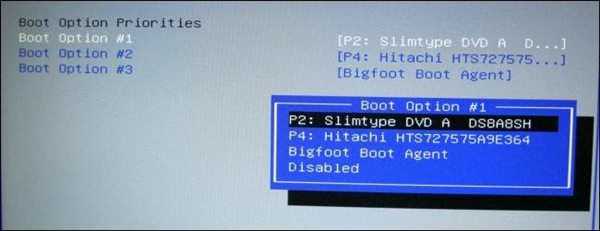
Переходимо стрілками клавіатури в сектор «Boot» і далі на «Boot Option #1»
Крок 4. Натиснути F10, зазначити «Yes» (Так) і натиснути Enter, щоб зберегти налаштування при виході з BIOS.

Натискаємо F10, відзначаємо «Yes» (Так) і натискаємо Enter
Крок 5. При завантаженні з інсталяційного диска при повідомленні «Press any key…» натиснути будь-яку клавішу для продовження завантаження.
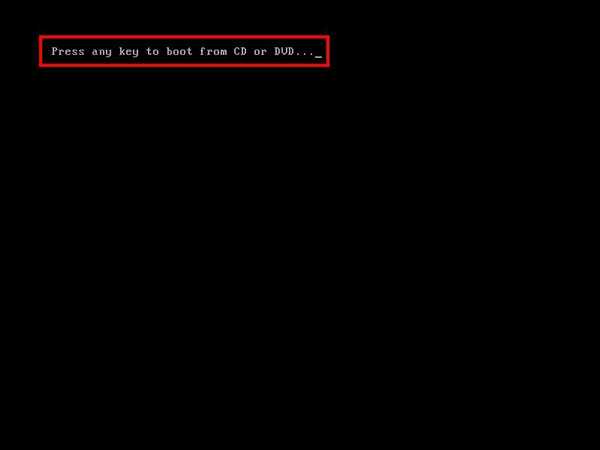
При повідомленні «Press any key…» натисніть будь-яку клавішу
Крок 6. Вибрати російську мову і розкривного списку.

Вибираємо російську мову
Крок 7. Натиснути «Встановити».

Клацаємо «Встановити»
Крок 8. Виставити позначку «Я приймаю…» і клацніть «Далі».

Виставляємо позначку «Я приймаю…» і натисніть «Далі»
Крок 9. Вибрати «Повна установка…».

Вибираємо «Повна установка…»
У наступному вікні натиснути Shift+F10 (на деяких ПК – Fn+Shift+F10). Запуститься «Командний рядок» (cmd.exe).

Запускаємо «Командний рядок»
Довідка! Запуск cmd.exe необхідний, якщо, наприклад, диск, на який ставиться система, розміром більше 2,2 ТБ. При цьому розмір диска система стандартно разметит його в GPT, навіть якщо необхідний диск формату MBR.
Крок 10. Набрати у вікні послідовно перераховані команди, натискаючи після кожної Enter (у дужках наведено коментарі до команд, їх набирати не потрібно):
- diskpart (запустити утиліту управління розділами та дисками);
- list disk (представити повний перелік дисків на ПК);
- select disk 0 (вибрати диск, що має номер 0);
- clean (стерти розділи на вибраному диску);
- convert mbr (конвертувати диск в MBR);
- exit (повернутися до інсталяції ОС).

Проводимо набір команд
Довідка! Відсутність відмітки зірочка (*) навпроти Диск 0 вказує, що він відформатований в стиль MBR. Команда convert gpt (замість convert mbr) перетворює диск в стиль GPT.
Крок 11. Натиснути «Настройка диска» для розмітки розділів.

Натискаємо «Настройка диска»
Крок 12. Натиснути «Створити», створиться основний розділ. Вказати його «Розмір» і клацніть «Застосувати».

Натискаємо «Створити», вказуємо «Розмір» і клацаємо «Застосувати»
Крок 13. Клацніть «OK».

Натисніть «OK»
Тепер можна форматувати диски, вибрати розділ для інсталяції ОС і натиснути «Далі».

Натискаємо «Далі»
Установка ОС продовжиться на диску з іншим форматом запису даних.






