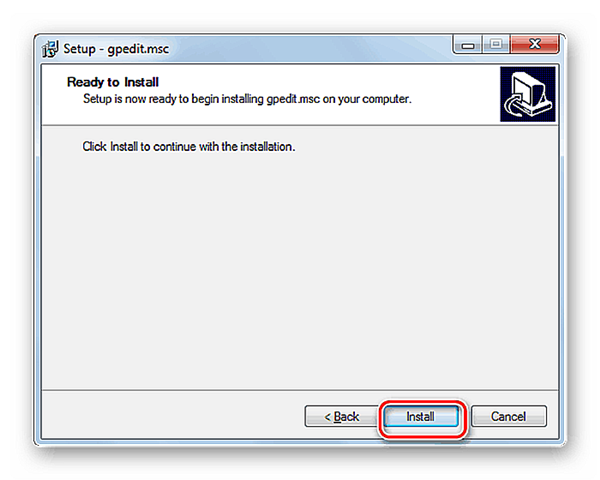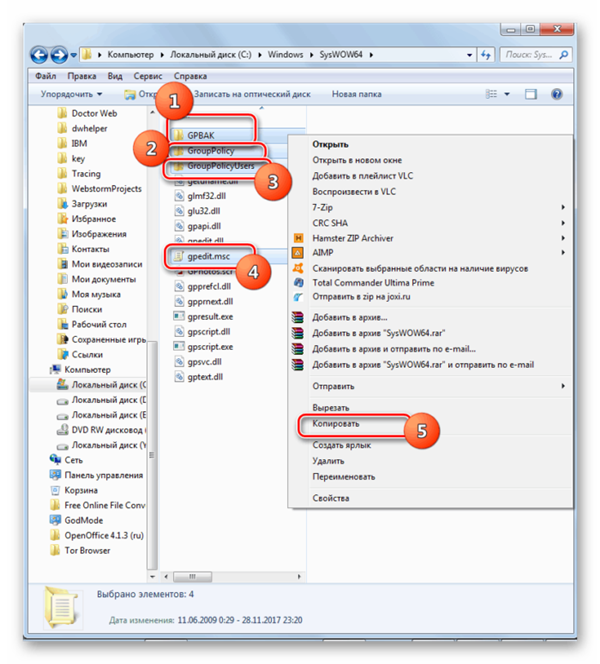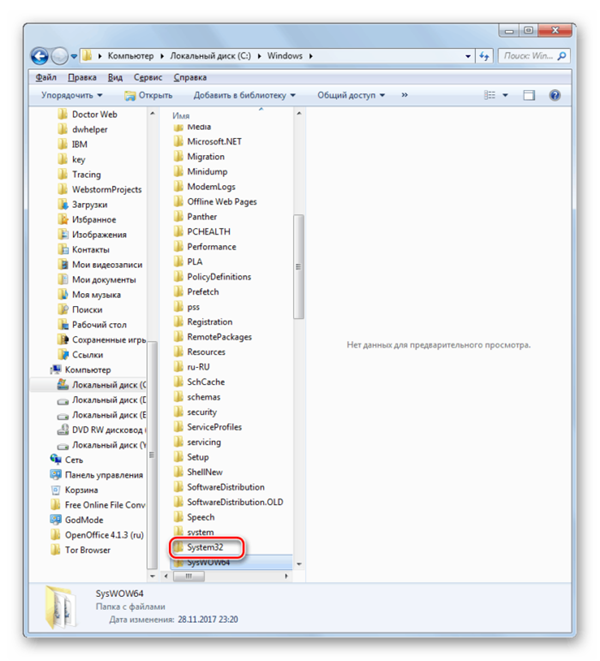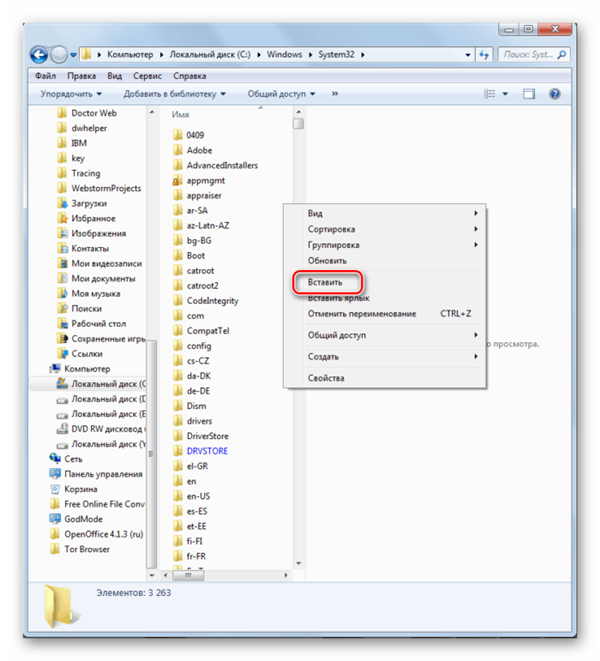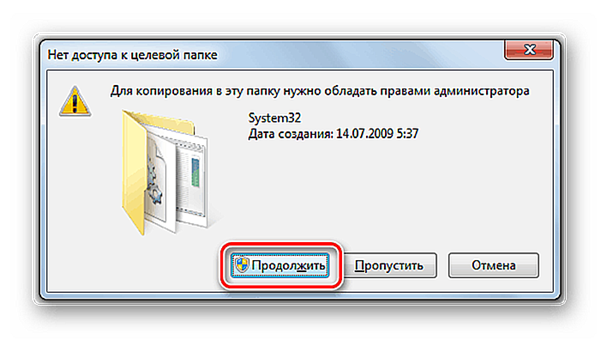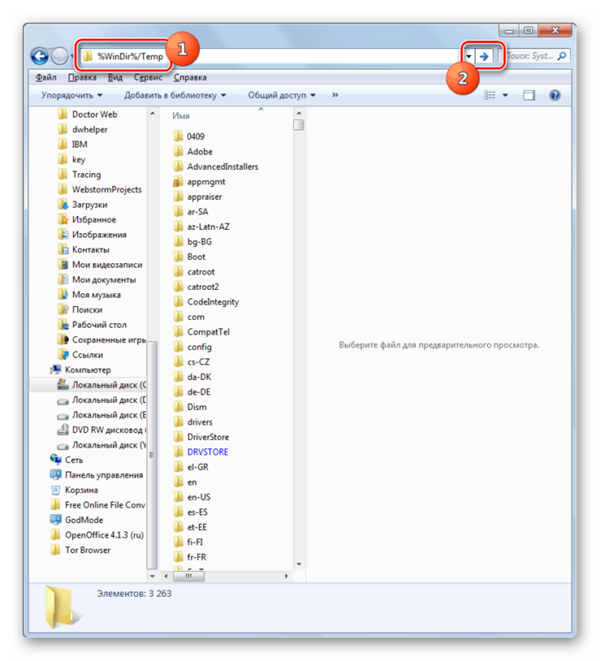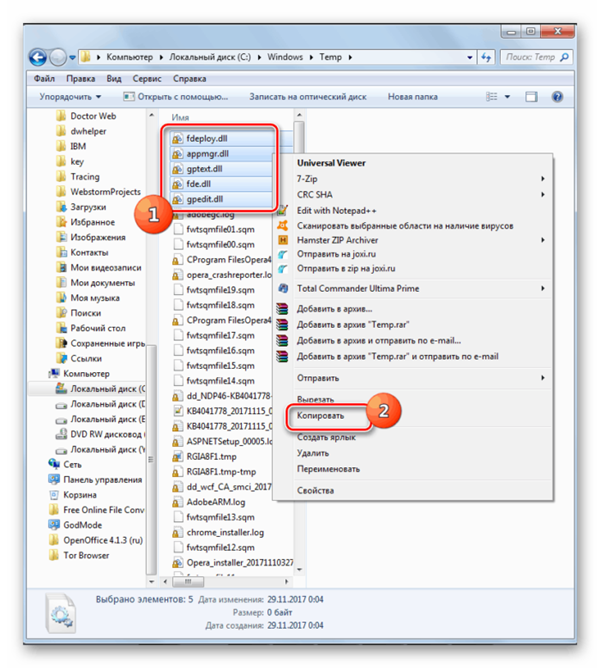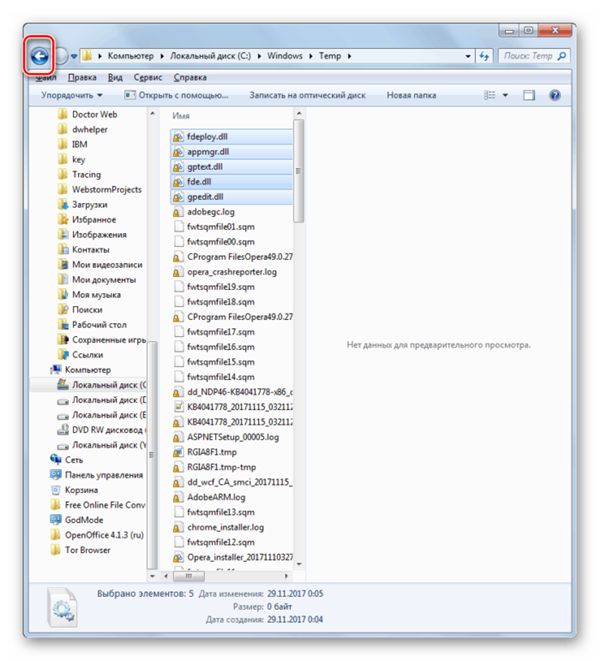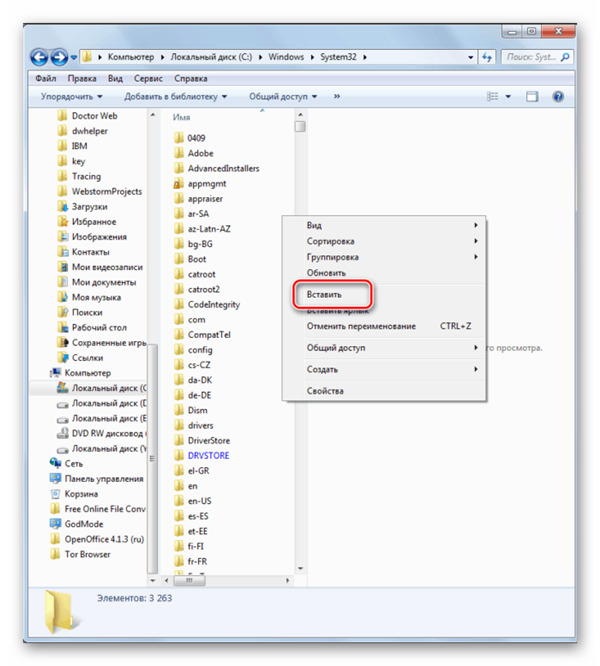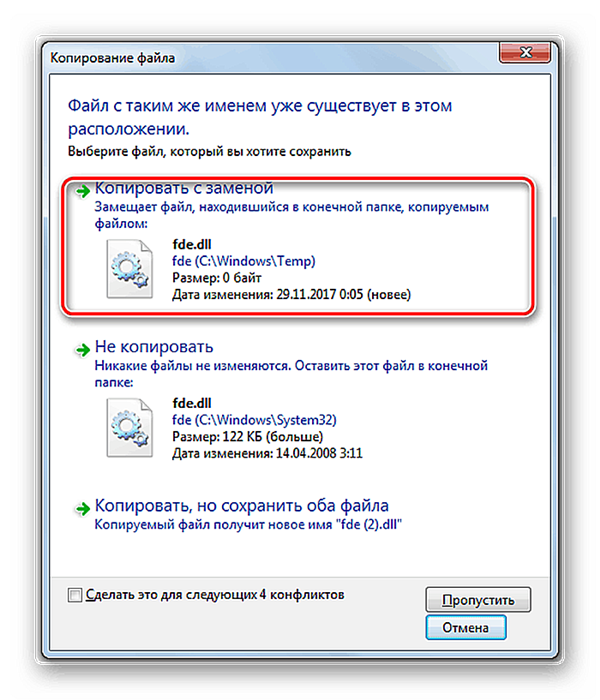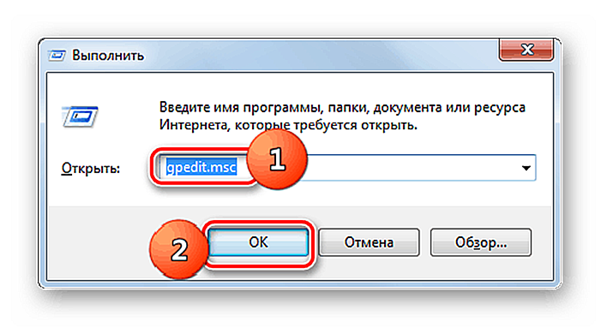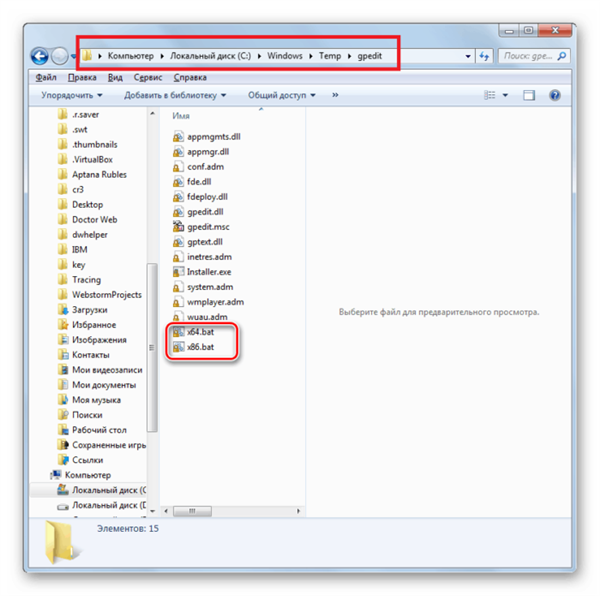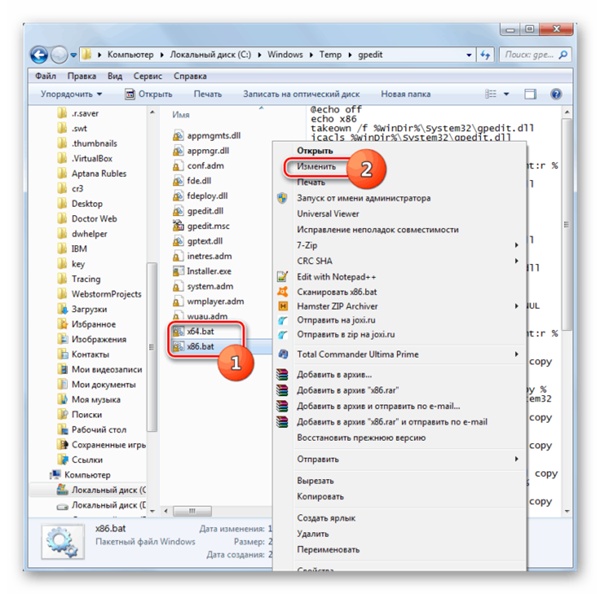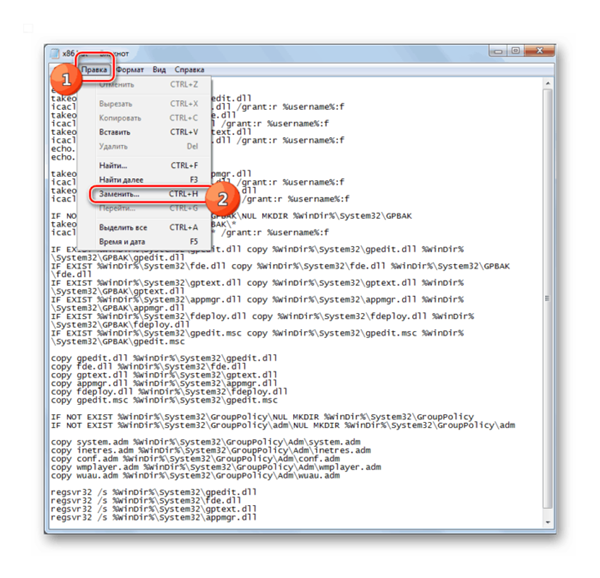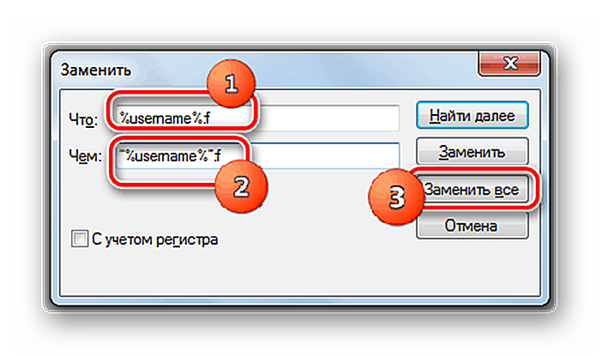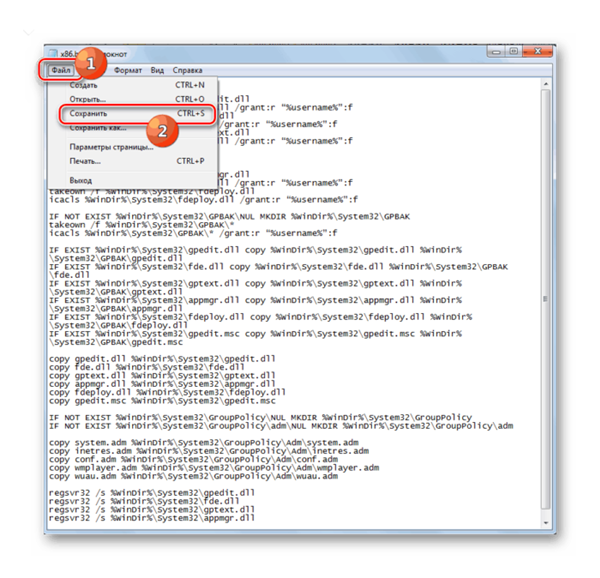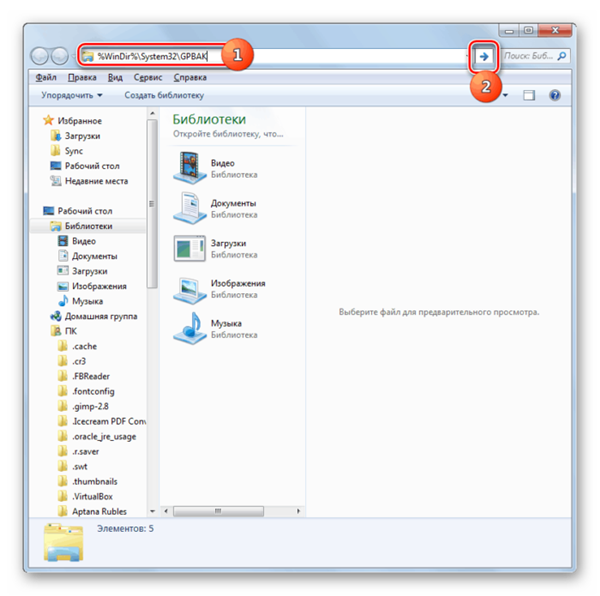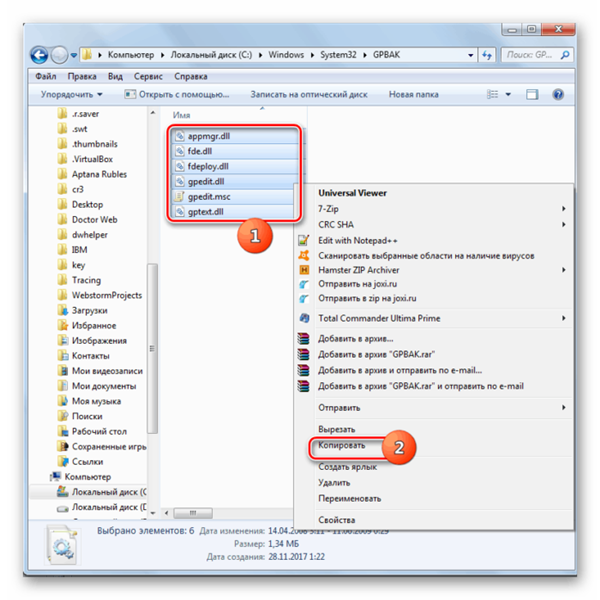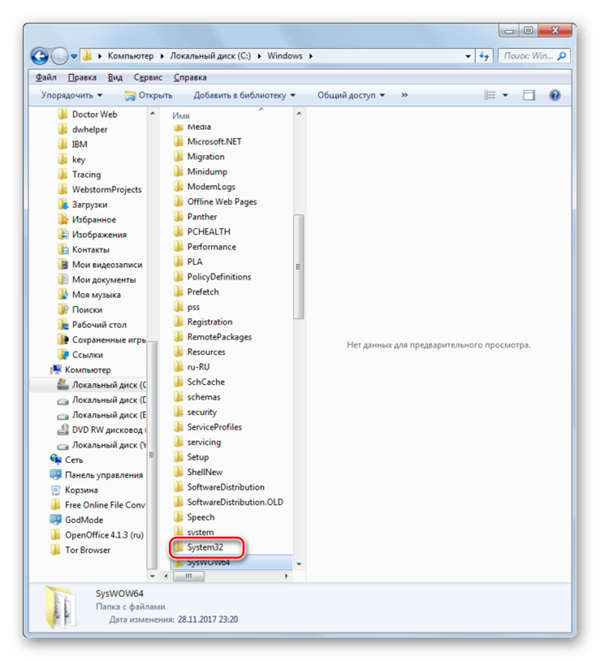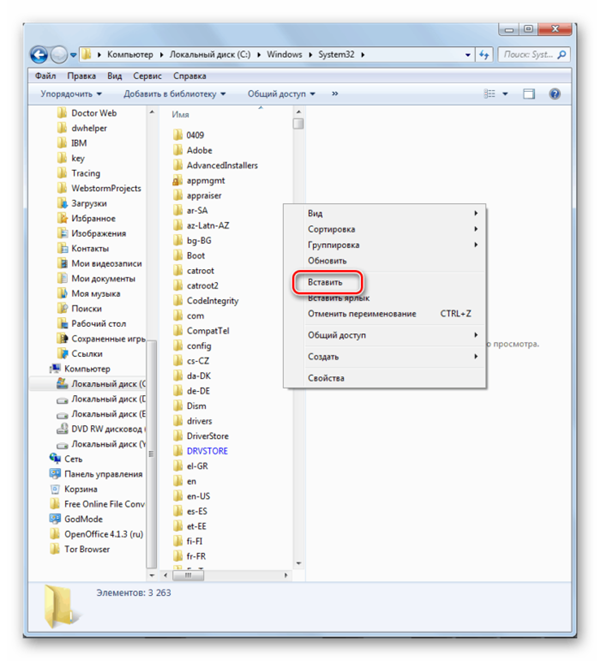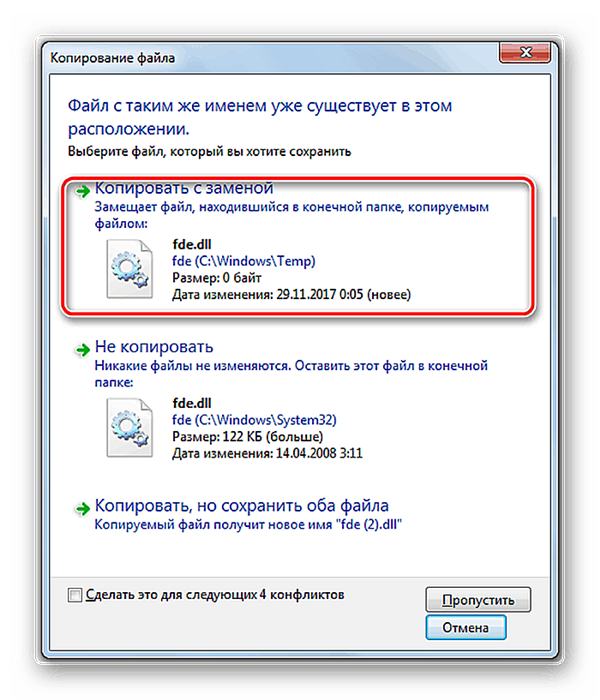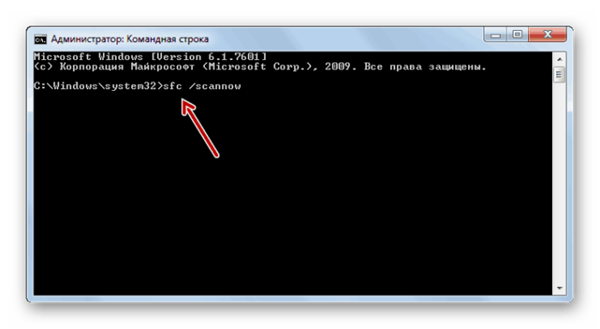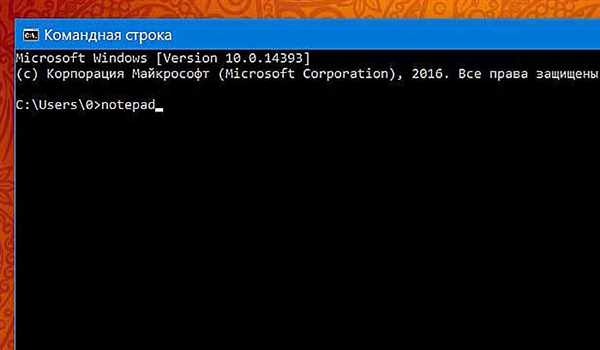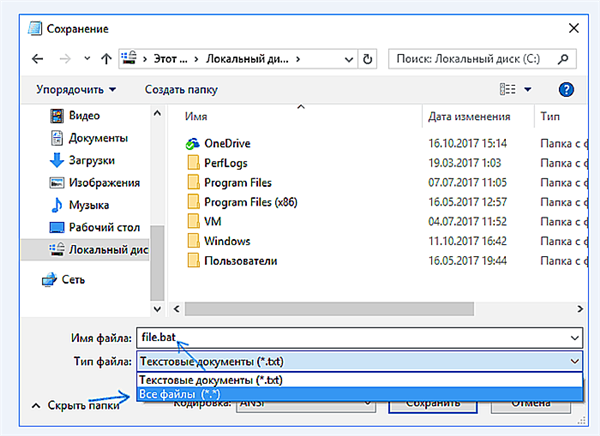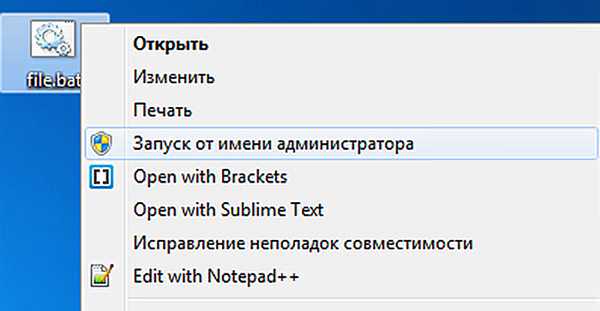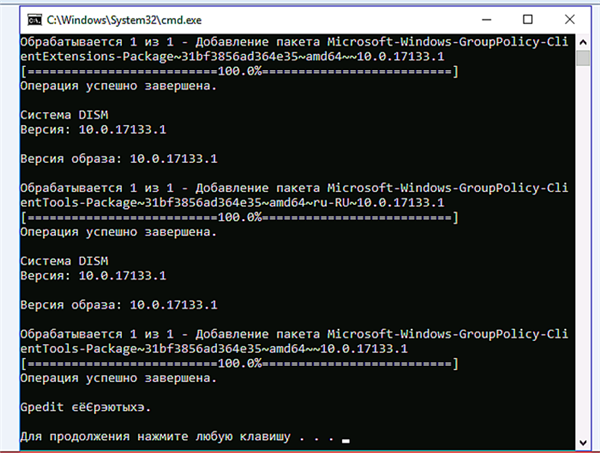Редактор локальної групової політики – це перелік налаштувань, за допомогою яких ви можете дозволити або обмежити доступ користувачів ПК до програм, активувати або деактивувати деякі функції операційної системи, а також задати багато інших параметрів. Якщо при відкритті даного меню система видає вам помилку, то наведені в статті інструкції допоможуть вам виправити це.

Gpedit.msc не знайдено Windows 10
Переустановка gpedit.msc
Найпростіший і безпечний спосіб відновити доступ до меню – це перевстановити його. Можливо, помилка виникає із-за того, що деякі системні файли були пошкоджені чи їх не було зовсім (що особливо актуально в разі піратської складання). Якщо у вас саме така ситуація, то переустановка дозволить вам дані файли відновити. Процес установки різниться і залежить від розрядності вашої ОС. Дізнатися розрядність ви можете в спеціальному меню, клацнувши правою кнопкою миші по іконці «мій комп’ютер» і клікнути на «Свойства».
Для 32-розрядного типу системи
Щоб встановити утиліту gpedit.msc, робіть все, як вказано в інструкції:
- Перейдіть по адресній ссылке https://www.deviantart.com/drudger/art/Add-GPEDIT-msc-215792914 натисніть на «Download», щоб завантажити потрібний архів.

Переходимо на сайт за посиланням, клікаємо на «Download»
- Відкрийте архів і клацніть по файлу «setup.exe» подвійним клацанням миші.

Натискаємо на файл «setup.exe» подвійним клацанням миші
- Після запуску файлу почнеться процес установки. Натисніть «Next».

Натискаємо «Next»
- Клікніть по клавіші «Install». Після цього програма-інсталятор автоматично встановить редактор на ваш комп’ютер.

Клікаємо по кнопці «Install»
- Коли процес завершиться, натисніть «Finish».

Натискаємо на «Finish»
Після цього ви зможете безперешкодно користуватися всіма функціями редактора групової політики.
Для 64-розрядного типу системи
Якщо в попередньому випадку установку можна було здійснити в лічені кліки, то тут вже буде складніше. Крім автоматичної установки вам доведеться провести ще ряд маніпуляцій з переміщенням та заміною файлів. Тому уважно читайте інструкцію нижче:
- Встановіть редактор політики – робіть все, як в інструкції вище.
- Коли ви завершили установку, перейдіть в папку «SysWOW64». Шлях до цієї папки вказано на скріншоті нижче. Щоб зайвий раз не переходити по папках, ви можете просто ввести її адресу в рядок провідника і натиснути на стрілочку. Якщо ви правильно ввели ім’я директорії, то відразу ж перейти в цю папку.

Вводимо адресу папки у рядку провідника, натискаємо на стрілочку «SysWOW64»
- Тепер вам потрібно скопіювати звідси три папки і один файл. Всі вони вказані на скріні. Натисніть і утримуйте клавішу Ctrl, потім, не відпускаючи її, виберіть лівим кліком мишки потрібні файли. Тепер скопіюйте всі файли, попередньо викликавши контекстне меню правим кліком мишки.

Натиснувши й утримуючи клавішу Ctrl, виділяємо лівим кліком миші три файл, натискаємо по виділеному правим кліком миші, лівим кліком по опції «Копіювати»
- Зайдіть в папку «Windows». Вона розташована на рівень вище. Ви можете перейти до неї, клікнувши по її назві в рядку провідника.

Заходимо в папку «Windows»
- Тепер перейдіть в папку «System32».

Переходимо в папку «System32»
- Наведіть курсор миші на вільну область в папці (щоб він не зачіпав інші папки), клацніть правою клавішею мишки і виберіть «Вставити».

Наводимо курсор миші на вільне місце в папці, натискаємо на праву клавішу миші і вибираємо «Вставити»
- Якщо в даній папці у вас містяться файли з однаковою назвою, то ви побачите вікно, яке запропонує вам або замінити файли, або не копіювати їх, або зберегти обидва файлу. Виберіть перший варіант.

Вибираємо опцію «Копіювати з заміною»
- Будь-які маніпуляції в системній папці «System32» доступні тільки з повноваженнями адміністратора. Тому далі перед вами з’явиться вікно, що потребує підтвердження ваших дій. Натисніть «Продовжити».

Натискаємо «Продовжити»
- Перейдіть в папку Temp». Щоб зробити це максимально швидко, вбийте в рядок провідника ту адресу, яку показано на фото.

Переходимо в папку Temp, вбивши в рядок провідника адресу, як на фото, натиснувши по стрілочці
- Скопіюйте з цієї папки п’ять файлів (вони також показано на скріншоті).

Виділяємо з допомогою миші і клавіші «Ctrl» файли, натискаємо по ним правою кнопкою мишки, лівою по опції «Копіювати»
- Перейдіть в папку «System32». Провідник запам’ятовує, які папки ви відкривали, тому ви можете перейти в папку, в якій тільки що були, натиснувши на стрілку вліво.

Натиснувши на стрілку вліво, переходимо в папку «System32»
- В даній папці викличте меню правим кліком миші, потім лівим кліком клацніть по опції «Вставити».

Вставляємо скопійовані файли в цю папку
- Натисніть на «Копіювати з заміною».

Клікаємо на «Копіювати з заміною»
- Після цього перезавантажте комп’ютер, щоб всі ваші виконані зміни збереглися коректно. Запустіть утиліту, вписавши у вікно «Виконати команду «gpedit.msc» і натиснувши «ОК». Вікно «Виконати» відкривається за допомогою натиснення клавіш «Win+R».

Друкуємо у вікно «Виконати команду «gpedit.msc», натискаємо «ОК»
Якщо після даних дій ніяких помилок не виникає, значить, справу зроблено. Якщо ситуація зворотна, тоді вам необхідно провести ще ряд маніпуляцій, про яких піде мова в наступній частині статті.
Відео — GPEDIT.MSC не знайдено, що робити?
Якщо це не допомогло
Якщо переустановка редактора вам не допомогла, і ви досі бачите помилку при спробі до нього зайти, то проробіть по черзі описані в наступній інструкції кроки:
- Під час автоматичної установки не натискайте «Finish», а згорніть вікно інсталятора і перейдіть в папку, шлях до якої зазначений на скріні. У цій папці будуть два файли з розширенням «.bat». Запустіть подвійним кліком той файл, назва якого відповідає розрядності вашої ОС (для 64-розрядної запускайте «x64.bat», для 32-розрядної – «x86.bat»). Не вирішивши таким чином проблему – рухайтесь далі по інструкції.

Переходимо по зазначеному шляху, виділеного на скріншоті, запускаємо файл «.bat», відповідний розрядності системи
- Виберіть правим кліком миші файл, відповідний розрядності вашої системи, і клацніть на «Редагувати».

Вибираємо правим кліком миші файл, відповідний розрядності системи, і натискаємо на «Змінити»
- Так як файл з розширенням «.bat» – це, по суті, текстовий файл, він відкриється Блокнотом. В «Блокноті» натисніть на меню «Правка» і виберіть «Змінити…». Також можете скористатися комбінацією клавіш «Ctrl+H», щоб зробити це швидше.

Натискаємо на меню «Правка» і вибираємо «Замінити…»
- Замініть у всьому текстовому файлі один варіант рядка %usemame%.f на інший «%usemame%.f», як показано на скріншоті, далі натисніть на «Замінити все». На цьому етапі потрібно проявити особливу увагу, так як важливий кожен символ. Якщо ви помилитеся хоча б в букві або дужці, то нічого не спрацює.

Вводимо в поле відповідні назви рядків, натискаємо на «Замінити все»
- Після заміни збережіть файл, клацнувши на «Файл» – «Зберегти» або «Ctrl+S». Потім знову запустіть файл.

Клікаємо на «Файл», потім «Зберегти»
Примітка! Якщо варіант з установкою не вирішив вашу проблему, то спробуйте інші методи, які будуть описані далі в статті.
Резервне копіювання
Ще одним способом відновити доступ до редактора локальної групової політики є резервне копіювання. Інструкція наведена нижче:
- Зайдіть в папку «GPBAK». На скріншоті показано шлях до цієї папки для 32-бітних версій ОС. Якщо у вас 64-бітна, то «GPBAK» ви зможете знайти не в папку «System32», а в папці «SysWOW64».

Заходимо в папку «GPBAK» за вказаною шляху
- У відкритій вами папці буде міститися кілька файлів. Виділіть їх всі і скопіюйте.

Виділяємо всі файли, натискаємо по виділеному правою кнопкою мишки, потім лівою по рядку «Копіювати»
- Відкрийте папку «Windows».

Відкриваємо папку «Windows»
- Зайдіть в папку «System32».

Заходимо в папку «System32»
- Вставити скопійовані файли в цю папку, попередньо перемістивши курсор на вільне місце. Як і в попередньому випадку, вибирайте варіант «Копіювати з заміною», як тільки побачите відповідне вікно.

Натискаємо правою кнопкою мишки по порожній області, вибираємо «Вставити»

Клікаємо на «Копіювати з заміною»
Після копіювання файлів, перейдіть в Редактор політики». Якщо помилки не виникло, то місія виконана.
Перевірка цілісності системи
Якщо ОС зазнала збою, то це могло згубно позначитися на багатьох її компонентах. Не виключено, що і причина помилки могла полягати саме в цьому. Щоб провести перевірку системи на цілісність, проробіть наступні кроки:
- Викличте консоль командного рядка. Найшвидший спосіб зробити це – спочатку відкрити обробник команд «Виконати» натисканням «Win+R», потім ввести туди «cmd» і натискаємо «ОК» або «Enter».

Вводимо в поле «cmd» і натискаємо «ОК» або «Enter»
- Введіть в консолі «sfc /scannow» і ініціалізувати її виконання натисканням на клавішу «Enter». Після цього почнеться сканування системи. Цей процес досить довгий – він може зайняти кілька годин. Вам потрібно тільки почекати – ніяких додаткових дій не потрібно.

Вводимо в консолі команду «sfc /scannow», натискаємо на клавішу «Enter»
На замітку! Якщо при скануванні будуть виявлені помилки, утиліта постарається автоматично їх усунути. Якщо у неї не вийде вирішити проблему з помилкою, тоді вам доведеться застосувати інший спосіб.
Рішення для Windows 10 Home
Якщо на вашому комп’ютері встановлено Windows 10 Home, то вирішити проблему з редактором локальної політики сприятиме створення спеціального файлу з розширенням «.bat», в який будуть записані необхідні команди. На самому початку статті ми вже розглядали взаємодію з файлами такого формату. Створювати ми його тут будемо таким же чином — за допомогою стандартного текстового редактора «Блокнот». Отже, для вирішення проблеми виконайте наступне:
- Відкрийте Блокнот будь-яким доступним способом. Наприклад, ви можете запустити консоль і ввести команду «notepad», потім натиснути «Enter».

Вводимо команду «notepad», потім натискаємо «Enter»
- Відкриється порожній текстовий файл з форматом «.txt» за замовчуванням. В цей текстовий файл вам потрібно вставити або вписати ту команду, яка зображена на скріншоті нижче, скопіюйте цей текст тут. Будьте гранично уважні, тому що тут важливий кожен символ і кожна скобочка. Якщо ви помилитеся хоча б в одному символі — команда буде містити синтаксичну помилку і не спрацює коректно.

Вводимо або вставляємо скопійований пункт в текстовий файл
- Збережіть текстовий файл в будь-якій директорії на жорсткому диску, вказавши його як формат «.bat». Так як в Блокноті за замовчуванням немає такого формату, вам потрібно вказати його вручну, попередньо вибравши в переліку «Всі файли (*.*)».

Пишемо будь-яке ім’я файлу, дописавши до нього розширення «.bat», вибравши в переліку тип файла «Всі файли (*.*)»
- Правим кліком миші виберіть створений вами файл і натисніть на пункт, який відповідає за його запуск з адміністраторськими повноваженнями.

Натискаємо правою кнопкою миші по файлу, потім лівою по функції «Запуск від імені адміністратора»
- Після цього файл запуститься, і за його обробку візьметься командний рядок, орієнтуючись на введені вами текстові команди. Суть в тому, що хоч в операційній системі Windows 10 версії Home і немає розглянутої нами утиліти, в її внутрішньому сховище є всі необхідні компоненти для її роботи. Саме ці компоненти і витягне командний рядок, обробивши ваш файл з командами.

Очікуємо завершення процесу обробки і видобування файлів командного рядка
Коли процес буде завершений, ви зможете запустити редактор політики навіть у Windows 10 Home.
Висновок
Тепер, коли ви знаєте, як вирішити проблему з «gpedit.msc не знайдений», для вас стали відкриті додаткові можливості ОС Windows. Спробуйте по черзі скористатися кожним методом, поки ваша проблема не буде вирішена. Якщо вам нічого не допомогло, то залишається єдиний вихід – перевстановлення ОС.