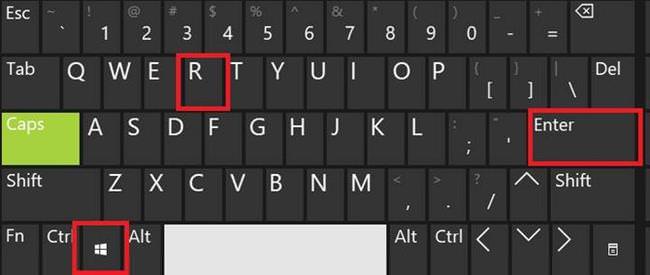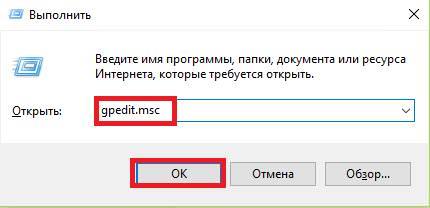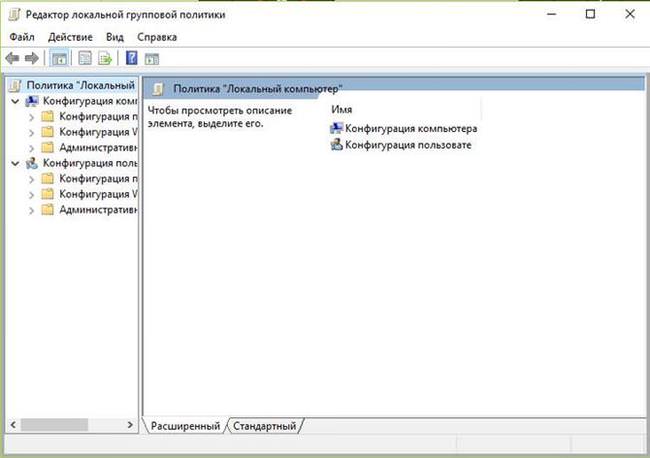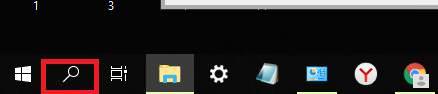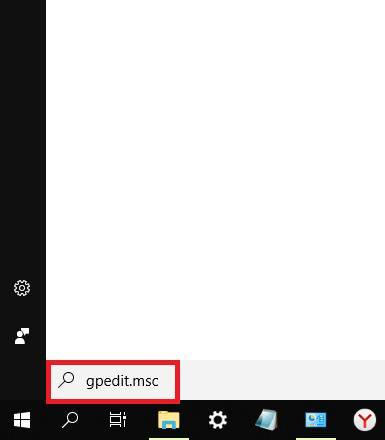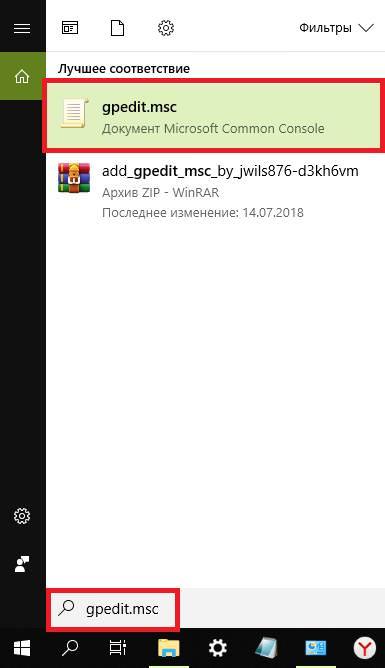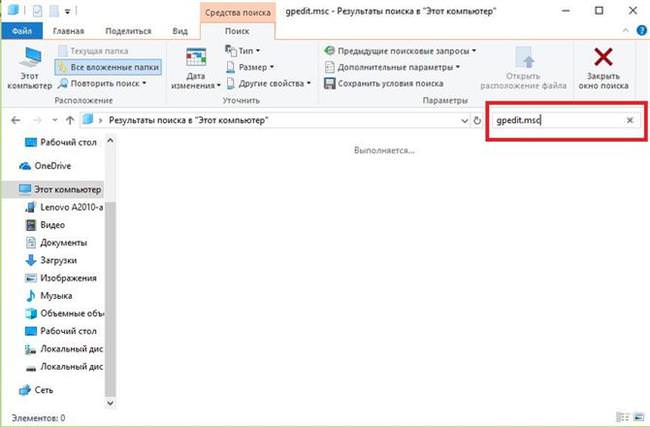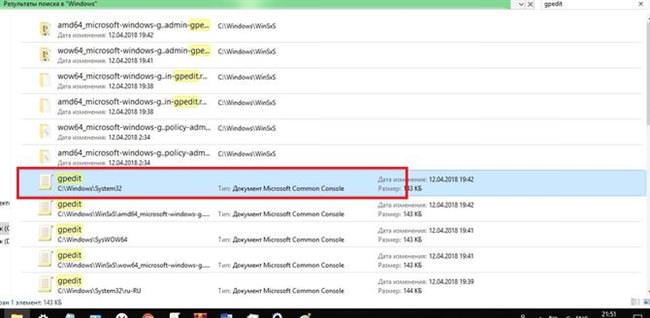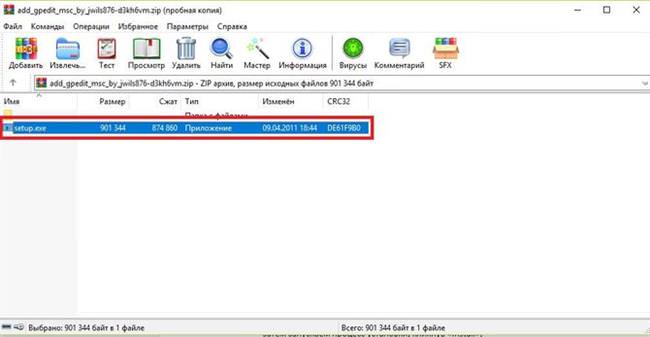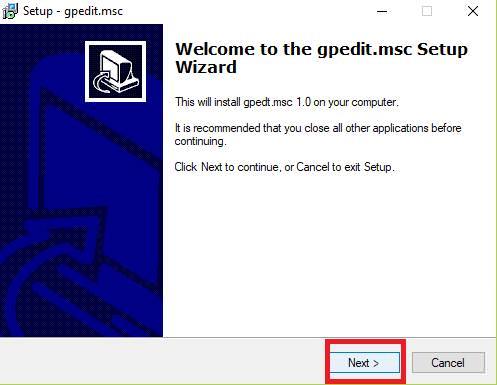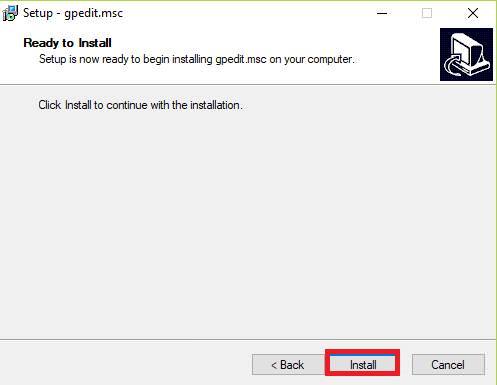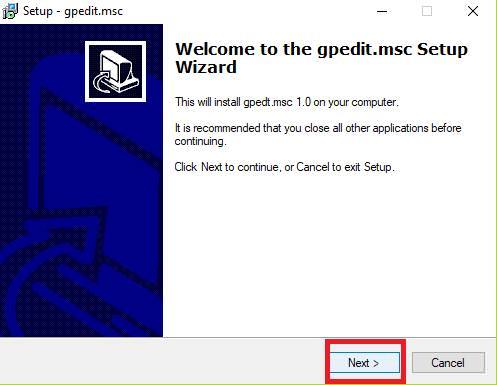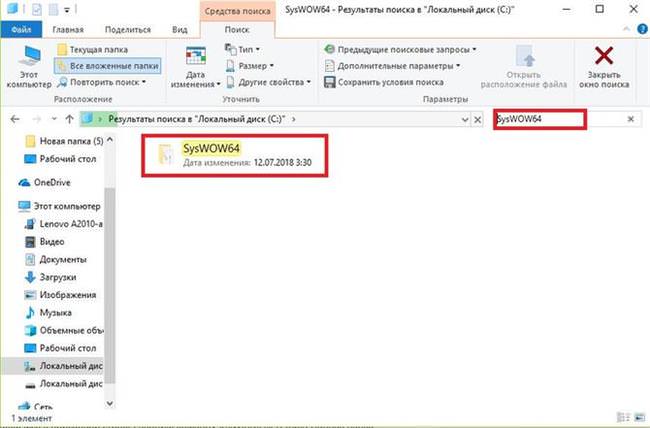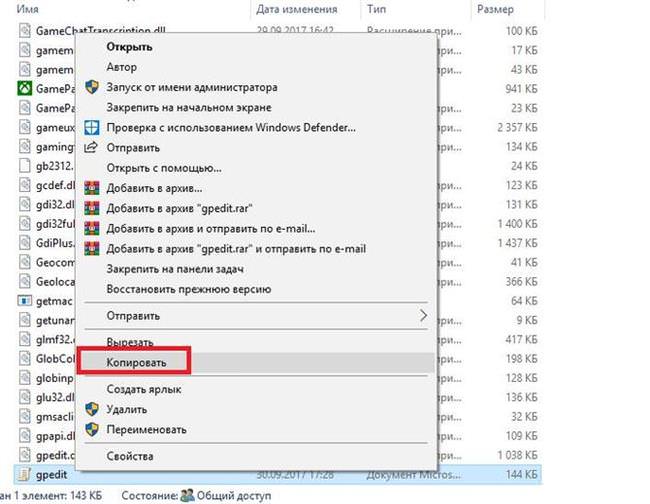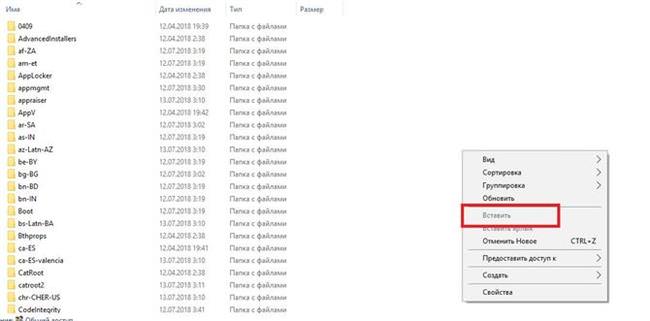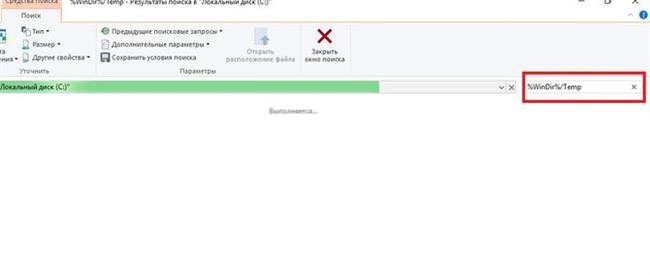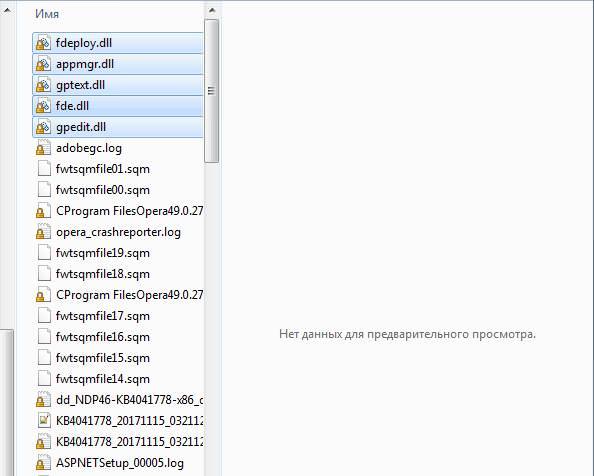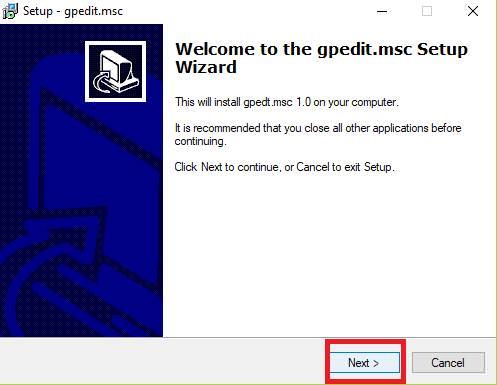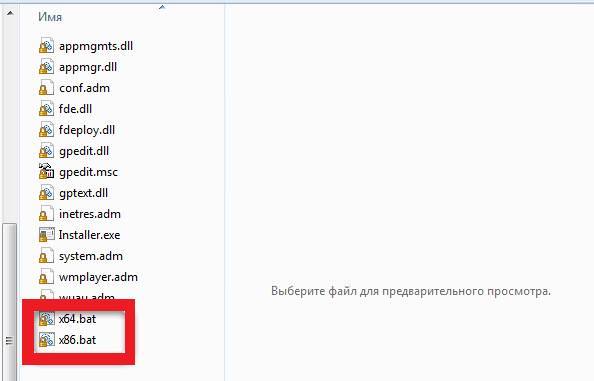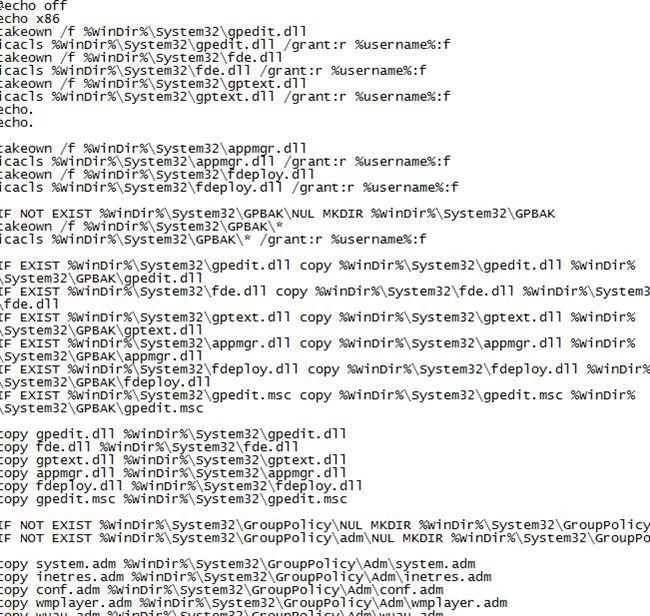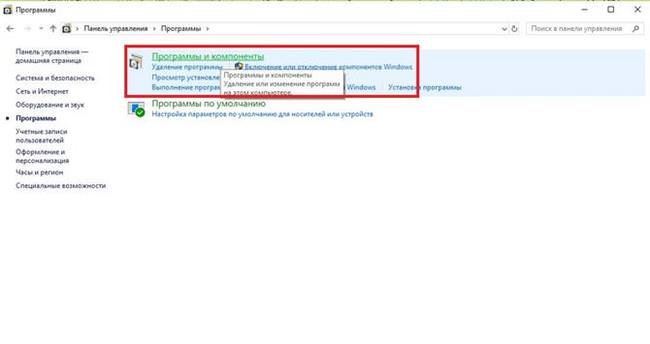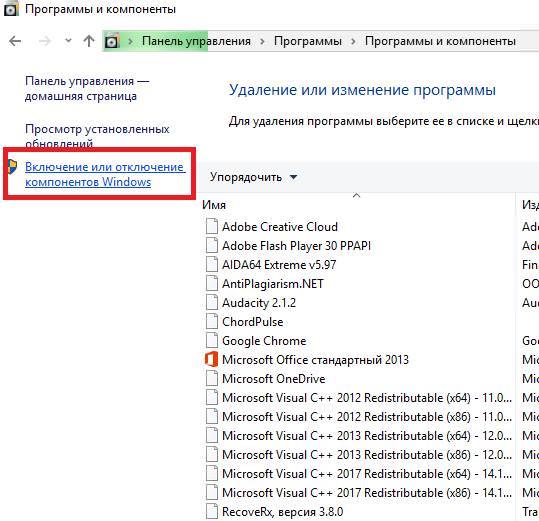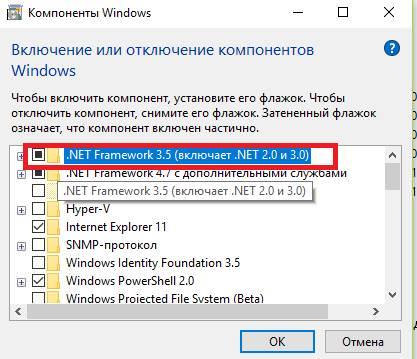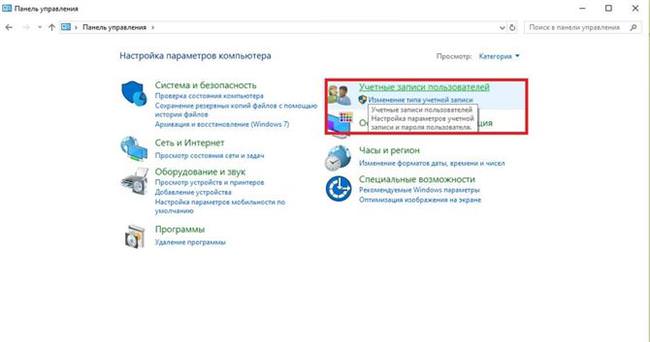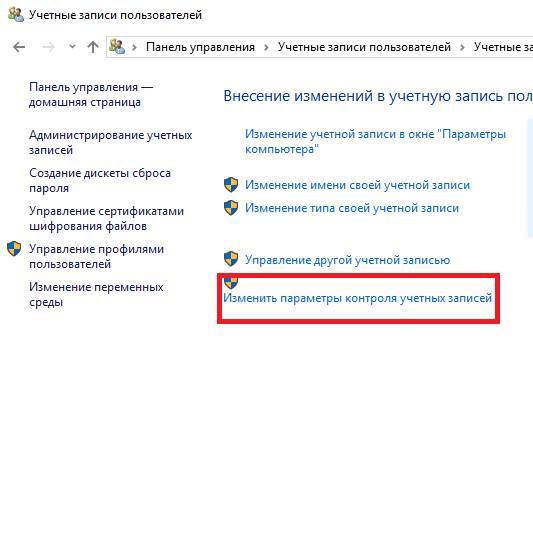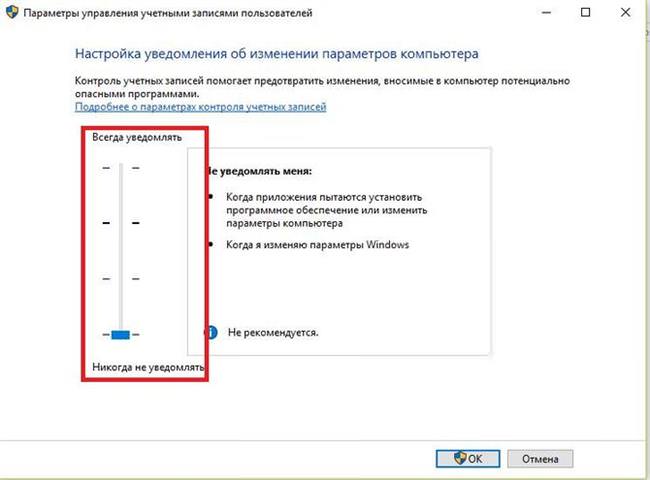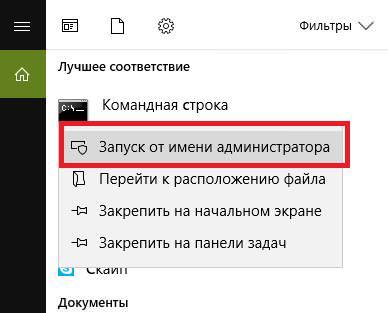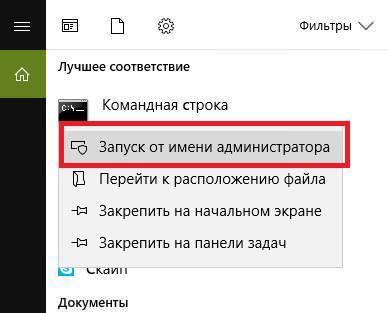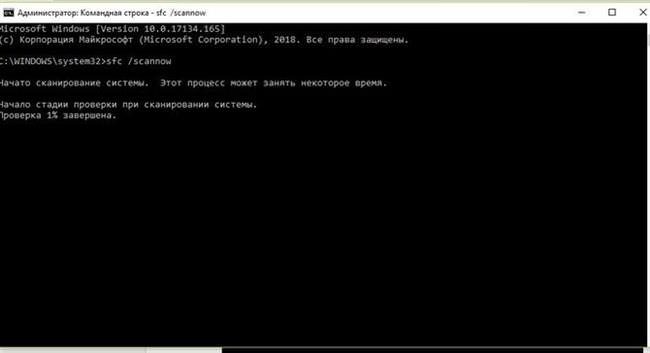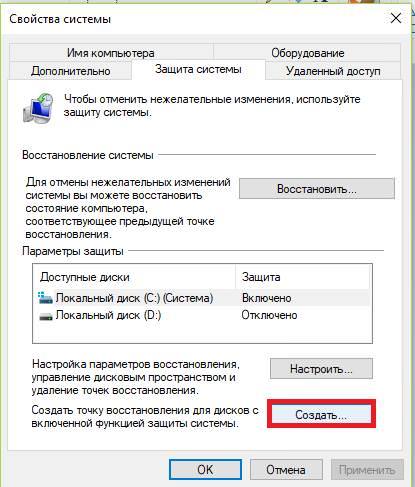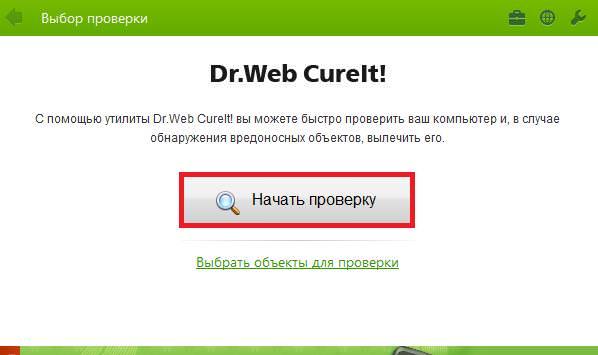Компонент gpedit.msc є важливою утилітою ОС. В її роботі можуть відбуватися збої і користувач отримує повідомлення про помилку — gpedit.msc не знайдений в Windows 7, 8, 8.1 10. Необхідно розібратися, як усунути наявні несправності.
Редактор локальної групової політики gpedit.msc і secpol.msc є стандартним засобом операційної системи Windows, при цьому консоль працює російською мовою. Він являє собою гнучкий інструмент для налаштування ОС. За допомогою нього можна здійснювати управління аккаунтом, дозволяти та забороняти деякі операції. Варто відзначити, що редактор групової політики встановлений в Windows 10 Professional, Windows 7 Enterprise і вище. У початкових версіях розробники його не вбудували.
Така ж проблема зустрічається у користувачів більш ранніх ОС, наприклад Windows XP. В ній подобою gpedit.msc, є secpol.msc, що представляє собою «Локальну політику безпеки» і вбудована в старші версії системи.
Можна виділити кілька причин, по яких відсутні дані утиліти:
- видалення або пошкодження системних компонентів утиліт gpedit.msc і secpol.msc,в наслідок чого система їх не знаходить. Причиною даної проблеми може бути вірусна активність або ситуація, коли користувач випадково видалив З;
- збій при установці операційної системи. У цьому випадку можуть виникнути ситуації, коли деякі системні утиліти просто не встановилися в зв’язку з пошкодженням дистрибутива або збоєм самої установки;
- на комп’ютері встановлена початкова версія ОС, в якій не передбачена дана утиліта.

Важливо знати, що метод усунення несправності буде прямо залежати від того, яка причина спричинила за собою виникнення проблеми.
Як відкрити групові політики gpedit.msc
Запустити редактор можна кількома способами. Перший варіант передбачає використання утиліти «Виконати», другий – запуск через пошук.
Запуск через утиліту «Виконати»:
- на клавіатурі одночасно затискаємо клавіш «Win+R»;

- у вікні вводимо команду «gpedit.msc», натискаємо «ОК»;

- після відкриється вікно самого редактора.

Для версії Windows 7 дії щодо запуску будуть ідентичні.
Другий спосіб полягає у використанні пошуку Windows:
- на панелі задач або меню Пуск операційної системи Windows клікаємо по іконці «Пошук»;

- у пошуковому рядку вводимо команду «gpedit.msc»;

- в результатах вибираємо потрібний додаток.

Для того, щоб дізнатися, де знаходиться дана утиліта, необхідно виконати наступний алгоритм дій:
- переходимо в провідник, клікаєм по системному диску;

- знаходимо папку «Windows», в пошуковому рядку вводимо запит «gpedit.msc»;
- чекаємо закінчення пошуку і отримуємо результат.

Таким чином, редактор політики ОС Windows знаходиться за наступним шляхом: C:\Windows\System32.
Установка редактор групових політик
Якщо не вдається знайти gpedit.msc в Windows 7, 8, 10, можна скористатися установкою спеціального патча. Варто відзначити, що установник має англомовний інтерфейс. Тому перед тим, як встановлювати редактор варто спробувати інші способи, які допоможуть усунути помилку.
Чому виникає помилка 711 і як її виправити
Підготовка і установка
Важливо, перед установкою патча обов’язково створіть точку відновлення системи, щоб уникнути збоїв у роботі ОС. Якщо точка не буде створена, відкат до попередньому параметрами системи виконати неможливо.
Для початку розберемося, як виконати установку на 32-х розрядної Windows:
- розпаковуємо архів і запускаємо файл з розширенням exe»;

- далі відкриється вікно майстра установки клікаєм по вкладці «Next»;

- потім запускаємо процес установки, клікнувши «Install»;

- після закінчення тиснемо «Finish»;
- запускаємо Редактор за допомогою поєднання клавіш «Win+R».
Особливості установки в системах х64
У свою чергу, в 64-х розрядної системі процес установки патча буде трохи іншим:
- викачуємо архів і встановлюємо додаток;

- далі відкриваємо провідник, в пошуковий рядок копіюємо «C:\Windows\SysWOW64» (буква диска може бути будь-яка, в залежності від того, де встановлена ОС);

- після переходу в потрібний каталог з затиснутою клавішею Ctrl вибираємо наступні компоненти: «GPBAK», «GroupPolicyUsers», «GroupPolicy», і «gpedit.msc». Клікаємо по виділених об’єктів правою кнопкою миші, вибираємо «Копіювати»;

- потім в пошуковий рядок провідника вбиваємо «Windows», переходимо в папку «System32», по порожньому місцю клацаємо правою кнопкою миші, і тиснемо «Вставити»;

- далі відкриється вікно, вибираємо «Копіювати з заміною»;
- у новому вікні «Немає доступу до цільової папки», тиснемо «Продовжити»;
- повертаємося до пошуковому рядку, вводимо команду «%WinDir%/Temp». Дана папка являє собою сховище для тимчасових файлів;

- відшукуємо тимчасові файли з іменами: «gpedit.dll», «appmgr.dll», «fde.dll», «fdeploy.dll», «gptext.dll». Виділяємо їх, клацаємо правою кнопкою миші, вибираємо «Копіювати»;

- повертаємося в попередній каталог і вставляємо скопійовані файли з заміною. Після знадобитися перезавантажити комп’ютер;
- запускаємо редактор за допомогою утиліти «Виконати» або через пошук.
Завдяки здійсненим дією утиліта повинна бути запущена. Якщо цього не сталося, потрібно виконати ряд наступних операцій.
Додаткові дії:
- викачуємо і встановлюємо програму. По завершенню установки натискаємо «Finish». Вікно майстра установки залишаємо відкритим;

- переходимо в провідник, вбиваємо запит «%WinDir%/Temp/gpedit»;
- клікаємо по виконуваного файлу «x86.bat» для 32-х розрядної системи, «x64.bat» для 64-х;

- потім пробуємо повторно запустити утиліту.
Помилка ММС при відкритті gpedit.msc
Ця проблема найчастіше виникає у користувача, коли ім’я облікового запису містить декілька символів або пробілів, наприклад, «Admin_PC». При запуску утиліти в вікні буде відображатися інформація «Консоль керування MMC, не може створити оснастку».
Для вирішення проблеми потрібно виконати наступні дії:
- необхідно провести установку вищезазначеного встановлення патча. По завершенню процесу натискати «Finish» не потрібно;
- далі переходимо через пошуковий рядок провідника в каталог «Gpedit»
- відшукуємо файли з іменами «x86.bat» і «x64.bat», клацаємо «ПКМ» по одному з них, залежно від розрядності встановленої системи. У контекстному меню вибираємо «Змінити»;
- в блокноті відкриється код даного елемента, його необхідно змінити. На робочій панелі вибираємо «Правка» і «Замінити»;

- у полі «Що» вводимо команду «%username%:f», у рядку «Ніж» вписуємо «%username%:f», натискаємо «Замінити все», зберігаємо отриманий результат;
- переходимо назад в директорію «Gpedit», запускаємо файл від адміністратора. Потім у майстрі установки натискаємо «Finish».
Що робити, якщо Origin не входить в мережу, оскільки мережева авторизація тимчасово недоступна
Інші можливі проблеми
Крім перерахованого вище, для коректної роботи редактора необхідно встановити останню версію програмного компонента «.NET Framework». Якщо це програмне забезпечення інстальовано, необхідно його включити.
Включити «.NET Framework» можна наступним чином:
- переходимо в панель управління;
- вибираємо «Програми та компоненти»;

- у лівому стовпці відкриваємо вкладку «Включення або відключення компонентів Windows»;

- ставимо галку в чекбоксі «NET Framework 3.5 (включає NET 2.0 і 3.0)».

Перенесення компонента з іншої системи
Для користувачів ОС Windows 8.1 і 10 підійде спосіб перенесення утиліти з іншої системи.
Для перенесення знадобляться наступні інструменти:
- дистрибутив ОС, скачаний з офіційного сайту Microsoft;
- утиліта MediaCreationTool і Far Manager 3.
Відключаємо UAC контроль
Перед початком процесу необхідно відключити контроль облікових записів:
- натискаємо «ПКМ» по іконці «Пуск»;

- вибираємо «Панель управління»;
- переходимо в «Облікові записи користувачів»;

- у вікні відкриваємо «Параметри контролю», пересуваємо повзунок вниз «Ніколи не повідомляти».

Процес перенесення
Процедура перенесення компонента:
- підключаємо USB-диск, зі скачаним чином системи;
- встановлюємо утиліту Far Manager 3, переносимо «gpedit.msc» в директорію своєї ОС (директорія знаходиться в C:\Windows\System32);
- встановлюємо NET Framework з раніше скачаного дистрибутива;
- заходимо в «Пошук», вписуємо «CMD», виробляємо запуск від адміністратора;

- у командному рядку виконуємо команду «Dism /online /enable-feature /featurename:NetFx3 /All /Source:D:\sources\sxs /LimitAccess». Команда дозволить почати установку пакета NET Framework;

- на кінцевому етапі запускаємо майстер установки редактора, після закінчення процесу переходимо в каталог «System32», запускаємо файл «gpedit.msc».
Якщо gpedit.msc не запускається, то йдемо далі.
Копіювання з каталогу GPBAK
Цей метод найкращим чином підходить, якщо файли редактора були пошкоджені або видалені. Перевагою цього варіанту є те, що ризик привести систему до неработоспособному станом найменший. При цьому варто зазначити, що даний спосіб не гарантує позитивного результату.
Процес:
- потрібно відкрити провідник, в рядку ввести команду «%WinDir%\System32\GPBAK» (для 32-х розрядної системи) та «%WinDir%\SysWOW64\GPBAK» (для 64-х);
- в каталозі виділяємо всі файли, клікаєм по них «ПКМ» і «Копіювати»;
- в адресному рядку браузера шляху до каталогу клацаємо «Windows», в розділі шукаємо папку «System32», копіюємо файли з заміною;
- далі слід перезавантажити комп’ютер.
Що робити, якщо не заряджається ноутбук
Перевіряємо цілісність файлів
Даний спосіб передбачає використання командного рядка, з допомогою команди сканування і відновлення пошкоджених файлів.
Цілісність перевіряється наступним чином (для Win10):
- переходимо в «Пошук»;
- вписуємо «CMD», запускаємо програму від імені адміністратора;

- у вікні «Командний рядок» вводимо команду «sfc /scannow» і «Enter» на клавіатурі;

- далі почнеться процес перевірки і відновлення пошкоджених файлів. По закінченню, користувачеві буде дана інформація, які файли були відновлені.

Відновлення системи
Краще всього перед установкою будь-яких файлів (особливо системних) виконати створення точки відновлення. Якщо внесені зміни будуть позначатися на роботі ОС не кращим чином, можна спробувати відновити початкові параметри.
Створення точки для Win10 і 8.1:
- клікаєм правою кнопкою по іконі «Пуск»;
- вибираємо «Система», у вікні ” відкриваємо «Захист системи»;

- в «Властивості системи» клацаємо по вкладці «Створити»;

- у вікні вводимо ім’я точки і тиснемо «Створити».

У разі, якщо установка компонента «gpedit» викличе системні збої в ході роботи ОС, можна виконати відкат до попередніх параметрів.
Для Windows 10 і 8.1 відкат до колишніх параметрів здійснюється так:
- натискаємо «ПКМ» по іконці «Пуск»;
- у списку відкриваємо «Параметри»;
- вибираємо розділ «Оновлення та безпека», далі «Відновлення»;

- у модулі «Повернути комп’ютер до вихідного стану», клацаємо по вкладці «Почати».
Для Windows 7 відновлення буде виглядати наступним чином:
- «Пуск», у списку програм вибираємо «Стандартні»;
- клікаємо по утиліті «Відновлення системи»;
- у вікні натискаємо «Далее» і вибираємо з запропонованого списку потрібну точку;
- запускаємо процес відновлення файлів і параметрів Windows.
Якщо gpedit.msc все-одно не працює, переходимо до наступного пункту.
Перевірка на віруси
При появі помилки при запуску «gpedit.msc» варто для початку перевірити комп’ютер на вірусну активність. Можна просканувати систему за допомогою антивірусу «Windows Defender», який за замовчуванням встановлений в систему. Але його сигнатурні бази в більшості випадків не можуть розпізнати деякі загрози. Краще всього використовувати утиліту «Dr.Web CureIt».
Процес виглядає наступним чином:
- викачуємо і встановлюємо програму;
- вибираємо тип перевірки, тиснемо «Почати перевірку». Якщо утиліта виявила віруси, то користувачеві буде запропоновано видалити шкідливі файли;

- залишається тільки перезавантажити ПК.