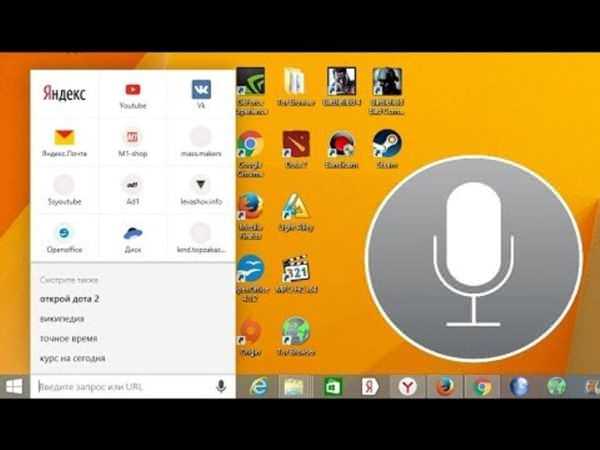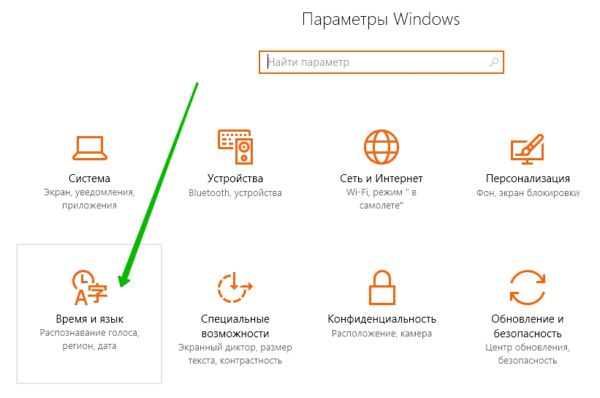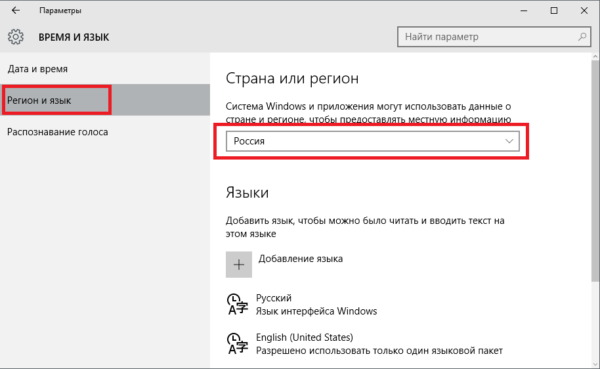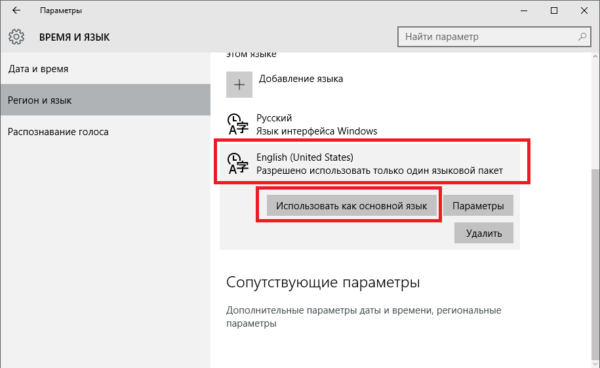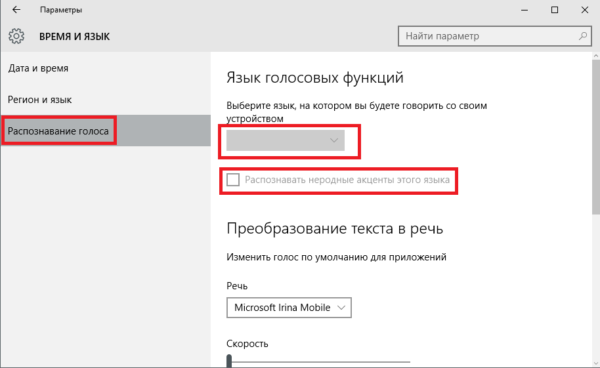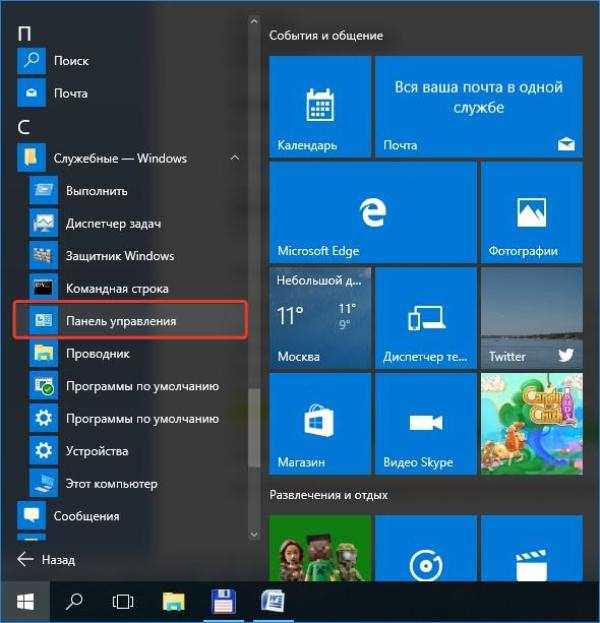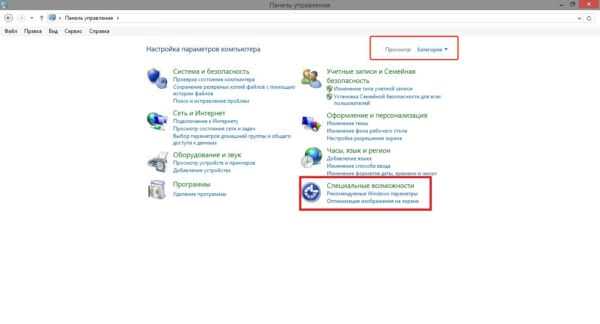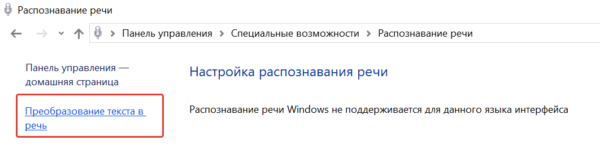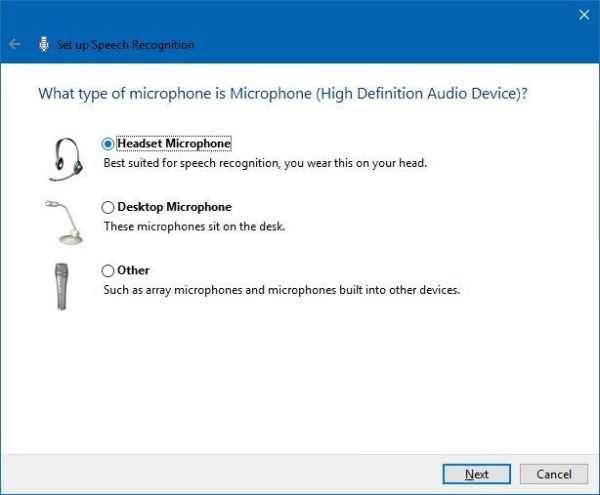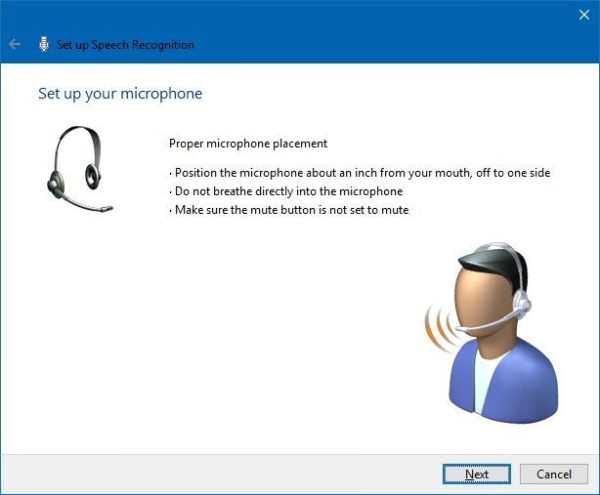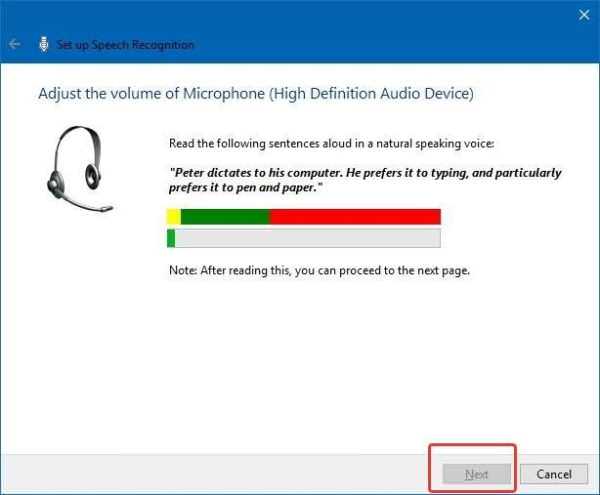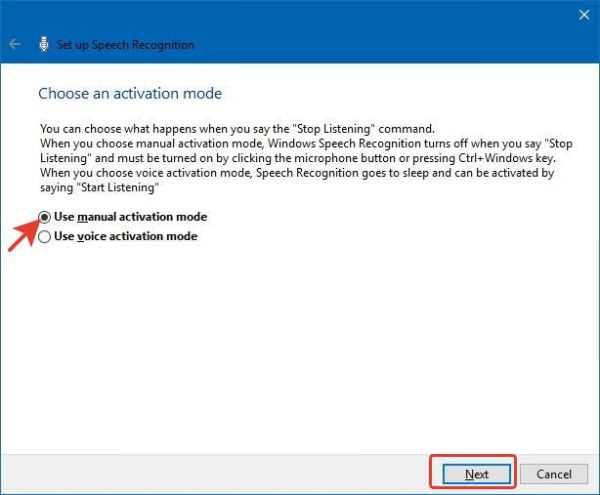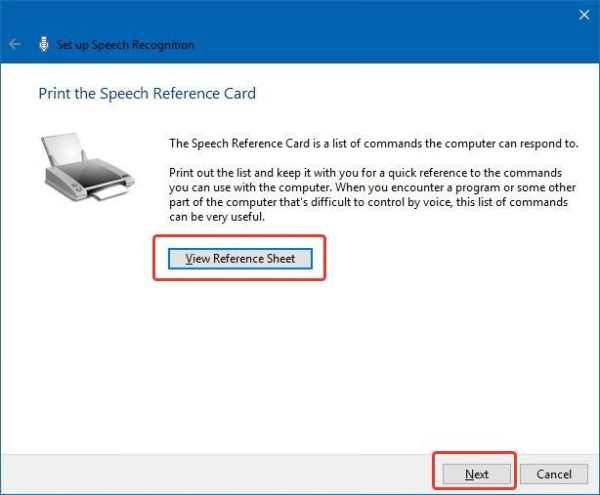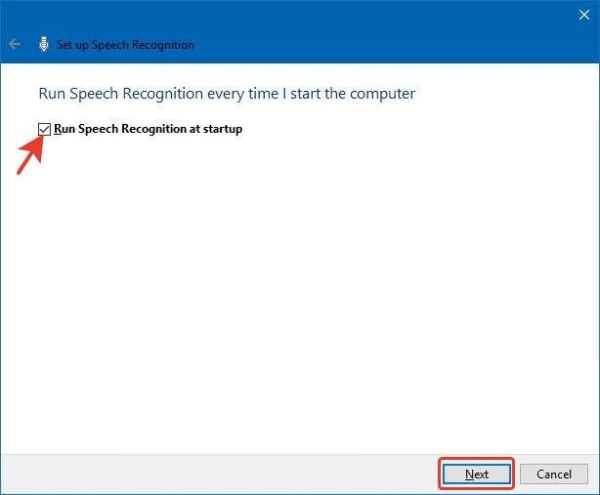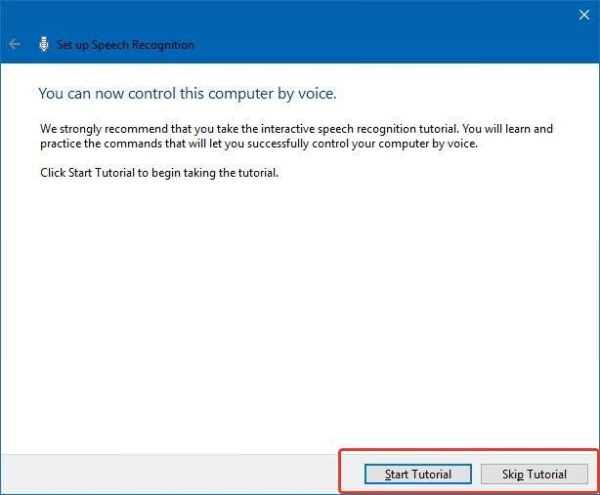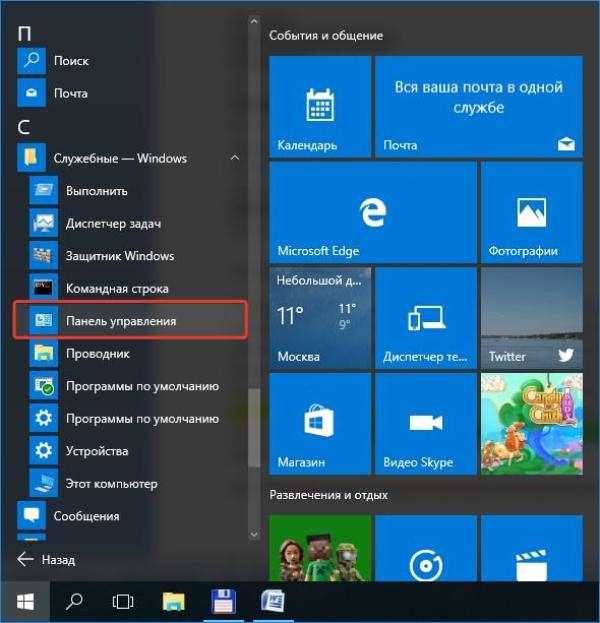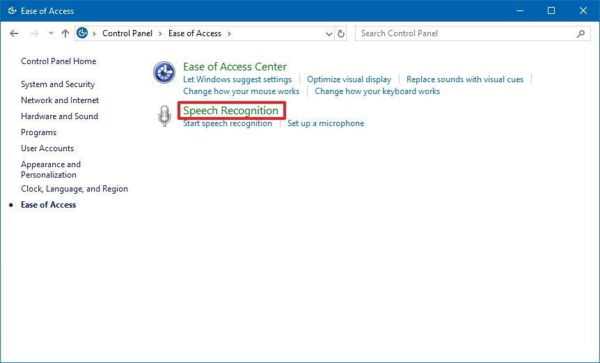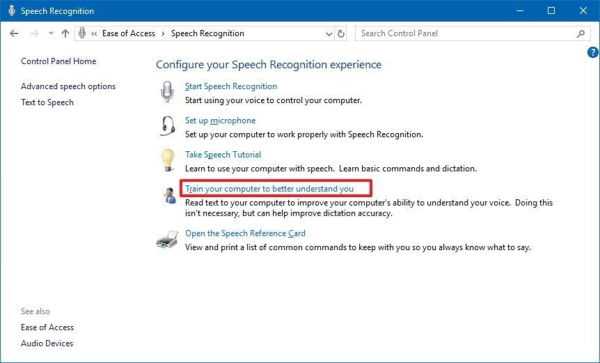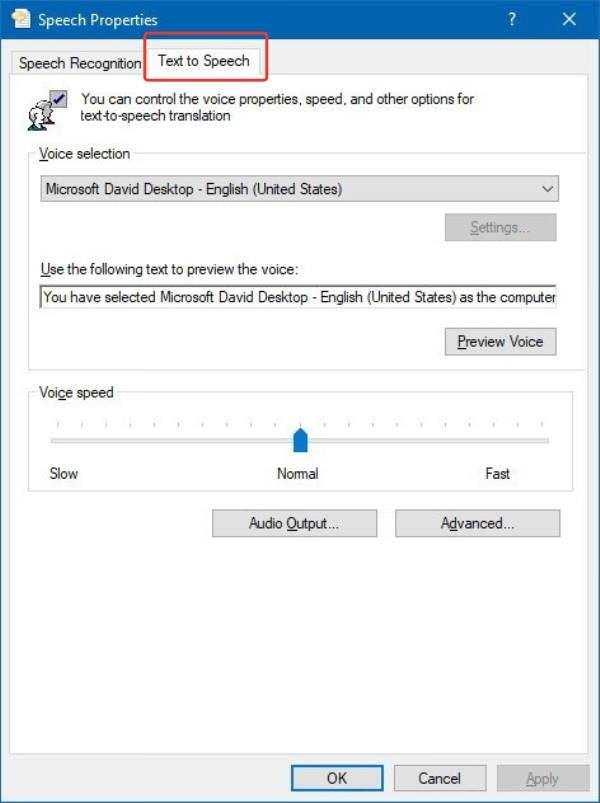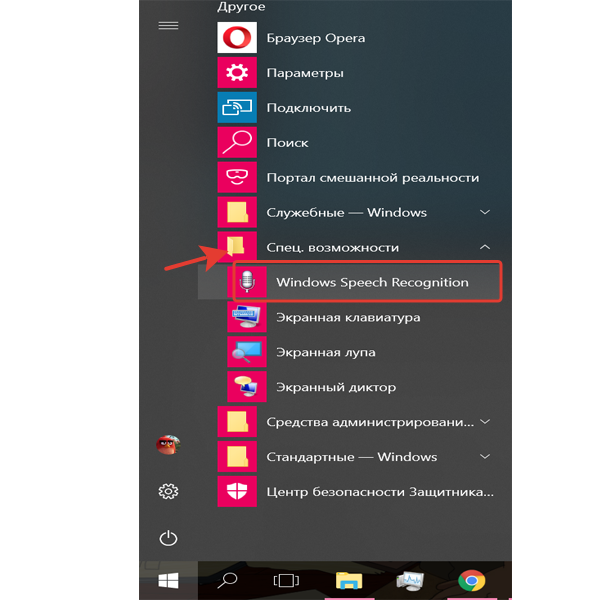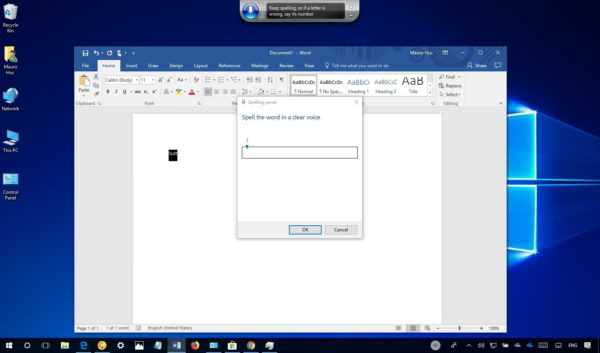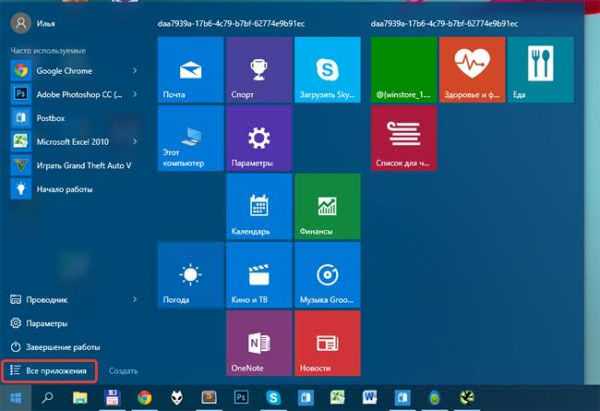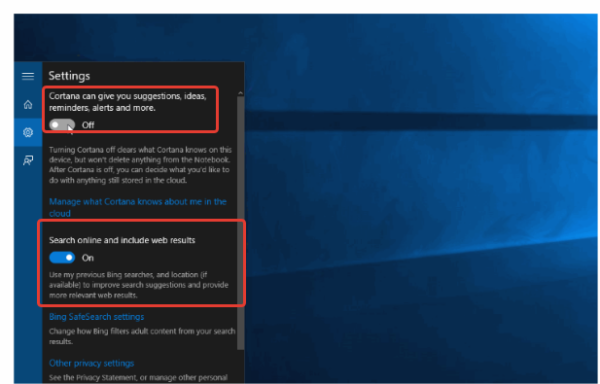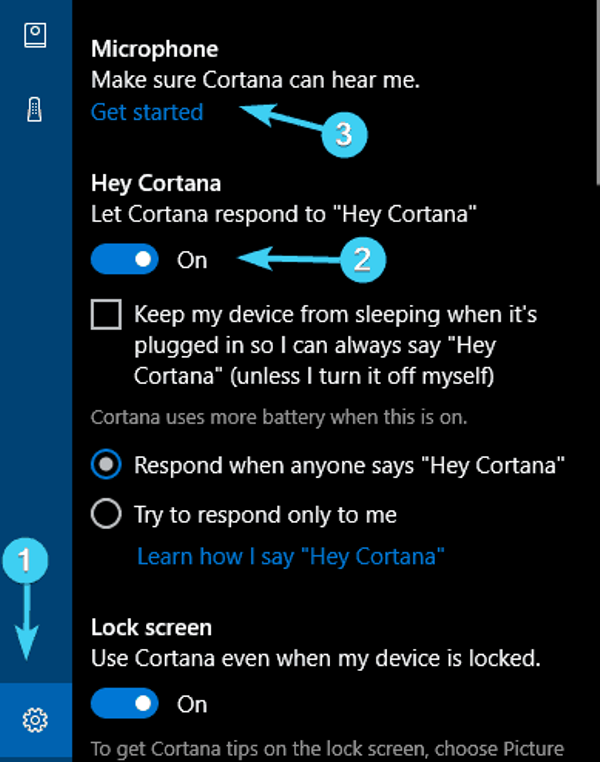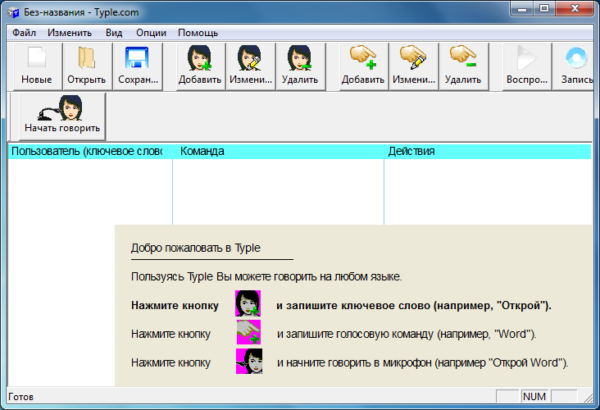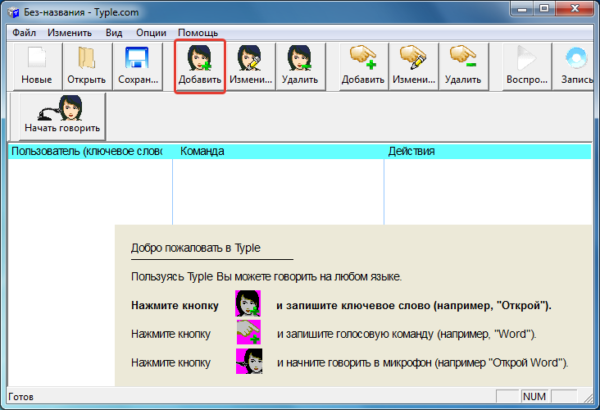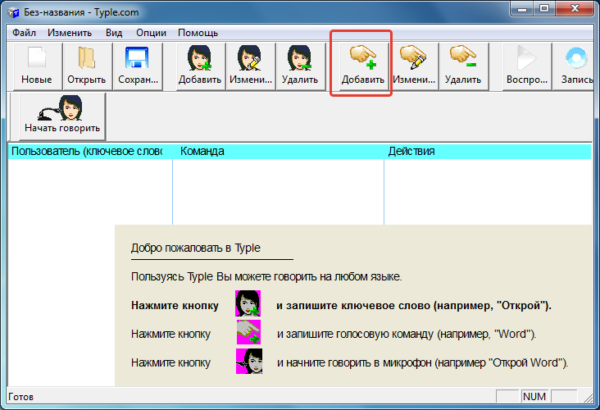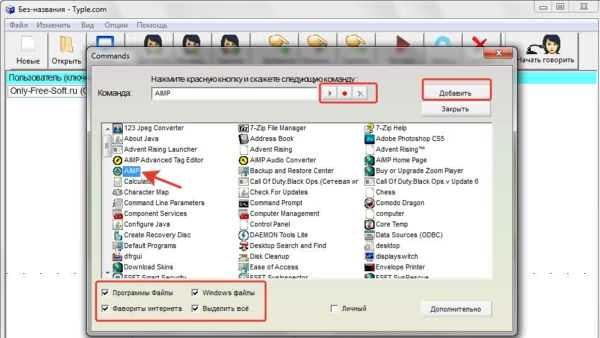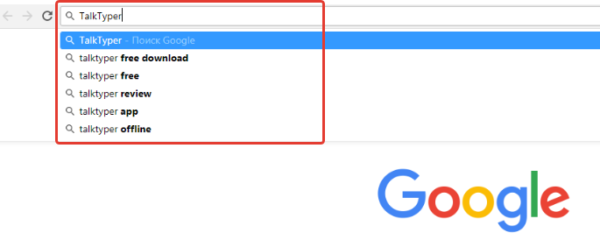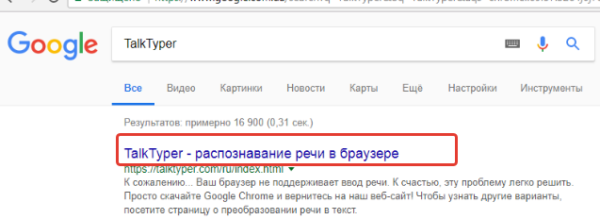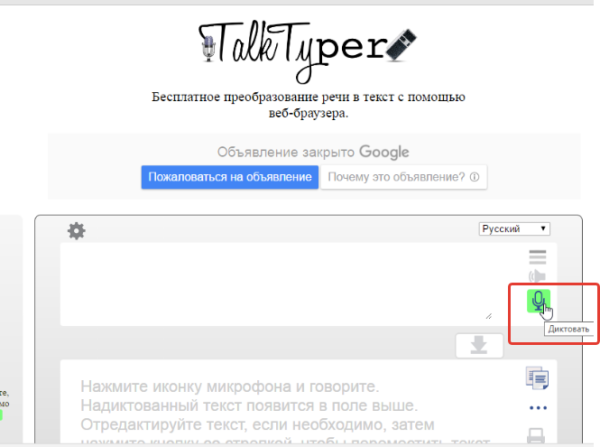Розпізнавання мовлення — це простий і багатофункціональний інструмент Windows, за допомогою якого можна управляти комп’ютером, використовуючи голосові команди.
Ви можете налаштувати цю функцію для навігації, запуску додатків, диктування тексту та виконання безлічі інших завдань. Однак, розпізнавання мови призначене в першу чергу для людей з обмеженими можливостями, які не можуть використовувати мишу або клавіатуру.
У цьому керівництві ми надаємо кроків по налаштуванню і експлуатації функції розпізнавання мови, щоб ви могли управляти комп’ютером тільки голосом.
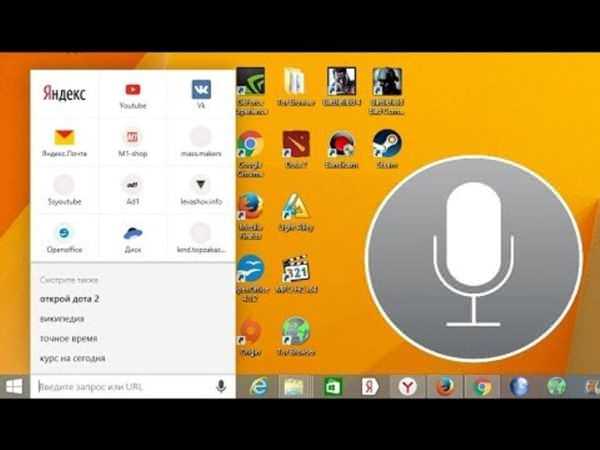
Голосове керування комп’ютером
Як налаштувати розпізнавання мовлення Windows 10
На превеликий жаль, цей інструмент, як і Кортана, в нашому регіоні сильно обмежений.
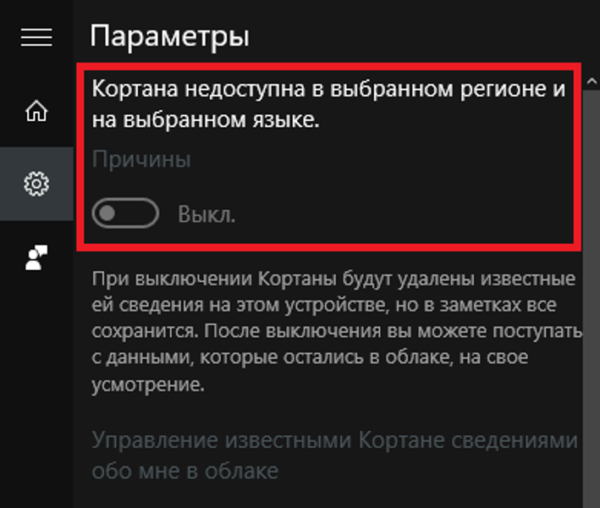
Вбудований інструмент для розпізнавання мовлення Windows недоступний для Росії і не розпізнає російську мову
Однак, ви можете змінити деякі параметри комп’ютера. Для цього виконайте такі дії:
- Натисніть Win+I». Відкрийте «Час і мову».

Натискаємо «Win+I», відкриваємо «Час і мова»
- Перейдіть до «Регіон та мову».

Переходимо в «Регіон та мова», міняємо країну на США
- Виберіть США. У розділі «Мови» знайдіть англійська і натисніть кнопку «Використовувати як основну мову».

У розділі «Мови», знаходимо англійська натискаємо кнопку «Використовувати як основну мову»
- На вкладці «Розпізнавання голосу вкажіть англійська і поставте галочку біля опції «Розпізнавання нерідних акцентів». Потім перезавантажте комп’ютер.

На вкладці «Розпізнавання голосу» вказуємо англійська і ставимо галочку біля опції «Розпізнавання нерідних акцентів»
Важливо! Щоб все працювало належним чином ви повинні використовувати не локальний обліковий запис, а Microsoft! Якщо у вас встановлена версія системи для однієї мови (правий клік по «Цей комп’ютер», а потім «Властивості»), то ви не зможете використовувати Кортану або повноцінний інструмент розпізнавання мови!
Для зручності всі дії переведені на російську мову і супроводжуються відповідними скріншотами англійською. Більш радикальний спосіб, якщо нічого не допомогло, — установка Windows для США.
Виконайте наступні дії:
- Відкрийте «Панель управління».

У меню «Пуск», відкриваємо «Службові Windows» знаходимо «Панель управління» і відкриваємо її
- Знайдіть «Спеціальні можливості».

В категорії «Перегляд» вибираємо «Категорія», знаходимо і відкриваємо розділ «Спеціальні можливості»
- Клацніть по посиланню «Запуск розпізнавання мови».

Клацаємо по посиланню «Запуск розпізнавання мовлення»

Натискаємо на посилання «Перетворення тексту в мову»
Важливо! Тут наші користувачі стикаються з проблемою, тому натисніть на посилання зліва «Перетворення тексту в мову» і перейдіть в розділ цієї статті як змінити налаштування розпізнавання мови. Якщо у вас англійський інтерфейс системи, тоді сміливо продовжуйте виконувати дії в супроводі скріншотів англійською.
- На сторінці налаштувань натисніть «Далі».
- Виберіть тип мікрофону, який будете використовувати.

Вибираємо тип мікрофону, який будемо використовувати, натискаємо «Далі» або «Next»
Примітка! Настільні мікрофони не ідеальні, тому Microsoft рекомендує задіяти зовнішній мікрофон або спеціальну гарнітуру.
- Натисніть «Далі». Повторіть дію.

Натискаємо «Далі» або «Next»
- Щоб перевірити працездатність інструменту прочитайте текст вголос. Натисніть «Далі». Повторіть дію.

Для перевірки читаємо текст вголос, потім натискаємо «Next»
- Розпізнавання мовлення має доступ до документів і електронних листів. Це необхідно для того, щоб підвищити точність розпізнавання на основі слів, які ви використовуєте. Виберіть «Включити перегляд документів» або вимкнути його, якщо маєте проблеми з конфіденційністю. Натисніть «Далі».

Вибираємо опцію «Включити перегляд документів» або «Enable document review», натискаємо «Next»
- Виберіть режим активації: використовуйте «Режим ручної активації» — розпізнавання мови вимикає команду «Зупинити прослуховування». Щоб знову увімкнути її, вам потрібно натиснути кнопку мікрофона або використовувати комбінацію клавіш Ctrl + Win; або «Активація голосом». Інструмент розпізнавання переходить в сплячий режим, коли не використовується. Щоб знову увімкнути його вам потрібно викликати голосову команду «Почати прослуховування». Натисніть «Далі».

Використовуємо «Режим ручної активації» або «Use manual activation mode», натискаємо «Next»
- Щоб дізнатися більше про голосові команди, які ви можете використовувати, клацніть по кнопці перегляду довідкової інформації. Натисніть «Далі».

Клацаємо на «View Reference Sheet» для перегляду довідкової інформації, натискаємо «Next»
- За бажанням ви можете обрати опцію «Автоматичного запуску функції розпізнавання мови». Натисніть «Далі».

Вибираємо опцію «Автоматичного запуску функції розпізнавання мови» або «Run Speech Recognition at startup»
- Щоб отримати доступ до навчального керівництву Microsoft клацніть по кнопці «Почати навчання» або виберіть «Пропустити». У результаті завершення налаштування.

Клацаємо по кнопці «Почати навчання» або вибираємо «Пропустити»
Після виконання цих кроків можна приступити до використання функції розпізнавання мови за допомогою голосових команд. У верхній частині екрану з’являться елементи управління.
Примітка! Ви можете перетягнути і підключити інтерфейс розпізнавання мовлення в будь-якому місці екрану.

Інтерфейс розпізнавання мовлення
Як навчити розпізнавання мови і підвищити точність
Після початкової настройки ми рекомендуємо тренувати розпізнавання мови, щоб поліпшити точність, і по можливості запобігти повідомлення «Що це було?».
- Відкрийте «Панель управління».

У меню «Пуск», відкриваємо «Службові Windows» знаходимо «Панель управління» і відкриваємо її
- Натисніть «Спеціальні можливості».

В категорії «Перегляд» вибираємо «Категорія», знаходимо і відкриваємо розділ «Спеціальні можливості»
- Виберіть Розпізнавання мовлення» (скріншоти англійською, оскільки в нашому регіоні ця функція недоступна).

Вибираємо Розпізнавання мовлення»
- Клацніть по посиланню «Навчити комп’ютер краще розуміти вас».

Клацаємо по посиланню «Навчити комп’ютер краще розуміти вас»
- Щоб почати навчання натисніть «Далі».

Натискаємо «Далі»
Після завершення тренувального процесу інструмент розпізнавання мови повинен краще розуміти ваш голос.
Як змінити налаштування розпізнавання мовлення
Якщо вам необхідно змінити які-небудь параметри, виконайте наступні дії:
Крок 1. Відкрийте «Панель управління».
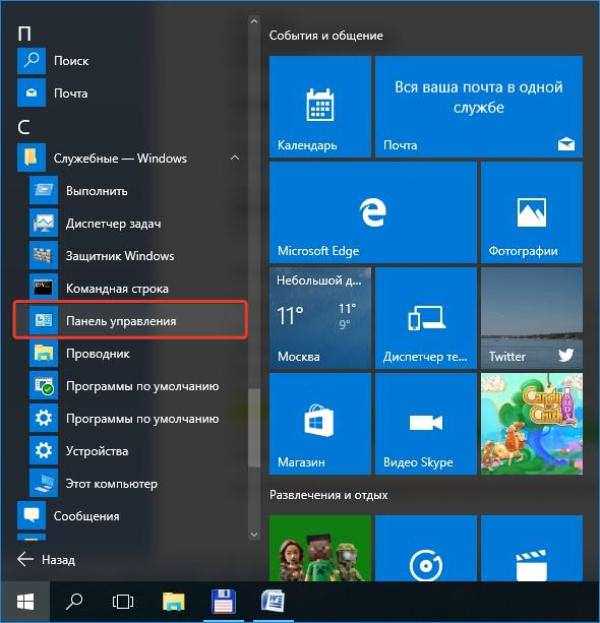
У меню «Пуск», відкриваємо «Службові Windows» знаходимо «Панель управління» і відкриваємо її
Крок 2. Натисніть «Спеціальні можливості».

В категорії «Перегляд» вибираємо «Категорія», знаходимо і відкриваємо розділ «Спеціальні можливості»
Крок 3. Виберіть Розпізнавання мовлення».
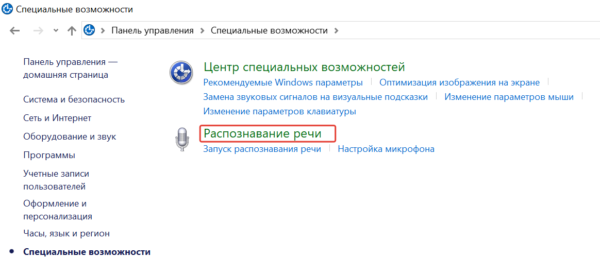
Вибираємо опцію Розпізнавання мовлення»
Крок 4. Клацніть на лівій панелі з текстової ссылке додаткових параметрів мови.

Натискаємо на посилання «Перетворення тексту в мову»
Крок 5. У вікні властивостей на вкладці «Розпізнавання мовлення» ви можете налаштувати різні компоненти функції, в тому числі:
- мова;
- профілі розпізнавання;
- користувальницькі налаштування;
- мікрофон.

На вкладці «Розпізнавання мовлення» налаштовуємо необхідні параметри
Крок 6. На вкладці «Текст в мову» ви можете керувати налаштуваннями голоси, серед яких:
- вибір озвучування;
- швидкість озвучування.

На вкладці «Текст в мову» вибираємо параметри озвучування
Крок 7. Крім того, ви завжди можете відкрити за допомогою правої кнопки миші контекстне меню і отримати доступ до різних функцій і налаштувань інструменту розпізнавання мови.
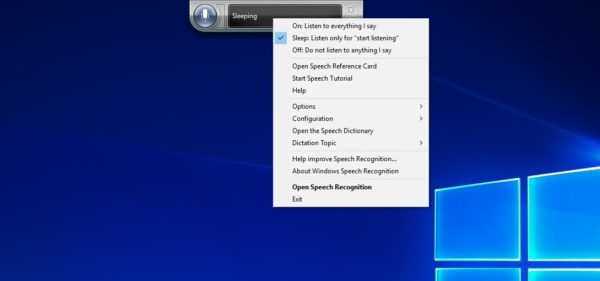
Для виклику контекстного меню, натискаємо правою кнопкою миші на панелі розпізнавання мовлення
Як використовувати розпізнавання мовлення Windows 10
Незважаючи на невеликий процес навчання, розпізнавання мови використовує чіткі і легко запам’ятовуються команди. Наприклад, «Пуск» відкриває відповідне меню, а «Показати робочий стіл» згортає всі вікна.
Якщо інструмент з працею розуміє ваш голос, використовуйте функцію «Показати числа», оскільки все на екрані пронумерована. Щоб виконати потрібну команду вимовте число і скажіть «ОК».
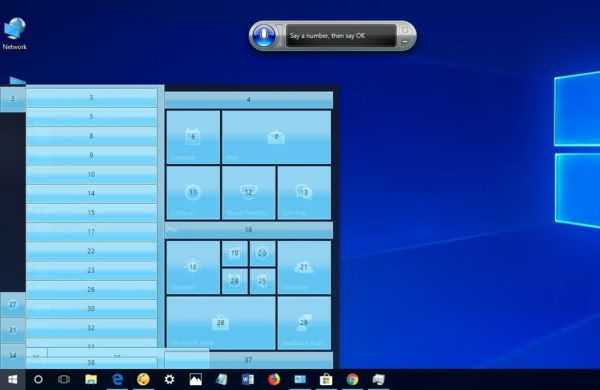
У контекстному меню відкриваємо функцію «Показати числа», вимовляємо число, потім говоримо «ОК»
За допомогою функції розпізнавання мови ви можете виконати необхідні завдання.
Запуск інструменту розпізнавання мовлення
- Відкрийте меню «Пуск».
- Знайдіть Розпізнавання мовлення Windows у папці «Спец. можливості» і клацніть по ньому.

Знаходимо Розпізнавання мовлення Windows у папці «Спец. можливості» і клацаємо по ньому
Включення і вимикання
Щоб використовувати цю функцію, в залежності від конфігурації натисніть кнопку мікрофона або скажіть «Почати прослуховування».

Для початку роботи розпізнавання мови натискаємо кнопку мікрофона або говоримо «Почати прослуховування»
Таким же чином ви можете вимкнути його, сказавши: «Стоп» або натиснувши кнопку мікрофона.
Використання команд
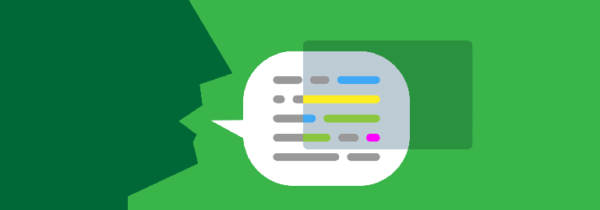
Правильне використання команд в розпізнаванні мови
Одними з найбільш часто використовуваних команд є:
- «Відкрити» (Open) — запускає додаток після озвучення слова «Open», за яким слідує ім’я програми. Наприклад, «Open Mail» або «Open Firefox»;
- «Перейти на» (Switch to) — перехід до іншого запущеного додатку. Промовте команду «Перейти», за якої повинно слідувати ім’я програми. Наприклад, «Switch to Microsoft Edge»;
- управління відкритим вікном. Щоб керувати активним вікном використовуйте команди «Згорнути», «Максимізувати» і «Відновити» (Minimize, Maximize і Restore);
- прокручування (Scroll). Дозволяє прокручувати сторінку. Просто використовуйте команду «Scroll down» («Прокрутити вниз») або «Scroll up» («Прокрутити вверх»), «Scroll left» («Прокрутити вліво») або «Scroll right» («Прокрутити праворуч»). Також можна вказати довге прокручування. Наприклад, скажіть: «Scroll down two pages» («Прокрутити вниз дві сторінки);
- закриття (Close). Промовте «Close» (Закрити), а потім ім’я запущеного додатку. Наприклад, «Close Word» («Закрити Word»);
- кліки (Click). Всередині додатка ви можете використовувати команду «Click» («Клацання»), за якою слідує ім’я елемента. Наприклад, в Word ви можете сказати «Click Layout» («Клацання по макету»), і розпізнавання мови відкриє вкладку «Макет». Аналогічним чином можна використовувати команди «Double-click» («Подвійний клік») або «Right-click» («Правий клік»);
- натискання (Press). Ця команда запускає гарячі клавіші. Наприклад, щоб відкрити «Центр дій» скажіть «Press Windows A» («Натиснути Windows A»).
Використання диктування
Розпізнавання мови також включає в себе можливість перетворення голосу в текст з використанням функції диктування, і працює автоматично.
- Відкрийте програму (переконайтеся, що функція знаходиться в режимі прослуховування) і почніть диктувати текст. Наприклад, якщо ви хочете вставити питання (потрібно говорити англійською) «Доброго ранку, куди ви поїдете сьогодні?» то слід сказати: «Відкрити скоби доброго ранку кома куди ви поїдете сьогодні знак питання закрити скоби».

Диктуючи текст, з допомогою функції розпізнавання мови, називаємо кожен знак і символ
Важливо! Не забувайте про те, що потрібно називати кожен знак і символ.
- Якщо вам потрібно відкоригувати текст, використовуйте команду «Correct» («Виправити»), а потім вимовіть слово або речення, яке підлягає зміні. Наприклад, якщо ви хотіли написати «вірно», а інструмент розпізнав слово як «вірю», вимовте «Виправити вірно», виберіть пропозицію з допомогою панелі корекції або команди «Вимовити», а потім скажіть «ОК».
Помічник Microsoft a.k.a Кортана (Cortana)
Щоб виправдати очікування користувачів і продемонструвати конкурентоспроможність у порівнянні з такими компаніями, як Apple, Google чи Amazon, Microsoft представила власного розумного помічника Кортана.

Вбудований віртуальний помічник Кортана для Windows 10
На ранніх етапах він вважався одним з кращих штучних помічників, але втратив свій статус після програшу мобільної версії Microsoft в битві з Android і iOS. Проте тут ми маємо на увазі Windows 10, тому Кортана і зараз цілком життєздатний інструмент.
Сподіваємося, що з часом він покращиться. Кортана стане в нагоді в тому випадку, якщо ви хочете запускати свій комп’ютер без будь-яких голосових команд.
Ось як включити і налаштувати її для подальшого використання в Windows 10:
- Натисніть «Пуск» і відкрийте «Всі програми».

Натискаємо «Пуск» і відкриваємо «додатки»
- Знайдіть Кортану і відкрийте її.

Знаходимо Кортану і відкриваємо її
- Зніміть перемикач на «Використовувати Кортану». Натисніть «Так» або «Ні, дякую», в залежності від того, чи хочете ви, щоб голосовий помічник відстежував ваші дані (так він краще вас дізнається) чи ні.

Знімаємо перемикач на «Використовувати Кортану», натискаємо «Так» або «Ні, дякую»
- Тепер, коли ви включили Кортану, натисніть «Windows+S» або клацніть по шестірні, що знаходиться зліва.
- Увімкніть «Гей, Кортана» і налаштуйте свій мікрофон. Ви можете дозволити помічникові реагувати, коли хто-небудь скаже «Гей, Кортана» або змусити його відповідати тільки на ваші голосові команди.

Натискаємо значок шестерінки, включаємо «Гей, Кортана» і налаштовуємо свій мікрофон
- Вийдіть з налаштувань і попросіть про що-небудь свого цифрового помічника.

Для перевірки ставимо будь-яку команду
- Пошукайте в Інтернеті список доступних команд і завдань, які може виконувати Кортана.
Відео — Як включити Microsoft Cortana в Windows 10
Колекція сторонніх програм
Крім вбудованого інструменту розпізнавання мови і голосового помічника Кортана, деякі користувачі можуть звернутися до сторонньої альтернативу. Оскільки це категорія програм знаходиться в постійному розвитку, на ринку існують різні продукти, сумісні з Windows 10. Єдине питання — це ваші потреби та побажання.
Деякі з програм, такі як:
- Typle відмінна програма для управління голосом на комп’ютері, простий російськомовний інтерфейс;
- Dragon від виробника Nuance, спеціалізуються на швидкій диктування і в цілому на перетворення мови в текст;
- Voice Attack, призначені для голосового управління ігровим процесом (так, ви можете перезавантажити зброю в Call of Duty з допомогою голосової команди);
- ще одна непогана утиліта — VoxCommando. Найчастіше використовується в мультимедійних програмах, таких як Kodi або iTunes, але також може бути корисною при автоматизації домашніх пристроїв.
Голосове управління комп’ютера за допомогою програми Typle
- Скачайте програму і встановіть на комп’ютер, дотримуючись інструкції інсталятора.

Викачуємо і встановлюємо програму Typle

Інтерфейс програми Typle
- Інтерфейс програми простий і зрозумілий. При вітанні у вікні програми є підказки для користувача. Для початку натисніть кнопку «Додати».

Натискаємо на кнопку «Додати»
- У вікні, введіть в поле своє ім’я, далі введіть команду, потім натисніть на кнопку запису і промовте команду голосом. Натисніть кнопку «Додати».

Вводимо своє ім’я, вписуємо в полі команду, потім вимовляємо її голосом, натиснувши на кнопку запису, далі тиснемо «Додати»
- Натисніть кнопку «Додати».

Натискаємо кнопку «Додати»
- Відзначте галочкою необхідний пункт. Виберіть програму, натисніть червону кнопку і почніть цю команду вголос. Потім натисніть «Додати».

Відзначаємо галочкою необхідний пункт, вибираємо програму, натискаємо червону кнопку і вимовляємо цю команду вголос, натискаємо «Додати»
- Ви побачите створену команду, для перевірки натисніть «Почати говорити» і промовте команду. Якщо все працює таким же чином додаєте інші команди.

Список команд, вибираємо одну з них і тиснемо кнопку «Почати говорити»
Спробуйте TalkTyper
Це онлайн-додаток, який дозволяє диктувати текст, а потім пропонує кілька базових варіантів того, що з ним робити. Любителям мінімалізму воно точно сподобається.

Інтерфейс онлайн-додатки TalkTyper
TalkTyper використовує алгоритм голосової пошти Google. Звичайно, для його використання також потрібно браузер Chrome. Для використання програми необхідно:
- У пошуку будь-якого браузера введіть TalkTyper і перейдіть за посиланням.

У пошуковому рядку браузера вводимо TalkTyper

Переходимо по першій посиланням
- Відкриється онлайн-додаток. Що б почати використання просто натисніть зелений значок мікрофона праворуч, та диктуйте текст.

Натискаємо зелений мікрофон і починаємо диктувати текст
- Якщо задоволені результатом, натисніть на кнопку зі стрілкою вниз, щоб перемістити текст у нижнє поле з параметрами.

Натискаємо на кнопку зі стрілкою вниз, щоб перемістити текст у нижнє поле з параметрами
Ви можете скопіювати начитанное в буфер обміну, відправити по електронній пошті, друкувати, твітнуть і перевести на іншу мову. Щоб перекласти текст просто натисніть кнопку і виберіть мову перекладу. TalkTyper автоматично відкриє в браузері нову вкладку з текстом, вставленим в перекладач Google.
Зверніть увагу на Tazti
Tazti виділяється серед інших програм двома відмітними особливостями:
- ви можете використовувати додаток для управління комп’ютером та іграми за допомогою голосових команд. І якщо у Tazti немає потрібної вам команди, її можна створити (і ще 299);
- програма здатна запускати встановлені додатки, веб-сайти, каталоги або використовувати командний рядок.
Налаштуйте Tazti на свій розсуд. Якщо вам не потрібна команда, тоді відредагуйте її, або повністю видалити. Ви навіть можете додати команди «клацання» і «подвійний клік», щоб позбутися від необхідності використання миші.
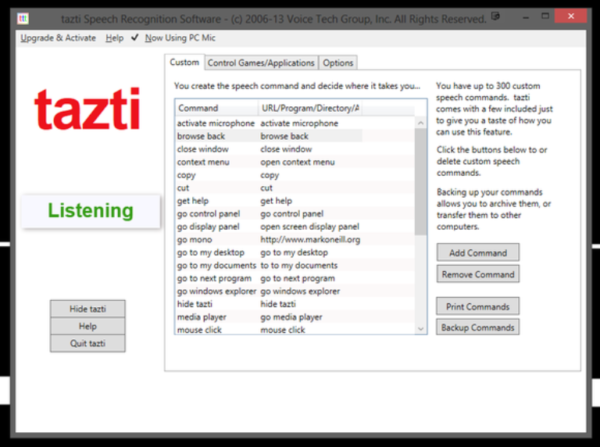
Інтерфейс програми Tazti
Тим не менш у Tazti є один великий недолік — вона не має функції диктування тексту, тому не здатна розпізнавати голос. Розробник Voice Tech Group визнає, що інші продукти набагато краще справляються з диктуванням, тому компанія вирішила зосередити всі зусилля на інших особливостях свого дітища.
Tazti більше орієнтується на геймерів, які хочуть використовувати свій голос для відправки персонажів на битву або тих, хто вважає за краще запускати програми, медіаплеєри і переглядати веб-сторінки без необхідності використання клавіатури. Той факт, що ви можете контролювати важливі частини Windows за допомогою Tazti, робить його гідним супротивником вищезгаданих додатків, навіть якщо і не пропонує диктовку.
Важливо! Програма має пробний 15-денний період. Після цього потрібно заплатити 40 доларів.
Отже, якщо розпізнавання мови або Кортана не відповідають вашим вимогам (або ви просто не можете ними скористатися), тоді спробуйте перелічені вище утиліти.
Читайте цікаву і корисну інформацію в статті — «Як в Яндекс браузері включити голосовий пошук»