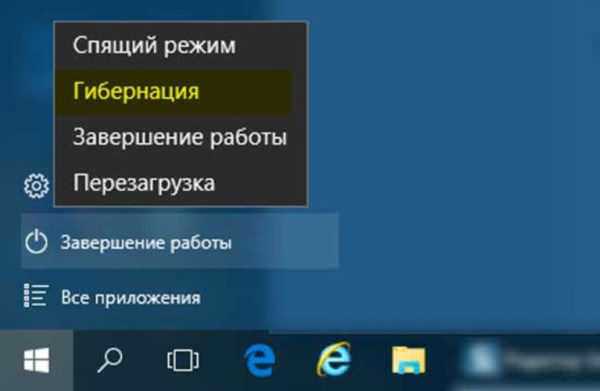Режим гібернації стане в нагоді в тому випадку, якщо ви хочете повністю відключити свій комп’ютер, але в той же час продовжити роботу з місця, де зупинилися. У цій статті ви дізнаєтеся, як задіяти гібернацію з допомогою різних методів і чим вона відрізняється від інших режимів.
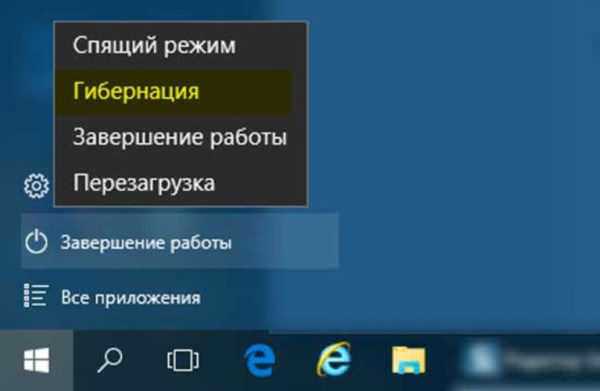
Гібернація Windows 10
Різниця між сном і гибернацией
Перш ніж рухатися далі, важливо зрозуміти, в чому різниця між цими двома функціями.
Сон
Сплячий режим переводить комп’ютер в енергозберігаюче стан, відключивши всі компоненти, крім оперативної пам’яті. Це пов’язано з тим, що її модулі повинні постійно забезпечуватися електроенергією, або втратять будь-які зберігаються всередині дані.
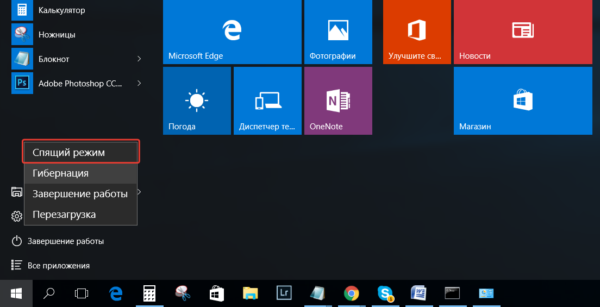
Значення і функції «Сплячого режиму»
Пристрій прокинеться за лічені секунди, оскільки все, що потрібно зробити, — знову увімкнути всі його компоненти. Режим сну не має яких-небудь недоліків, крім того факту, що система раніше використовує мінімальну кількість електроенергії.
Гібернація
Гібернація переносить інформацію з оперативної пам’яті в основний накопичувач, а потім переходить до вимикання комп’ютера. Коли ви завантажуєте його, то дані, збережені на диску, повторно переносяться в RAM-пам’ять.
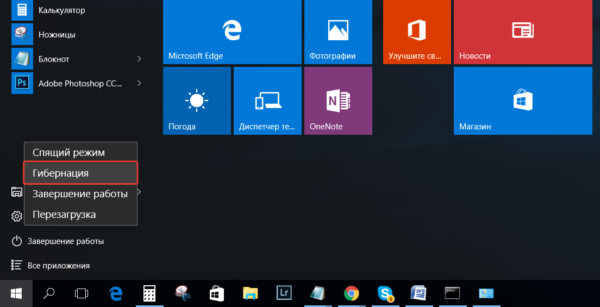
Значення та функції режиму глибокого сну»
Це призводить до того, що комп’ютер запускається з того ж місця, де ви його відключили. Гібернація майже не споживає електроенергії, оскільки пристрій вимкнено. Однак, для його відключення/виключення все ж потрібна передача невеликого обсягу даних, тому сам процес переходу трохи повільніше, ніж в режимі сну.
Гібернація створена головним чином для ноутбуків, а також принесе користь тим, хто використовує ПК зі старим жорстким диском. Як правило, у них невелика швидкість передачі, що призводить до надзвичайно повільного часу завантаження. Використання сну значно прискорить завантаження системи.