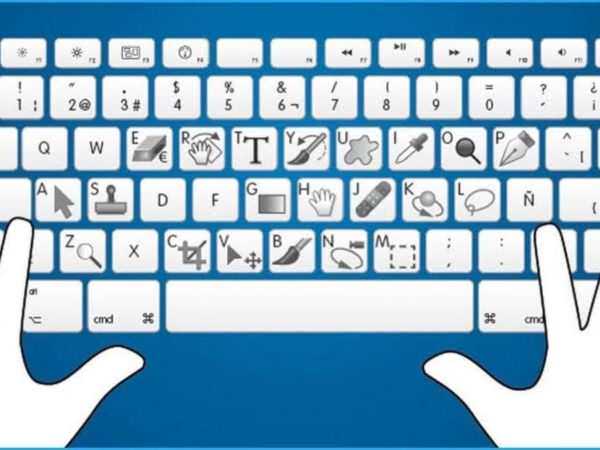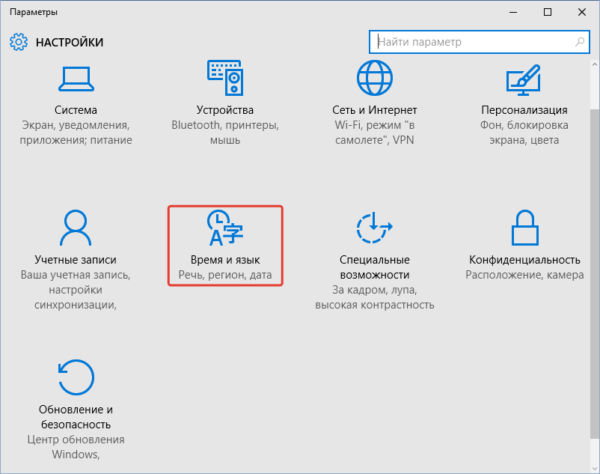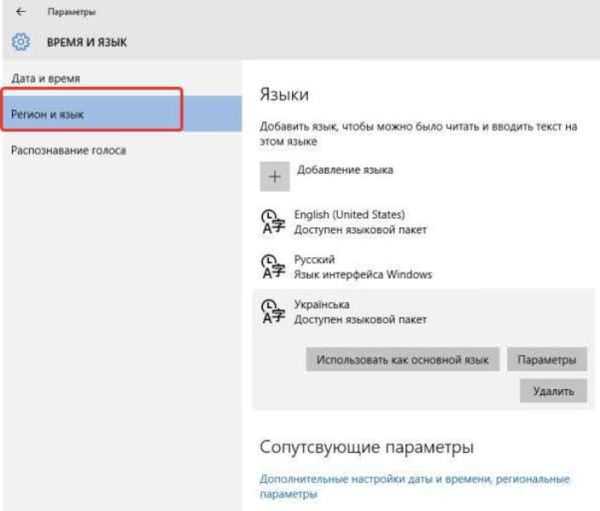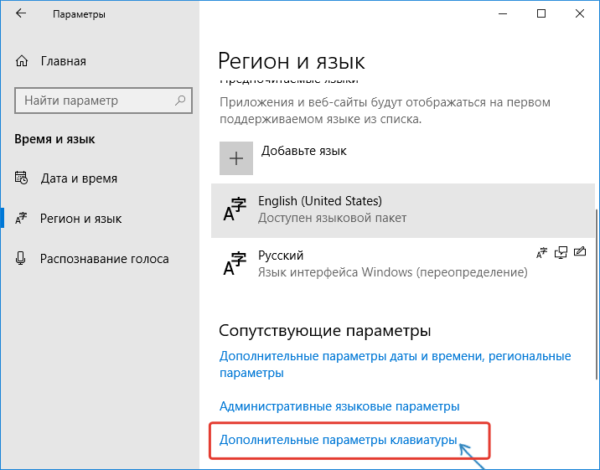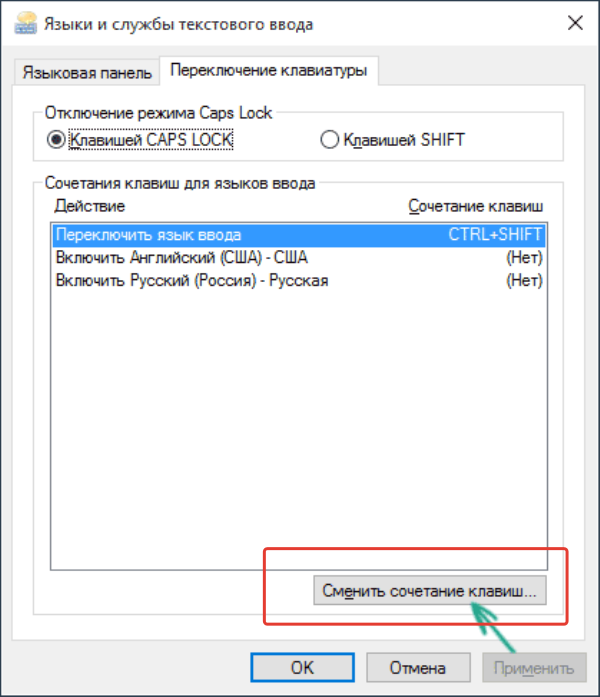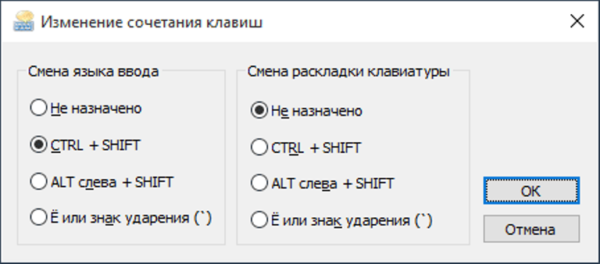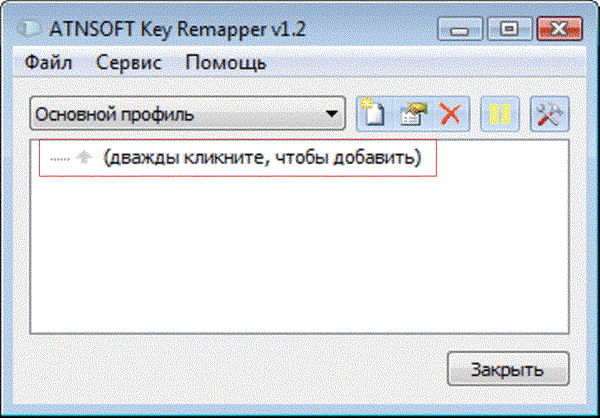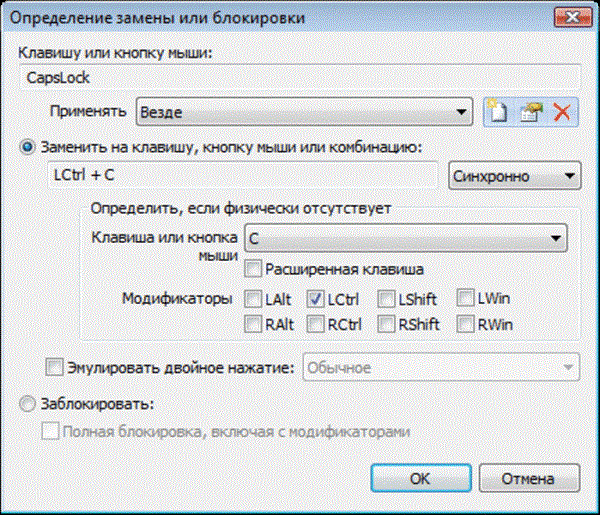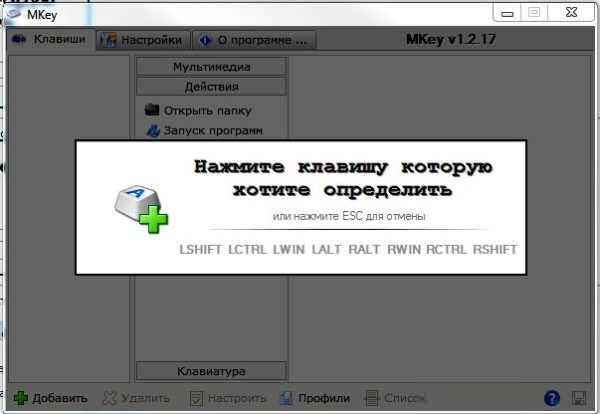Windows 10 – нова система, традиційно покликана полегшити користувачам спілкування з пристроєм, але в той же час має багато нововведень, в яких потрібно розібратися.
Поєднання клавіш – це не сама очевидна, але вкрай корисна функція. Вона значно прискорює роботу з програмами, папками та файлами, забезпечуючи швидку навігацію.
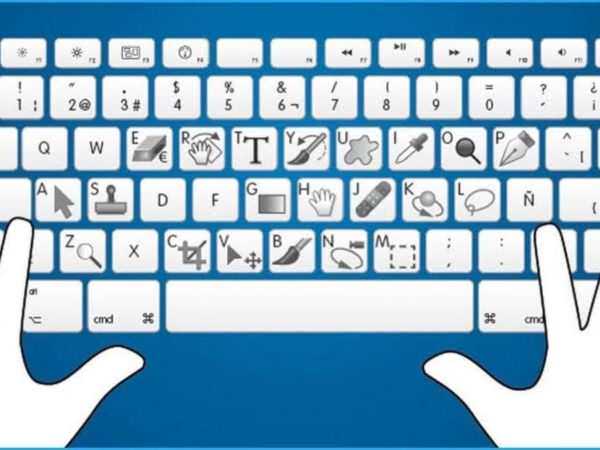
Гарячі клавіші Windows 10
Основні клавіші, які використовуються для сполучення:
- клавіша «Windows». Далі у тексті скорочено «Win». Позначена на клавіатурі характерним «вікном» – логотипом системи;
- клавіша «Ctrl». Для поєднань підходить, як лівий, так і правий «Ctrl»;
- клавіша Alt. Так само як і у попередньої, у поєднаннях активні обидві сторони;
- клавіша «Shift». Можна підключати до комбінаціям обидві клавіші.
Часті комбінації
На замітку! Нижче ми зібрали найпопулярніші сполучення клавіш, які потрібно знати початківцю користувачу для того, щоб полегшити свою взаємодію з програмами.
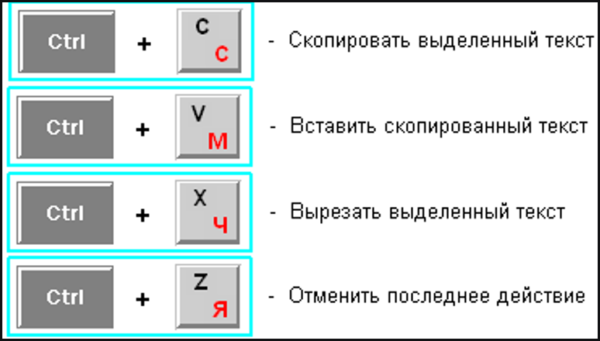
Часто використовується поєднання клавіш користувачами для редагування тексту
- Ctrl+X – вирізати виділений об’єкт (текст, зображення, файл, папку);
- «Ctrl+C (або Ctrl+Insert») – копіювати вибраний текст або елемент;
- «Ctrl+V» (або Shift+Insert») – вставити раніше скопійований або вирізаний елемент у вибрану позицію;
- Ctrl+Z – скасувати попередню дію в будь-якій програмі.
Що нового в Windows 10?
Серед основних функцій, що полегшують користування – віртуальні робочі столи, автоматичне заповнення вікнами частин екрану для одночасної роботи і безліч фонових програм і доповнень. І до всього цього розмаїття функцій передбачені ключові комбінації на клавіатурі. Далі – про кожному аспекті по порядку.
Управління робочими столами
Віртуальні робочі столи – це засіб для одночасного запуску вікон і миттєвого перемикання між ними. Ця функція допоможе розподіляти відкриті програми по окремим секціям, таким чином, не заповнюючи простір безліччю вікон. Особливо корисно для пристроїв з невеликим монітором.

Поєднання клавіш для керування віртуальними робочими столами
За допомогою наведених нижче комбінацій клавіш можна, не звертаючи вікон і не роблячи зайвих кліків управляти робочим простором.
- «Win+Ctrl+D» — створити новий віртуальний робочий стіл;
- «Win+Ctrl+← або →» (клавіші зі стрілками) – перемикатися між кількома створеними робочими столами;
- «Win+Ctrl+F4» – закрити робочий стіл, який активний в даний момент;
- «Win+Ctrl+Tab» – показати всі вікна на всіх створених робочих столах.
Оболонка «Snap»
На замітку! А ця функція підійде для великих моніторів, на яких є можливість розбити робочий простір на секції.
Нова функція «Snap» – це можливість розмістити два відкритих вікна поруч один з одним так, щоб вони заповнили рівно по половині екрана. Подібна функція була і в попередніх версіях, але Windows 10 з неї зробили повноцінну середу з можливістю миттєвого підбору другого вікна.
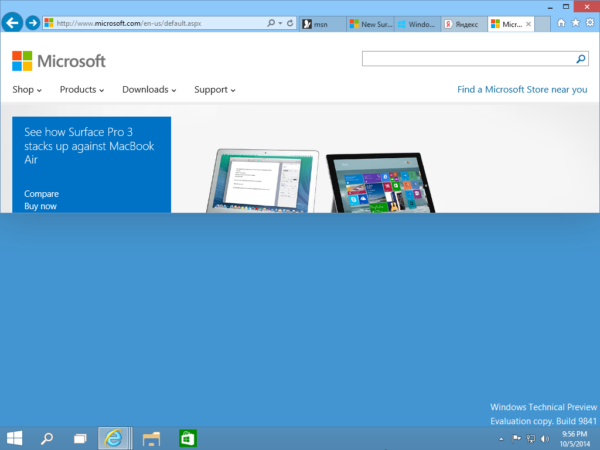
Поєднання гарячих клавіш для управління оболонки «Snap»
- «Win+←» – вирівняти активне вікно по лівій стороні. Вікно займе половину екрану;
- «Win+→» – приєднати вікно додатка до правого краю екрана;
- «Win+↑» – розтягнути вікно додатка на всю ширину екрану;
- «Win+↓» – розгорнути активне вікно. Якщо вікно було раніше приліплені до одного з країв, воно займе чверть екрана в нижній частині.
Управління фоновими програмами і засобами
Нові додатки і програми для швидкого доступу до захованим функцій – основна особливість Windows 10. З’явилося багато: можливість запису того, що відбувається на екрані без додаткових програм, нові «Налаштування», і навіть ігрова панель. І поєднання клавіш не обійшли стороною це нововведення.
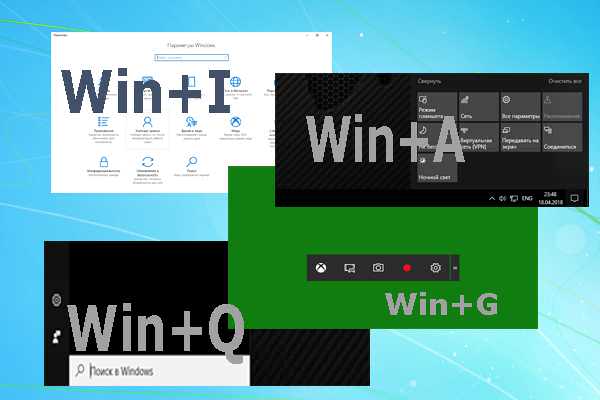
Поєднання гарячих клавіш для управління фоновими програмами і засобами Віндовс
- «Win+I» – відкрити панель «Параметри», яка знадобиться для налаштування пристрою;
- «Win+G» – запуск ігровий панелі Xbox – середовища для запису ігор, скріншотів і управління магазином;
- «Win+Q» – відкрити пошук по елементах системи, який розташований на панелі управління;
- «Win+A» – відкрити «Центр повідомлень» – меню праворуч внизу екрана, де зібрані всі основні функції та опції системи;
- «Win+Alt+G» – запустити запис відео з екрану;
- «Windows+Alt+R» – зупинити запис відео з екрану.
Більше комбінацій клавіш
Весь обсяг сполучень клавіш важко розмістити в межах однієї статті, тому нижче ми розсортували всі найважливіші сполучення клавіш у таблиці за окремими корисним категорій.

Функції гарячих клавіш Віндовс 10
Маніпуляції з вікнами
| Сполучення клавіш | Функція |
|---|---|
| Win+D | Відкрити робочий стіл |
| Win+Shift+M | Відновити вікна, які раніше були згорнуті |
| Win+Home | Згорнути всі вікна, крім активного (натиснути ще раз – відновити всі вікна) |
| Alt+Tab | Перемикатися між додатками, які вже запущені |
| Alt+F4 | Закрити активне вікно |
| Win+Shift+← або → | Переправити вікно на ще один монітор |
| Win+T | Перемикати клітинки на панелі завдань. «Enter» – запустити вибране |
| Win + 0…9 | Запустити з панелі завдань додаток, осередок якого розташована на позиції, що збігається з цифрою |
Управління папками і провідником
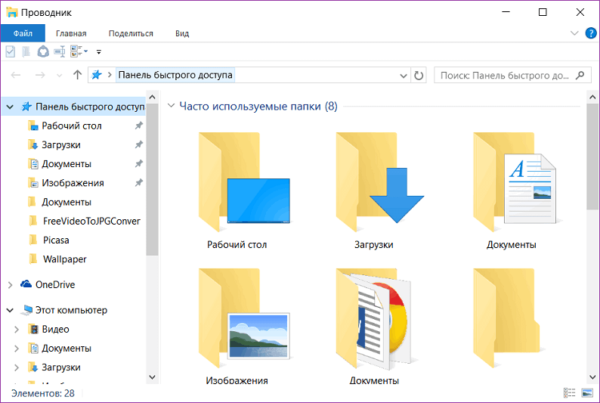
Сполучення клавіш для управління папок і провідника
| Сполучення клавіш | Функція |
|---|---|
| Win+E | Відкрити «Мій комп’ютер» |
| Ctrl+N | Запустити ще одне вікно |
| Ctrl+прокрутити коліщатко мишки | Поміняти вигляд іконок в поточній теці |
| Alt+↑ | Тому на один рівень в директорії (наприклад, з диска в «Мій комп’ютер») |
| Alt+← | Папка перед поточною докорінної папці |
| Alt+→ | Наступна папка після поточної |
Настройка і налагодження системи Windows
| Сполучення клавіш | Функція |
|---|---|
| Ctrl+Shift+Esc | Системний інструмент «Диспетчер завдань» |
| Win+R | Інструмент налагодження «Виконати» |
| Shift+Delete | Безповоротно знищити вибрані файли чи папки (Відновлення в «Кошику» неможливо) |
| Alt+Enter | Відкрити меню «Властивості» для об’єкта, який на даний момент виділено |
| Win+клавіша «Пробіл» | Перемикання між мовами і всіма можливими розкладками |
| Win+A | Запустити довідковий інструмент «Центр підтримки Windows» |
| Win+S | Відкрити інструмент «Пошук» |
| Win+H | Функція зовнішньої відправки файлів «Поділитися» |
Як налаштувати гарячі клавіші Windows 10 під себе

Способи налаштування гарячих клавіш під себе в Віндовс 10
Налаштувати конкретні сполучення клавіш для Віндовс можна двома способами – за допомогою засобів налаштування самої ОС, або використовуючи додаткове програмне забезпечення. Розберемо по черзі обидва способи.
Системні налаштування
В актуальній версії Віндовс 10 з’явилося багато додаткових можливостей для поєднань клавіатурі, задіявши практично всі клавіші. Тому, на жаль, у «десятці» можна змінити тільки поєднання клавіш для перемикання мов.
Налаштувати перемикання мов і клавіатур можна наступним чином:
- Викликаєте вікно «Параметри» поєднанням клавіш «Win+I».
- В основному настроечном меню «Параметри» виберіть розділ «Час і мову».

Вибираємо розділ «Час і мова»
- У меню «Час і мова» натискаєте на підпункт «Регіон та мову».

Натискаємо на підпункт «Регіон та мова»
- У підпункті «Регіон та мова», нижче налаштувань з вибором мови натискаєте «Додаткові параметри клавіатури».

Натискаємо на посилання «Додаткові параметри клавіатури»
- У відкритому маленькому вікні виберіть вкладку «Перемикання клавіатури» виберіть пункт «змінити мову введення» і натисніть «Змінити клавіші».

Виділимо пункт «змінити мову введення», натискаємо «Змінити клавіші»
- У розпочатому новому вікні «Зміна поєднання клавіш» налаштуйте комбінації на свій розсуд.

У вікні «Зміна поєднання клавіш» налаштовуємо зручні для себе параметри, натискаємо «ОК»
Сторонні програми для налаштування гарячих клавіш
Якщо Ви все-таки бажаєте налаштувати комбінації клавіш, за своїм розсудом, то для такого роду персоналізації, доведеться використовувати сторонні додатки
Key Remapper
Допомагає змінити будь-яку клавішу на клавіатурі, кардинально змінити розкладку, або призначити додаткові дії на коліщатко миші.
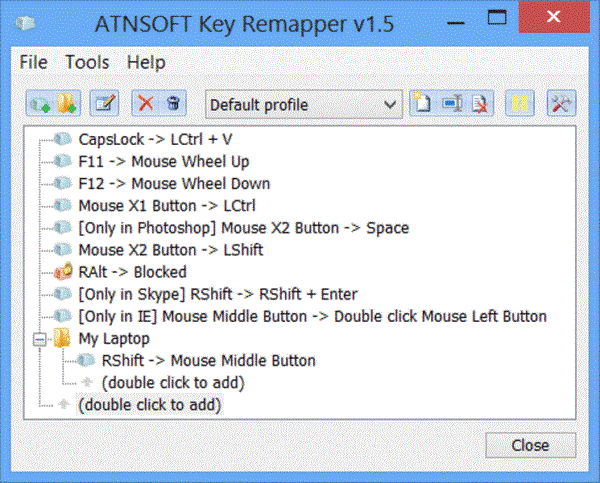
Інтерфейс програми Key Remapper
У цій програмі доступне включення безлічі профілів, щоб забезпечити можливість встановлювати різні налаштування для різних додатків або форм роботи.
Для того, щоб призначити необхідне поєднання клавіш, необхідно:
- Завантажити та встановити програму Key Remapper на комп’ютер.
- В основному інтерфейсі програми двічі клацнути на порожній області з відповідним написом.

Двічі клікаємо на порожній області з відповідним написом
- У меню налаштування ввести необхідну для заміни клавішу або комбінацію, і безпосередньо її заміну. Тут є детальна настройка поєднань, програм і середовища, в яких заміна комбінацій буде працювати. Також є можливість заблокувати конкретну клавішу. Натисніть «Ок». Налаштування завершено.

Вибираємо необхідні параметри, натискаємо «ОК»
MKey
Перепризначає на ваше розсуду всі види клавіш, встановлення додаткових значень для комбінацій, перепризначення додаткових мультимедійних кнопок на клавіатурі.
Користуватися цією програмою ще простіше, ніж попередній, так як в наявності інтуїтивний інтерфейс.
- На головній вкладці виберіть опцію «Додати».

Вибираємо опцію «Додати»
- Натисніть клавішу або комбінацію, на яку необхідно призначити дію або функцію. Для комбінацій доступний вибір стандартних функціональних клавіш.

Натискаємо клавішу або комбінацію, на яку необхідно призначити дію або функцію
- Виберіть дію або програму зі списку можливих. Якщо це необхідно, налаштуйте особливості активації. Готово!

Обираємо дію або програму зі списку можливих натискаємо на значок дискети, що б зберегти зміни
Дізнайтеся цікаву інформацію з докладною інструкцією з нової статті — «Як прибрати залипання клавіш самостійно».
От і все! Тепер ви у всеозброєнні, і повністю готові полегшити й оптимізувати свою роботу в Windows 10!