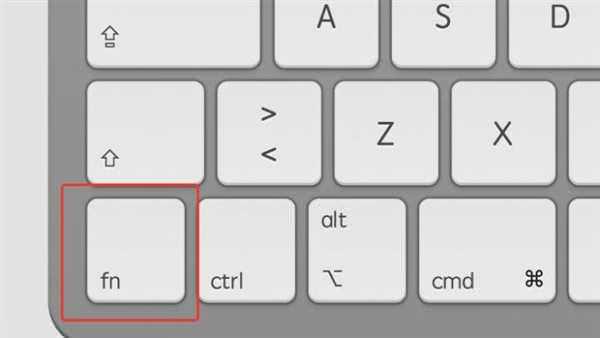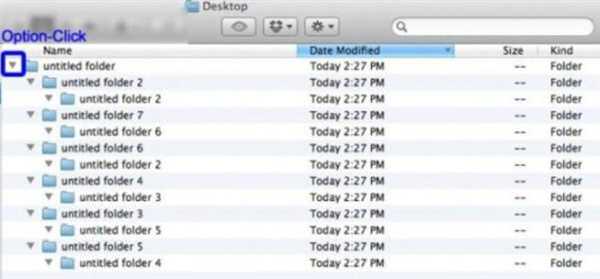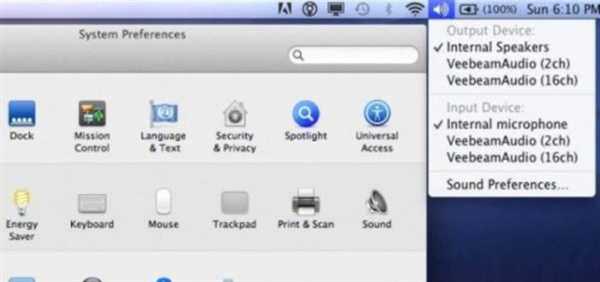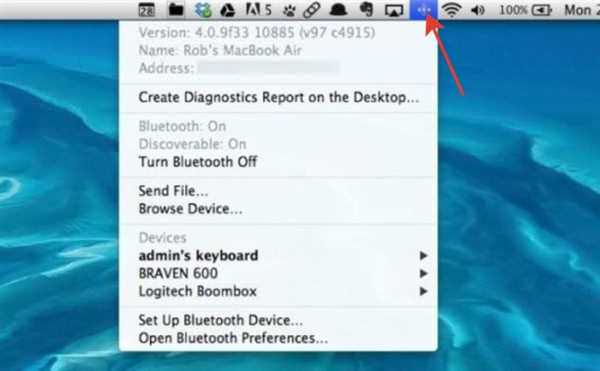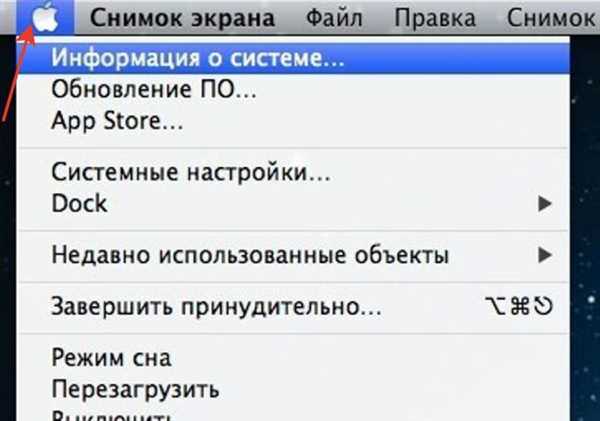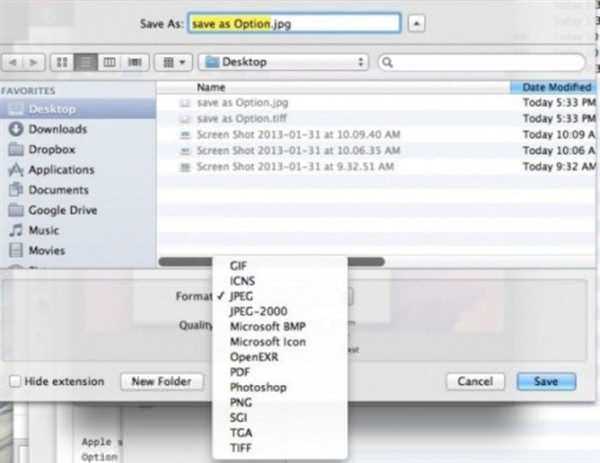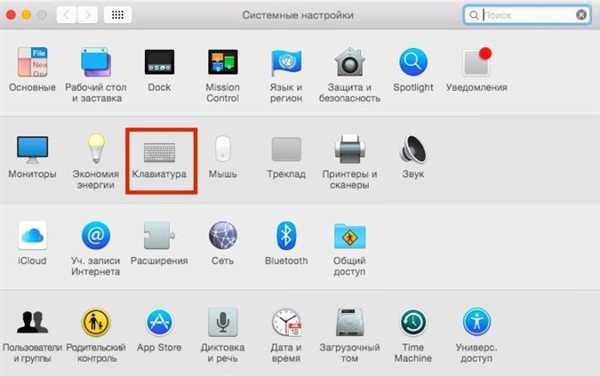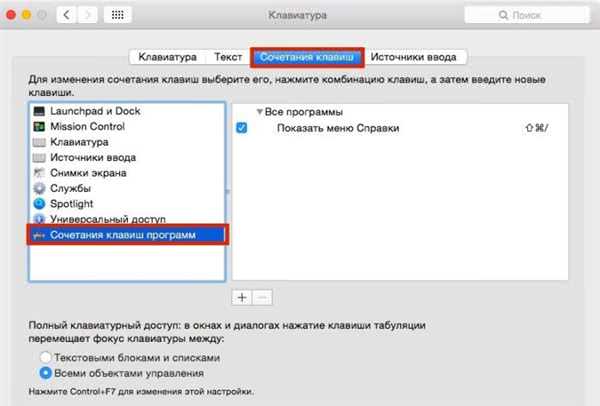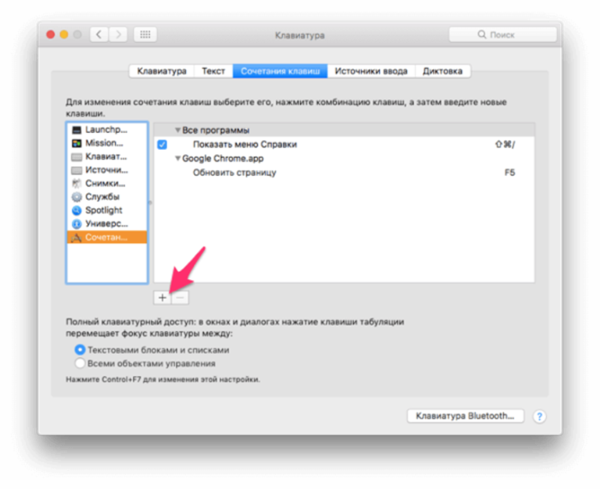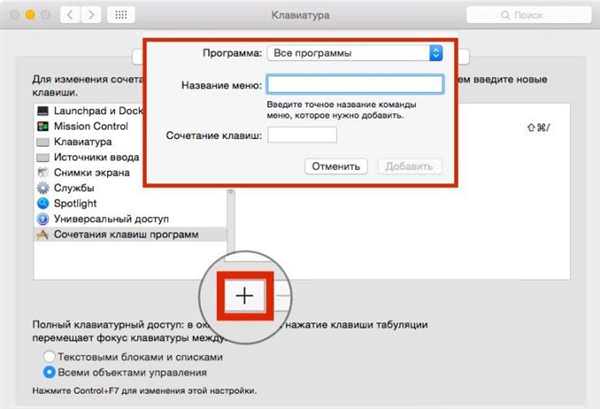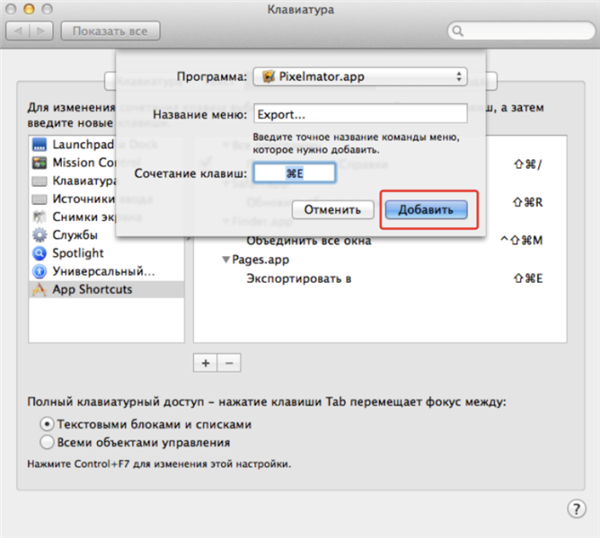Гарячі клавіші – один з найпростіших способів розширити свої можливості, як для початківців, так і для досвідчених користувачів. Сполучення клавіш допомагають швидко отримувати доступ до різних функцій, керувати запущеними програмами і редагування вмістом.
Mac OS так само як і Windows пропонує користувачеві широкий спектр функціональних поєднань як для повсякденних дій, так і для налагодження системи.
Використання сполучень клавіш – це універсальний інструмент, який працює на всіх комп’ютерах Apple, як макбуках так і стаціонарних ПК. Наведені нижче комбінації актуальні для абсолютно всіх версій даної ОС, включаючи «OS X».

Гарячі клавіші Mac OS
Базові гарячі клавіші
Наведені в цьому розділі клавіші обов’язково знати кожному користувачеві, оскільки вони виконують дії, важливі для роботи системи і базового взаємодії з нею.
Всього у даній системі існує п’ять клавіш, призначених для створення функціональних сполучень:
- Command – клавіша, яка є аналогом кнопки «Win» в системі пристроїв на Mac. Одноразове натискання на неї викликає головне меню, і вона використовується в більшості поєднань, пов’язаних з базовими налаштуваннями системи. Далі в тексті – скорочено «Cmd»;

Назва, символ і абревіатура клавіші «Command»
- «Shift» – знайома користувачам кнопка тимчасової зміни регістру;

Назва, символ і абревіатура клавіші «Shift»
- «Option» – замінник «Alt а» для «яблучної» продукції. Виконує практично ті ж функції, однак з нею пов’язано також велика кількість унікальних поєднань і додаткових можливостей, докладніше про які нижче;

Назва, символ і абревіатура клавіші «Option»
- «Control»- ще один загальний елемент клавіатури для всіх видів операційних систем;

Назва, символ і абревіатура клавіші Control
- «Fn» – клавіша системних поєднань конкретного пристрою, переважно для ноутбуків. Комбінації з кнопкою індивідуальні для кожного конкретного пристрою, і залежить від його моделі.

Клавіша системних поєднань конкретного пристрою «Fn», переважно для ноутбуків
Звичайні операції

Поєднання гарячої клавіші «Command» з іншими клавішами при звичайних операціях
| Комбінація | Функція |
|---|---|
| Cmd+X | Виділений елемент повністю видаляється з місця розташування, залишаючись в буфері обміну для вставки |
| Cmd+C | Копіювання виділеного елемента або файлу. Дана комбінація доступна для всіх додатків |
| Cmd+V | Приміщення інформації з буфера обміну в виділену область |
| Cmd+Z | Скасовує будь попередню маніпуляцію з папкою, файлом або фрагментом. Комбінація Cmd+Shift+Z анулює дію цієї функції |
| Cmd+A | Виділяє всю сукупність елементів у поточному розташуванні |
| Cmd+F | Запускає інструмент або рядок пошуку в системі або конкретній програмі |
| Cmd+G | Показує наступний варіант, знайдений при пошуку. Показати попередній елемент видачі Cmd+Shift+G» |
| Cmd+H | Прибрати відкрите на даний момент вікно. Воно перестане з’являтися, але не буде закрито. «Cmd+Option+H» – приховувати всі відкриті програми, крім активної на даний момент |
| Cmd+M | Згорнути: заховати виділене вікно на головну панель «Dock». «Cmd+Option+M» – запустити згортання всіх відкритих на даний момент вікон |
| Cmd+N | Створити: відкрити новий порожній документ в активній програмі, або папку в показувалася директорії |
| Cmd+O | Відкрити: запустити вибраний файл за допомогою відповідної програми, або відкрити вибрану папку |
| Cmd+P | Друк: відправити документ або графічний файл на підключений принтер |
| Cmd+S | Зберегти: запам’ятати останні зміни у файлі або процесі редагування |
| Cmd+W | Повністю прибрати конкретне вікно |
| Cmd+Q | Закриття активного додатка |
| Option+Cmd+Esc | Відкрити меню вимикання програм, які не відповідають і не закриваються самостійно |
| Cmd+Tab | Перейти від поточної програми до останньої використаної |
| Shift+Cmd+«~» | Перехід між активними вікнами додатків |
| Shift+Cmd+3 | Зробити скріншот поточного зображення на екрані |
| Cmd+ «,» | Налаштування: запуск меню налаштувань активного застосування або системного елемента |
При запуску пристрою
| Утримувати | Опис |
|---|---|
| Shift (⇧) | Завантаження системи у режимі безпечного використання |
| Option (⌥) | Запуск інтерфейсу підбору завантажувальних дисків |
| D | Активація тестування системи для виявлення помилок |
| N | Завантаження і старт системи зі спеціального сервера NetBoot |
| Cmd+V | Перезапуск ОС з докладною записом протоколу |
| Cmd+R | Використання інструментів відновлення, вбудованих у прошивку |
| Cmd+S | Старт системи для одного користувача |
| Клавіша «⏏» або F12 | Від’єднання знімних джерел інформації |
Додаткові функціональні комбінації

Поєднання гарячих клавіш для виконання додаткових функцій Mac OS
Крім основних поєднань для деяких програм і запуску додаткових функцій і додатків передбачені також розширені комбінації. Такі сполучення будуть корисні для користувачів, які регулярно взаємодіють з конкретними елементами системи і потребують швидкого доступу до них.
Читайте докладну інструкцію в нашій новій статті — «Гарячі клавіші Windows 10».
Управління додатками
Розглянемо основні стандартні додатки, і послідовності клавіш для них. Відразу слід зауважити, що сторонні програми можуть мати власні функції для стандартних і додаткових поєднань. Нижче – лише базові засоби, доступні за замовчуванням.
Finder
Основні маніпуляції з інструментарієм стандартного пошуковика закріплені за наступними комбінаціями.
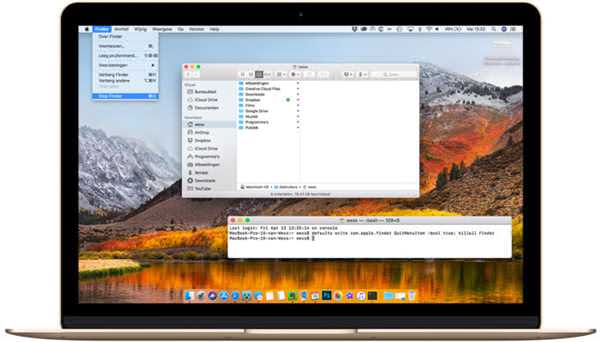
Поєднання гарячих клавіш для управління в системному файловому менеджері Finder
Таблиця гарячих клавіш управління в системному файловому менеджері Finder.
| Поєднання | Функція |
|---|---|
| Cmd+J | Запустити налаштування відображення відкритого вікна |
| Cmd+K | Відобразити майстер налаштування підключення до мережі |
| Cmd+L | Сформувати для виділеного елемента індивідуальну посилання |
| Cmd+M | Максимально зменшити чинне вікно |
| Cmd+R | Відкрити для перегляду об’єкт, до якого веде виділена посилання |
| Cmd+T | Закріпити виділені елементи в бічному меню |
Spotlight
Для цієї програми зарезервовані лише дві можливості:
- Одночасне натискання «Cmd» і «Прогалини» запускає основний інтерфейс програми з будь-якого місця в системі.

Натискання клавіш «Cmd+Пробіл» запускає основний інтерфейс програми з будь-якого місця в системі
- Якщо навести курсор на будь-який об’єкт в пошуковій видачі і утримувати «Cmd», система видасть основну інформацію про елемент, і його розташування у файловій системі.
Aperture
У даної середовищі для обробки фотографій використовуються такі комбінації.
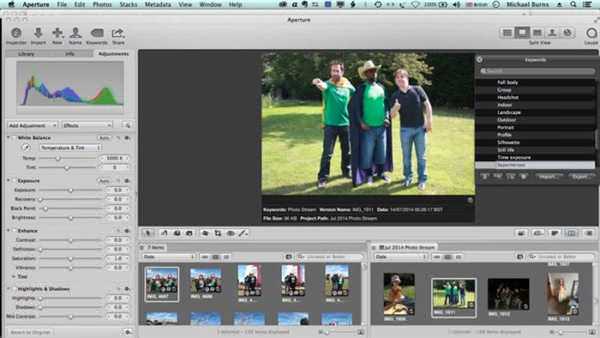
Комбінації гарячих клавіш для обробки фотографій у додатку Aperture
Таблиця комбінацій клавіш для обробки фотографій.
| Поєднання | Функція |
|---|---|
| Cmd+Shift+E | Змінити розширення і поточний формат файлу фотографії |
| Cmd+Shift+V | Перехід між звичайним режимом і створенням або редагуванням векторної графіки |
| Cmd+Alt+I | Редагувати розміри файлу |
| Cmd+F | Перехід до повного інструментарію редагування картинки |
| Cmd у поєднанні з “+” | Наблизити. Розглянути ближче дрібні елементи |
| Cmd у поєднанні з “-“ | Віддалити. Показати фотографію повністю або в більшому масштабі |
Розширені опції «Option»
Розробниками передбачені особливі поєднання, що включають дану кнопку, які допомагають ефективніше працювати з файловою системою.
- Затиснута при розгортанні папок «Option» розкриває всю гілку підпапок.

Натисканням клавіші «Option» і розкриваємо всю гілку підпапок відкритої папки
- Дана клавіша, в поєднанні з іконкою гучності відкриває меню вибору звукових пристроїв.

Клавіша «Option» в поєднанні з іконкою гучності відкриває меню вибору звукових пристроїв
- Комбінація з кнопкою активації Bluetooth активує підменю додаткових функцій для бездротової мережі.

Клавіші «Option» та кнопки активації Bluetooth активує підменю додаткових функцій для бездротової мережі
- Поєднання «Option» та іконки Apple дає швидкий доступ до інформації про характеристики системи.

Одночасне натискання клавіші «Option» та іконки Apple дає швидкий доступ до інформації про характеристики системи
- При створенні нових файлів, утримання цієї кнопки показує список всіх можливих розширень для файлу.

Натиснувши кнопку «Option» при створенні файлів, можна отримати більше форматів файлів
Як самостійно призначити клавіші
Функціонал MacOS дозволяє створювати сполучення клавіш для роботи і запуску окремих програм, для того щоб мати можливість швидко викликати інструменти, якими користується найчастіше.
Встановити власні комбінації можна наступним способом:
- Відкриваємо меню настройок за допомогою значка на основній панелі, або через основне меню. У меню настройок вибираємо значок налаштувань клавіатури.

Клацаємо на значку «Клавіатура»
- В меню, яке відкриється, розташовані всі налаштування різних способів зовнішнього введення інформації, включаючи безпосередньо клавіатуру пристрою. Переходимо на категорію сполучень клавіш. Тут вибираємо пункт налаштування клавіш клавіатури для програм.

Переходимо у вкладку «Сполучення клавіш», клацаємо по останньому пункту «Поєднання клавіш програм»
- Далі тиснемо кнопку «плюс», яка знаходиться під областю раніше створених користувальницьких комбінацій (ця частина найчастіше буває порожній).

Натискаємо на кнопку «плюс»
- Відкриється невелике вікно, в якому потрібно вказати коректне назву команди або дії для виконання системою, і вказати користувачеві зручні клавіші для даного поєднання. Також можна вказати програми, в яких ця ланцюжок буде використовуватися, або застосувати її до всієї системи.

Налаштовуємо необхідні параметри, вводимо у відповідні поля потрібну інформацію
- Після заповнення всіх параметрів натискаємо «Додати». Готово!

Після введення параметрів, натискаємо кнопку «Додати»