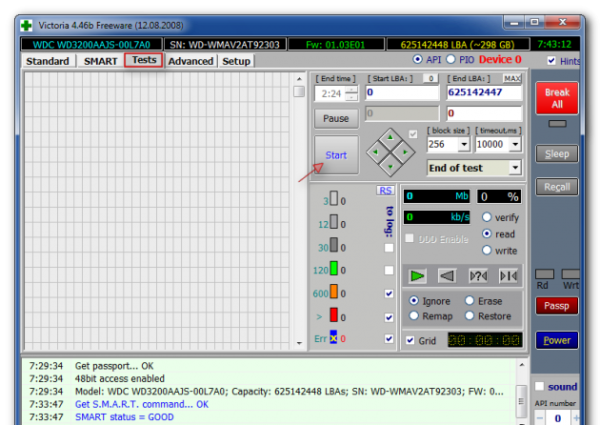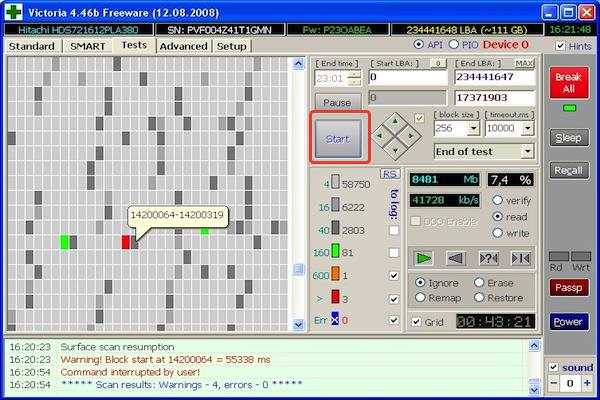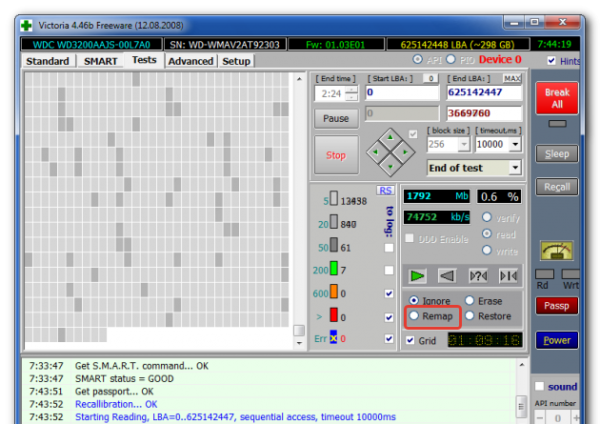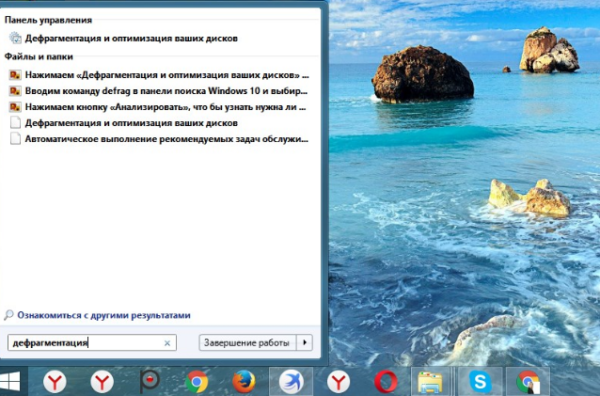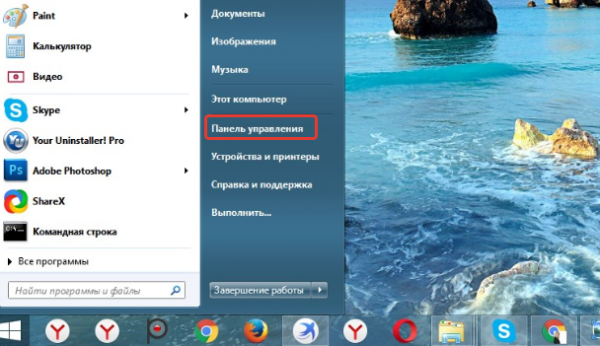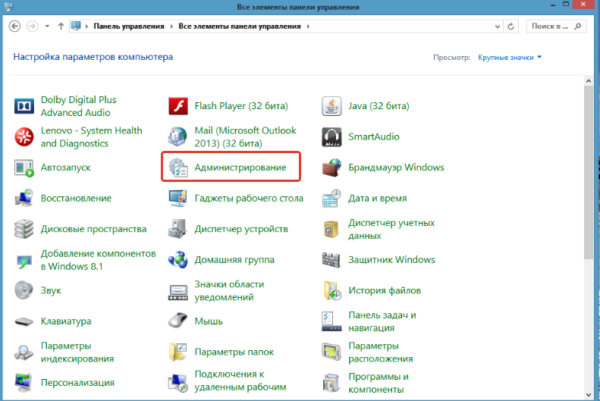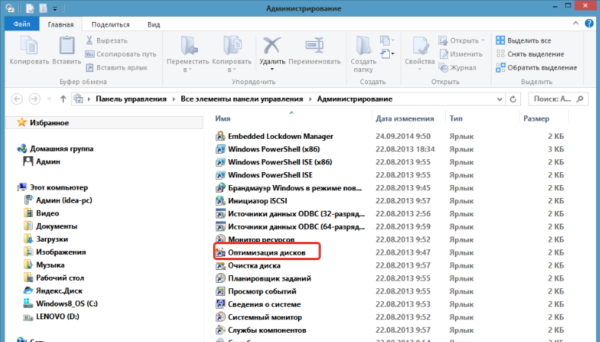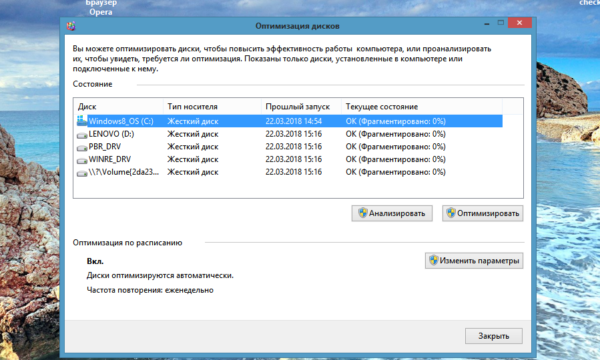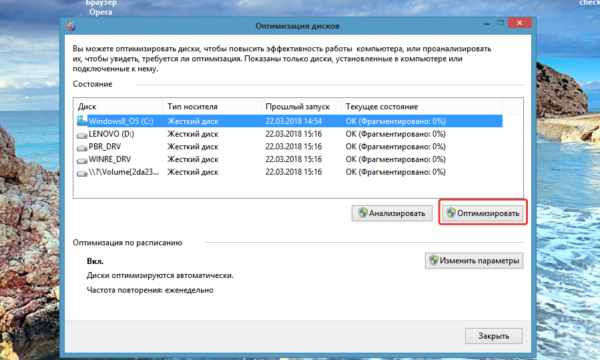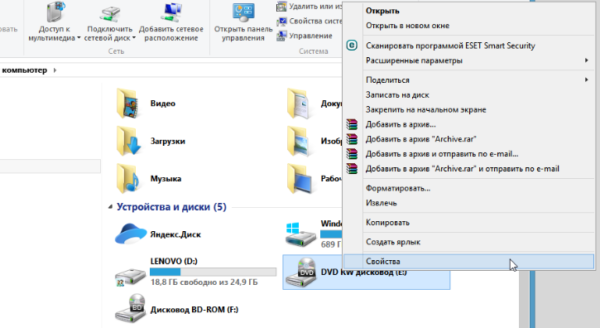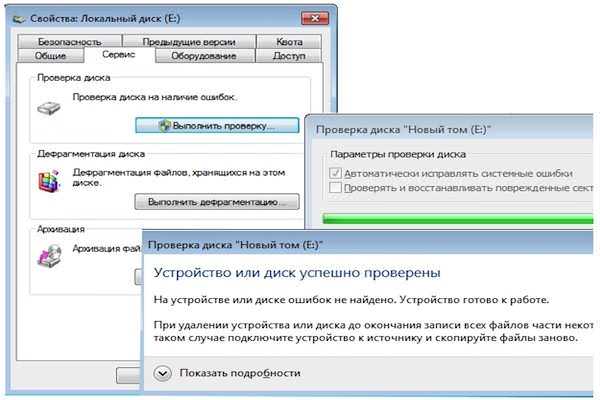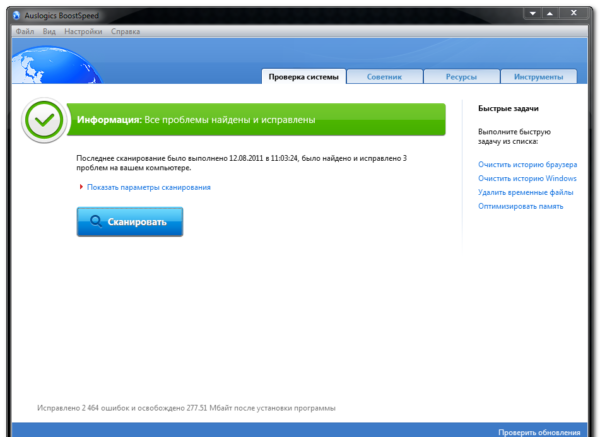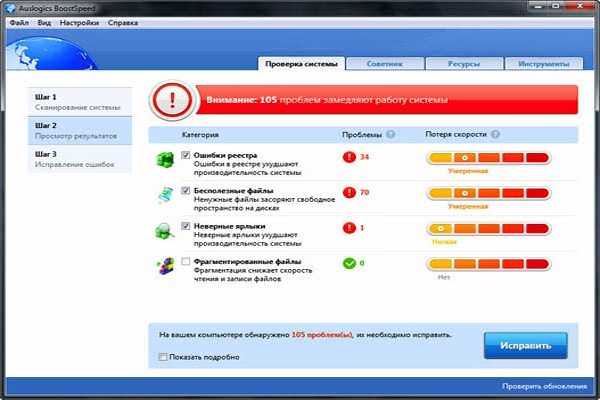Якщо ваш комп’ютер почав гальмувати, не поспішайте звинувачувати в цьому процесор і інші «очевидні» комплектуючі. Жорсткий диск також може бути винуватцем того, що сталося. Що ж робити, якщо ваш жорсткий диск раптом став гальмувати? Про це – в нашій статті.

Гальмує жорсткий диск (HDD), що робити?
Як визначити несправність?
Способів безліч. Найпростіший з них – візуальний: зверніть увагу на індикатор стану жорсткого диска на передній панелі, якщо він дуже часто блимає, і все це супроводжується тріском і скреготом з системного блоку, справа погано.

Індикатор на диску може повідомити про несправності
Але можна довірятися і не тільки власним почуттям. Є безліч спеціальних утиліт для стеження за станом жорсткого диска. Наприклад, безкоштовний додаток Victoria.
- Скачайте його і виконайте від імені адміністратора. Інтерфейс програми простий і інтуїтивно зрозумілий.

Клацаємо по ярлику програми Victoria, в меню вибираємо «Запуск від імені адміністратора»
- Для початку тестування переходимо на однойменну вкладку і тиснемо «Старт». Зверніть увагу на основне поле програми – картате поле. Воно однотонне до початку операції, але по мірі її виконання воно буде заповнюватися клітинками різного кольору. Це – блоки жорсткого диска, і колір кожної клітинки говорить нам про стан кожного блоку. Загальна концепція кольорів така: чим світліше блоки, тим здоровіше жорсткий диск. Нашу увагу повинні залучати червоні та сині блоки: в цих місцях жорсткий диск серйозно пошкоджений.

Відкриваємо вкладку «Test», натискаємо кнопку «Start»

Результат перевірки показують кольорові клітинки
- Якщо блакитних клітин занадто багато, знайдіть пункт «Remap» у вікні програми і запустіть процедуру ще раз з ним. Цей алгоритм виправляє роботу жорсткого диска, наскільки можливо, тому може допомогти вам у вашій проблемі. Однак, не завжди.

Якщо блакитних клітин занадто багато, знаходимо пункт «Remap» і знову натискаємо «Start»
Примітка! Якщо на тільки що купленому жорсткому диску є хоч одна синя клітинка – сміливо здавайте його в магазин.
Отже, ми виявили, що наш пацієнт серйозно хворий. Тепер можна переходити безпосередньо до лікування. Розглянемо кілька можливих способів.
Дефрагментація
Стандартна процедура операційної системи. Сенс її полягає в тому, що вона переносить дані про одному файлі в одне місце на жорсткому диску, тим самим прискорюючи час читання інформації і, як наслідок, швидкість роботи.
- Можете скористатися пошуком по системі меню «Пуск», щоб знайти утиліту «Дефрагментації», або знайдіть її у «Панелі управління» у розділі «Адміністрування».

У меню «Пуск» в рядку пошуку вводимо «дефрагментація»

У меню «Пуск» відкриваємо «Панель управління»

Відкриваємо вкладку «Адміністрування»

Знаходимо «Оптимізація дисків», відкриваємо подвійним кліком миші
На замітку! У нових версіях Windows утиліта називається «Оптимізація жорстких дисків».
- Запустіть її. Перед вами відкриється вікно, у якому ви побачите список всіх жорстких дисків, встановлених у вашому комп’ютері, і дві кнопки – «Аналізувати» і «Оптимізувати».

У вікні бачимо дві кнопки «Аналізувати» або «Оптимізувати»
- Виберіть ваш системний диск і натисніть першу кнопку. Програма перевірить його на наявність фрагментованих файлів і видасть вам свій вердикт.

Вибираємо диск, клацнувши по ньому лівою кнопкою миші натискаємо кнопку «Аналізувати»
- Після цього можете натискати на другу кнопку: запуститься процес дефрагментації.

Після аналізу натискаємо кнопку «Оптимізувати»
Примітка! Можете скористатися нижньої частини вікна програми і налаштувати цей процес на постійне виконання за розкладом.
Також для дефрагментації можна скористатися стороннім, начебто Auslogics Disk Defrag.
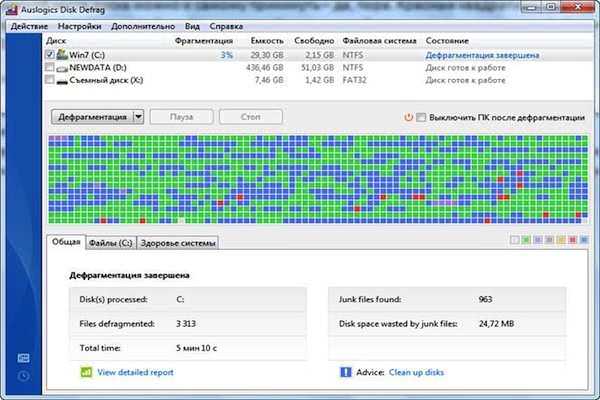
Інтерфейс програми Auslogics Disk Defrag
Перевірка системою
Перевірити диск можна і системними засобами. Система навіть може спробувати виправити помилки і відновить жорсткий диск.
Для запуску цього процесу потрібно:
- Перейти в провідник, вибрати потрібний накопичувач.

У провіднику клацаємо правою кнопкою миші на диск, в меню вибираємо «Властивості»
- За допомогою контекстного меню перейти в його «Властивості» і вибрати потрібний нам пункт.

У вкладці «Сервіс» натискаємо «Виконати перевірку»
Примітка! До речі, рівно так само можна запустити і дефрагментацію.
Відкрилася утиліта сканує диск і запропонує вам спробу відновлення.
Очищення диска
Файлів стає занадто багато, і файлова система вже не може працювати так швидко. Справа в тому, що система постійно працює з даними, і чим їх більше, тим більше ресурсів системи вони забирають. А якщо ці дані, наприклад, порожні ярлики і ведуть в нікуди?
В цьому нам допоможе вбудований додаток очищення. Знаходиться воно в «Панелі управління», в тому ж розділі «Адміністрування». Але легше скористатися системним пошуком.
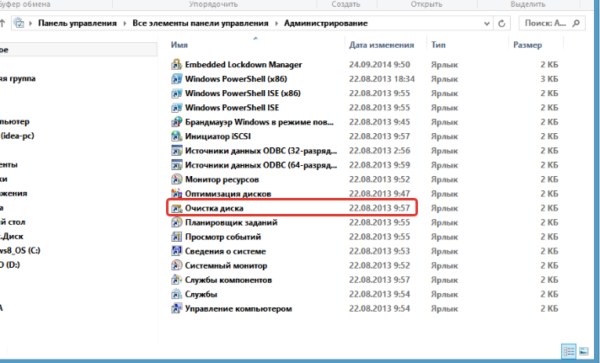
Вбудована опція «Очищення диска»
Інтерфейс програми дуже простий. Відкриється невелике вікно, в якому вам потрібно буде лише вибрати потрібний диск і натиснути «ОК». Система запропонує вам вибрати, що видалити, і завершить цей процес. Готове.
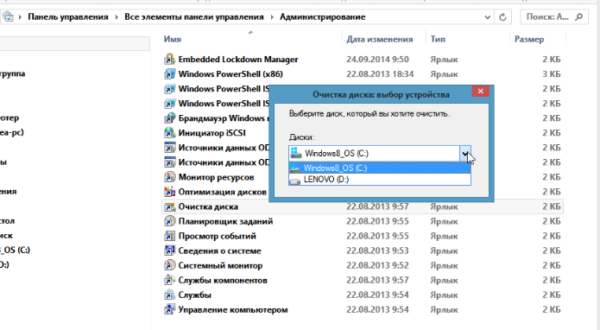
Вибираємо диск, натискаємо «ОК»
Оптимізація файлової системи
Для цього можна скористатися ще одним безкоштовним додатком – Auslogics BoostSpeed. Рекомендуємо користуватися хоч і дещо застарілою, але найзручнішою п’ятою версією програми.
- При першому відкритті ви побачите перед собою лише одну велику кнопку «Сканувати». Натисніть її. Програма запустить сканування системи, яке може бути досить довгим.

Після запуску програми натискаємо «Сканувати»
- В ході цього процесу вона виявить зайві файли, порожні ярлики, видалити сміття і заодно проведе дефрагментацію. Для цього після закінчення сканування всього лише потрібно натиснути «Виправити» в нижній частині вікна. Профіт!

Після сканування натискаємо «Виправити»
Повне форматування
Все ж ми говоримо про помилки у файловій системі. Це дуже важлива тема, і всі програми, описані тут, безумовно допомагають, але це не панацея. Найвірніший спосіб назавжди позбутися від помилок і збоїв – архівувати необхідні дані і повністю відформатувати жорсткий диск з подальшою установкою системи. Різницю у швидкості ви точно відчуєте.
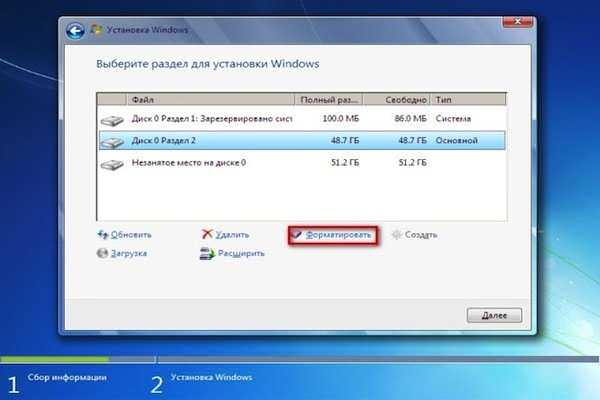
Процес форматування диска під час переустановки системи
А якщо нічого з вищезгаданого не допомагає, то варто задуматися про зміну жорсткого диска – адже апаратні його проблеми лікуються куди складніше, і коштують ці послуги досить дорого. Втім, ви можете звернутися в сервіс, можливо, ціна вас влаштує. Сподіваємося, наша інструкція допомогла вам підвищити швидкість роботи вашого жорсткого диска. Удачі!