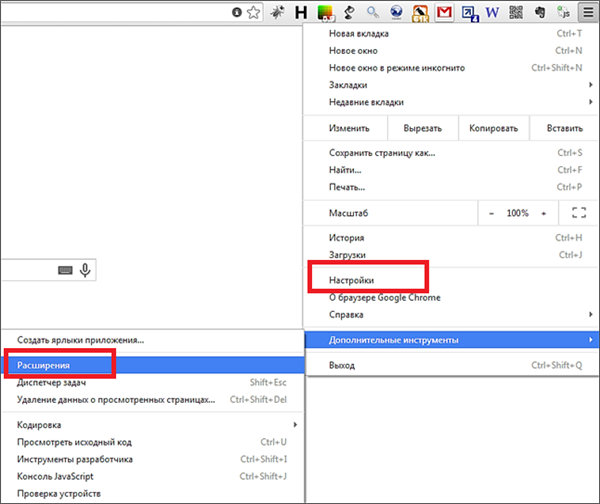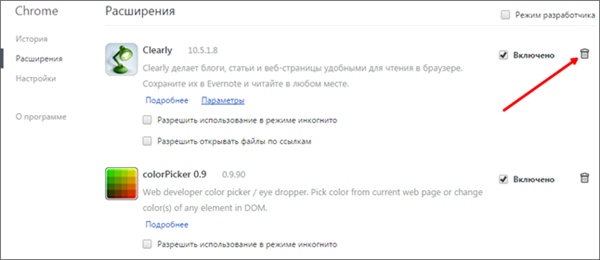Сьогодні сайти пропонують користувачам велику кількість зображень, інтерактивних елементів, аудіо та відеоматеріалів. Але відкриття перевантажених інформацією сторінок часто призводить до уповільнення роботи браузера і проблем з відтворенням відео в Інтернет.
Щоб справитися з цією проблемою, необхідно виконати ряд кроків щодо зниження навантаження на ПК і виправлення можливих помилок.

Гальмує відео в браузері
Рішення проблеми відтворення відео
Гальмування, переривання та зупинення відтворення відео на персональному комп’ютері можуть бути викликані:
- проблемами налаштування ПК;
- апаратними і програмними збоями;
- перевантаженістю комп’ютера виконуваними завданнями.
Щоб з’ясувати, чому відео «гальмує» в браузері в конкретному випадку, необхідно проаналізувати ситуацію.
Перевірка продуктивності ПК
Крок 1. Перейти на сайт YouTube: https://www.youtube.com/ і вибрати відео для програвання.
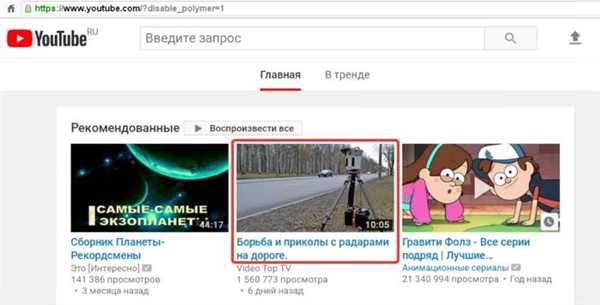
Переходимо на сайт Youtube, вибираємо і відтворюємо відео
Крок 2. Одночасно натиснути клавіші «Shift+Ctrl+Esc».

Одночасно натискаємо клавіші «Shift+Ctrl+Esc»
Крок 3. Перейти на закладку «Продуктивність» і подивитися завантаження елементів «ЦП» ( центральний процесор) і «Пам’ять».
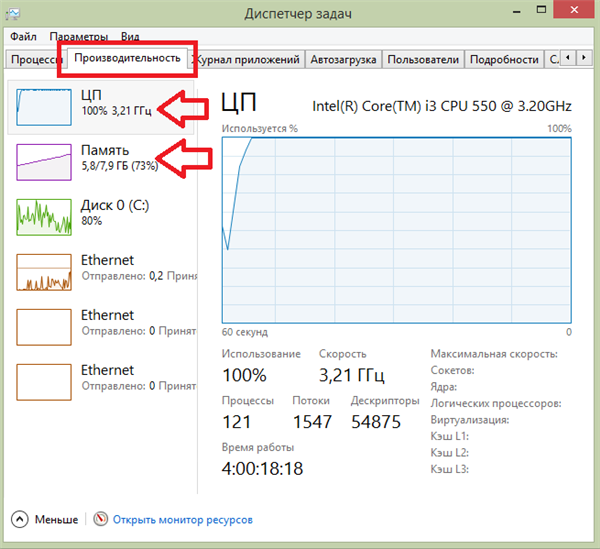
Переходимо на закладку «Продуктивність» і дивимося на завантаження елементів «ЦП» та «Пам’ять»
Якщо використання ЦП і пам’яті наближається до 100%, це означає, що вони перевантажені виконуваними завданнями та проблеми пов’язані з продуктивністю ПК. Як вирішити дану проблему дивіться нижче, у підзаголовку «Проблеми з продуктивністю ПК».
Перевірка відтворення відео
Якщо використання ЦП та пам’яті в нормі, необхідно перевірити налаштування якості при програванні відео.
Крок 1. Перейти на сайт YouTube: https://www.youtube.com/ і вибрати відео для програвання.
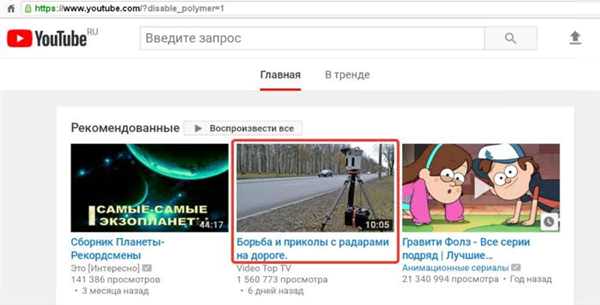
Переходимо на сайт Youtube, вибираємо і відтворюємо відео
Крок 2. Натиснути на значок налаштувань (у вигляді шестерні) в інтерфейсі відеоплеєра і клацнути по графі «Якість».
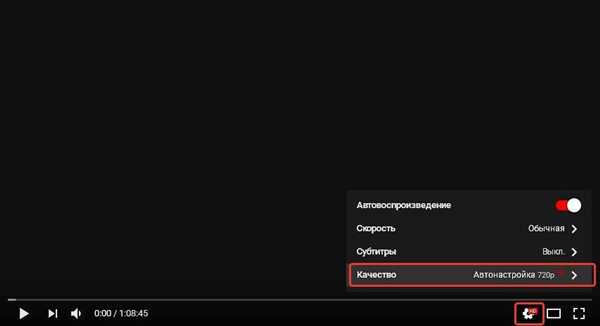
Натискаємо на значок налаштувань, клацаємо по графі «Якість»
Крок 3. Вибрати якість зображення 720p і 360p і переглянути, як відтворюється відео в обох випадках.
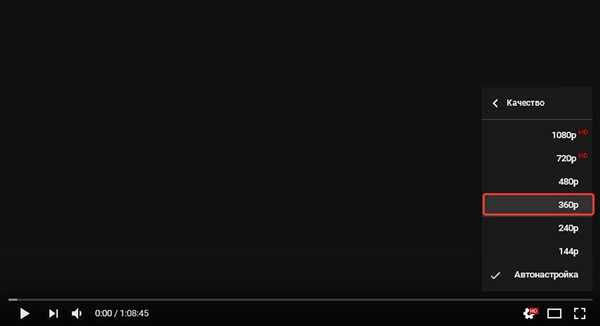
Вибираємо якість зображення 720p і 360p, відтворюємо відео і дивимося результат
Якщо відео низької якості 360p, на відміну від 720p, відтворюється нормально, швидше за все, проблема пов’язана з апаратними обмеженнями комп’ютера. Якщо будь-яке відео не відтворюється нормально, проблема пов’язана з налаштуванням ПК.
Оновити драйвер відеокарти
Проблема відтворення відео може бути викликана неправильно роботою відеокарти ПК. Навіть якщо на комп’ютері встановлена остання версія відеодрайвера, необхідно оновити його, оскільки він може викликати збої в роботі відеокарти.
Крок 1. Натиснути разом клавіш «Win+R».
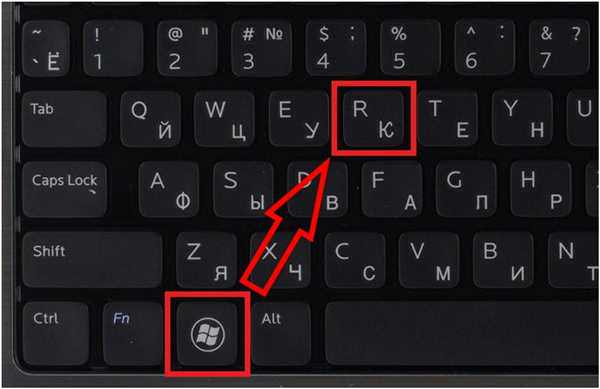
Натискаємо разом клавіш «Win+R»
Крок 2. Надрукувати в меню «devmgmt.msc» і натиснути «OK».
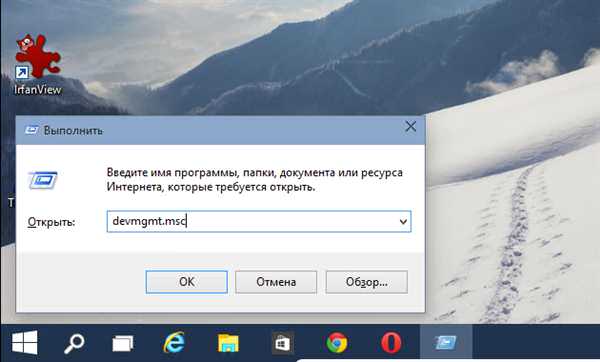
Друкуємо меню «devmgmt.msc» і натискаємо «OK»
Крок 3. Розкрити меню «Відеоадаптери», клацнути правою кнопкою миші по видеоустройству і вибрати лівої «Оновити драйвер».
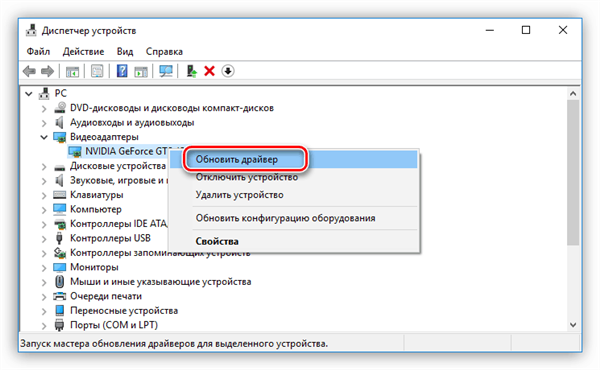
Розкриваємо меню «Відеоадаптери», клацаємо правою кнопкою миші по видеоустройству, вибираємо лівою «Оновити драйвер»
Крок 4. Вибрати «Автоматичний пошук».
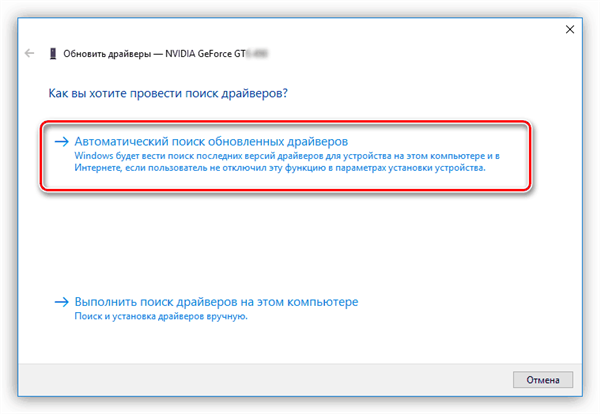
Вибираємо Автоматичний пошук»
Крок 5. Почекати, поки програма обновить драйвер.
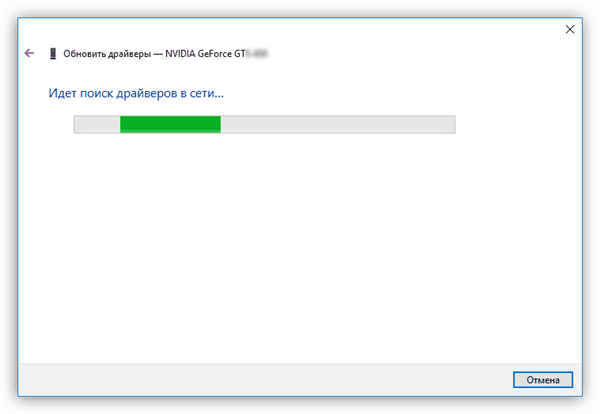
Очікуємо завершення процесу оновлення драйверів
Крок 6. Натиснути «Закрити», щоб перезавантажити ПК.
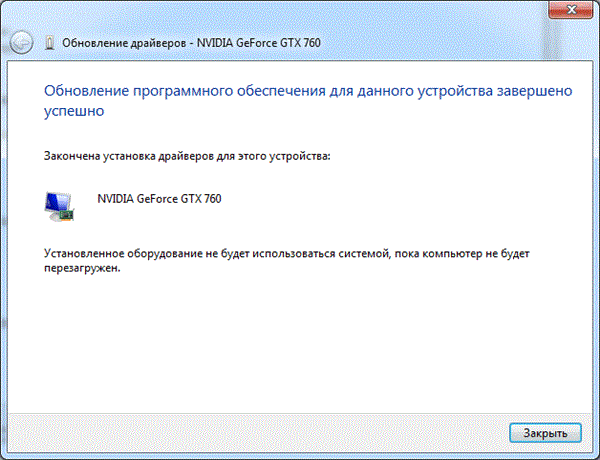
Натискаємо «Закрити», перезавантажуємо комп’ютер
Вимкнути апаратне прискорення в настройках браузера
Неправильне використання апаратного прискорення може викликати проблеми з відтворенням відео в інтернет-браузерах.
Крок 1. Перейти в Налаштування браузера (три вертикальних точки), клацнути по рядку «Налаштування».
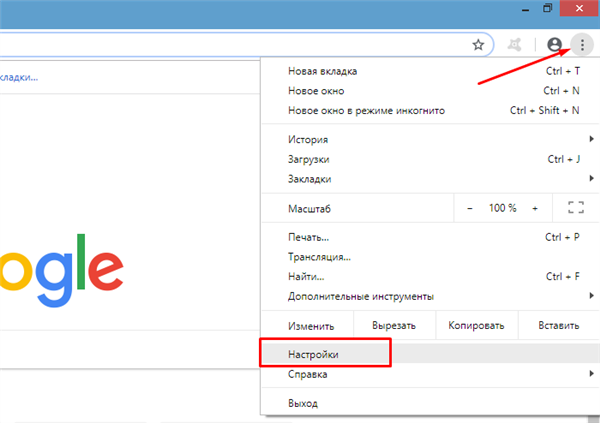
Переходимо в Налаштування браузера, клацаємо по рядку «Налаштування»
Крок 2. Прокрутити відкриту сторінку вниз і натиснути «Додаткові».
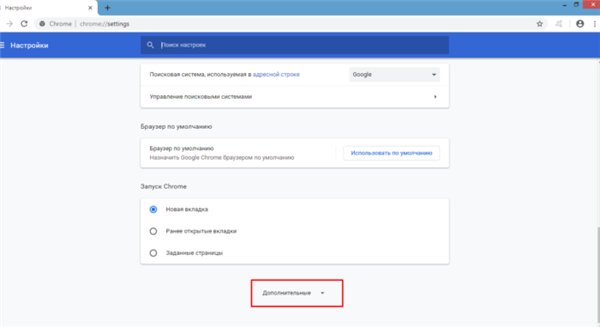
Прокручуємо відкриту сторінку вниз і натискаємо «Додаткові»
Крок 3. Знайти блок «Система», прокручуючи сторінку вниз з допомогою коліщатка миші, зрушити (відключити) повзунок або зняти прапорець з пункту «Використовувати апаратне прискорення (при наявності)».
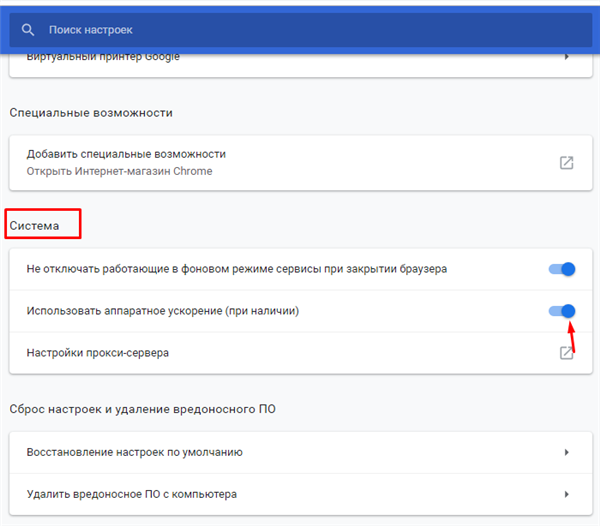
У блоці «Система», в пункті «Використовувати апаратне прискорення (при наявності)», переміщаємо повзунок в режим відключення
Крок 4. Перезапустити браузер.

Натискаємо «Перезапустити»
Довідка! У прикладі наведено інтернет браузер Google Chrome. В інших браузерах ці налаштування подібні.
Включення файлу підкачки в Windows
Якщо на ПК встановлено 4 Гб ОЗУ, бажано включити файл підкачки в Windows.
Довідка! Файл підкачки – це виділений простір на жорсткому диску, що використовується ОС для тимчасового розміщення інформації з ОЗП.
Крок 1. Натиснути «Win+R», надрукувати в меню «sysdm.cpl» і натиснути «OK».
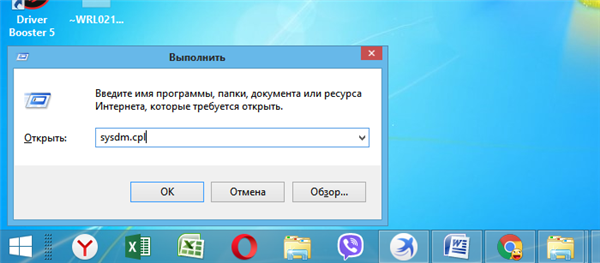
Друкуємо меню «sysdm.cpl» і натискаємо «OK»
Крок 2. Вибрати закладку «Додатково» і в секції «Швидкодія» клацніть «Параметри».
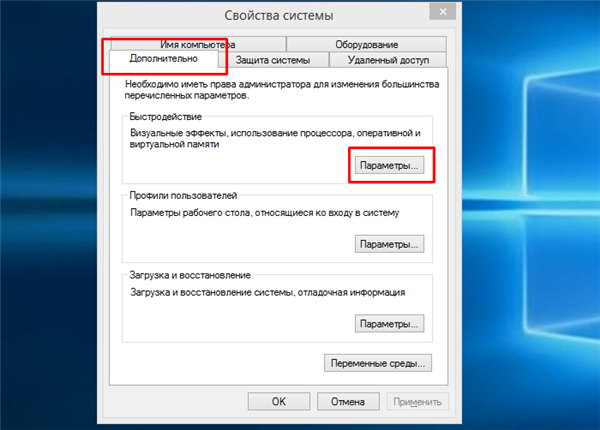
Вибираємо закладку «Додатково», в секції «Швидкодія» клацаємо «Параметри»
Крок 3. Клацнути на закладці «Додатково» і в секції «Віртуальна пам’ять» вибрати «Змінити».
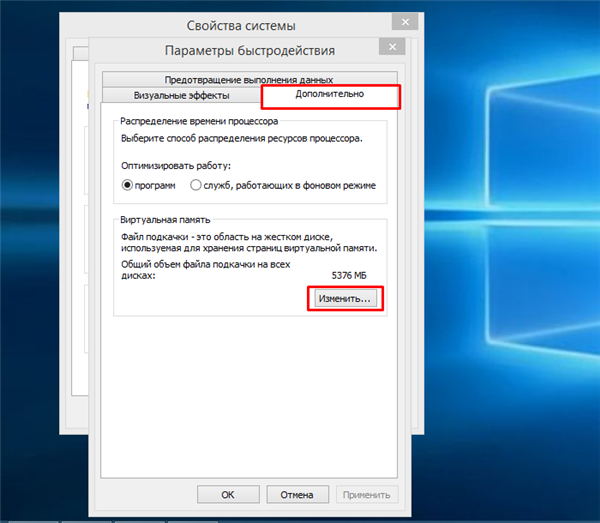
Клацаємо на закладці «Додатково», в секції «Віртуальна пам’ять» вибираємо «Змінити»
Крок 4. Відзначити вгорі вікна «Автоматично…» і натиснути «OK».
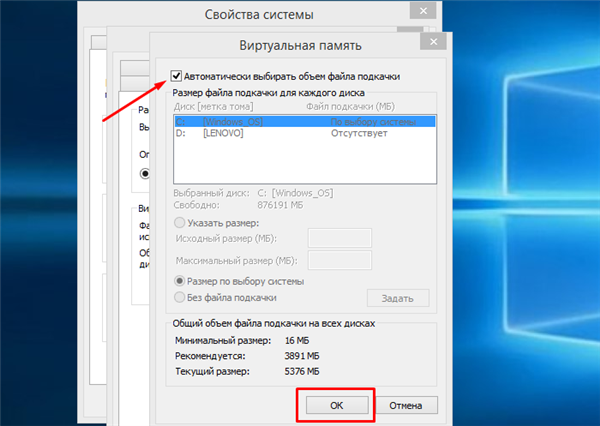
Відзначаємо вгорі вікна «Автоматично…», натискаємо «OK»
Крок 5. Перезавантажити ПК для вступу змін в силу.
Довідка! Якщо вік ПК становить більше десяти років, і на нього не встановлювалося додаткове ОЗП і сучасний процесор, це може бути причиною проблем з відтворенням відео.
Проблеми з продуктивністю ПК
Чим більше відкрито вкладок в браузері, тим повільніше він працює, т. к. кожна вкладка займає певний об’єм оперативної пам’яті ПК.
Своєчасне закриття невикористаних вкладок дозволяє швидше завантажувати відео на веб-сторінках і дивитися його без переривань.
Закрити зайві вкладки в браузері
Клацнути правою клавішею миші на будь-якій відкритій вкладці браузера і вибрати в меню, що з’явилося, необхідно дію закриття вкладок.
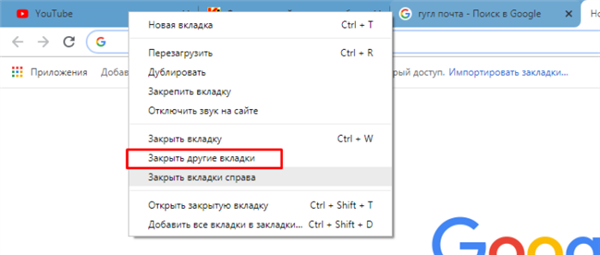
Клацаємо правою клавішею миші на будь-якій відкритій вкладці браузера, вибираємо в меню функцію «Закрити інші вкладки
Якщо необхідно відслідковувати кілька сайтів, можна повернутися до закритих вкладок пізніше, відкривши їх через історію переглядів браузера, або попередньо зберігши їх в закладках.
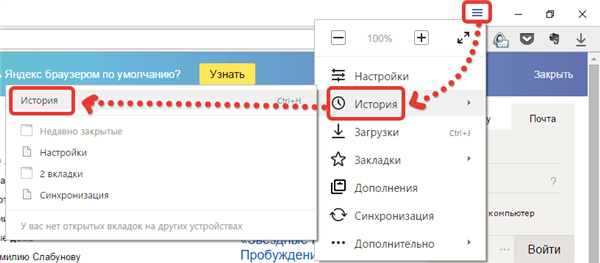
Натискаємо на іконку з трьома смужками, вибираємо пункт «Історія», знаходимо сайт і відкриваємо його
Видалити непотрібні розширення
Часто в браузерах є встановлені розширення, що працюють у фоновому режимі. Навіть якщо ці розширення корисні, вони є поширеними «винуватцями» уповільнення роботи браузера.
Крок 1. Уважно переглянути встановлені розширення, що знаходяться на панелі інструментів браузера, на предмет видалення тих, які не потрібні.
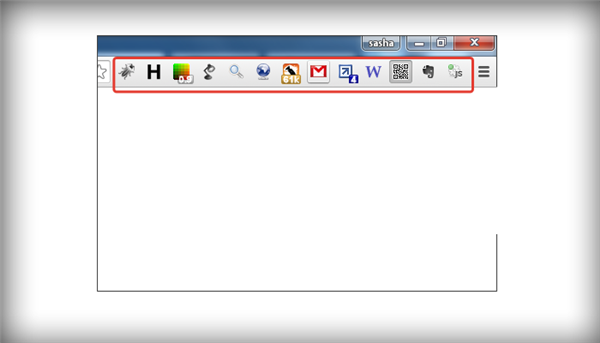
Вибираємо розширення, що знаходяться на панелі інструментів браузера, для видалення
Крок 2. Клацнути на розширенні правою кнопкою миші і вибрати «Видалити».

Клацаємо на розширенні правою кнопкою миші і вибираємо «Видалити»
Крок 3. На запит про видалення натиснути «Видалити».

Натискаємо «Видалити»
Примітка! Видалити розширення також можна через управління розширеннями.
- Клацнути кнопку «Налаштування» (три горизонтальні смужки), вибрати «Додаткові інструменти» і клацнути «Розширення».

Натискаємо значок трьох горизонтальних смужок, вибираємо «Додаткові інструменти», клацаємо «Розширення»
- Клацнути лівою клавішею миші по піктограмі кошика поряд з розширенням, яке слід видалити.

Клацаємо лівою клавішею миші по піктограмі кошика поряд з розширенням
Довідка! Можна також перевірити, чи є нові розширення, що виконують ті ж функції, якщо старі розширення не оновлювалися протягом тривалого часу.
Видалити історію переглядів, кеш і особисті дані
Очищення кеша, файлів cookie та історії перегляду браузера реально допомагає прискорити його роботу.
Інтернет-кеш містить картинки відвіданих веб-сайтів, що використовуються браузером замість скачування з Інтернету. Однак, якщо картинок стає занадто багато, їх пошук в кеші займає тривалий час, сповільнюючи браузер.
Cookie-файли – це файли даних, які ідентифікують користувача і його налаштування на веб-сайтах. Зазвичай куки корисні, але їх очищення позбавляє браузер від пошкоджених або непотрібних файлів.
Крок 1. Натиснути «Налаштування», клацнути «Додаткові інструменти» і виберіть «Видалити даних…».
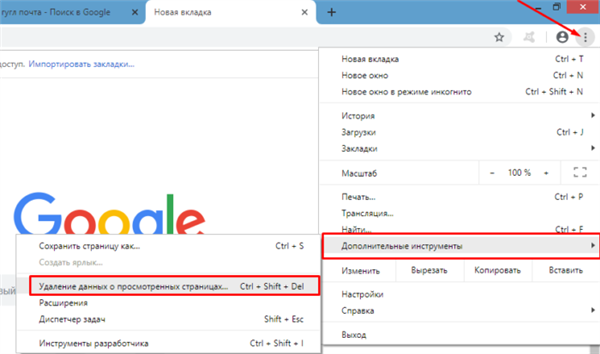
Натискаємо «Налаштування», клацаємо «Додаткові інструменти» і вибираємо «Видалення даних…»
Крок 2. У графі «Часовий діапазон» вибрати зі списку відповідний параметр, наприклад «Весь час».
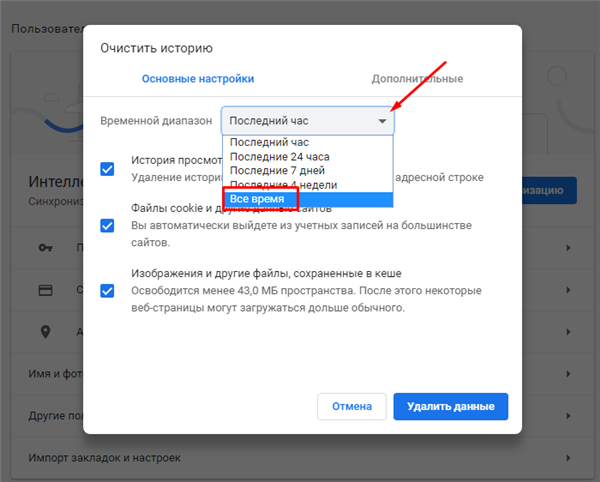
У графі «Часовий діапазон» вибираємо зі списку відповідний параметр, наприклад «Весь час»
Крок 3. Вибрати, зазначивши галочками всі пункти, і натиснути «Видалити дані».
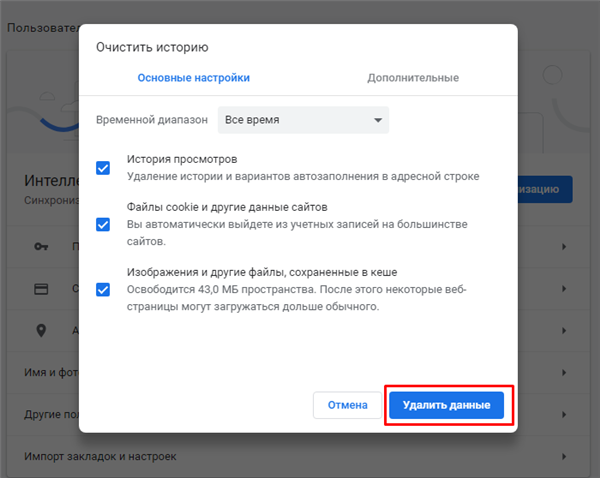
Відмічаємо галочками всі пункти, натискаємо «Видалити дані»
Довідка! Бажано подумати про скорочення інтервалів між очищеннями браузера, т. к. це засіб ефективно прискорює його роботу.
Настроювання браузера
Налаштування відео плагінів в браузері, а також швидкість його завантаження може вирішити проблему відтворення відео в Інтернет.
Видалити або перевстановити Flash
Вбудований Флеш в Google Chrome може викликати аварійне завершення роботи браузера і інші його збої. Відключення вбудованого Flash може зробити браузер більш швидким.
Крок 1. Надрукувати в рядку браузера «chrome://settings/content/flash» і натиснути «Enter».
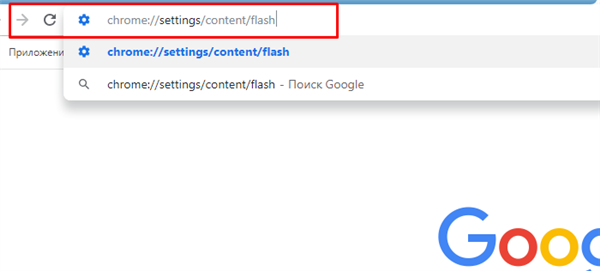
Друкуємо «chrome://settings/content/flash», натискаємо «Enter»
Крок 2. Навпроти опції «Завжди запитувати (рекомендується)» переміщуємо повзунок в режим відключення.
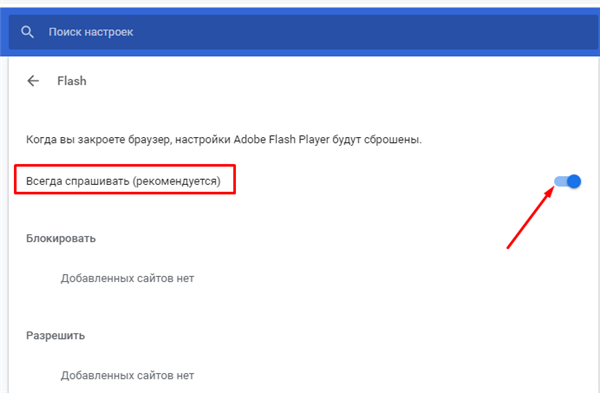
Навпроти опції «Завжди запитувати (рекомендується)» переміщуємо повзунок в режим відключення
Довідка! Якщо браузер не оновлено необхідно надрукувати в рядку браузера «about:plugins» і натиснути «Enter». У графі Adobe Flash Player натиснути «Вимкнути».
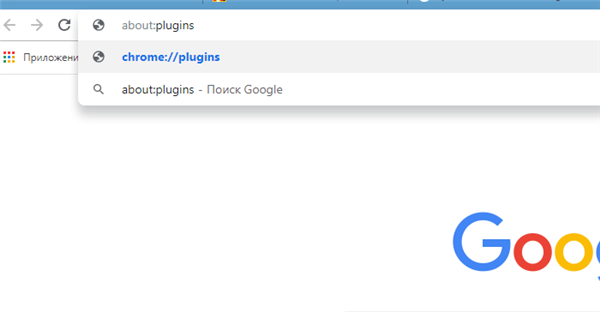
Друкуємо «about:plugins», натискаємо «Enter»
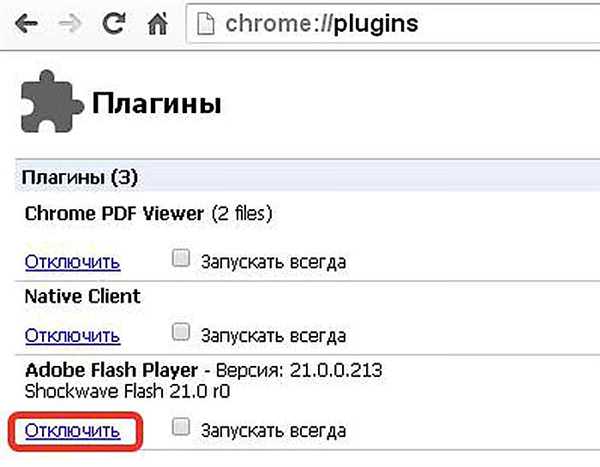
У графі Adobe Flash Player натискаємо «Відключити»
У браузері можна встановити нову версію Adobe Flash з усіма останніми оновленнями безпеки.
Крок 1. Перейти по посиланню: https://get3.adobe.com/ru/flashplayer/update/ppapi/.
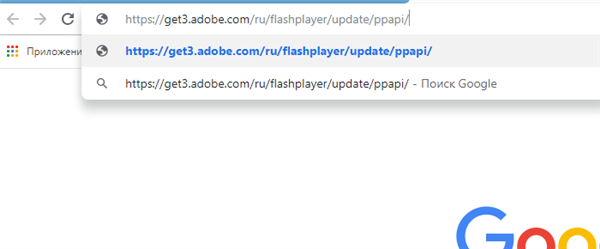
Переходимо по посиланню в браузері Chrome
Крок 2. Зняти галочку з McAfee і натиснути «Встановити». Flash-плагін для перегляду відео встановиться автоматично.
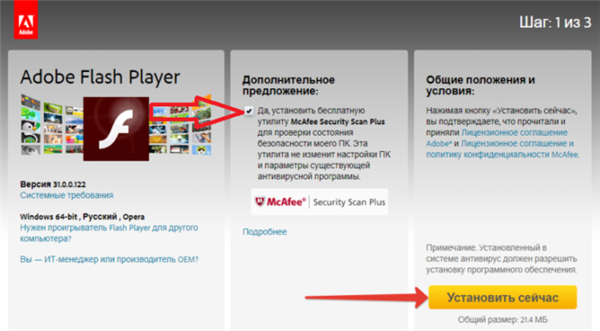
Знімаємо галочку з McAfee, натискаємо «Встановити зараз»
Крок 3. Перезапустити браузер.
Змінити адреси DNS-серверів для прискорення роботи Інтернет
Повільне з’єднання з глобальною мережею може бути причиною проблем з переглядом відео, т. до. його швидкості може не вистачати для буферизації (попередньої підкачки) відео в реальному часі при перегляді.
DNS – це сервіс, що переводить веб-адреси, що вводяться в адресному рядку браузера, в IP-адреси серверів, на яких розташовані сайти. DNS-сервери, з якими звертається ПК, зазвичай належать провайдеру і налаштовуються автоматично при з’єднанні з інтернетом.
Однак, ці сервери часто повільніше, ніж безкоштовні DNS Google або OpenDNS.
Крок 1. Клацніть на символі мережі внизу праворуч екрану правою кнопкою миші, потім натиснути «Центр управління мережами…».
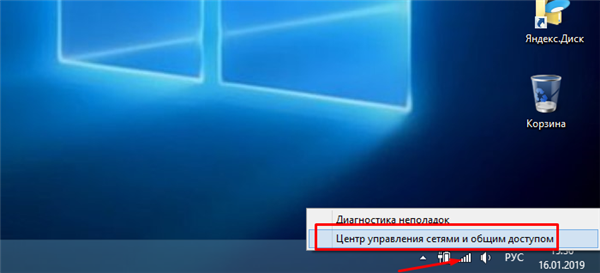
Клацаємо на символі мережі внизу праворуч екрану правою кнопкою миші, потім натискаємо «Центр управління мережами…»
Крок 2. Вибрати в лівому блоці «Зміна параметрів адаптера».
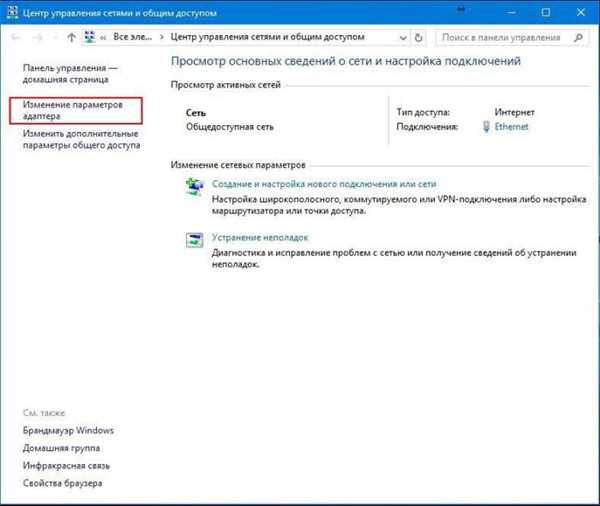
Вибираємо зліва «Зміна параметрів адаптера»
Крок 3. Натиснути правою клавішею миші на поточному з’єднанні з мережею і вибрати «Властивості».
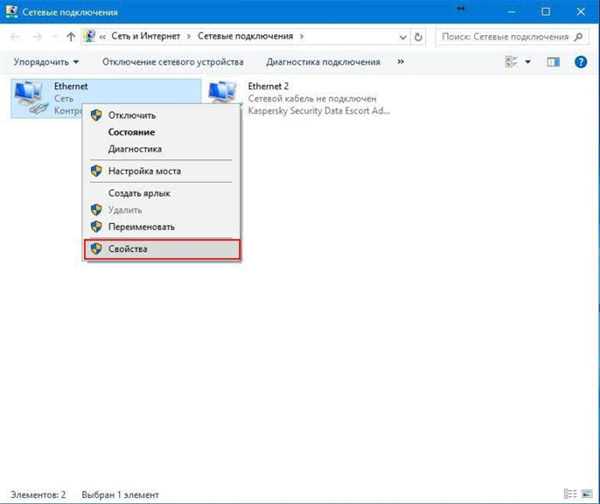
Клацаємо правою кнопкою миші на поточному з’єднанні з мережею і вибираємо «Властивості»
Крок 4. Вибрати в списку «IP версії 4», клацнувши по рядку лівою кнопкою миші і натиснути «Властивості».
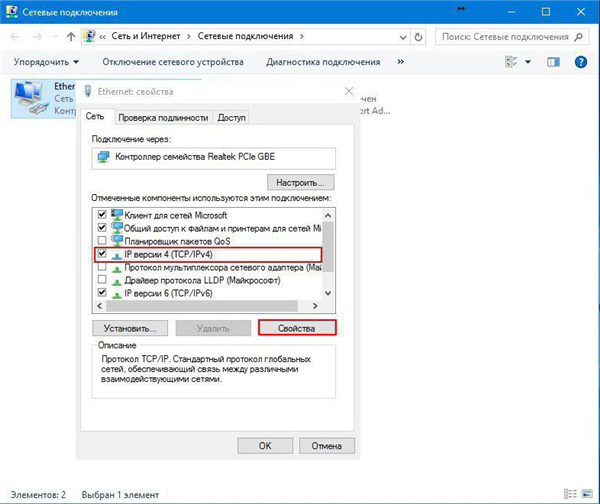
Вибираємо в списку «IP версії 4», клацнувши по рядку лівою кнопкою миші, і натискаємо «Властивості»
Крок 5. Відзначити «Використовувати наступні…», вказавши Google DNS, як показано нижче, і натиснути «OK».
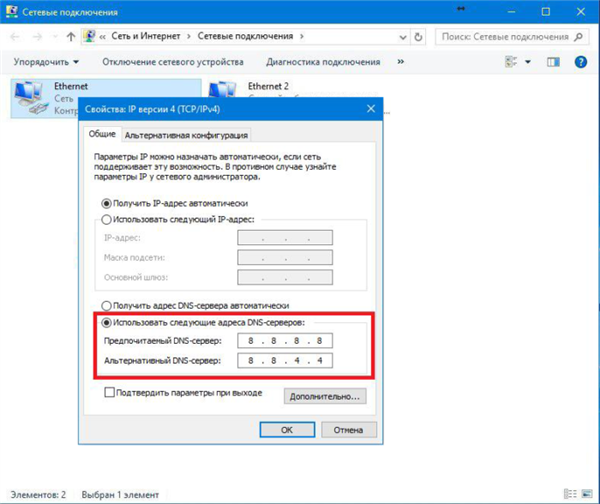
Відзначаємо «Використовувати наступні…», вказавши дані Google DNS, як на скріншоті, натискаємо «OK»
Оновити браузер
Якщо проблеми з програванням відео пов’язані з відсутністю оновлень, можна оновити браузер до останньої версії.
Крок 1. Натиснути в браузері по іконці з трьома крапками, потім клацнути по рядку «Налаштування».

Переходимо в Налаштування браузера, клацаємо по рядку «Налаштування»
Крок 2. У лівому верхньому кутку натиснути іконку «Налаштування».
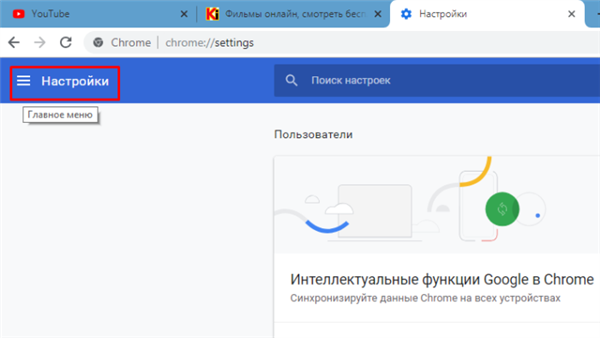
У лівому верхньому куті натискаємо по іконці «Налаштування»
Крок 3. Клацнути по рядку «Про браузері Chrome.

Клікаємо по рядку «Про браузер Chrome»
Крок 4. Якщо є більш свіжа версія браузера, почнеться автоматичне оновлення.
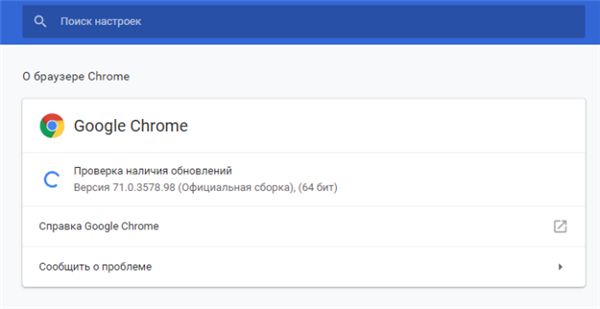
При наявності оновлень процес розпочнеться автоматично, очікуємо завершення
Перевстановити браузер
У деяких випадках, щоб прискорити браузер, допомагає його перевстановлення.
Крок 1. Натиснути «Win+R», надрукувати «appwiz.cpl» і натиснути «OK».

Друкуємо «appwiz.cpl» і натискаємо «OK»
Крок 2. Знайти браузер, відзначити його і клацнути кнопку «Видалити».

Знаходимо браузер, відзначаємо його лівою кнопкою миші, натисніть «Видалити»
Крок 3. Перейти за адресою: https://www.google.ru/chrome/ і натиснути «Скачати…».
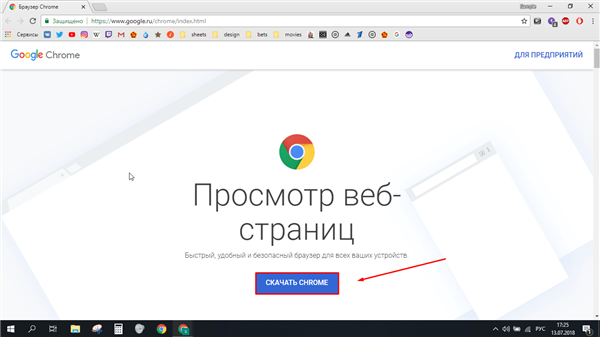
Переходимо за посиланням, натискаємо «Завантажити…»
Крок 4. Клацнути «Прийняти умови і встановити».

Клацаємо «Прийняти умови і встановити»
Крок 5. Після скачування клацнути по файлу установки. Браузер встановиться автоматично.

Після скачування клацаємо по файлу установки, очікуємо завершення установки
Робота з різними браузерами
Якщо швидкість завантаження сторінок в браузері Chrome влаштовує користувача, але відео гальмує, можна використовувати свіжий браузер Яндекс, Opera, Firefox і ін. для перегляду відео, а Chrome для перегляду веб-сторінок.
Це дозволить ізолювати найбільш ресурсомісткі завдання окремо від інших завдань в Інтернет і частково вирішити проблему з переглядом відео на слабких ПК.