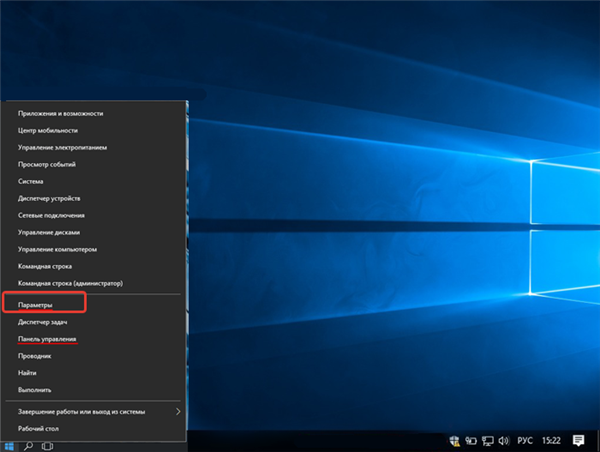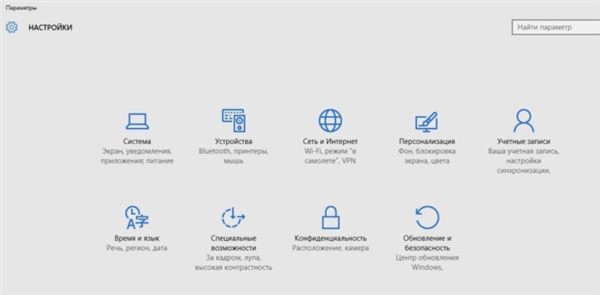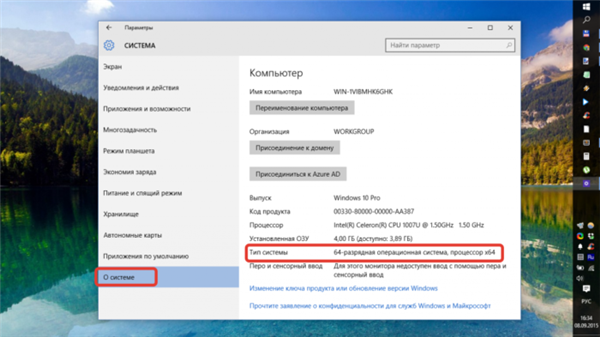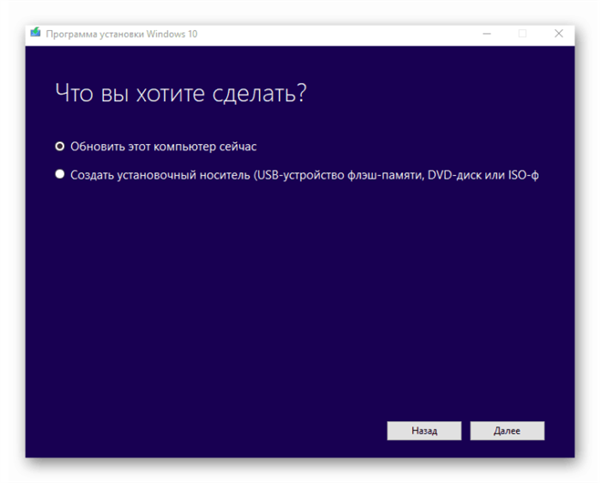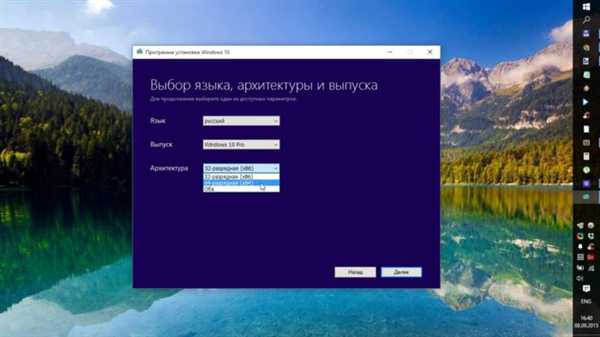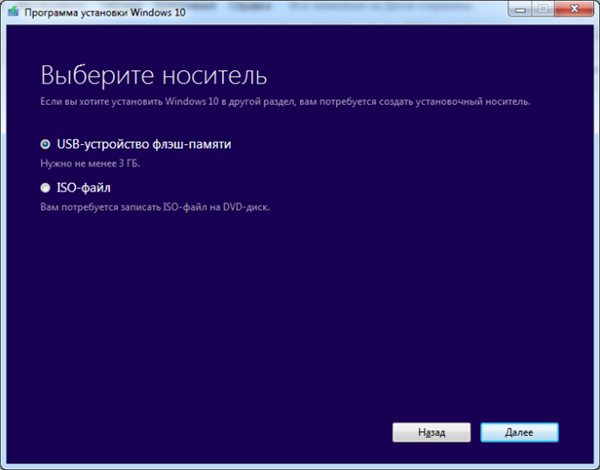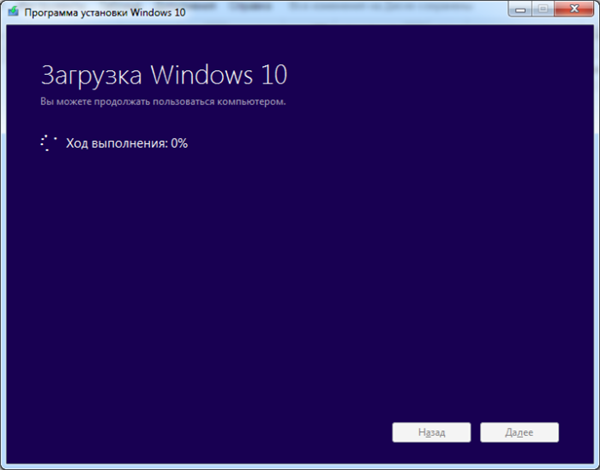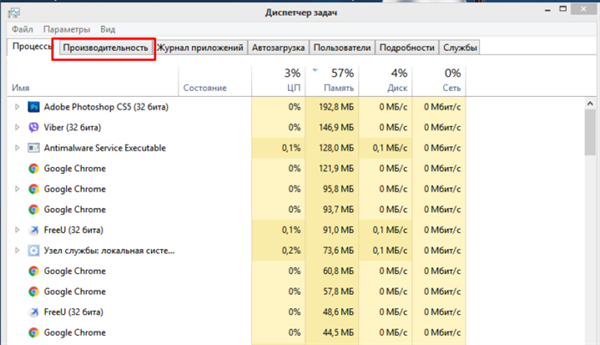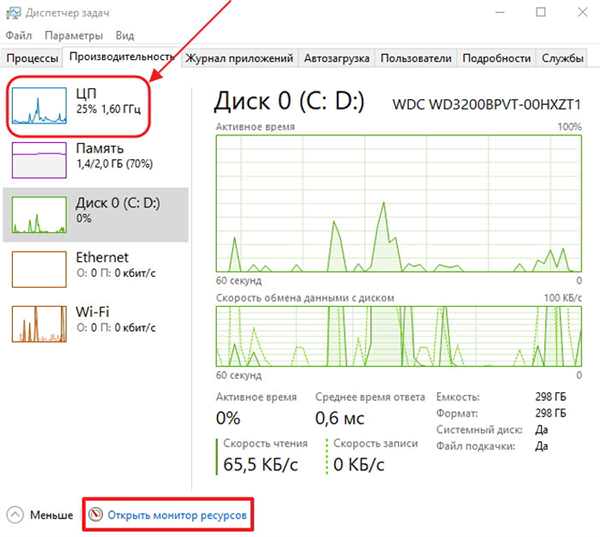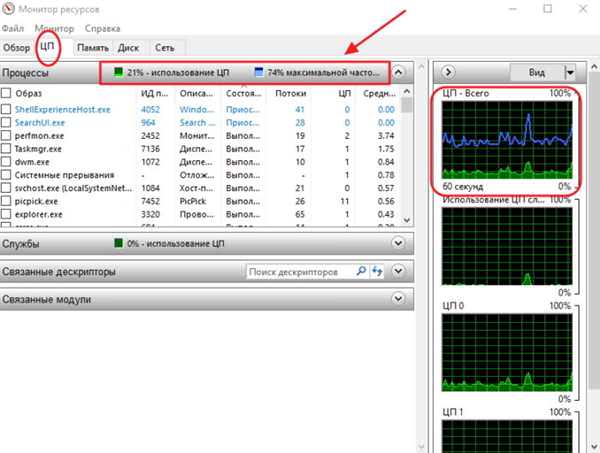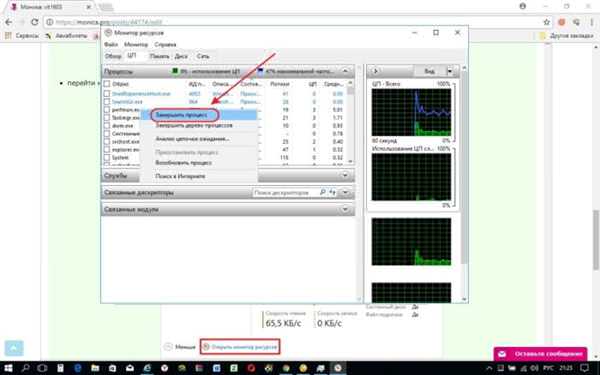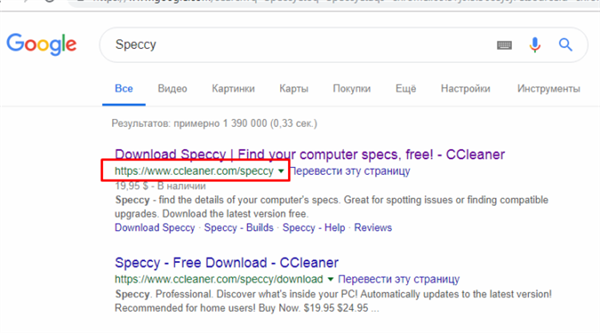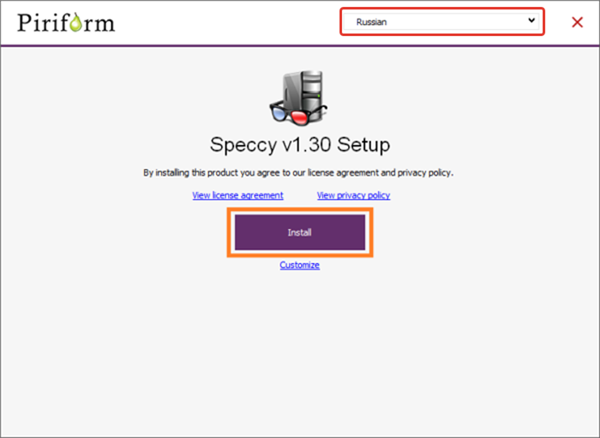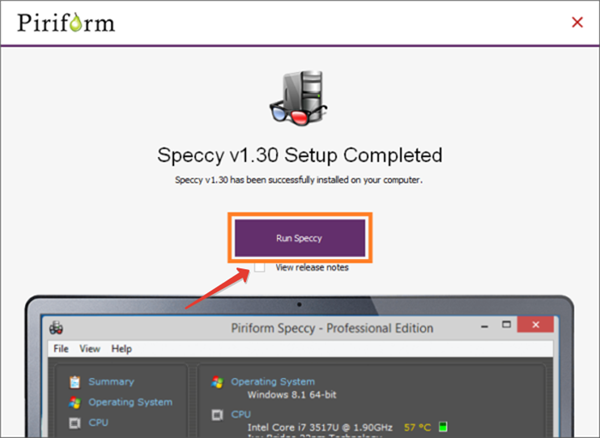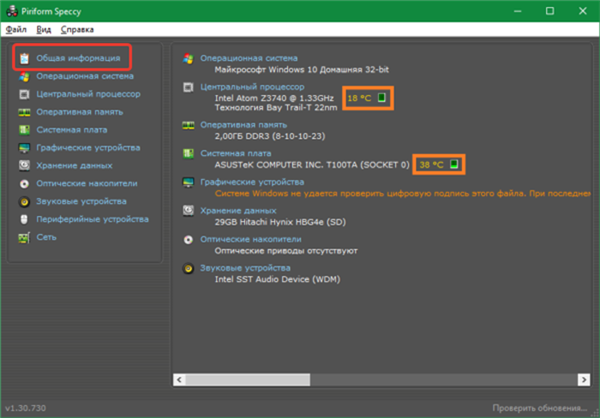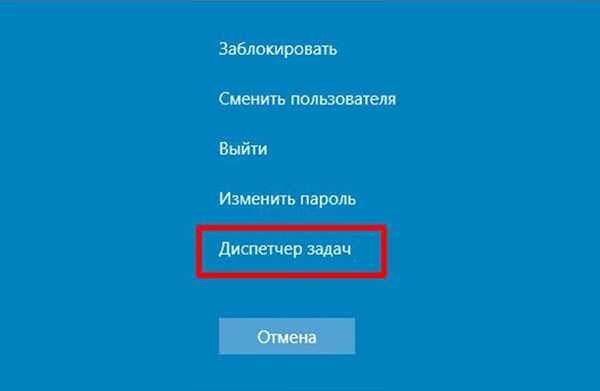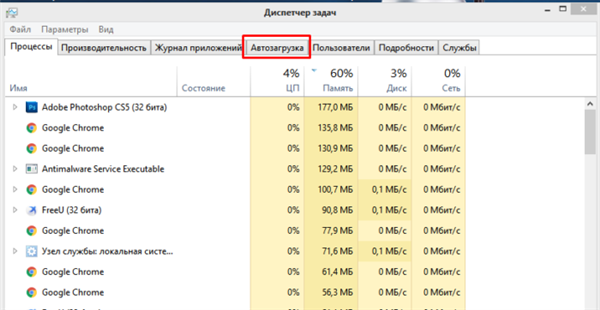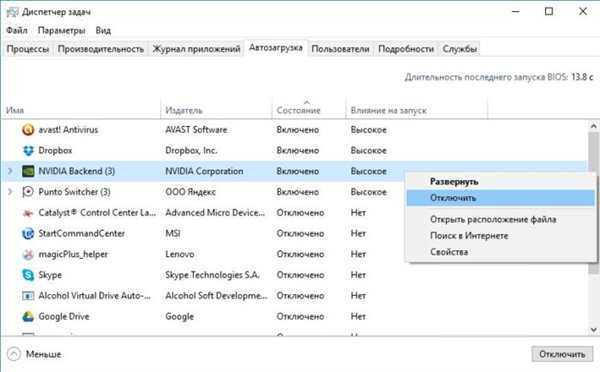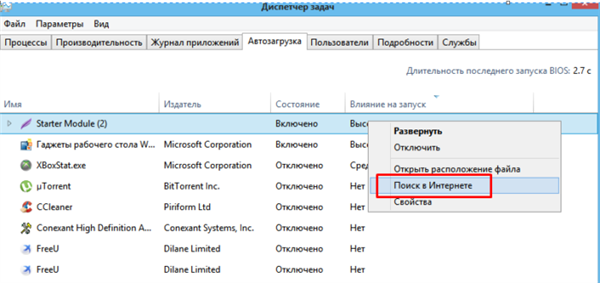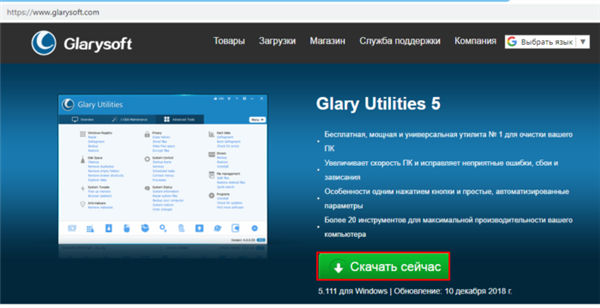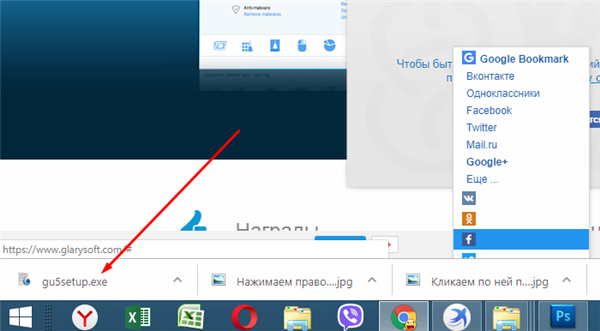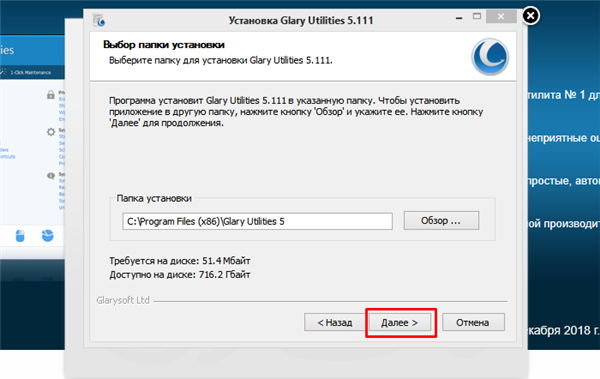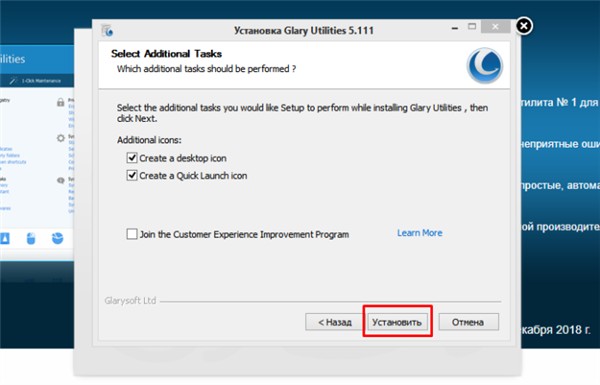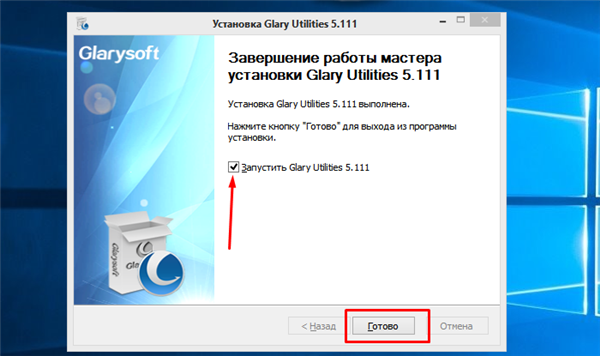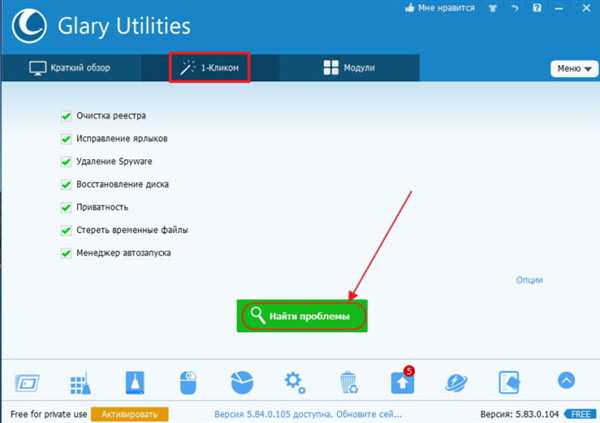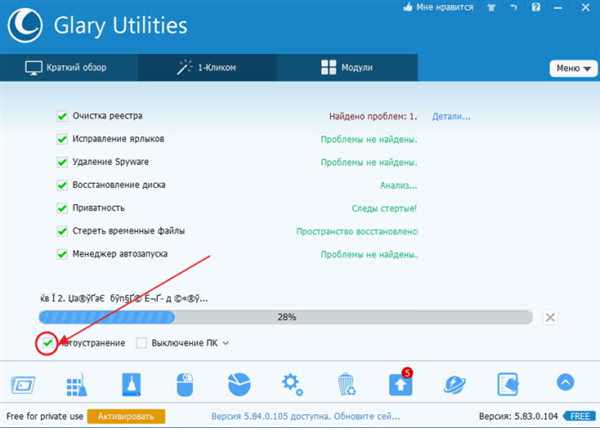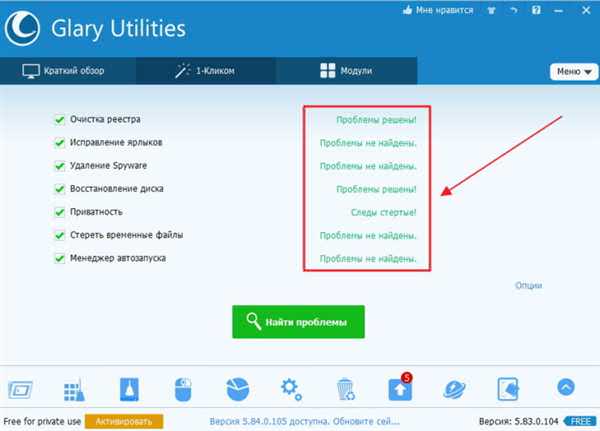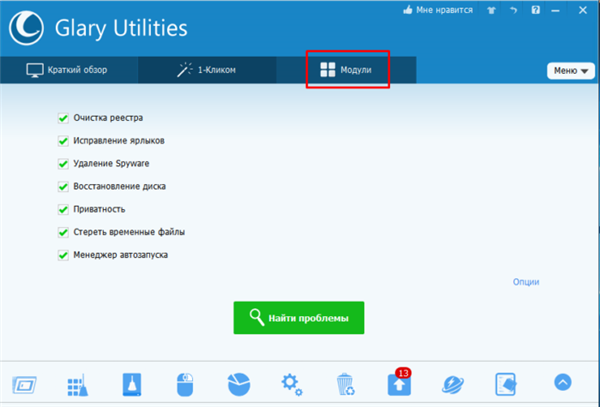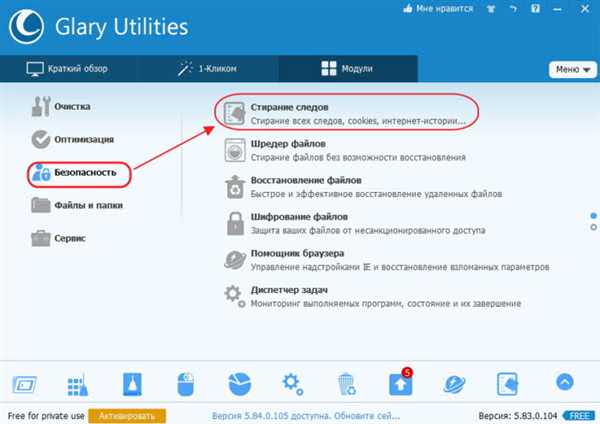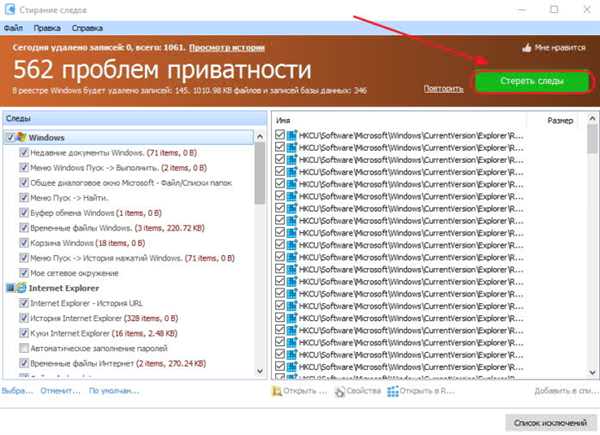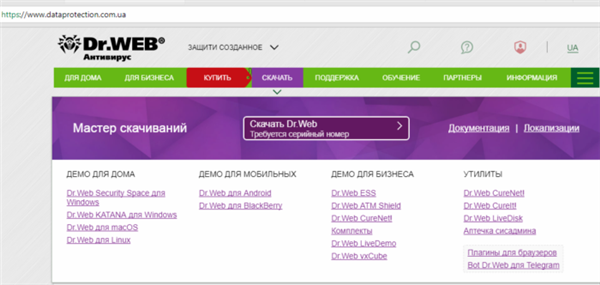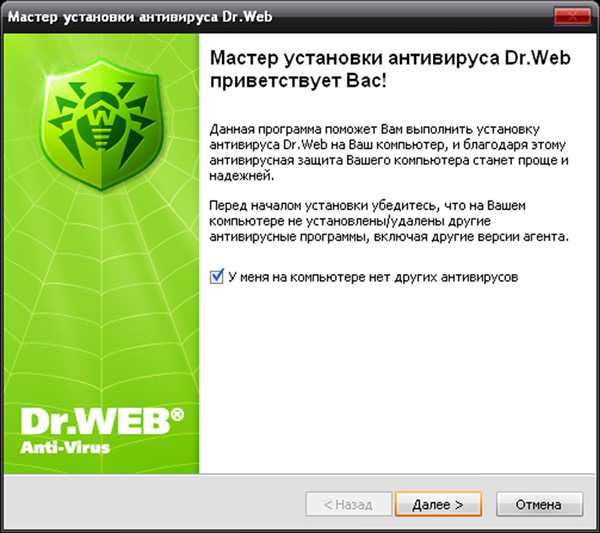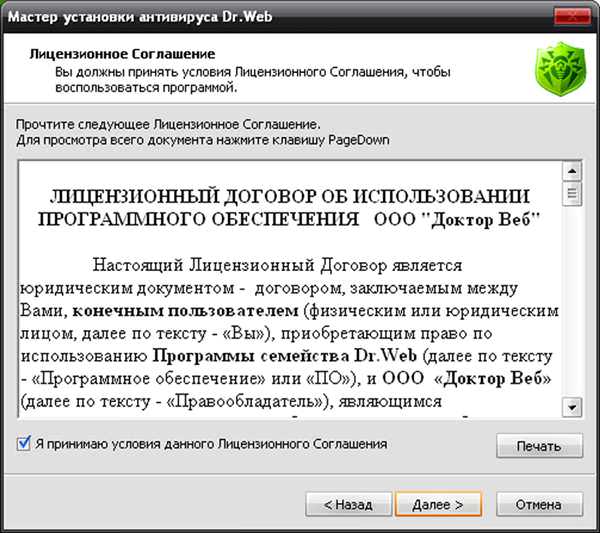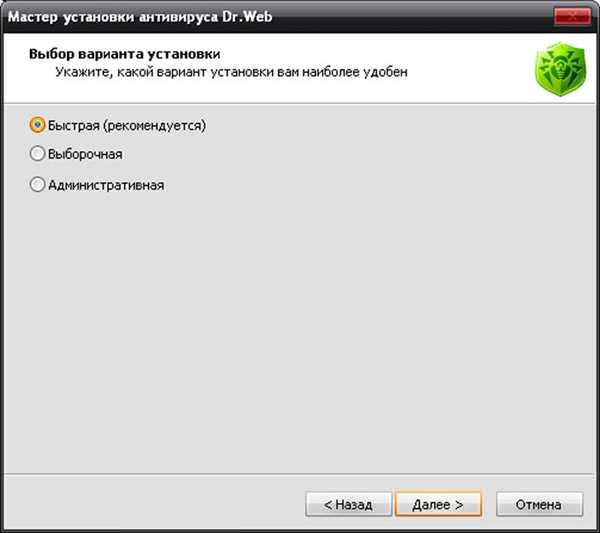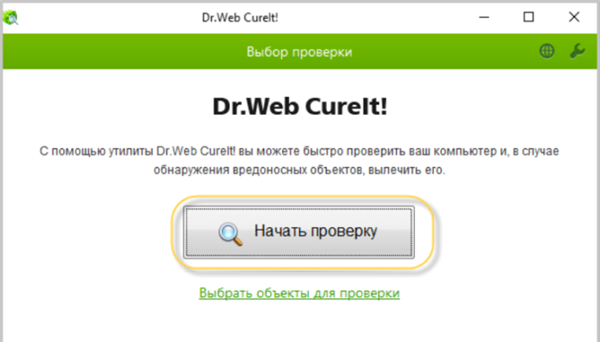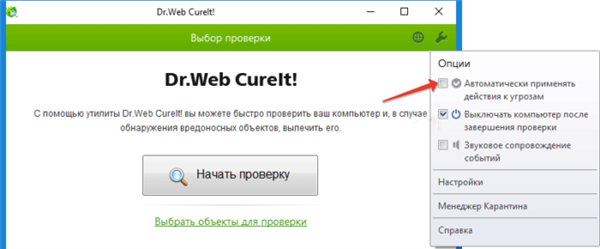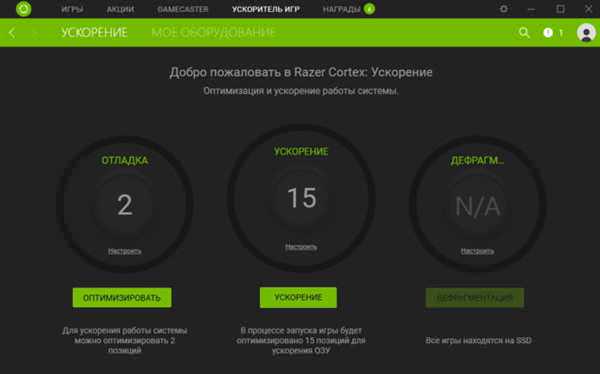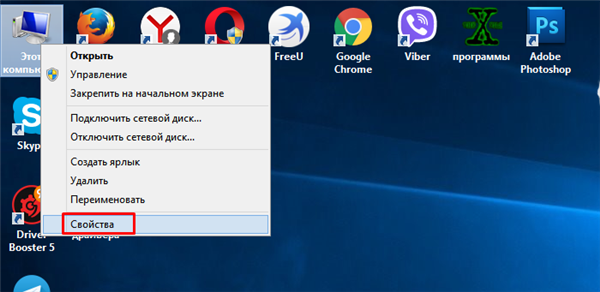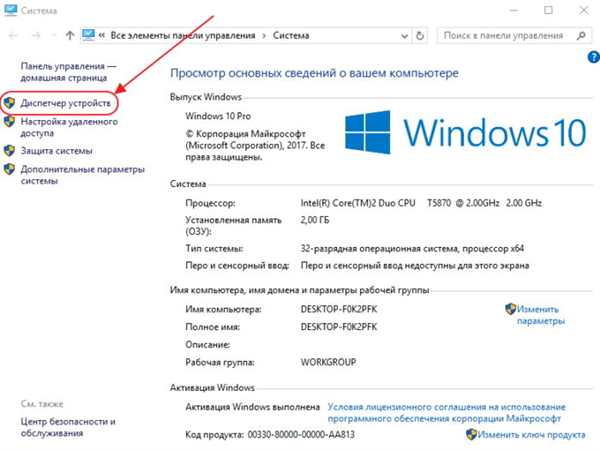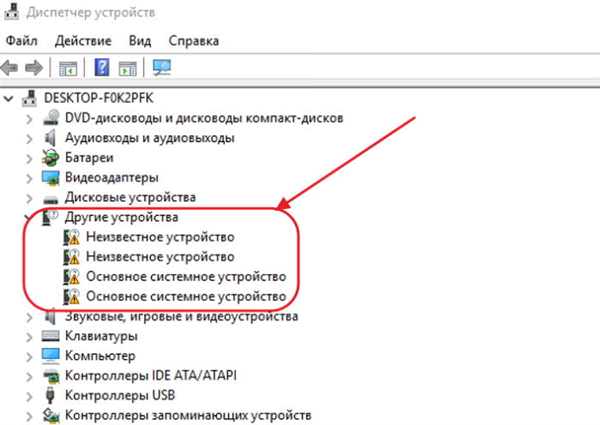Як тільки користувач оновлює свою операційну систему до останньої версії, то перший час насолоджується швидким завантаженням і роботою комп’ютера. З плином часу жорсткий диск накопичує як важливі, так і зайві програми, створюється навантаження на процесор, що веде до збоїв у роботі. Найбільший удар припадає на старі моделі ПК, які з працею підтримують необхідні технічні вимоги, а з додаткового навантаження і зовсім відмовляються працювати. Варто розібратися, з якої причини гальмує Віндовс 10, провести повну діагностику і вжити дії для вирішення проблеми.

Гальмує комп’ютер, що робити Windows 10?
Причини, по яким гальмує Windows 10
Можна виділити одну найпоширенішу причину зависання системи. Потрібно зробити комплексний підхід і після виявлення проблеми з легкістю усунути її, так як на сьогоднішній день дане питання вивчений дуже детально.
На замітку! Якщо виявити дійсну причину, то можна буде збільшити продуктивність на 20, а то й 30 відсотків, що найбільш важливо для застарілих ПК і ноутбуків. Перевірку краще починати поетапно з найпопулярніших причин поступово, виключаючи їх, і переходячи до можливих варіантів.
Недолік потужності процесора
Однією з головних причин, що призводить до зависання ПК, є сильне навантаження на центральний процесор. Як наслідок, робота системи сильно сповільнюється.

Сильне навантаження на центральний процесор є однією з головних причин повільної роботи системи
Найчастіше в цьому вина самих користувачів. Вони створюють надмірне навантаження, встановлюючи 64-розрядну версію Windows 10 за умови, що обсяг ОЗУ не перевищує у них 4 Гб. Також зовсім не гарантовано, що на одному з ядер процесора не буде дефекту кремнієвих кристалів, що негативно вплинуть на швидкість роботи пристрою.
При малому обсязі оперативної пам’яті найкраще повернути знову 32-бітну систему. Якщо користувач не знає розрядності свого ПК, то йому варто:
- У нижньому куті знайти «Пуск», клікнути правим клацанням миші і натиснути «Параметри».

Клікаємо правим клацанням миші на «Пуск», натискаємо «Параметри»
- У тематичному блоці «Система» є розділ «Про систему», де надано інформацію про операційну систему ПК. Потрібна інформація є у графі «Тип».

Відкриваємо пункт «Система»

Переходимо в розділ «Про систему», шукаємо графу «Тип системи»
Якщо там зазначено 64-розрядна версія, то кращим рішенням є перевстановлення самого Віндовс. Для цього знадобиться корисна програма «MediaCreationTool», яку можна завантажити з офіційного сайту «Microsoft».
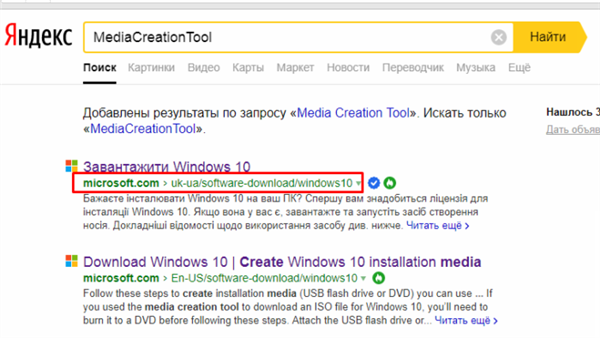
У полі для запитів вводимо MediaCreationTool, натискаємо «Знайти» або «Enter», переходимо тільки на офіційний сайт Майкрософт
Далі потрібно зробити наступне:
- Застроміть в комп’ютер відформатовану флешку і відкрийте програму.
- Користувачеві необхідно лише оновитися, але у вікні потрібно вказати «Створити інсталяційний носій…», клацніть «Далі».

Відзначаємо пункт «Створити інсталяційний носій…», тиснемо «Далі»
- В розділі «Вибір мови, архітектури та випуску» можна вибрати бажані параметри. А ось у графі «Архітектура» потрібно клікнути на «32-розрядна», і знову натиснути «Далі».

У графі «Архітектура» вибираємо «32-розрядна», тиснемо «Далі»
- Далі потрібно вибрати носій. Якщо використана флешка, то потрібно вибрати «USB-флеш-пам’яті».

Відзначаємо параметр «USB-флеш-пам’яті», тиснемо «Далі»
- Натиснувши кнопку «Далі», почнеться завантаження Windows 10 32-бітної розрядності.

Процес завантаження Windows 10 32-бітної розрядності
Рішення проблеми через «Диспетчер завдань»
Дуже частою причиною гальмування є малопотужний процесор, який не відповідає нинішнім вимогам. Якщо включити кілька великих програм, то потоки команд стають для процесора просто непідйомними.
Перевірити навантаження, після чого позбутися від зайвих додатків можна за допомогою «Диспетчера завдань». Користувач повинен дотримуватися такого алгоритму:
- Відкрити «Диспетчер завдань». Для цього потрібно одночасно натиснути «Ctrl»+»Alt»+»Del». З’явиться список, де потрібно вибрати вірний пункт.

Одночасно натискаємо клавіші Ctrl+Alt+Del», вибираємо «Диспетчер завдань»
- У верхньому меню юзер побачити вкладку «Продуктивність», на що потрібно перейти в розділ «ЦП», що означає центральний процесор. Тут можна подивитися його навантаження.

Клікаємо по вкладці «Продуктивність»
- В нижньому меню є опція «Відкрити монітор ресурсів», яка і потрібна користувачу.

Переходимо в розділ «ЦП», клікаєм по опції «Відкрити монітор ресурсів»
- Якщо не буде відкрита вкладка «ЦП», то потрібно на неї перейти і ознайомитися з графічними і відсотковими показниками.

Відкриваємо вкладку «ЦП», вивчаємо показники
- У списку потрібно відшукати ті додатки, які на даний момент не потрібні у відкритому вигляді, а то й зовсім зайві. Клікнувши на одне з них правою кнопкою миші, вибрати «Завершити процес».

Клікаємо на непотрібне додаток правою кнопкою миші, вибираємо «Завершити процес»
На замітку! Досить часто надмірне навантаження відбувається через програм, що працюють у фоновому режимі. Особливо це стосується Skype, який навіть при закритті вікна продовжує працювати. Саме в цьому і допомагає функція «Монітор ресурсів», дозволяючи завершувати всі зайві процеси.
Рекомендується залишати навантаження центрального процесора в межах 60-70%. При більшому співвідношенні комп’ютер буде гальмувати, пропускати важливі команди.
В даному випадку проблема вирішується двома способами:
- Регулярний моніторинг ресурсномістких додатків, що знаходяться в активному режимі.
- Покупка нового процесора, у якого більший показник тактової частоти.
Перегрів процесора: рішення апаратної проблеми
Не варто поспішати купувати новий процесор. Цілком можливо, що він просто перегрівається, внаслідок чого знижується ефективність роботи. Для початку варто виключити цю вірогідність. У цьому допоможе безкоштовна програма «Speccy».
- Завантажити її потрібно з офіційного сайту і запустити на своєму ПК.

В поле пошуку вводимо запит Speccy, натискаємо «Enter», переходимо на офіційний сайт
- У правому верхньому куті потрібно вибрати «Russian» і натиснути «Встановити».

Вибираємо «Russian», натискаємо «Install»
- Програма почне встановлюватися на комп’ютер або ноутбук, після завершення потрібно натиснути «Run Speccy». Це запустить програму. Якщо немає бажання ознайомитися з останньою версією, то галочку біля пункту «Viev release notes» потрібно прибрати.

Натискаємо «Run Speccy», прибираємо галочку з пункту «Viev release notes»
- Тепер користувачеві необхідно ознайомитися з температурою центрального процесора. Не зайвим буде дізнатися нагрівання системної плати. Потрібну інформацію юзер побачить в блоці «Загальна інформація».

У блоці «Загальна інформація» знаходимо інформацію з температурою центрального процесора і інших компонентів ПК
Важливо! Якщо показник температури забарвлений в червоний колір, то даний показник є критичним для ПК. Віндовс 10 гальмує саме з-за цього.
Така проблема виникає в силу забруднених радіаторів і кулерів, що не дають пристрою нормально охолоджуватися. Всі ці складові потрібно ретельно очистити щіткою від пилу. Якщо у користувача ноутбук, то підійде підставка, в яку вбудовані охолоджуючі вентилятори.
Чому гальмує новий пристрій або після оновлення
Буває так, що користувач купив нову техніку, встановив Віндовс 10, а зависання відбувається однаково. Цілком імовірно, що це з-за великої кількості додаткових програм, які без відома користувача встановлюються при завантаженні.
Така ситуація найбільш часто зустрічається у випадку оновлення операційної системи. Можна оптимізувати автозавантаження і подивитися вплив на запуск через той же «Диспетчер завдань».
- Зайти вищезазначеним способом в «Диспетчер завдань» і вибрати розділ «Автозавантаження».

Одночасно натискаємо клавіші Ctrl+Alt+Del», вибираємо «Диспетчер завдань»

Вибираємо розділ «Автозавантаження»
- З кожною програмою потрібно ознайомитися і звернути увагу на стовпець «Вплив на запуск». Якщо стоїть пріоритет «Висока», то дану програму рекомендується відключити, натиснувши по ній правою кнопкою миші і вибравши потрібну функцію.

Натискаємо правою кнопкою миші по програмі, потім лівою кнопкою по функції «Відключити»
- Випадково можна відключити важливе додаток, без якого система не зможе працювати коректно. Перед відключенням рекомендується ознайомитися з програмою, вибравши в тому ж списку пункт «Пошук в Інтернеті».

Натиснувши за додатком правою кнопкою миші, вибираємо функцію «Пошук в Інтернеті»
На замітку! Важливо відзначити, що при оновленні системи можуть з’явитися вбудовані утиліти для прискорення роботи. Однак на практиці вони найчастіше пригальмовують систему ще більше.
Занадто багато сміттєвих файлів
Сміттєві файли не відрізняються великим об’ємом, але мають властивість накопичуватися, використовуючи ресурси ОПЕРАТИВНОЇ пам’яті і кеша. Велика кількість призводить до гальмування комп’ютера. Особливо це стосується тимчасових інтернет-файлів і накопиченої інформації в кеші. Причина криється і в браузері. Вирішити всі ці проблеми допомагають сторонні додатки. Краще всього зупинити свій вибір на утиліті «Glary Utilities».
- Необхідно перейти на офіційний сайт виробника та завантажити програму, натиснувши по графі «Скачати зараз».

Натискаємо «Скачати зараз»
- Після скачування необхідно запустити інсталяційний файл лівим клацанням мишки.

Лівим клацанням мишки запускаємо завантажений файл
- Відкриється вікно «Майстра установок» потрібно натиснути «Далі».

Тиснемо «Далі»
- Клацнути по кнопці «Приймаю».

Натискаємо «Приймаю»
- Потім клацнути по кнопці «Далі».

Натискаємо «Далі»
- Перевірити всі дані, натиснути «Встановити» і чекати закінчення установки.

Натискаємо «Встановити»
- По закінченню установки з’явиться вікно, в якому не потрібно прибрати галочку про автоматичному запуску утиліти, натиснути «Готово».

Натискаємо «Готово», не прибираючи галочку на пункті про запуск утиліти автоматично
- Відкривши програму, потрібно вкладка «1-Кліком», де можна як вручну відзначити потрібні пункти, так і залишити галочки за замовчуванням. Потім користувач клікає на «Знайти проблеми».

У вкладці «1-Кліком» відзначаємо всі пункти, натискаємо «Знайти проблеми»
- Почнеться процес пошуку проблем, в цей час в лівому нижньому куті потрібно знайти опцію «Автоустранение» і поставити галочку біля неї.

В процесі сканування знаходимо і відзначаємо опцію «Автоустранение»
- Далі система повідомить про закінчення діагностики. Якщо в процесі з’являться якісь проблеми, то програма усуне їх.

Результат перевірки та автоматичне виправлення проблем
- Тепер користувачеві потрібно перейти в інший тематичний блок, а саме «Модулі».

Переходимо в інший тематичний блок «Модулі»
- Зліва потрібно відшукати вкладку «Безпека», потім – «Стирання слідів». Дана опція позбавить від всіх файлів cookie, інтернет-історій в браузері і т. д.

Клікаємо по вкладці «Безпека», потім по опції «Стирання слідів»
- Система покаже список, відзначить галочками кожен файл (при необхідності з деяких можна зняти прапорець) і запросить підтвердження на видалення. Потрібно натиснути зелену кнопку «Стерти сліди».

Знімаємо з галочками файлів за бажанням, натискаємо «Стерти сліди»
Віруси як причина гальмування
Якщо ноутбук або ПК, що раніше працювали з хорошою швидкістю, раптово стали гальмувати, то можна запідозрити виникнення вірусного ЗА

. З кожним днем віруси модифікуються, далеко не всі з них вчасно розпізнаються антивірусними програмами.
На замітку! Найкращим чином зарекомендували себе «Dr.Web» або «Kaspersky Internet Security». Інші програми часто пропускають віруси, які зловмисники маскують під рекламне ПЗ.

Наявність вірусного ПЗ на комп’ютері може сильно сповільнювати його роботу
Проте краще не виправляти наслідки, а зовсім не допускати виникнення шкідливих файлів. Для цього потрібно знати, як вони проникають на ПК:

Шляхи проникнення вірусів на комп’ютер
- На сторінці при скачуванні файлів. Якщо на сайті є дуже багато посилань для скачування, то легко завантажити собі разом з програмою «троян», який передасть зловмиснику всю інформацію, що зберігається на комп’ютері.
- Величезна кількість неправдоподібних відгуків на сторінці для скачування файлу.
- Фішингові сторінки. Їх досить важко відрізнити від справжніх, тому потрібно уважно дивитися, на якому ресурсі відбувається реєстрація. Підроблені сторінки можуть навіть запитувати номер телефону для підтвердження реєстрації та доступу до скачування файлів, але залишатися при цьому фишинговыми.
Перевірити свій комп’ютер можна за допомогою будь-якого антивірусу і позбутися від наявних вірусів, що гальмують роботу системи. Варто розглянути алгоритм дій на прикладі одного з кращих антивірусів:
- Необхідно завантажити антивірус «Dr.Web» з офіційного джерела і приступити до установки на своєму ПК.

Викачуємо Dr.Web на офіційному сайті від розробника
- Перед користувачем відкриється вікно, де потрібно поставити прапорець поруч із пунктом «У мене на комп’ютері немає інших антивірусів». Перед установкою будь-якого антивірусного ПО варто переконатися, що інші подібні програми або відключені, або видалені. Потім користувачеві потрібно натиснути «Далі».

Ставимо галочку біля «У мене на комп’ютері немає інших антивірусів», натискаємо «Далі»
- Тепер необхідно погодитися з правилами ліцензійної угоди, поставивши прапорець біля відповідних пунктів і натисніть «Далі».

Ставимо галочку на пункті «Я приймаю умови Ліцензійної Угоди», натискаємо «Далі»
- Далі перед користувачем з’являться варіанти установки. У більшості випадків достатньо вибрати «Швидка», що і рекомендується системою. Вибравши «Адміністративна», можна встановити абсолютно всі компоненти програми.

Відзначаємо рекомендований варіант «Швидка», натискаємо «Далі»
- Як тільки програма встановиться, вона попросить перевстановити ПК. Тепер програма почне працювати в автоматичному режимі.
Версії антивіруса можуть відрізнятися, але алгоритм установки і перевірки на віруси у них один і той же. Далі юзеру потрібно:
- запустити програму, де відразу ж можна клікнути на «Почати перевірку»;

Натискаємо «Почати перевірку»
- рекомендується перед цим у правому верхньому куті відшукати значок налаштування і поставити галочку біля «Автоматично застосовувати дії до погроз». Тим самим додаток буде сама знаходити і позбавляти від вірусів.

Клікаємо по значку налаштувань, ставимо галочку біля «Автоматично застосовувати дії до погроз»
Відео — 12 причин чому гальмує комп’ютер або ноутбук
Чому гальмують певні програми і як вирішити проблему?
В ряді випадків проблему винна не техніка, оновлення системи або віруси, а конкретний додаток або їх група.
Гальмують ігри
З такою практикою найчастіше зустрічаються власники ноутбуків, так як їхня техніка не така потужна, як на ПК. Більше того, переважна більшість пристроїв не розробляється для ігор, внаслідок чого дуже сильно перегріваються.
Досить слідувати простим рекомендаціям:
- Щоб знизити перегрів, потрібно розібрати системний блок і за допомогою спеціального балона або пилососа і пензлики очистити техніку від пилу, що накопичився.
- Перед тим як запустити гру, необхідно закрити всі програми, що були активні до її запуску.
- Обов’язковим кроком є встановлення програми «Razer Cortex», з допомогою якої ігровий режим налаштовується в автоматичному режимі. Скачувати її потрібно з офіційного сайту. При відкритті програми перед користувачем з’явиться потрібне вікно. Потрібно лише натиснути кнопку «Прискорення».

Натискаємо кнопку «Прискорення»
На замітку! Якщо проблема не вирішилася, потрібно видалити свою гру і завантажити заново, тільки більш ранньої версії.
Часта практика – скачування гри через клієнт «uTorrent». Після установки клієнт продовжує роздачу файлів, що створює сильну навантаження. Для позбавлення від проблеми досить закриття програми.
Відео — Прискорення Windows 10. Як відключити непотрібні анімації
Віндовс гальмує через браузера
Браузер, як вже було сказано, може стати причиною гальмування. Щоб позбавитися від цієї проблеми, необхідно виконати прості дії:
- Оновити браузер

до останньої версії. Зазвичай користувачеві надходить запит на цю дію.
- Не відкривати багато вкладок, залишати тільки самі потрібні, а ще краще – працювати з однією.
- Провести діагностику для виявлення вірусів.
Проблема в драйверах
Дуже часто може виникнути проблема з драйверами, конфлікт пристрою, і комп’ютер починає більш повільного працювати. Щоб упевнитися в цьому, потрібно виконати наступне:
- Зайти у властивості свого ПК, клікнувши на іконці «мій комп’ютер» правим клацанням мишки.

Клікаємо по іконці «мій комп’ютер» правим клацанням мишки, потім лівим по опції «Властивості»
- Клацнути з лівої сторони вкладку «Диспетчер пристроїв».

Клацаємо з лівої сторони вкладку «Диспетчер пристроїв»
- Особливу увагу тут варто звернути на розділ «Інші пристрої». Якщо біля них стоять знаки оклику, значить потрібно ці драйвери завантажити з офіційних джерел і перевстановити знову.

Розкриваємо розділ «Інші пристрої», якщо є невідомі пристрої, завантажуємо для них драйвера
На замітку! Також можна завантажити додаток «DriverPack Solution». Запустивши його, можна провести пошук та інсталяцію потрібних драйверів. Програма зробить все за користувача.
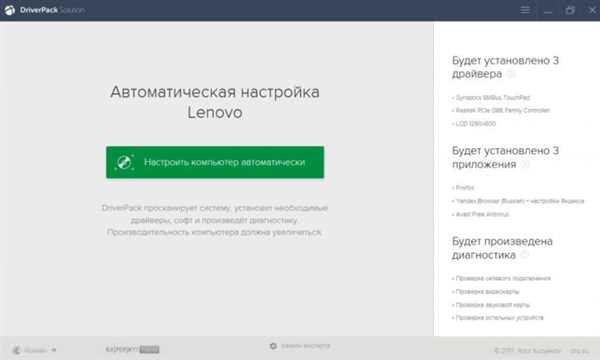
Інтерфейс програми DriverPack Solution
Ці прості поради допоможуть підвищити продуктивність Віндовс 10 і позбавлять від проблеми гальмування.