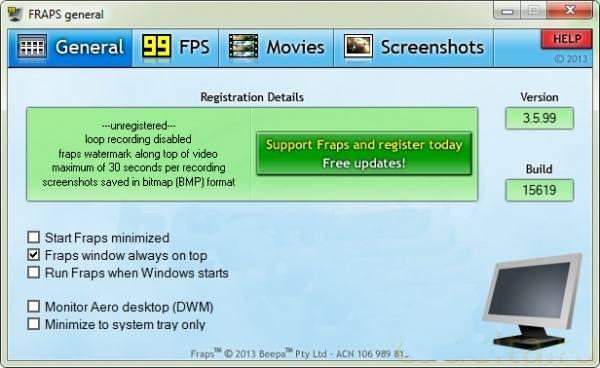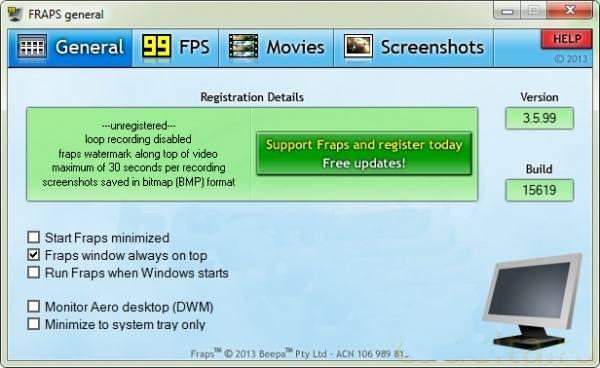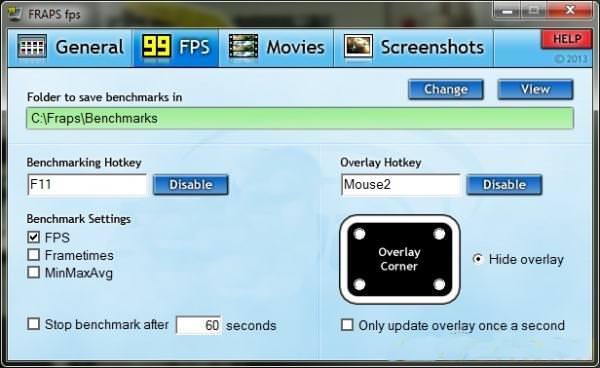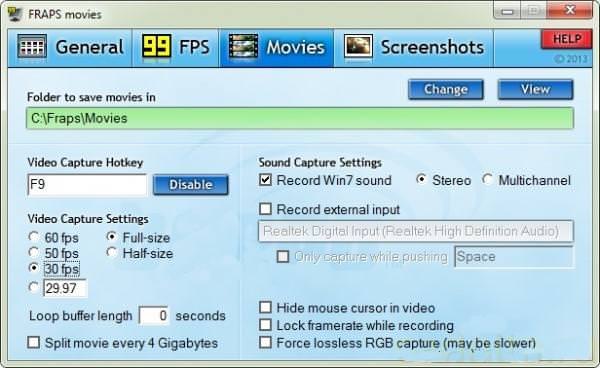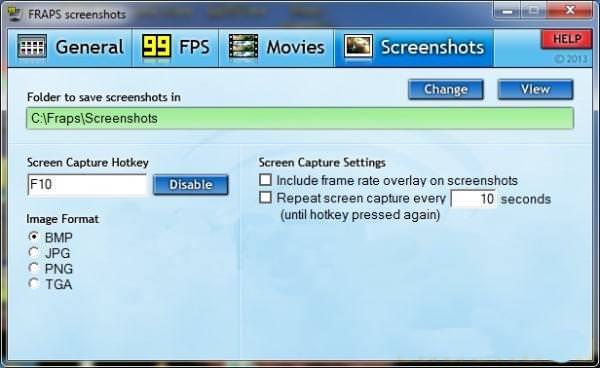Геймерам часто потрібно бачити кількість кадрів в секунду або записати цікаві моменти проходження гри. Стандартно більшість ігор не надає таких можливостей. Для таких дій використовуються спеціальні утиліти, серед яких варто відзначити Fraps.
Що таке Фрапс?
Додаток має скорочену назву від Frames per second (в честь основної функції FPS). Ця програма підходить для всіх версій Windows (64 або 32 біт). Варто відзначити ряд переваг утиліти:
- Підходить практично для всіх ігор.
- Функціонує з технологіями OpenGL і Direct3D.
- Має набір корисних інструментів.
- Підтримка різних мов.
- Регулярні оновлення.
Основні налаштування
Перш ніж почати користуватися Фрапсом потрібно вивчити його налаштування.
General (Головна)
Дана вкладка знаходиться перед очима після запуску утиліти. Вона містить кілька опцій на вибір для внесення основних налаштувань Фрапс. Вони представлені у вигляді рядків, де потрібно поставити галочки:
- Відображення поверх всіх спливаючих вікон.
- Розташування в меню пуск.
- Включення утиліти при запуску операційної системи.
- Розміщення ярлик програми на робочому столі.
- Розміщення значка ярлика на панелі завдань.

FPS
FPS — друга вкладка у вікні утиліти. При натисканні на неї з’являться такі параметри:
- Folder to save benchmarks in відповідає за збереження файлу у форматі CSV в сховище на ПК.
- Benchmark Settings (налаштування) – це FPS (включає показник частоти кадрів в секунду), frametimes (час кожного кадру в мілісекундах), MinMaxAvg (загальна кількість зроблених кадрів, їх середня, мінімальна і максимальна частота).
- Stop benchmark after дозволяє виставити кількість часу, відведеного для підрахунку кадрів та їх частоти, після чого відомості зберігатися на вказаний диск.
- Disable – відключення гарячої клавіші.
- Overlay Hotkey – призначення гарячих клавіш.

Movies (Відео)
Саме в цій вкладці вносяться параметри, які впливають на запис ігор:
- У верхньому полі є можливість вибору шляху збереження запису у вибрану папку.
- Можливість встановлення розміру відео файлу.
- Можливість установки гарячої клавіші для захоплення і запису, яку можна вважати кнопкою запуску програми.
- Вказати необхідну частоту кадрів (від 0 до 100 в секунду).
- Можливість налаштування запису зі звуком або без нього.

Кіностудія Windows
Скріншоти (Скріншоти)
Вкладка дозволяє змінити параметри створення скріншотів:
- Можливість збереження файлу на будь-який диск.
- Можливість вибору формату файлів для збереження на ПК (у безкоштовній версії їх кількість обмежена).
- Налаштування гарячої клавіші у спеціальному полі.
- Установка часу автоматичного захоплення кадрів.