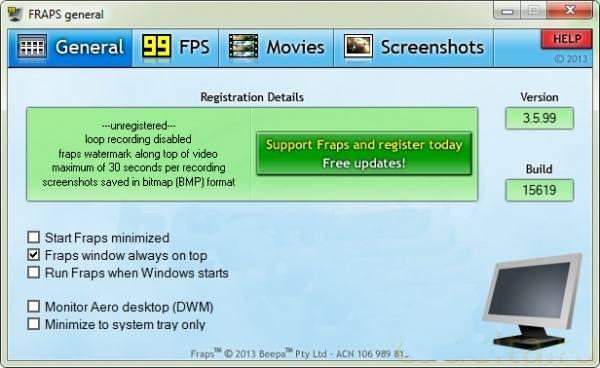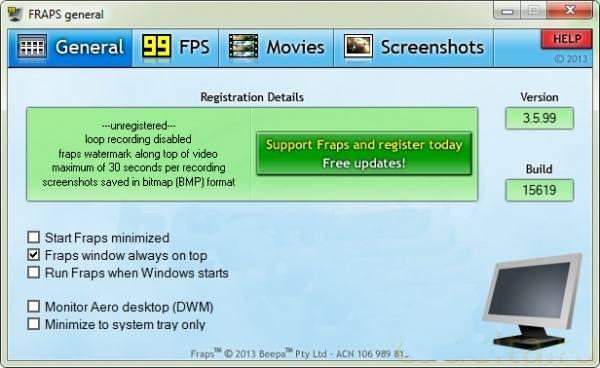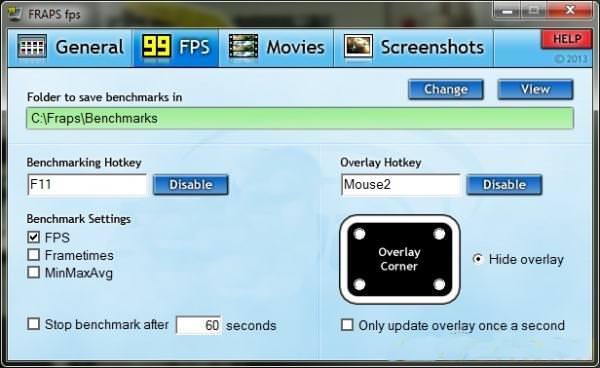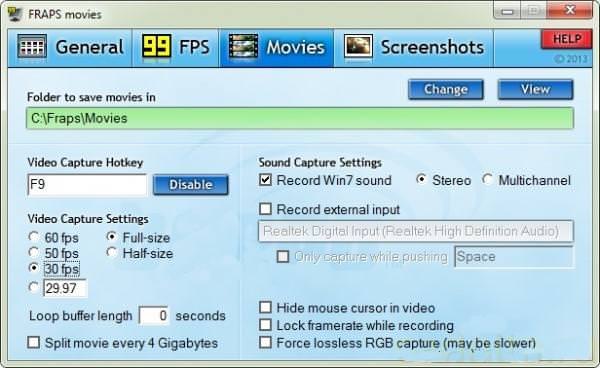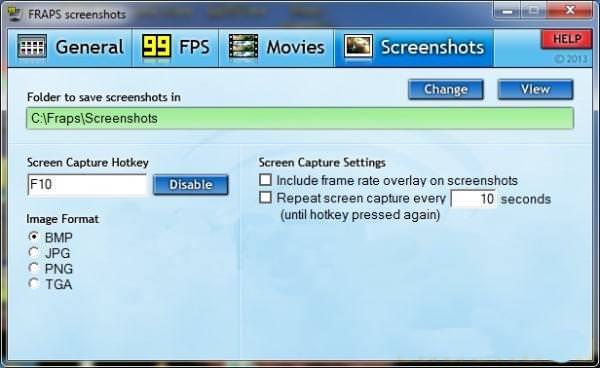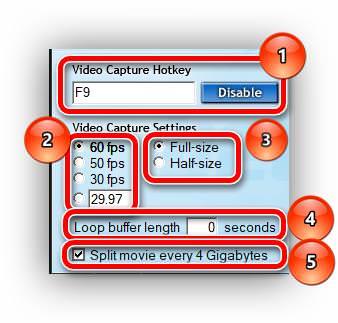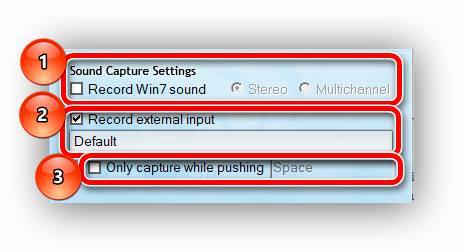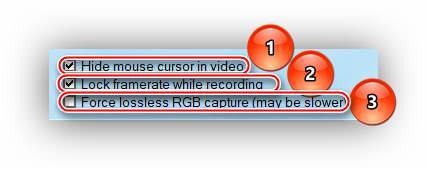Геймерам часто потрібно бачити кількість кадрів в секунду або записати цікаві моменти проходження гри. Стандартно більшість ігор не надає таких можливостей. Для таких дій використовуються спеціальні утиліти, серед яких варто відзначити Fraps.
Що таке Фрапс?
Додаток має скорочену назву від Frames per second (в честь основної функції FPS). Ця програма підходить для всіх версій Windows (64 або 32 біт). Варто відзначити ряд переваг утиліти:
- Підходить практично для всіх ігор.
- Функціонує з технологіями OpenGL і Direct3D.
- Має набір корисних інструментів.
- Підтримка різних мов.
- Регулярні оновлення.
Основні налаштування
Перш ніж почати користуватися Фрапсом потрібно вивчити його налаштування.
General (Головна)
Дана вкладка знаходиться перед очима після запуску утиліти. Вона містить кілька опцій на вибір для внесення основних налаштувань Фрапс. Вони представлені у вигляді рядків, де потрібно поставити галочки:
- Відображення поверх всіх спливаючих вікон.
- Розташування в меню пуск.
- Включення утиліти при запуску операційної системи.
- Розміщення ярлик програми на робочому столі.
- Розміщення значка ярлика на панелі завдань.

FPS
FPS — друга вкладка у вікні утиліти. При натисканні на неї з’являться такі параметри:
- Folder to save benchmarks in відповідає за збереження файлу у форматі CSV в сховище на ПК.
- Benchmark Settings (налаштування) – це FPS (включає показник частоти кадрів в секунду), frametimes (час кожного кадру в мілісекундах), MinMaxAvg (загальна кількість зроблених кадрів, їх середня, мінімальна і максимальна частота).
- Stop benchmark after дозволяє виставити кількість часу, відведеного для підрахунку кадрів та їх частоти, після чого відомості зберігатися на вказаний диск.
- Disable – відключення гарячої клавіші.
- Overlay Hotkey – призначення гарячих клавіш.

Movies (Відео)
Саме в цій вкладці вносяться параметри, які впливають на запис ігор:
- У верхньому полі є можливість вибору шляху збереження запису у вибрану папку.
- Можливість встановлення розміру відео файлу.
- Можливість установки гарячої клавіші для захоплення і запису, яку можна вважати кнопкою запуску програми.
- Вказати необхідну частоту кадрів (від 0 до 100 в секунду).
- Можливість налаштування запису зі звуком або без нього.

Кіностудія Windows
Скріншоти (Скріншоти)
Вкладка дозволяє змінити параметри створення скріншотів:
- Можливість збереження файлу на будь-який диск.
- Можливість вибору формату файлів для збереження на ПК (у безкоштовній версії їх кількість обмежена).
- Налаштування гарячої клавіші у спеціальному полі.
- Установка часу автоматичного захоплення кадрів.

Як налаштувати Фрапс?
Зазвичай для коректної роботи програми достатньо правильно налаштувати лише кілька пунктів. А саме:
- Відеозахват. На скріншоті показано, на які пункти слід звернути увагу. Video Capture Utility гаряча клавіша для початку і закінчення запису, 2 – кількість кадрів, 3 — розмір відео. 4 задає розмір буфера, 5 дозволяє ділити велике відео на частини кожні 4 ГБ (якщо прибрати цю галочку, то Фрапс буде довго знімати, поки не закінчиться місце на диску).

- Аудиозахват. 1 пункт відповідає за запис звуку в Windows 7 і повинен бути порожнім, 2 активує аудіозапис з мікрофона, 3 дозволяє встановити гарячу клавішу для захвату аудіо.

- Особливі опції. 1 пункт повинен бути включений – курсор не буде відображатися під час зйомки, 2 дозволяє фіксувати кількість кадрів, 3 ставиться за бажанням – відповідає за передачу кольору відтвореного матеріалу, але якщо включений уповільнює роботу комп’ютера.

Як користуватися Fraps?
Запис відео
Покроковий алгоритм дій:
- Відкрити програму (при цьому повинна бути відкрита гра або програма, де необхідно виконати запис).
- Вибрати вкладку відео (movies).
- Вказати найменування гарячої клавіші.
- За допомогою клавіші на клавіатурі тепер можна в будь-який час проводити запис з екрану (зі звуком з мікрофона, програми та ігри або без нього).
Створення скріншотів
Покроковий алгоритм дій:
- Відкрити програму (при цьому повинна бути відкрита гра або програма, де необхідно виконати запис).
- Вибрати вкладку скріншоти (screenshots).
- Вказати найменування гарячої клавіші.
- За допомогою клавіші на клавіатурі тепер можна в будь-який час проводити запис з екрана.
Емулятори андройд на комп’ютер
Часті питання
Рідко, але з утилітою трапляються неполадки, розглянемо найпоширеніші:
- Як змінити мову на російську? Перевести програму на російську можна шляхом скачування спеціального русифікатора, який треба розпакувати в папку з програмою – на робочому столі з’явиться ярлик з російською назвою.
- Чому Фрапс не показує FPS? Причина може бути викликана обмеженнями у внутрішніх особливості гри або програми, а також включеному Vsync (показник максимальної частоти кадрів монітора).
- Чи впливає Фрапс на продуктивність ПК? Вплив існує, так як утиліта веде підрахунок кадрів, а також записує відео, що підключає в роботу певні процеси в системі.
- Як переглядати відео, записане з Фрапс? Програма містить спеціальний кодек FPS1, що включається в саму утиліту і без якого неможливий перегляд записаного файлу – відтворення тільки за допомогою даного софта.
Фрапс – корисна і мала за вагою програма для персонального комп’ютера. Завантажити її можна у вільному доступі абсолютно безкоштовно (за повну версію доведеться заплатити, обмеження — накладення водяних знаків на відео, відтворення у форматах JPG, PNG і TGA). Вважається найбільш популярним додатком для підрахунку кількості кадрів, зроблених в секунду.