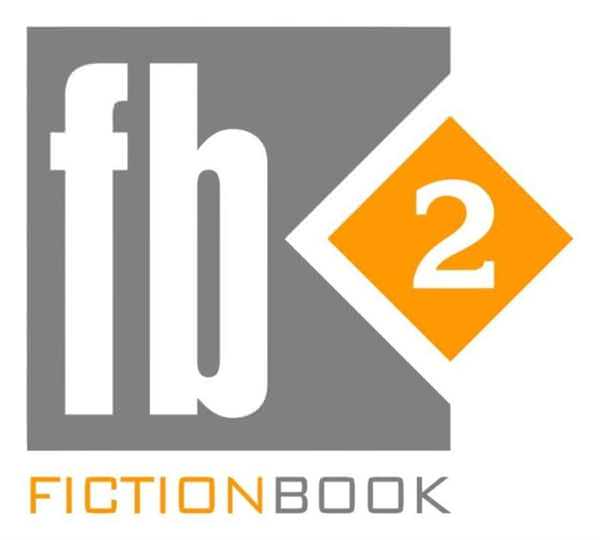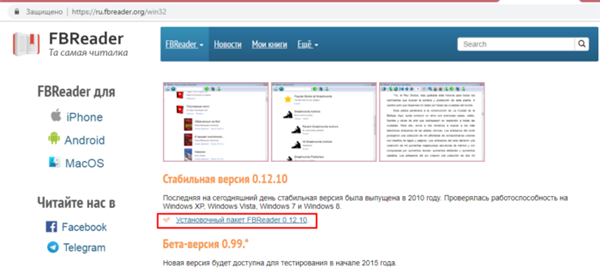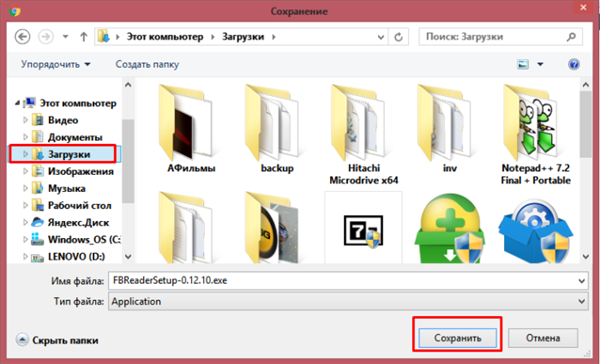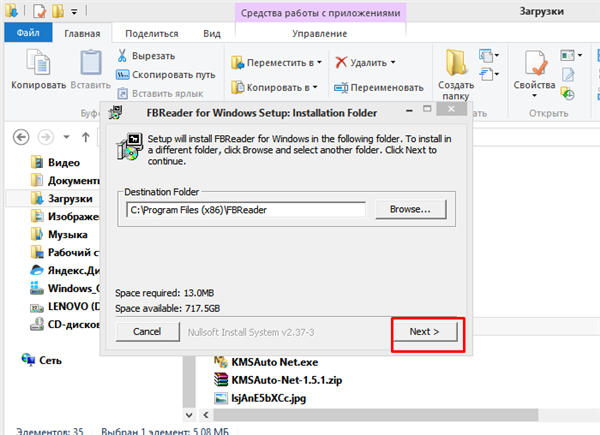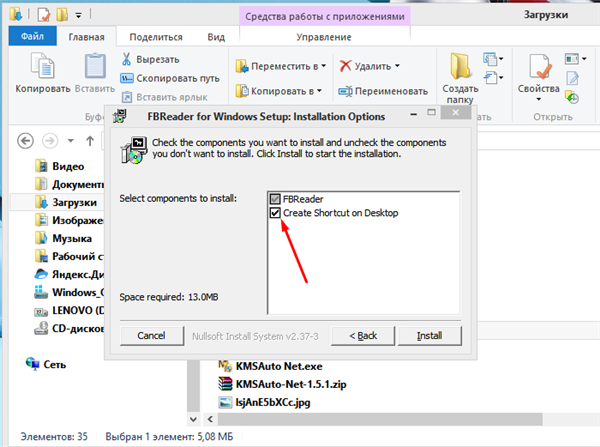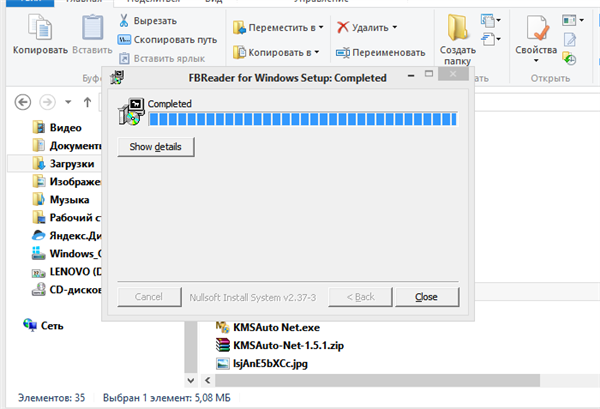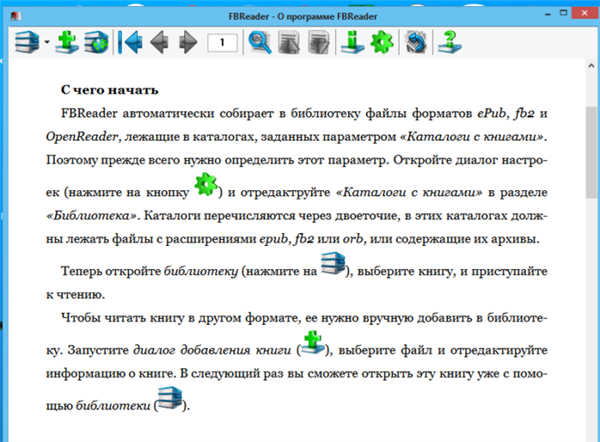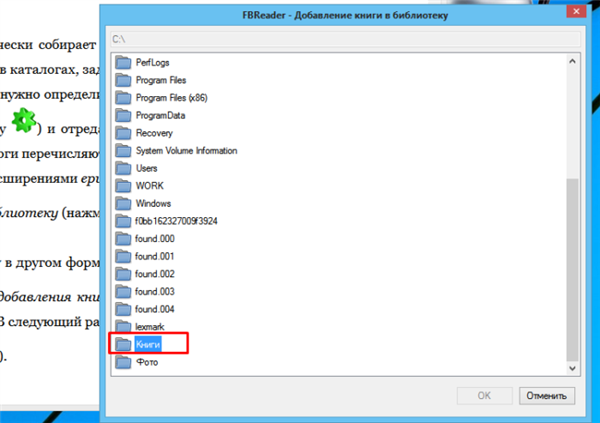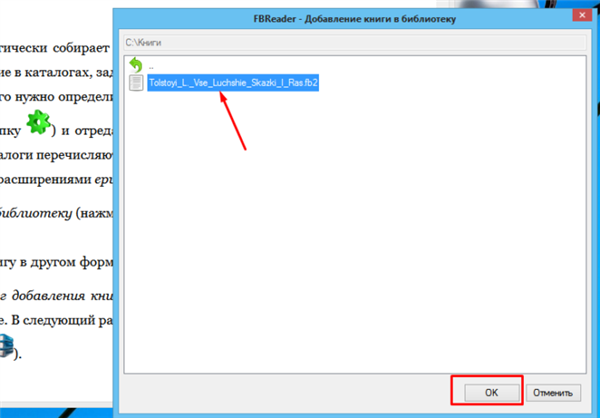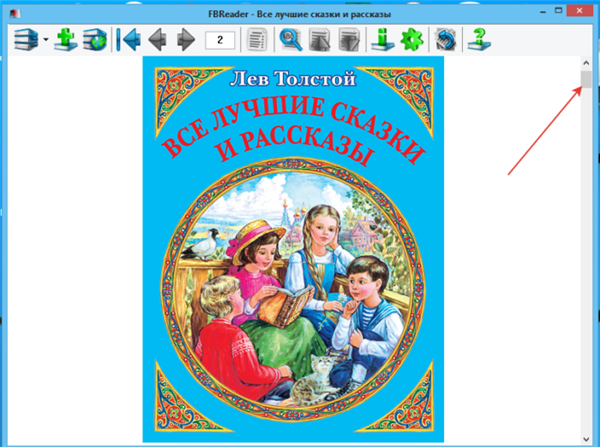Чим відкрити формат fb2?
Коректне відкриття файлу з розширенням .fb2 на комп’ютері або мобільному девайсі, вимагає установки спеціального програмного забезпечення. Існують як безкоштовні, так і платні програми – другі відрізняються лише розширеним набором функцій (до того ж, не завжди потрібних).
Відкрити файл з розширенням .fb2 без стороннього програмного забезпечення можливо (наприклад, через Блокнот або WordPad, вбудовані в Windows), однак текст твору буде засмічений численними позначками, осложняющими його сприйняття.

Відкритий файл .fb2 через Блокнот містить у собі теги, які відволікають від читання тексту
Програми для стаціонарного комп’ютера і ноутбука
Серед найпопулярніших програм для читання книг у розглянутому форматі на ноутбуках і стаціонарних комп’ютерах виділяються:
- ALReader.
- Cool Reader.
- FBReader.
- ICE Book Reader Professional.
На замітку! Всі перераховані програми розповсюджуються безкоштовно і підтримують роботу зі змістом, створення закладок і пошук по слову (що значно полегшує навігацію по твору), а також нічний режим (світлий текст на темному фоні), що знижує навантаження на очі під час читання.
ALReader
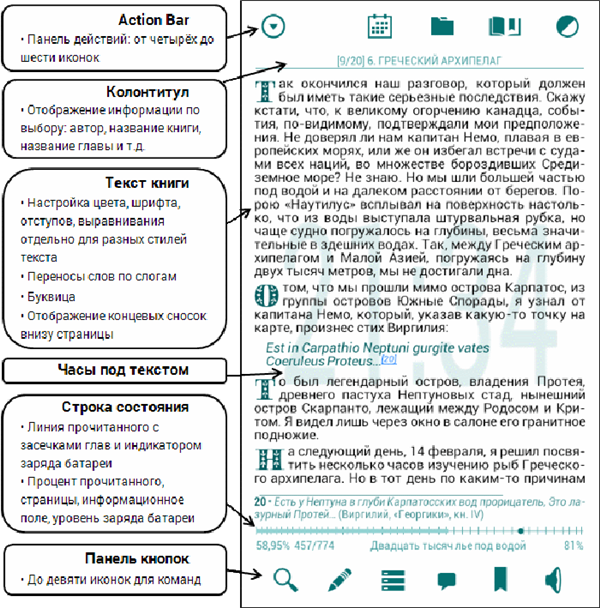
Інтерфейс програми ALReader
Одна з кращих програм для відображення файлів у форматі fb2 на даний момент.
Основні переваги:
- оригінальне візуальне оформлення під паперову книгу (може бути налаштоване іншим чином за бажанням користувача);
- можливість роботи в портативному режимі (без установки в операційну систему);
- підтримка інших (крім fb2) сучасних текстових форматів.
Cool Reader
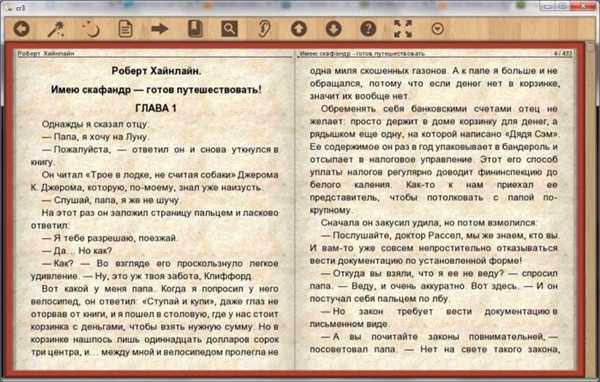
Інтерфейс програми Cool Reader
Основні переваги:
- можливість тонкого налаштування відображення тексту;
- функція автоматичного перегортання сторінок;
- підтримка інших текстових форматів, у т. ч. – файлів, стислих в ZIP-архіви (без необхідності їх розпакування).
FBReader
Чи не найпопулярніша програма для читання fb2.
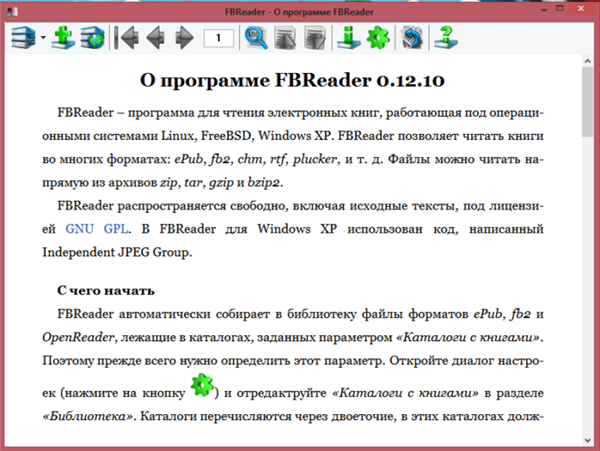
Інтерфейс програми FBReader
Основні переваги:
- мінімалістичний інтерфейс і інтуїтивно зрозуміла налаштування відображення тексту;
- зручність систематизації власної бібліотеки електронних книг без необхідності роботи безпосередньо з файлами через файловий менеджер;
- підтримка інших (крім fb2) текстових форматів;
- можливість завантажувати книги з мережевих бібліотек, користуючись вбудованим в програму менеджером.
Мабуть, єдиний недолік версії FBReader для персональних комп’ютерів полягає в неможливості відображення тексту в двухстраничном режимі.
Інструкція по установці програми FBReader
Розглянемо поетапний процес установки програми для читання книг на комп’ютері або ноутбуці на прикладі утиліти FBReader.
- Перейдіть на офіційний сайт за посиланням https://ru.fbreader.org/.

Вставляємо в полі запиту будь-якого браузера посилання на сайт, натискаємо «Enter»
- Клікніть лівою кнопкою миші на пункт в меню «FBReader».

Клікаємо лівою кнопкою миші на пункт в меню «FBReader»
- З розкрив списку виберіть варіант, відповідний вашій системі на пристрої.

Вибираємо варіант для своєї операційної системи
- Натисніть лівою кнопкою мишки на посилання «Інсталяційний пакет FBReader…».

Натискаємо лівою кнопкою мишки на посилання «Інсталяційний пакет FBReader…»
- Виберіть папку для завантаження файлу, клацніть «Зберегти».

Вибираємо теку «Завантаження», натискаємо «Зберегти»
- Перейдіть у папку, подвійним лівим клацанням мишки запустіть інсталяційний файл програми FBReader.

Переходимо в папку «Завантаження», подвійним клацанням мишки запускаємо інсталяційний файл програми FBReader
- Натисніть «Next».

Натискаємо «Next»
- За бажанням приберіть прапорець з пункту або залишити за замовчуванням, натисніть «Install».

Залишаємо галочку на пункті «Create Shortcut on Desktop» («Створити ярлик на робочому столі») або прибираємо

Натискаємо «Install»
- По завершенню установки натисніть кнопку «Close».

Очікуємо завершення процесу установки
- Відкрийте програму, натиснувши подвійним кліком миші по ярлику на робочому столі.

На робочому столі запускаємо ярлик
- У головному вікні прочитайте інформацію, яка підкаже Вам, які дії потрібно виконувати.

Читаємо інформацію в головному вікні програми, виконуємо описані дії
- Щоб відкрити книгу потрібно натиснути на іконку із зображенням плюса, яка позначає «Додати файл».

Клацаємо по іконці «Додати файл»
- Розкрийте подвійним лівим клацанням диск, на якому розміщена книга.

Подвійним лівим клацанням мишки відкриваємо диск, на якому книга
- Відкрийте директорію, в якій знаходиться книжка.

Знаходимо і відкриваємо потрібну папку
- Виділіть лівим клацанням мишки файл, натисніть «ОК».

Виділяємо лівим клацанням файл, натискаємо «ОК»
- Можна приступити до читання книги, прокручуючи сторінки вниз з допомогою коліщатка мишки або повзунком з правої бічної сторони.

Приступаємо до читання книги, прокручуючи сторінки вниз з допомогою коліщатка мишки або повзунком з правої бічної сторони
Інтерфейс утиліти російською мовою, всі іконки в меню позначені, так що нічого складного в користуванні програмою немає.
ICE Book Reader Professional
ICE Book Reader поєднує в собі всі переваги вищезазначених програм без яких-небудь суттєвих недоліків (єдине виключення – підвищений витрата вільного місця на жорсткому диску при систематизації особистої бібліотеки).