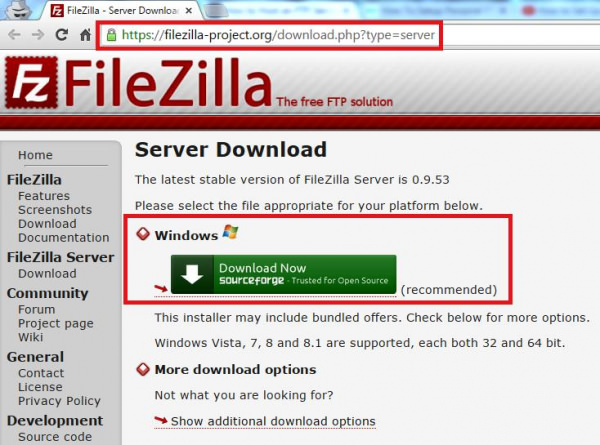FTP-сервер FileZilla (FZ) забезпечує простий спосіб передачі даних на домашні ПК, а також доступ до них з віддалених місць. Однак як працювати з цим? Перед тим як користуватися FileZilla можна застосувати безліч сценаріїв налаштувань. Якщо в розпорядженні користувача кілька комп’ютерів, можна встановити один з них в якості FTP-сервера FZ для регулярного резервного копіювання систем через інтернет з будь-якої точки світу. На відміну від традиційного, доступ до файлів з загальними даними для читання і запису повинен бути налаштований вручну. Існує захист даних користувача за допомогою пароля і захист системи від зловмисних атак, яку налаштовують перед тим, як користуватися FileZilla.
Вибір параметрів
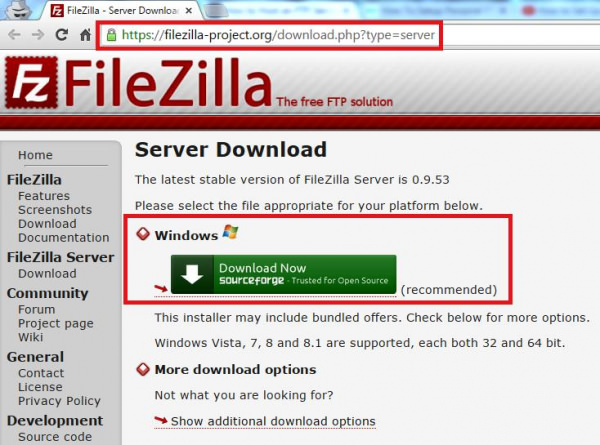
У мережі доступні варіанти постачальника послуг FTP досить численні, не кожен FTP-сервер відповідає потребам організації, тому життєздатність системи в цілому буде залежати від правильного вибору параметрів.
Опис основних функцій:
Необмежена пропускна здатність
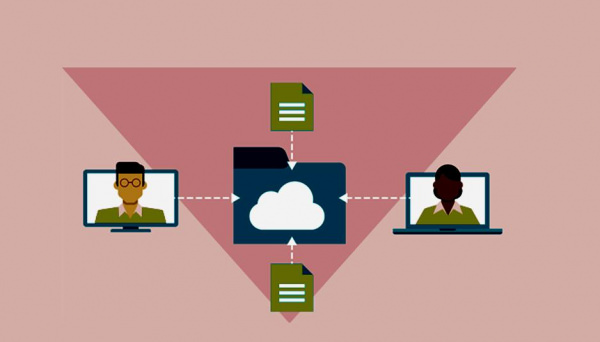
Якщо FTP-сервер почне обмежувати пропускну здатність — це викличе зниження продуктивності. Користувачі будуть обмежені у своїх можливостях обмінюватися файлами, що призведе до неефективності роботи в цілому. Є провайдери, які пропонують необмежену використання з високою пропускною здатністю, і це повинно бути нормою користувальницьких критеріїв масштабованості. Таким чином, можна буде завантажувати стільки файлів, скільки буде потрібно, не стикаючись з перешкодами на смузі пропускання.
Необмежену кількість одночасних підключень – важлива умова функціонування сервера. Обмеження пропускної здатності і кількості одночасних підключень можуть вплинути на продуктивність і спільну роботу. Ці параметри уточнюють перед тим, як користуватися FileZilla.ru.
Деякі рішення для обміну файлами встановлюють максимальний розмір, які дозволено завантажувати. Цього може бути недостатньо для реальних потреб організації, що використовують конкретні типи файлів. У таких ситуаціях користувачі будуть відчувати незручності при пошуку альтернативного сервісу для обробки великих файлів або розбивки їх на більш дрібні, з подальшим складанням після завершення передачі.
Багатофункціональний пристрій
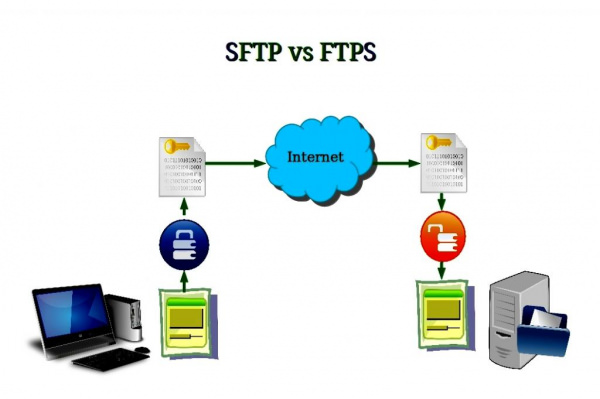
Перед тим як користуватися програмою FileZilla, необхідно переконатися, що система володіє наступними можливостями:
Клієнтський додаток

FileZilla Client – це безкоштовний і просте рішення для веб-майстрів. FZ підтримує FTP, FTPS (SSL Secured FTP) і SFTP з’єднання через інтернет. Може легко підключити ПК до облікового запису CPanel або FTP безпосередньо. За допомогою програмного забезпечення FileZilla Client можна завантажувати великі файли без перерв. Якщо відбувається переривання передачі файлу, його можна легко відновити за допомогою унікальної функції відновлення. Якщо користувач зіткнувся з проблемою, пов’язаною з функцією відновлення файлу, і не знає, як відновити завантаження і передачу, можна продовжити процес в FileZilla Client.
Іноді передача файлу переривається із-за збою інтернету, і якщо подібне сталося, він буде переміщений на вкладку «Невдалі передачі». Щоб відновити процес, переходять на вкладку «Невдалі передачі», натискають правою кнопкою миші по ній, далі «Скинути» і повторно вибирають потрібні з контекстного меню.
Тепер передача Failed знову буде переміщена на вкладку Queued files. Далі переходять на вкладку «Чергові файли», натискають правою кнопкою миші по файлу і вибирають опцію «Process Queue» з контекстного меню. ЗА повторно аутентифікує з’єднання з вказаним записом, з’являється діалогове вікно «кінцевий файл вже існує». У діалоговому вікні вибирають пункт «Відновити» і натисніть «OK» для підтвердження.
Помічник облікового запису
Перед тим як користуватися FileZilla для reg.ru виконують завантаження і активацію клієнта на комп’ютері, вводять ім’я домену в полі «Хост» або використовують IP-адресу облікового запису. Ім’я користувача та пароль, які потрібно ввести, збігаються з тими, які застосовують для входу в cPanel. Порт FTP є “21”. Потім, для підключення, натискають кнопку “Quick Connect” і користувач буде підключений до облікового запису хостингу, а в правій частині вікна клієнта з’явиться список файлів і папок облікового запису.
З правої панелі FTP-клієнта переходять до папки облікового запису, в яку потрібно завантажити нові файли, наприклад – public_html. Потім вибирають один або кілька файлів на лівій бічній панелі для завантаження і натискають правою кнопкою миші по них, в меню натискають кнопку «Завантажити».
Переклад буде ініційовано автоматично, що буде зазначено на нижній панелі програми. Чекають завершення завантаження, після чого завантаження цих файлів буде зареєстрована на вкладці «Успішні передачі» у нижній панелі.
Налаштування програми
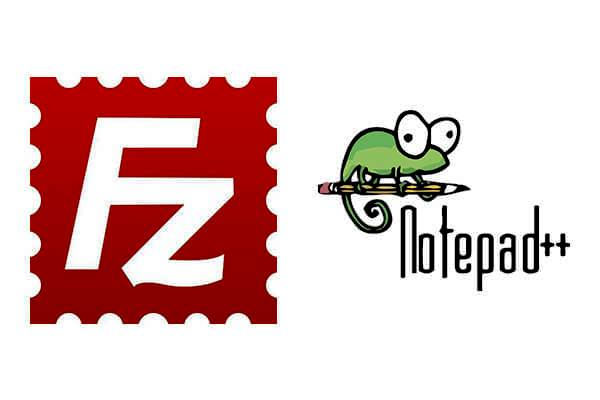
Для відкриття типів файлів у FZ з допомогою Mac використовують Textwrangler, а для Windows – Notepad ++. Якщо заздалегідь не будуть налаштовані ці параметри в FZ, то файли можуть відкриватися за допомогою вбудованого редактора FileZilla Windows або за допомогою функції textedit Mac, але краще і безпечніше відкривати файли за допомогою редактора коду.
Після підключення до сервера, він не буде відкриватися автоматично з допомогою потрібного редактора тексту/коду. Для того щоб змінити налаштування виконують послідовні дії:
Підключення до сервера
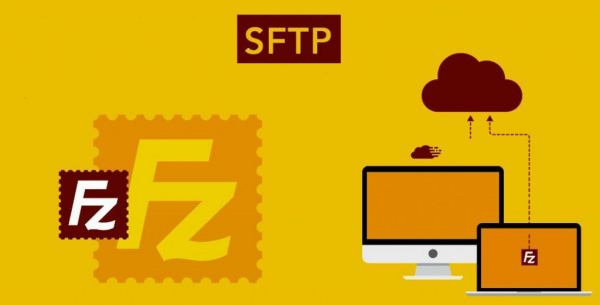
Для того щоб підключитися до сервера, вводять ім’я домену або IP-адресу сервера, на якому написано «Хост». Потім ім’я користувача та пароль у відповідні поля. Номер порту буде “21”, якщо потрібно використовувати звичайний старий FTP або “22”, для використання SFTP. Це захищена версія FTP. Після введення інформації натискають кнопку «Швидке підключення» праворуч від поля «Порт».
В лівій частині екрана, в розділі «Локальний сайт», з’являться списки файлів і каталогів на комп’ютері. У правій частині екрана В розділі «Віддалений сайт» – списки та каталоги на віддаленому сервері, до якого користувач підключений.
Для того щоб завантажити файл на віддалений сервер, знаходять його в розділі «Локальний сайт» в лівій частині екрану ПК. Знайшовши, перетягують в праву частину екрану у «Віддалений сайт» і поміщають в папку або каталог, в який потрібно завантажити.
Для того щоб завантажити файл з віддаленого сервера на ПК, потрібно зробити те ж саме, що і вище. Далі знаходять його в розділі «Віддалений сайт», переносять на бік «Локальний сайт» в папку на ПК.
Передача файлів Site Manager
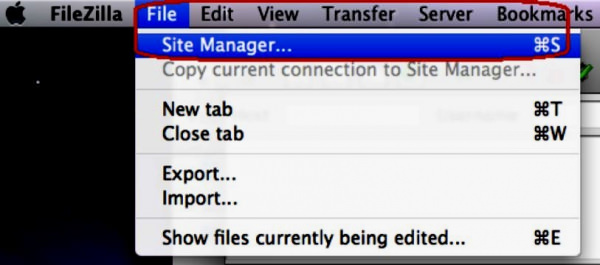
FileZilla Site Manager дозволяє зберігати налаштування підключення, тому користувачеві не потрібно повторно вводити інформацію. Ця функція дуже зручна, якщо необхідно регулярно підключатися до одного і того ж серверу.
Після підключення до FTP переходять у меню «Файл» та вибирають «Копіювати поточний з’єднання Site Manager». І також можна вручну додати інформацію Site Manager. Просто натискають на меню «Файл» та вибирають «Менеджер сайту» або «Ctrl + S». Процес створення і налаштування FTP-сервера трохи складний, але з допомогою FileZilla можна фактично перетворити локальний ПК в сервер, а потім використовувати для встановлення з’єднань з клієнтськими машинами.
Використовуючи SSL-з’єднання, можна шифрувати зв’язок між вихідним і цільовим хостами, щоб не допустити сторонніх до процесів передачі даних. Більш того, З дозволяє користувачам встановлювати адресу і порт сервера, який буде використовуватися для прослуховування вхідних з’єднань. І також можна вибрати захист паролем інтерфейсу, щоб запобігти несанкціоноване використання та модифікації з будь-якого типу зовнішнього джерела.
Створення персонального FTP
Інтерфейс сервера FileZilla забезпечує не тільки зручність створення і управління, але і дозволяє встановлювати параметри доступу для читання/запису власника, щоб клієнти не могли використовувати чужі дані. Можна створювати групи, які допоможуть об’єднати користувачів у різні категорії.
Функція груп забезпечує простоту установки дозволів і параметрів читання/запису даних, включаючи обхід користувальницького ліміту сервера, максимальна кількість підключень, включення/відключення SSL для входу користувача, максимальне обмеження швидкості передачі даних для всіх, що входять в групу.
Це полегшує налаштування та визначення параметрів доступу для користувачів однієї структурної одиниці. Наприклад, можна створити робочу групу для офісних клієнтських ПК. Після створення можна додати в неї стільки клієнтських ПК, скільки потрібно, без необхідності вручну вказувати загальні папки і визначати параметри входу.
Налаштувати персональний сервер просто. Після установки запускають інтерфейс і вказують «localhost» (127.0.0.1) як адреса, а потім вводять пароль адміністратора. І також можна змінити порт за замовчуванням. Не рекомендується змінювати його, якщо він не використовується іншим додатком службою для прослуховування сполук. Після цього натискають кнопку «ОК», щоб відкрити головний екран сервера FileZilla.
Запуск VPN

Для того щоб використовувати діючу ліцензію на VPN, потрібно знати, як користуватися і налаштувати FileZilla:
Якщо всі налаштування виконано правильно, то сервер буде працювати, а користувач зможе завантажувати файли з веб-хостингу через FileZilla, як FTP-клієнта. Використовуючи це ефективне ЗА адміністратори можуть редагувати та зберігати дані без необхідності ручного завантаження і вивантаження.