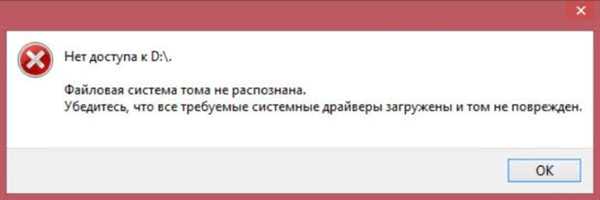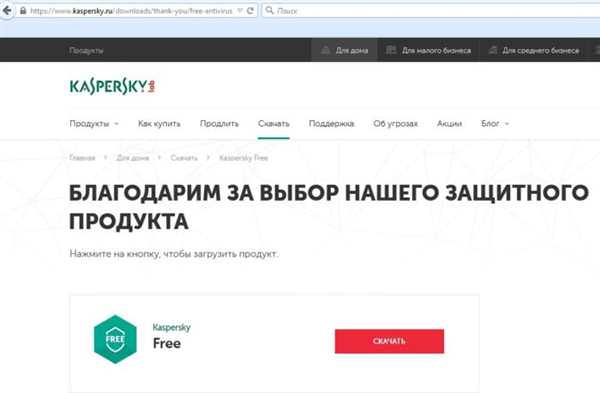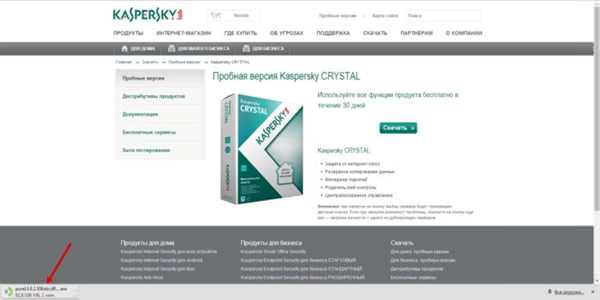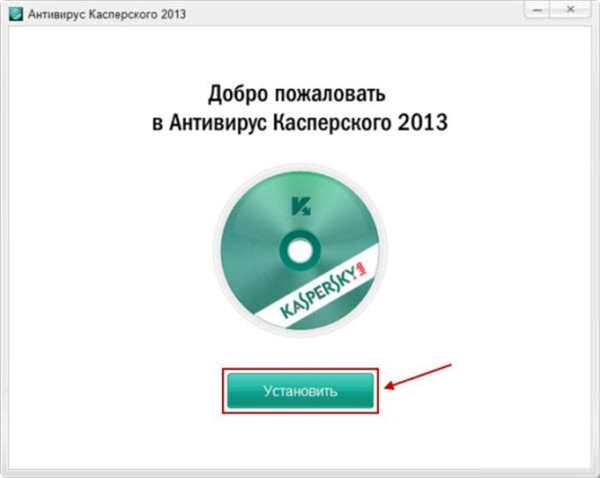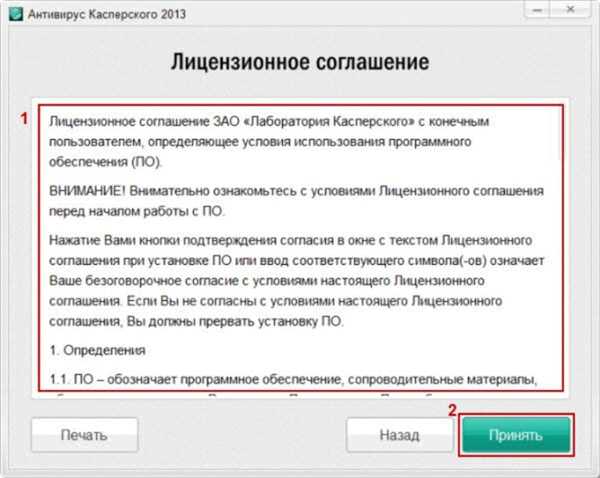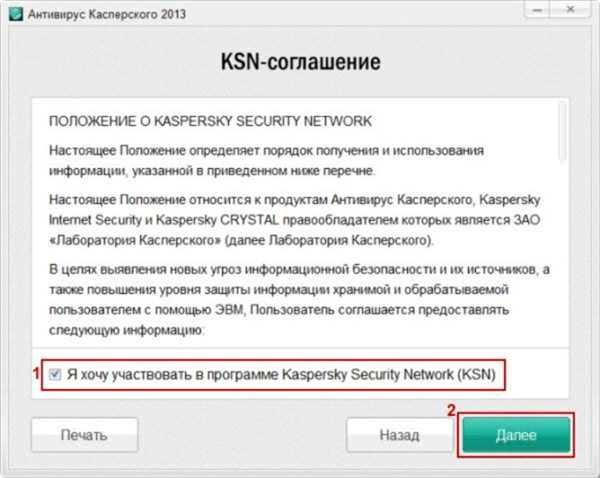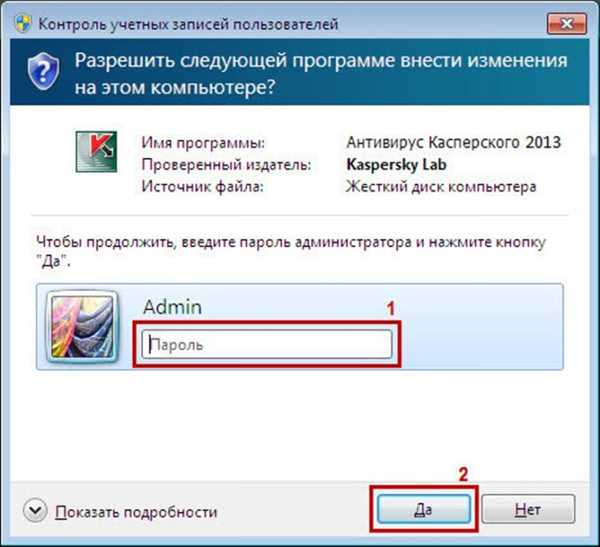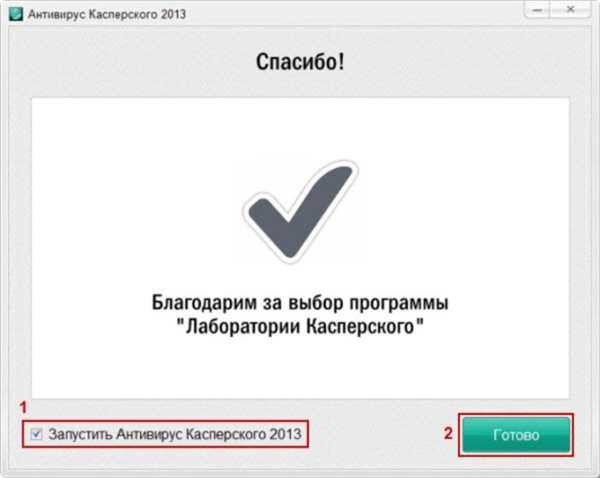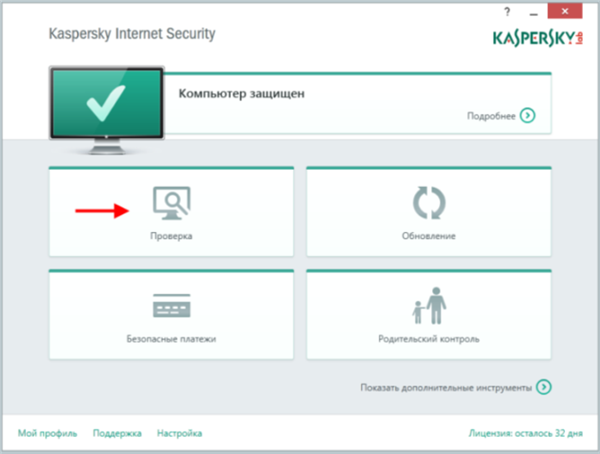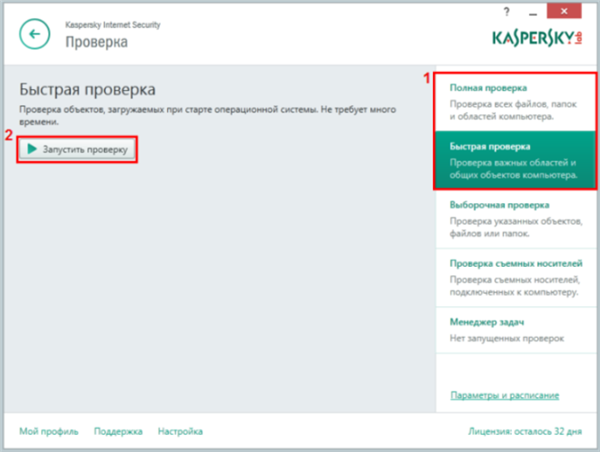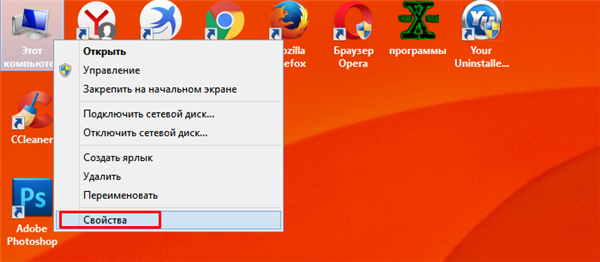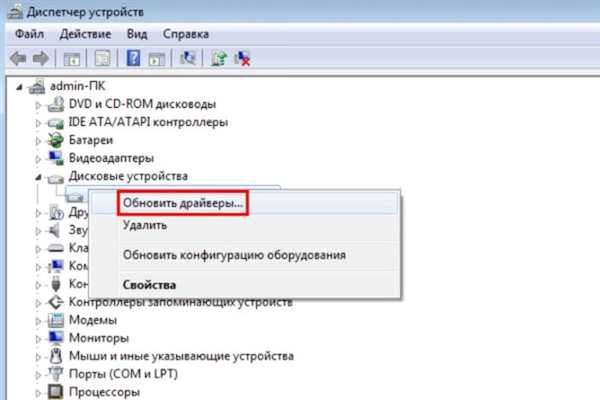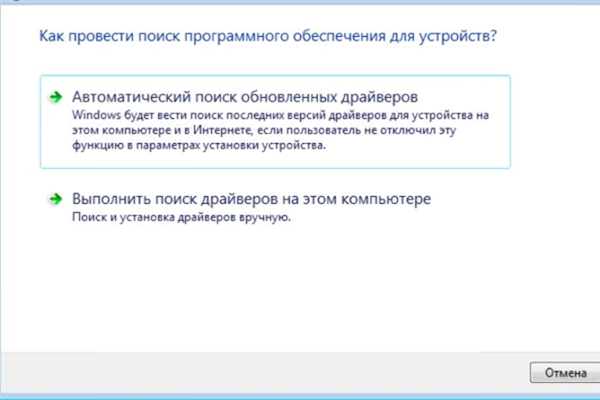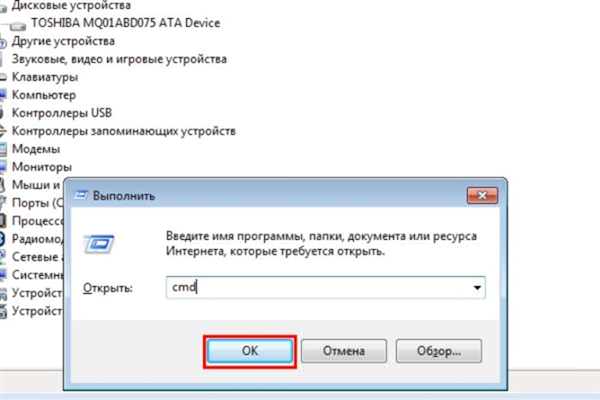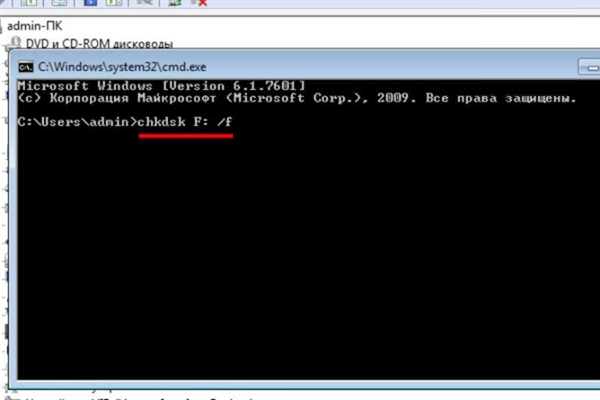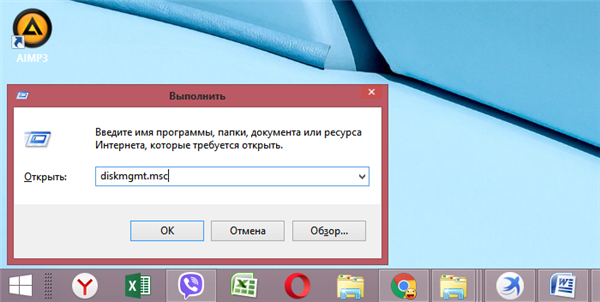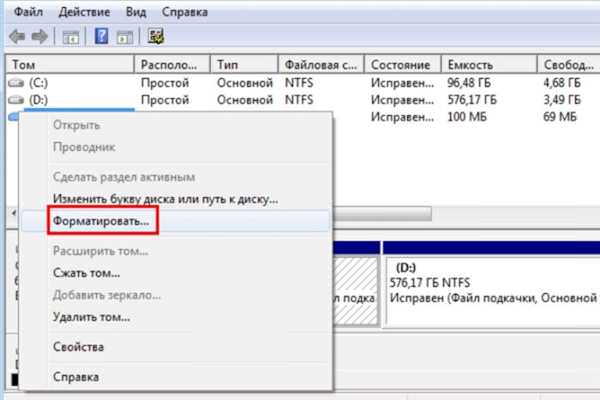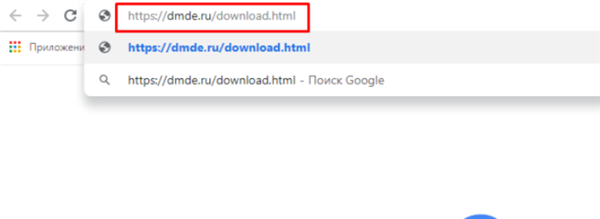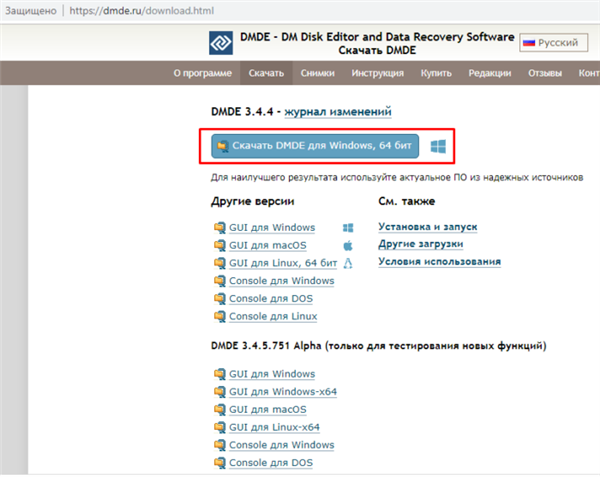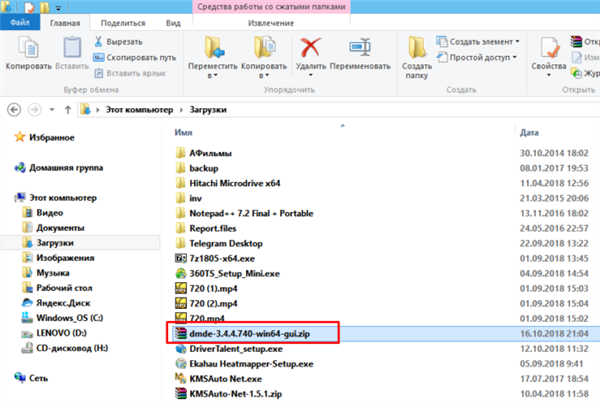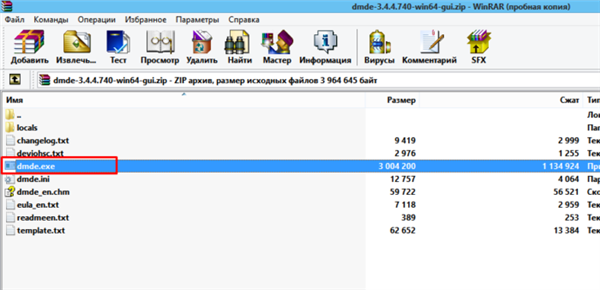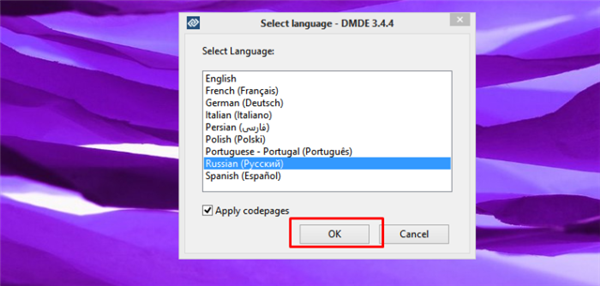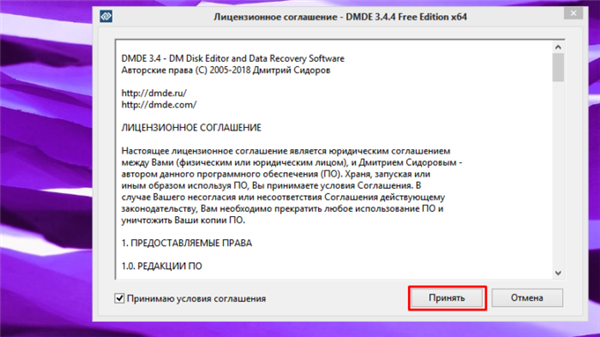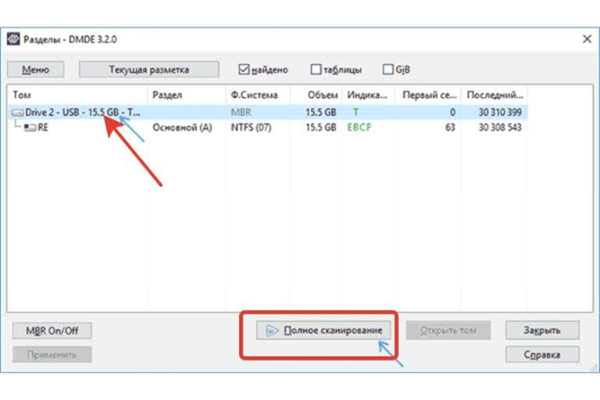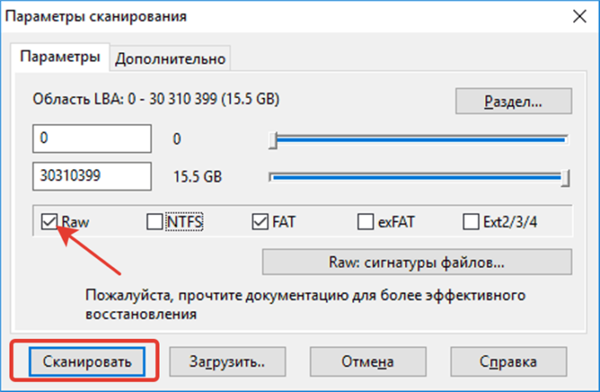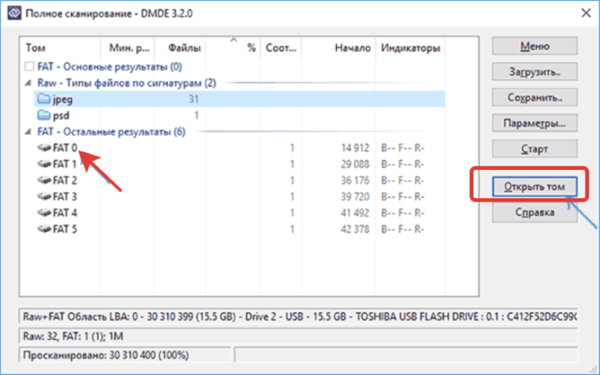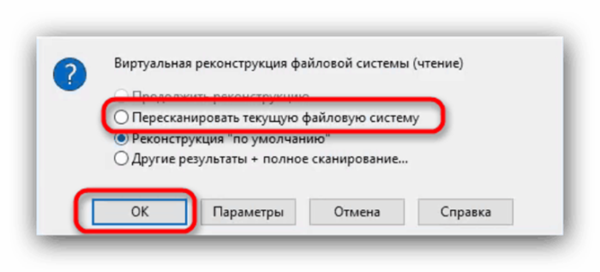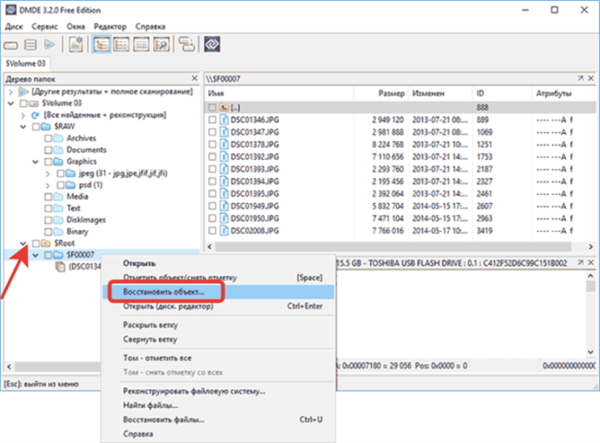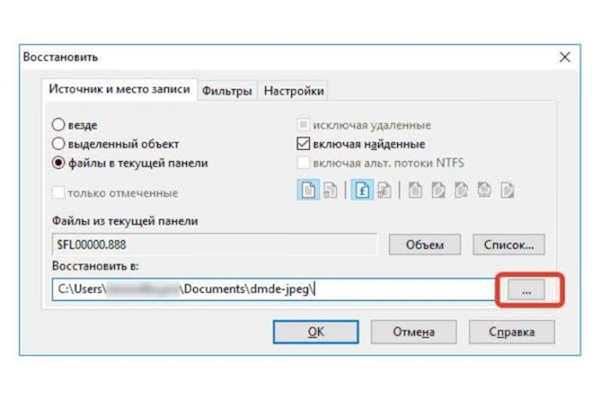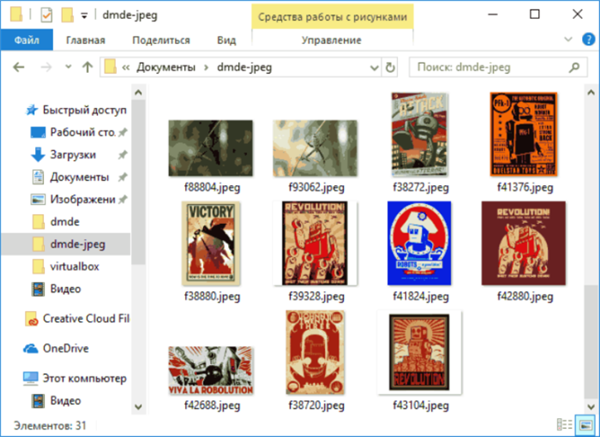Популярність USB-накопичувачів (кажучи по-простому, флешок) у сучасній життя більш ніж обгрунтовано. Вони зручні і компактні, а також мають великі обсяги пам’яті. Все це в купе дозволяє буквально носити з собою масу потрібної інформації в кишені. Але, як і будь-яка інша техніка, флешки не вічні – з ними теж час від часу трапляються різні неприємності. Одна з найбільш часто виникаючих неприємностей – це коли комп’ютер не може розпізнати флеш-накопичувач і видає помилку «Файлова система тома не виявила».
Перш ніж говорити про методи вирішення цієї проблеми, необхідно в першу чергу розібратися в причинах її виникнення. Конкретно причин нездатності комп’ютера розпізнати USB-носій може бути багато, але всі вони діляться на дві категорії: фізичні ушкодження та системні збої. Розглянемо їх докладніше.
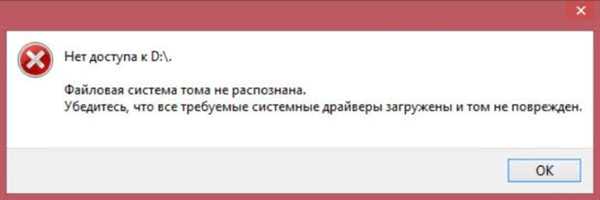
Файлова система тома не розпізнана: як вирішити проблему і що робити?
Простий метод діагностики
Якщо ви хочете по-швидкому виявити суть проблеми, тобто перевірений «дідівський» спосіб.
- Перевірте USB-порти підключення сторонніх пристроїв. Підійде мишка, USB-кабель мобільного телефону, та й взагалі все що завгодно. Якщо вони не працюють, значить, проблема в фізичному пошкодженні порту або портів).

Перевіряємо USB-порти підключення сторонніх пристроїв
- Якщо пристрої працюють хоча б на одному з USB-портів, то прийшов час перевірити флешку, яку комп’ютер не хоче розпізнавати. Підключіть її до USB-портів, працездатності яких переконалися особисто. Якщо помилка повторюється, то справа або системні збої або несправності самого флеш-накопичувача.

Підключаємо флешку до робочого USB-порту
- Перевірте флешку на різних комп’ютерах. Бажано, щоб на них були встановлені різні версії ОС. Якщо хоча б на одному з них працює флешка, значить, проблема криється в системні збої. Якщо ні один з них не хоче її розпізнавати, то, найімовірніше, флешка несправна з-за фізичних пошкоджень, так як малоймовірно, що на різних комп’ютерах з різними ОС буде присутній той же системний збій.

Перевіряємо флешку на іншому комп’ютері, бажано з іншої ОС
Тепер, коли ви провели просту діагностику, можете переходити до опису конкретно вашої проблеми і вивчення способів її рішення.
Фізичні пошкодження
До фізичних пошкоджень, що призводять до розглянутої помилку, відносяться несправності USB-порту комп’ютера і несправності самої флешки. Проблеми з USB-портом можуть виникнути в тому випадку, якщо ви неакуратно себе з ним ведете – наприклад, різко выдергиваете з нього пристрої. В більшості випадків його можна полагодити, але набагато простіше і дешевше просто замінити його. Тільки затягувати з цим не потрібно, так як зламане «гніздо» може призвести до несправності інших компонентів комп’ютера.

Несправність USB-порту комп’ютера може викликати помилку «Файлова система тома не розпізнана»
Якщо ви перевірили вашу флешку на інших портах, у яких немає проблем з розпізнаванням інших USB-пристроїв, значить, проблема в самій флешці. Її ушкодження бувають наступні:
- переохолодження;
- перегрів;
- внутрішні і зовнішні пошкодження;
- пошкодження мікроконтролерів.
Найбільш частою механічної несправністю флеш-накопичувача виступає пошкодження мікроконтролерів. Взагалі у випадку будь-яких механічних пошкоджень не треба все ускладнювати – просто купіть нову флешку. Вона обійдеться вам в кілька разів дешевше, ніж, наприклад, заміна мікроконтролерів. Так і фізичні пошкодження флешки трапляються набагато рідше, ніж системні проблеми, про які мова піде пізніше.

Пошкодження мікроконтролерів одне з частих механічних пошкоджень флешки
Програмні збої
Програмні збої – це найбільш часто виникає проблема. У неї можуть бути наступні причини:
- комп’ютер заражений вірусами;
- форматування картки пам’яті було зроблено некоректно, або ж воно було вироблено не до кінця;
- відбулися перепади напруги;
- виникли програмні збої в роботі мікроконтролера;
- встановлена застаріла версія драйверів;
- флешка стандарту USB 3.0 підключена до порту USB 2.0;
- файлова система RAW.
З останнім пунктом все складно. По суті це навіть не окрема причина збою, а, швидше, наслідок яких-небудь інших причин, перерахованих вище (а може і всіх разом узятих).
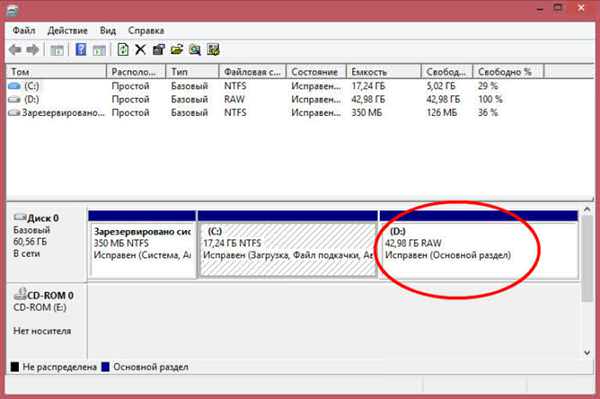
Якщо з файловою системою флешки якісь неполадки, то вона приймає значення RAW
RAW – це не тип файлової системи, а своєрідний сигнал про те, що файлова система томи відсутня. Тобто якщо з файловою системою флешки якісь неполадки, то вона приймає значення RAW, а комп’ютер реагує на нього як на невизначену файлову систему. Звідси і виникає помилка, яка говорить про неможливість розпізнання файлової системи томи.
Тепер розглянемо по порядку способи рішення.
Крок №1. Видалення вірусів
Цей спосіб рекомендується застосовувати навіть у тому випадку, якщо ви впевнені, що помилка «Файлова система тома не опізнані…» виникає не із-за наявності вірусів на комп’ютері. Адже якщо віруси все ж таки присутні, то вони можуть перешкодити виконанню інших кроків з усунення помилки. А взагалі, візьміть собі за звичку кожен раз сканувати комп’ютер антивірусом перед виконанням таких серйозних операцій.
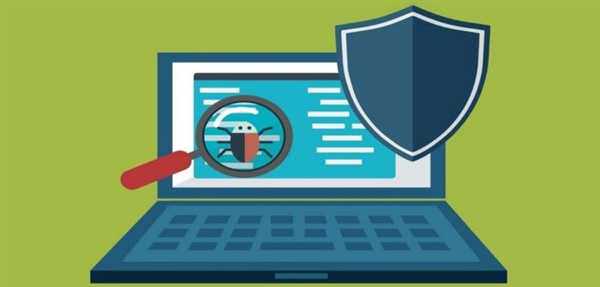
Скануємо комп’ютер надійним антивірусом
В першу чергу вам потрібен сам антивірус, якщо у вас його ще немає. Нижче представлений список з деяких найбільш відомих:
- Kaspersky;
- Avast;
- DrWeb;
- McAfee;
- 360 Total Security;
- Comodo.
Можете вибрати будь-який, виходячи з вашого смаку. Вони хоч і відрізняються в плані інтерфейсу, але виконують одну і ту ж роботу – видаляють з вашого комп’ютера шкідливі файли і програми. Щоб очистити комп’ютер від вірусів, дотримуйтеся подальших покроковим інструкціям. Ми розглянемо їх на прикладі антивіруса Касперський.
- Скачайте антивірус. Зробити це можна на офіційному сайті https://www.kaspersky.ru/, де буде доступна безкоштовна версія на 30 днів.

Переходимо на офіційний сайт виробника, натискаємо «Завантажити»
- Запустіть інсталятор (файл установки) подвійним кліком лівої кнопки миші.

Подвійним лівим клацанням мишки запускаємо завантажений інсталяційний файл
- Натисніть на «Встановити».

Натискаємо на «Встановити»
- Прийміть умови ліцензійної угоди. Для загального розвитку можете їх ще й прочитати.

Натискаємо на кнопку «Прийняти»
- Вам буде запропоновано взяти участь в KSN (Kaspersky Security Network). Це програма поліпшення роботи антивіруса. Взявши участь у програмі, ви даєте свою згоду на те, що в Лабораторію Касперського будуть відправлятися дані про різні системні збої і помилки з вашого комп’ютера. Якщо хочете взяти участь, то поставте галочку у відповідному місці, якщо немає – відразу натискайте «Далі», не ставлячи галочку. У будь-якому випадку на процес установки це не вплине.

Ставимо галочку на пункті про прийняття участі, натискаємо «Далі»
- Якщо на вашому комп’ютері встановлено Windows Vista або Windows 7, то на наступному етапі установки може з’явитися повідомлення від UAC – контроль облікових записів. Система зажадає у вас дозволу на можливість встановлюваної програми вносити зміни на комп’ютері. Підтвердіть це, натиснувши «Так», перед цим ввівши пароль, якщо ваш обліковий запис захищена паролем.

Підтверджуємо дію, натиснувши «Так», перед цим вводимо пароль від облікового запису, якщо він є
- Подальша установка відбудеться автоматично – вам залишається тільки почекати. По завершенні установки поставте галочку навпроти «Запустити Антивірус…», щоб приступити до роботи відразу ж після встановлення, натисніть «Готово».

Ставимо галочку навпроти пункту «Запустити Антивірус…», натискаємо «Готово»
- Отже, антивірус встановлений, запущений і, отже, готовий до роботи. Тепер потрібно просканувати файлову систему. Для початку натисніть на «Перевірка».

Натискаємо на «Перевірка»
- Виберіть тип перевірки. Якщо хочете детально просканувати комп’ютер, то виберіть «Повна перевірка». Вона хоч і займе значно більше часу в порівнянні з швидкою перевіркою, але і результат її буде точніше відображати стан комп’ютера. Коли ви вибрали спосіб перевірки, натисніть «виконати перевірку». Перед запуском перевірки рекомендується закрити сторонні програми.

Вибираємо опцію «Повна перевірка», натискаємо «виконати перевірку»
- Дочекайтеся закінчення перевірки. Після перевірки антивірус видалить шкідливі файли самостійно. Вам залишиться перезавантажити комп’ютер.
Інші антивіруси працюють за аналогічною схемою, тому у написанні окремій інструкції по їх установці і запуску немає необхідності.
Крок №2. Оновлення драйверів
Тепер треба переконатися, відповідний драйвер встановлений. Для цього проробіть наступні кроки:
- Натисніть правою клавішею миші на ярлик «Комп’ютер» і виберіть пункт «Властивості».

Натискаємо правою кнопкою миші на ярлик «Комп’ютер» («комп’ютер»), вибираємо пункт «Властивості»
- Натисніть лівою кнопкою миші на «Диспетчер пристроїв», який розташований ліворуч.

Натискаємо лівою кнопкою миші на «Диспетчер пристроїв»
- Знайдіть у переліку пристроїв свій флеш-накопичувач. Якщо він працює некоректно, то буде позначений жовтим кольором. Натисніть на нього правою клавішею миші та виберіть «Оновити драйвери…».

Натискаємо на назві флешки правою кнопкою миші, вибираємо «Оновити драйвери…»
- Виберіть один із способів оновлення драйверів – небудь автоматичний пошук таких в мережі, або ручна установка з директорії, в якому вони зберігаються.

Вибираємо підходящий варіант пошуку драйверів, слідуємо інструкції утиліти
Якщо оновлення драйверів не відбудеться, і система повідомить вам, що найбільш актуальна версія вже встановлена, значить, ніяких проблем з драйверами немає. У такому разі рухайтеся далі. А якщо оновлення драйверів допомогло вам вирішити дану проблему, то виконувати подальші кроки не потрібно.
Крок №3. Форматування
Щоб конвертувати неподдерживаемую файлову систему RAW в NTFS (New Technology File System) і при цьому не втратити дані, потрібно вдатися до допомоги консолі. Для цього зробіть наступне:
- Натисніть на комбінацію кнопок «Win+R» і введіть «cmd», потім натисніть «ОК» або «Enter».

Вводимо «cmd», натискаємо «ОК» або «Enter»
- У новоствореній консолі наберіть «chkdsk F: /f».

У новоствореній консолі набираємо «chkdsk F: /f»
Довідка! F – це буква диска. Флешка зазвичай позначається буквою F. Якщо у вас вона позначена іншою буквою, то вводите цю саму іншу літеру. Команда /f комп’ютера дає сигнал про те, що диск із зазначеної літерою слід перевірити і усунути помилки, якщо такі є.
Все може пройти гладко – файлова система флешки конвертується в NTFS. А буває і таке, що в консолі з’являється повідомлення «CHKDSK неприпустимий для дисків RAW». Якщо це сталося, то потрібно провести форматування. Файли при цьому втрачається, але їх можна буде відновити.
- Запустіть системну утиліту «Керування дисками». Зробити це можна за допомогою вікна «Виконати» (натискання клавіш «Win+R») і введення в нього команди «diskmgmt.msc».

Вводимо в полі команду «diskmgmt.msc», натискаємо «ОК»
- Виберіть у списку дисків вашу флешку (диск F:), клацніть по ній правою кнопкою миші і натисніть «Форматувати».

Клікаємо по розділу, обозначающему флешку, правою клавішею миші натискаємо «Форматувати»
Важливо! Процес форматування буде відбуватися автоматично. За цей час можна вимикати комп’ютер і переривати його, щоб уникнути ще більших системних проблем.
Крок №4. Відновлення даних
Отже, ви відформатували ваш USB-накопичувач. Тепер його формат став читати, але файли, які там були, зникли. Щоб їх відновити, потрібно DMDE. DMDE – це програма, яка здатна відновити втрачені дані на вбудованих і знімних носіях після системних збоїв, форматування і т. д. Вона досить проста у використанні, та ще й російською мовою. Щоб реалізувати її можливість, зробіть наступне:
- Скачайте програму з офіційного сайту https://dmde.ru/download.html.

Переходимо на сайт по вказаному посиланню
- Клацніть по кнопці «Завантажити DMDE для Windows, 64 біт».

Натискаємо по опції «Завантажити DMDE для Windows, 64 біт»
- Розпакуйте завантажений архів і запустіть файл dmde.exe.

Відкриваємо скачаний заархівований файл

Подвійним клацанням мишки відкриваємо інсталяційний файл
- Виберіть мову натисніть «ОК».

Вибираємо мову, натискаємо «ОК»
- Позначте галочкою пункт «Приймаю умови угоди», тисніть «Прийняти».

Ставимо галочку на пункт «Приймаю умови угоди», натискаємо «Прийняти»
- Поставте галочку навпроти «Фіз. пристрої» і праворуч виберіть вашу флешку. Натисніть «ОК».

Ставимо галочку навпроти «Фіз. пристрої», праворуч вибираємо флешку, натискаємо «ОК»
- Виберіть тому і натисніть на «Повне сканування».

Вибираємо те, натискаємо на «Повне сканування»
- Поставте галочку на «RAW» і натисніть кнопку «Сканувати».

Ставимо галочку на «RAW», натискаємо «Сканувати»
- Дочекайтеся закінчення сканування. Файли, які вам потрібні, або в «Основні результати», або в «Інші результати». На всяк випадок перевірте всі розділи, які вказала вам програма після сканування. Робиться це за допомогою кнопки «Відкрити».

Вибираємо те, натискаємо кнопку «Відкрити»
- Далі вам буде запропоновано два варіанти: «Реконструкція за замовчуванням» і «Пересканувати поточну файлову систему». Рекомендується вибрати другий варіант. Він хоч і буде виконуватися довше, зате буде ефективніше.

Ставимо галочку на пункт «Пересканувати поточну файлову систему», натискаємо «ОК»
- Коли сканування закінчиться, ви побачите в результатах папку «Root». Відкрийте її і подивіться, чи зберігаються там файли, які потрібно відновити. Щоб відновити ці файли, натисніть правою кнопкою миші на папці і клацніть на «Відновити об’єкт».

У папці «Root» клацаємо по файлу правою кнопкою миші, клацніть лівою кнопкою миші по рядку «Відновити об’єкт»
- Виберіть папку для відновлення. Саме в неї і будуть переміщені файли.

Вибираємо папку для відновлених файлів, через кнопку з трьома крапками

Відновлені файли в папці, яку вказували при відновленні
Слід згадати, що програма не завжди працює ідеально. Іноді вона відновлює не всі файли, удалившиеся після системної помилки або форматування диска. Якщо у вас не вийшло відновити потрібні вам файли з допомогою DMDE, то можете спробувати аналогічні програми:
- TestDisk;
- R. saver;
- Recuva;
- Disk Drill;
- R-Undelete;
- Eassos Recovery;
- Hetman Recovery;
- Glary Undelete.
Вони працюють за схожим алгоритмом і в них легко розібратися самостійно, якщо ви вже розібралися з тим, як працює DMDE. Однак всі з перерахованих програм, крім TestDisk і R. saver, платні.
Загальні рекомендації
Якщо ви послідовно виконували все, що написано в інструкції, то проблема з помилкою «Файлова система тома не розпізнана» має бути усунута. Однак це не дає вам гарантії, що ви не зіткнетеся в майбутньому з цією неприємною помилкою, яка може загрожувати вам втратою файлів.

Рекомендації, які убезпечать флешку від помилки «Файлова система тома не розпізнана»
Щоб мінімізувати цей ризик, дотримуйтеся простих правил:
- не кидайте флешку, звертайтеся з нею акуратно;
- не висмикуйте різко флешку з USB-порту, особливо під час роботи з файлами. Найкраще користуйтеся безпечним витягом;
- періодично скануйте комп’ютер на наявність вірусів;
- оновлюйте драйвера;
- зберігайте кілька копій найбільш важливих файлів на різних носіях.
Якщо ви будете слідувати цим простим правилам безпеки, то зможете уникнути таких неприємних ситуацій і не проводити кожен раз одну й ту ж процедуру форматування і відновлення.