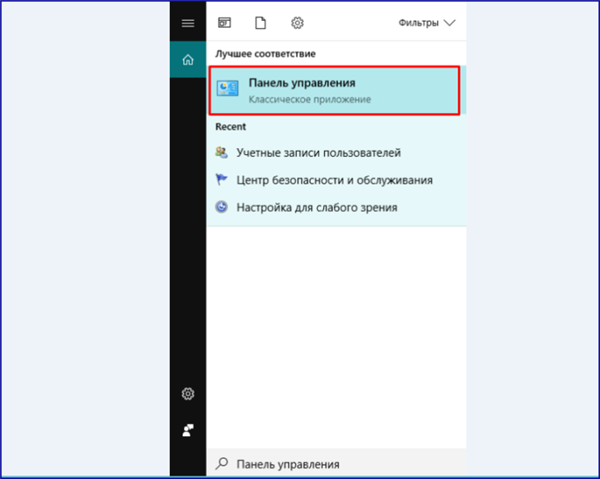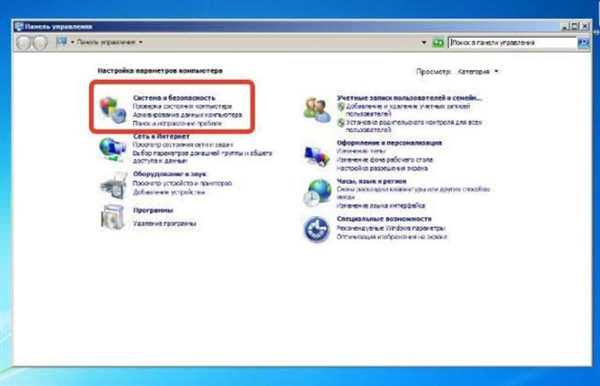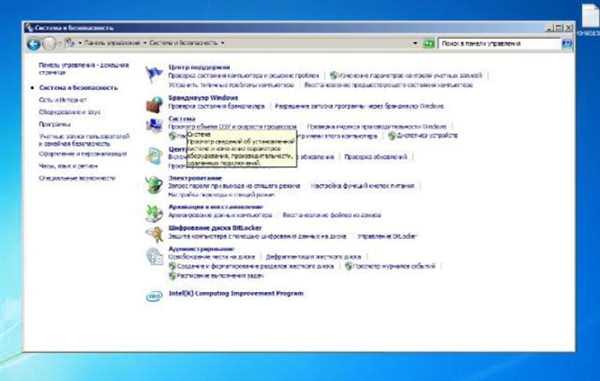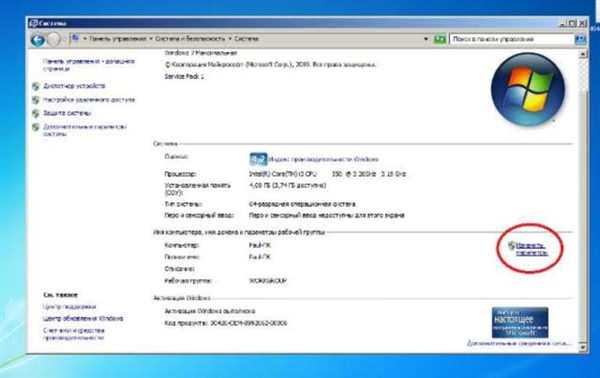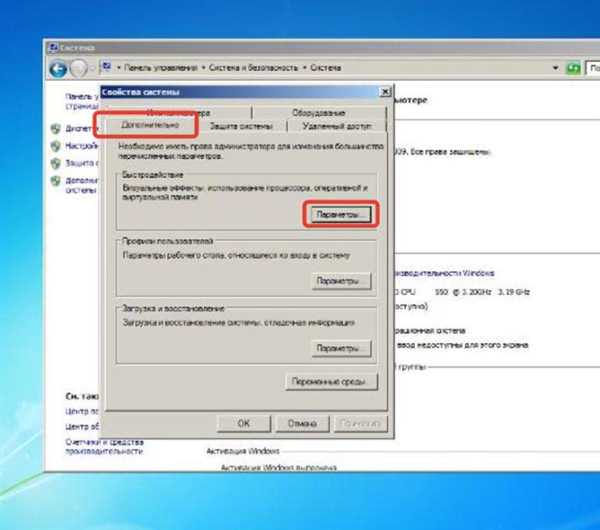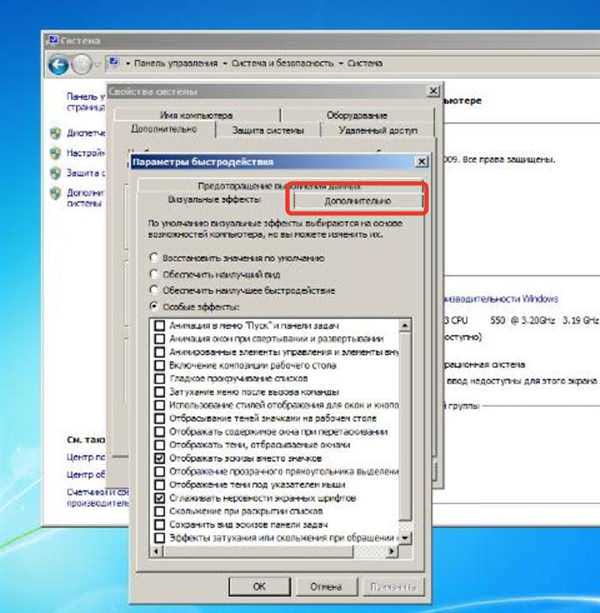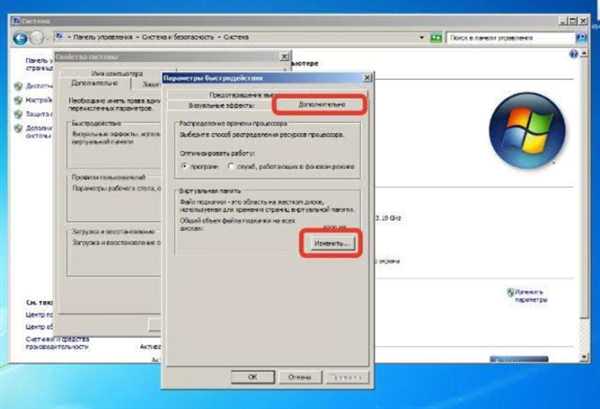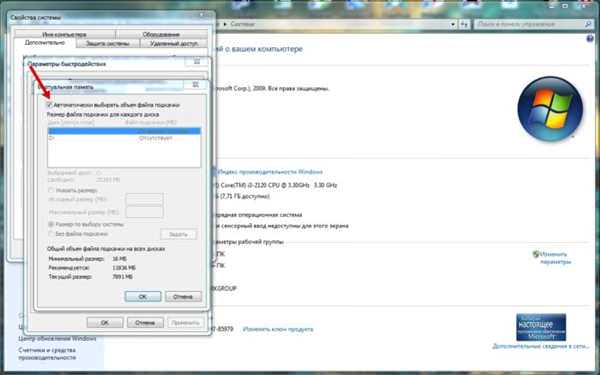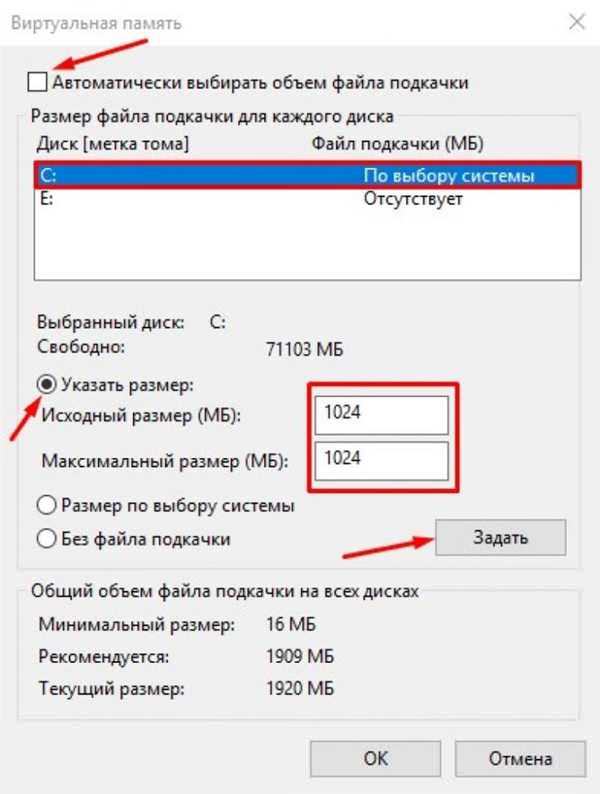Покрокове керівництво по зміні файлу підкачки
Для проведення змін в системі, слід виконати наступну послідовність дій:
- Відкрити Панель управління» через «Пуск».

Відкриваємо меню «Пуск», потім «Панель управління»

У Віндовс 10 в поле пошуку вводимо «Панель управління», відкриваємо знайдений результат
- Натиснути на посилання «Система і безпека».

У режимі «Перегляд» вибираємо «Категорія» натискаємо на посилання «Система і безпека»
- Активувати посилання «Система».

Натискаємо на посилання «Система»
- З правого боку внизу буде пункт «Змінити параметри», його потрібно викликати.

У правій частині вікна, внизу, знаходимо посилання «Змінити параметри», клацаємо по ній
- У відкритому вікні вибрати блок «Додатково». Потім у полі «Швидкодія» натиснути «Параметри».

Переходимо до блоку «Додатково», потім в розділі «Швидкодія» натискаємо «Параметри»
- Відкриється ще одне вікно, вибираємо закладку «Додатково».

Відкриваємо вкладку «Додатково»
- Кнопку в меню «Віртуальна пам’ять» — активувати, вона називається «Змінити».

Клацаємо по кнопці «Змінити»
- Відкриється те саме меню, де можна проводити майже всі зміни розміру і знаходження своп-файлу.

Вікно налаштувань віртуальної пам’яті
- якщо у верхній клітці стоїть галка на Автоматичному виборі обсягу файлу підкачки», її слід зняти;

Знімаємо галочку з пункту «Автоматично вибирати обсяг файлу підкачки»
- у віконці будуть вказані логічні диски, наявні в системі, в які можна встановити swap-файл. Потрібно виділити той, де повинен розташовуватися своп;
- далі в блоці йдуть параметри обсягу файлу підкачки. Пункт «Розмір по вибору системи» не розглядаємо, оскільки будемо вважати, що мінімальний своп потрібно встановити;
- також слід зауважити, що при виборі мінімального і максимального значення, краще робити їх однаковими, тобто — статичний pagefile.sys;
- після введення значень мінімуму і максимуму натискаємо кнопку «Задати»;

Виділяємо диск, ставимо галочку на пункт «Вказати розмір», вводимо оптимальне значення, однакову в обох полях, натискаємо «Встановити», потім «ОК»
- після цього система попросить перезавантажитися (якщо своп був зменшений, а не збільшений).
Якщо потрібне переміщення файлу підкачки на інший диск, то доведеться поставити його, наприклад, на диску «D», а після цього, виділивши диск «С», зазначити параметр «Без файлу підкачки» і натиснути «Встановити».
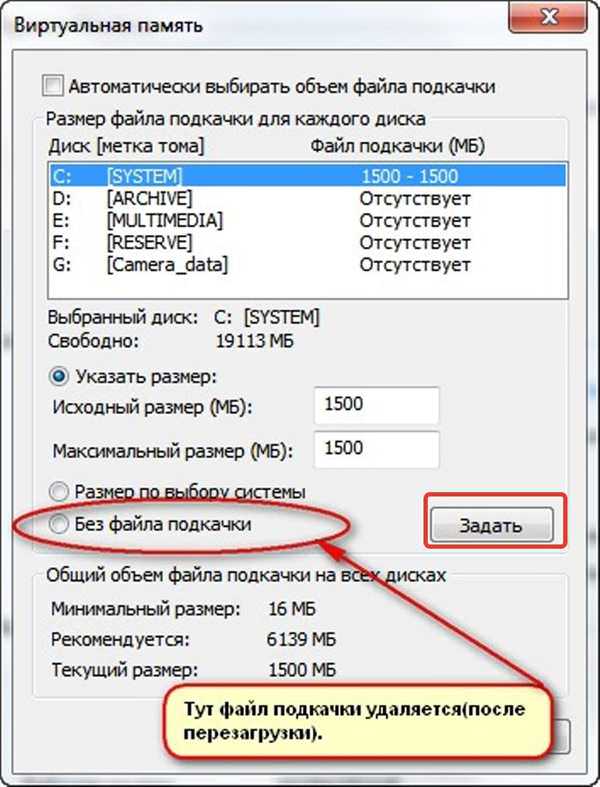
Виділяємо диск «С:» ставимо галочку на пункт «Без файлу підкачки», натискаємо «Встановити», потім «ОК»
Важливо! Якщо в системному розділі (з папками Віндовс) немає файлу підкачки, то при аварійній зупинці роботи система не зможе створити дамп пам’яті (докладні дані про збої).