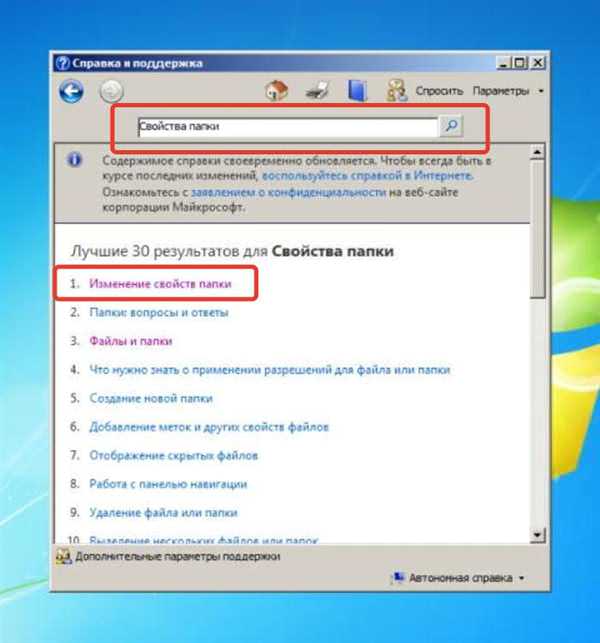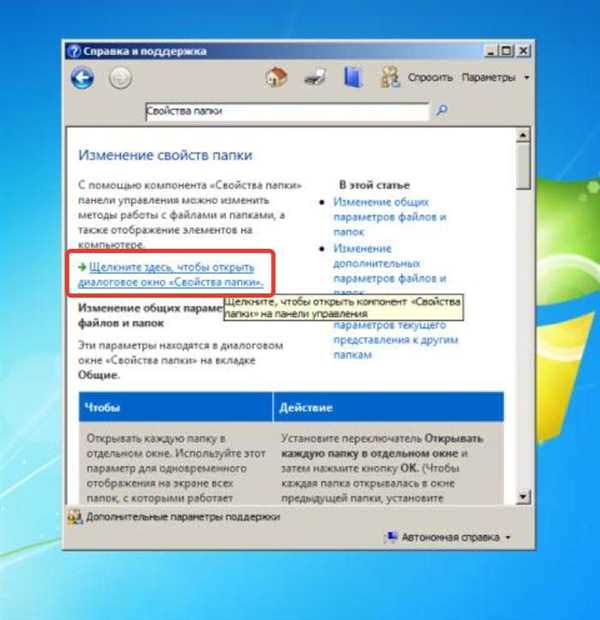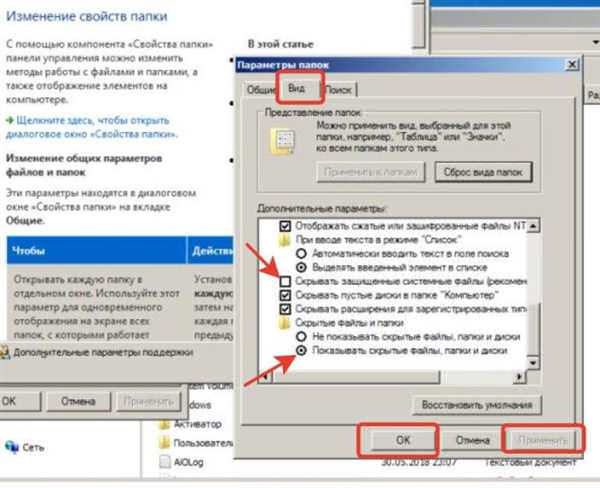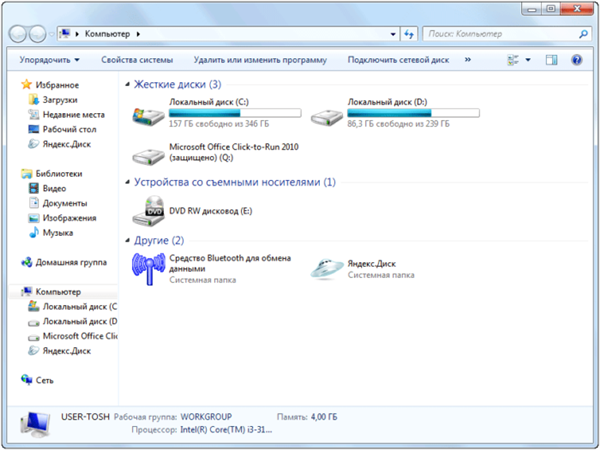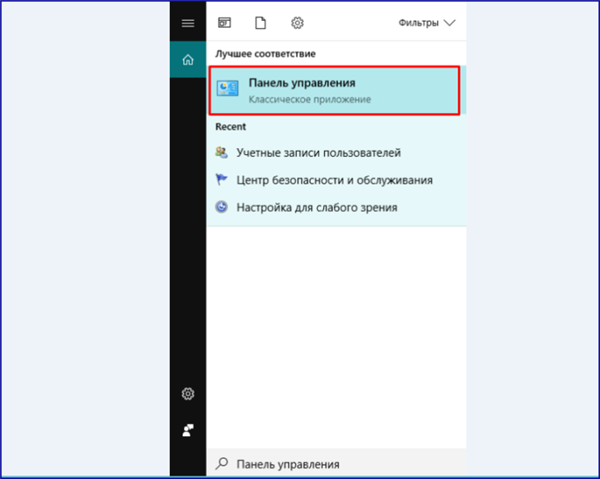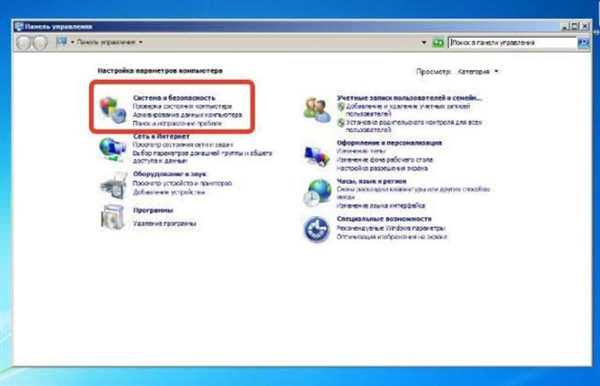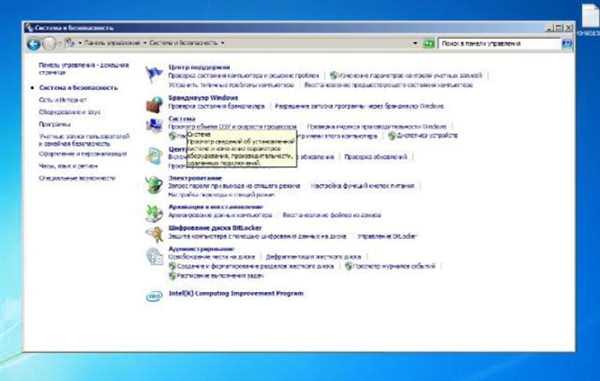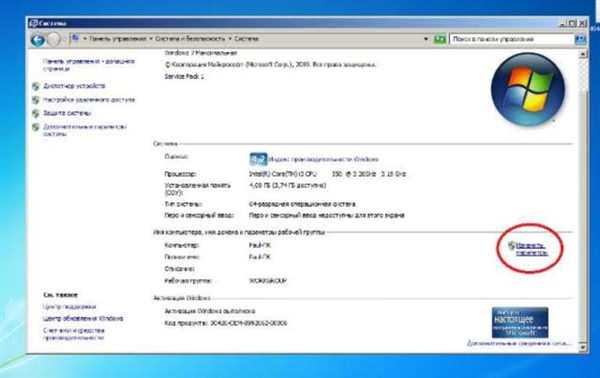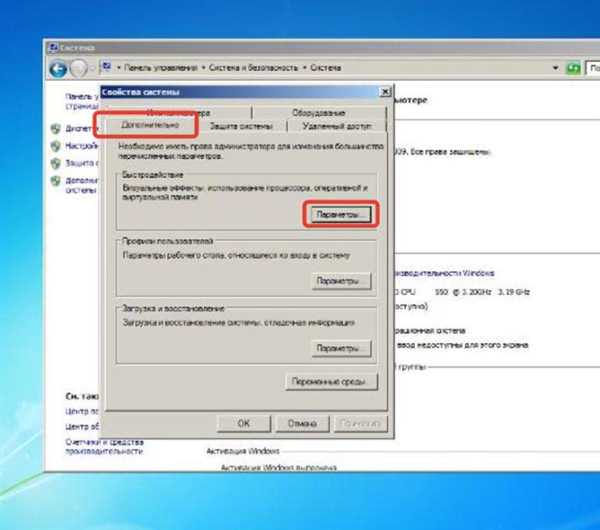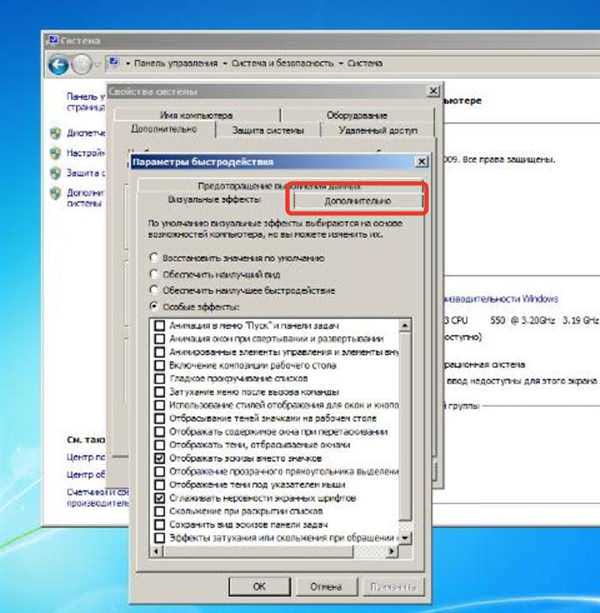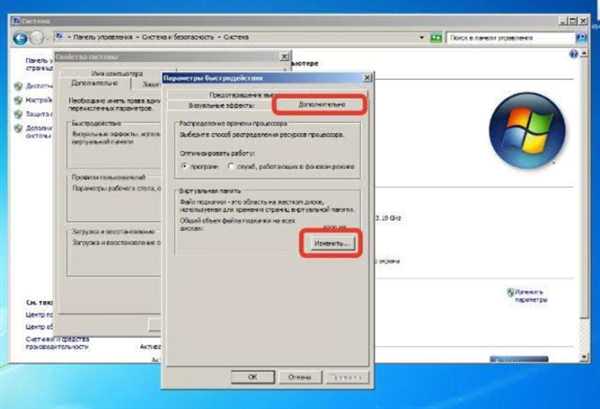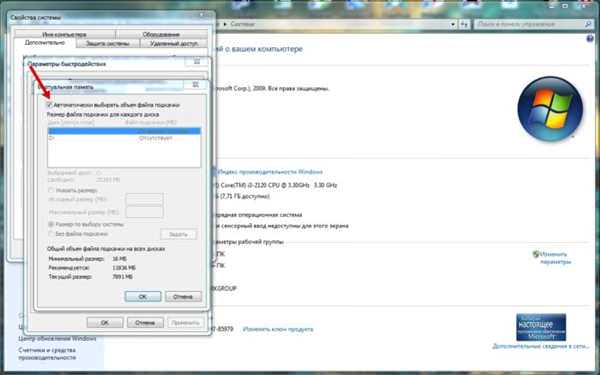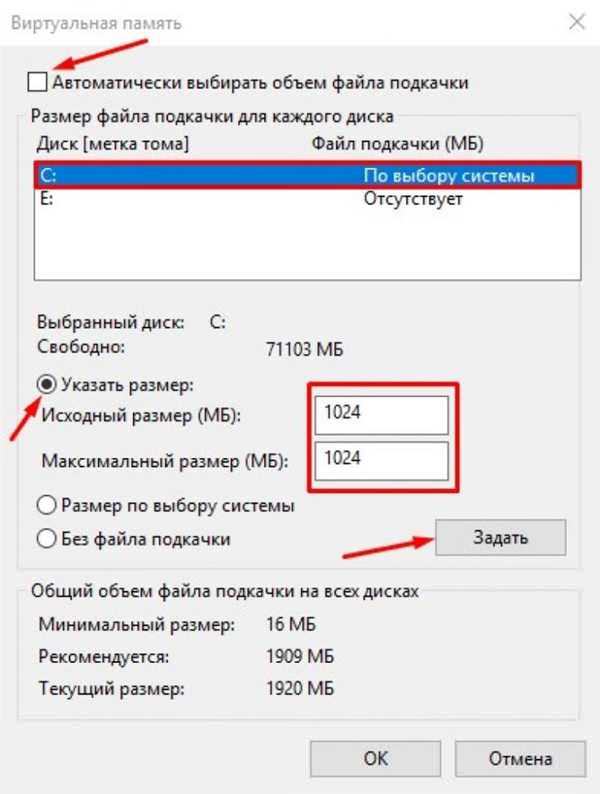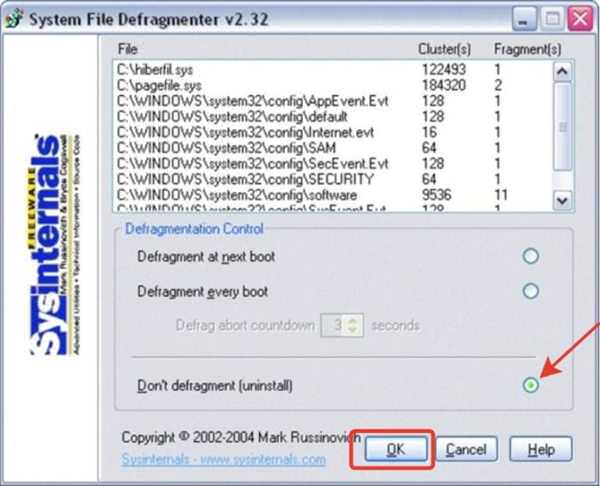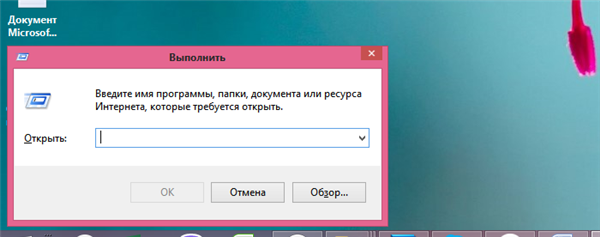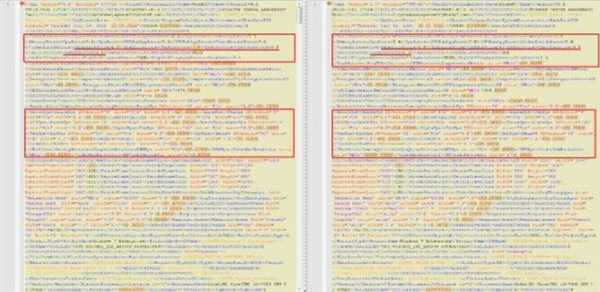Сучасні операційні системи (ОС) влаштовані так, що дозволяють працювати одночасно з декількома програмами. Це називається «багатозадачністю» ОС. Одна з перших масових систем – MS-Dos могла обробляти лише одну програму і використовувати тільки ту фізичну пам’ять, яка була на ПК.
Іноді файл підкачки іменують «віртуальною пам’яттю» що не зовсім правильно, так як по суті цим терміном прийнято називати сукупність пам’яті реальною і віртуальною. Іноді зустрічається таке слово-синонім, як своп (swap). Це теж файл підкачки.

Файл підкачки в Windows 7 і Windows 10
Знаходимо файл підкачки
В ОС Windows файлом підкачки називається pagefile.sys. За замовчуванням він схований, тому для його виявлення доведеться змінити властивості папки. Є спосіб дістатися до налаштувань, про який багато хто не знають.
- Натискаємо «F1», при цьому потрібно згорнути всі запущені програми.

Натискаємо клавішу «F1»
На замітку! На ноутбуках натискаємо «Fn+F1».
- Відкриється вікно «Довідка Windows», де в пошуковому рядку друкуємо «Властивості папки», відкриється список статей з цього питання, але нам потрібен перший пункт «Зміна властивостей папок», потрібно клікнути на ньому.

В пошуковому рядку друкуємо «Властивості папки» і натискаємо значок пошуку, потім натискаємо на посилання «Зміна властивостей папок»
- Відкриється наступне інформаційне вікно, де буде запропоновано «Клацніть, щоб відкрити діалогове вікно «Властивості папки», як на малюнку.

Клацанням мишки клікаємо по посиланню «Клацніть, щоб відкрити діалогове вікно «Властивості папки»
- Відкриється вікно властивостей папки, потрібно вибрати пункт «Вид» і там (в самому низу списку) активувати пункт «Показувати приховані файли, папки, зняти галку з пункту «Приховувати захищені файли системи». При цьому потрібно погодитись з попередженням про небезпеку відкриття доступу.

У вкладці «Вид», активуємо пункт «Показувати приховані файли і папки», знімаємо галку з пункту «Приховувати захищені файли», натискаємо «Застосувати» і «ОК»»
Якщо користувач не змінював налаштування, pagefile.sys буде знаходитися на логічному диску «С». Безпосередньо не вийде нічого з ним зробити, але за допомогою спеціальних утиліт можна робити знімки вмісту для подальшого аналізу.
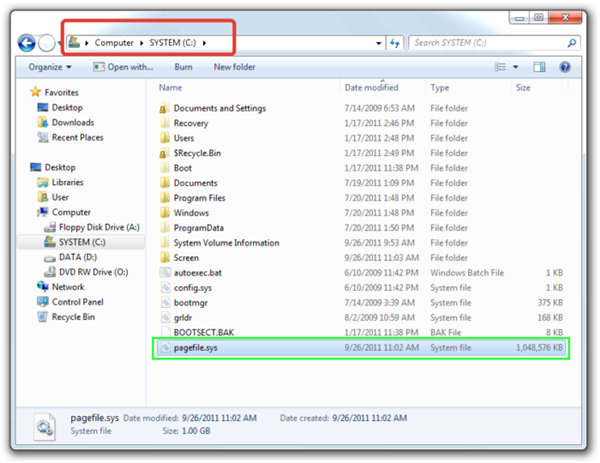
Файл «pagefile.sys» за замовчуванням знаходиться на системному диску «C:», якщо користувач не змінював налаштування системи
Таким чином, віртуальна пам’ять виявилася цілком відчутної і має вигляд звичайного файлу.
Організація пам’яті Windows
Загальний зміст роботи і відносин фізичної пам’яті з файлом підкачки полягає в тому, що ОС при необхідності звільнити реальну пам’ять може помістити в pagefile.sys шматки даних, які в даний момент не дуже потрібні, але можуть знадобитися через деякий час. Тобто скидати їх просто в файлову систему недоцільно, процес обміну інформацією між оперативною пам’яттю (ОП) і свопом менше за рахунок використання особливих алгоритмів.
Ще сенс використання віртуальної організації в тому, що сукупність файлу підкачки і фізичної пам’яті знаходяться в одному адресному просторі, не у фізичному, а теж у віртуальному. В якості прикладу можна було б привести мешканця, який зробив до свого будинку гігантську прибудову, використовує її, але не платить податки, ніби її і немає.

Схема організації пам’яті в ОС Windows
Отже, файл підкачки звільняє обсяг реальної пам’яті, коли вона потрібна для швидкого обміну даними, наприклад, між ОП і центральним процесором.
Не можна також забувати про те, що при використанні ПК з вбудованою відеокартою, найчастіше область відеопам’яті розташований у ВП, так що в одному місці обробляються і картинки (або відео), і програмні дані та інформація.
Якщо ви хочете більш докладно дізнатися, як на Віндовс 7 зробити файл підкачки, ви можете прочитати статтю про це на нашому порталі.
Принципи налаштування файлів підкачки в Windows 7 і 10
Щоб розібратися з оптимізацією системи, слід визначитися, чи потрібна віртуальна пам’ять взагалі на даному ПК. Якщо в системі встановлено 16 і більше ГБ оперативки, то є сенс відключити своп. При цьому система не повинна почати «гальмувати». Слід зауважити, що в Windows 7 при відключенні файлу підкачки будуть періодично з’являтися системні повідомлення про те, що недостатньо віртуальної пам’яті. У цьому випадку рекомендується просто зменшити її значення до мінімуму – 500-600 МБ.
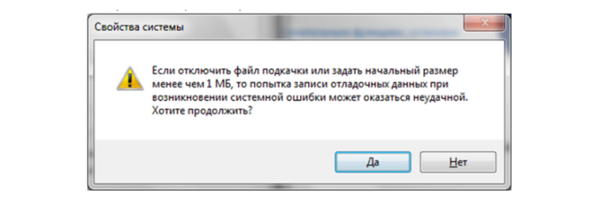
Правильне налаштування файлу підкачки забезпечить стабільну роботи системи
При всіх інших варіантах swap краще залишити, але при цьому слід встановити оптимальне значення (розмір). У частих випадках рекомендуються наступні цифри, наведені в таблиці.
Таблиця оптимального значення з файлом підкачки для певного обсягу пам’яті.
| Обсяг ВП, в МБ | Який розмір свопу виставити, в МБ |
|---|---|
| 512 | 5012 |
| 1024 | 4012 |
| 2048 | 3548 |
| 4096 | 3024 |
| 81192 | 2016 |
Після установки Windows своп виявиться динамічним, тобто його розмір буде змінюватися в залежності від того, як сама операційна система вважатиме за потрібне. Це погане рішення. Статичний (не змінюваний) своп буде працювати швидше і менше фрагментуватися. Тобто файли будуть менше розбиватися на шматки (фрагменти) і розноситися по різних ділянках жорсткого диска (фрагментація сильно уповільнює роботу).
На якому диску краще розміщувати файл підкачки
Є кілька варіантів розташування файлу swap:
- якщо в системі знаходиться тільки один фізичний жорсткий диск («вінчестер»), то файл підкачки розміщуємо там же, де і ОС. Найчастіше це диск «С». Якщо розташувати його в іншому логічному диску, магнітній головці магнітного диска доведеться постійно переміщатися в різні частини поверхні, що негативно позначиться на продуктивності;

При наявності одного диска «С» файл підкачки розміщується на ньому
Довідка! Деякі користувачі створюють окремий розділ для файлу підкачки (для зниження фрагментації даних), але наскільки це доцільно, краще з’ясовувати досвідченим шляхом.
- якщо в ПК стоїть два або більше вінчестерів, то рекомендується pagefile.sys розміщувати на самому швидкому вінчестері, причому бажано не на системному. Якщо своп буде працювати паралельно з системою, швидкість буде вище. В даному випадку краще поекспериментувати і знайти оптимальний варіант;

Файл «pagefile.sys» краще розміщувати на самому швидкому вінчестері, при наявності декількох, бажано не на системному диску
- коли в системі є твердотільний накопичувач SSD (флеш-диск, іноді зустрічається на нетбуках, підійде і звичайна флешка), то рекомендується використовувати його для розташування свопу. Такі носії швидше зчитують і передають інформацію, ніж магнітні вінчестери з «повільної» головкою.

При наявності SSD-накопичувача краще використовувати його для розміщення файлу підкачки або використовувати флешку
Важливо! Своп-файл, встановлений на флеш-накопичувач, може зменшити термін життя носія, так як інтенсивність роботи по обміну даними буде набагато вище, ніж у звичайному режимі.
Покрокове керівництво по зміні файлу підкачки
Для проведення змін в системі, слід виконати наступну послідовність дій:
- Відкрити Панель управління» через «Пуск».

Відкриваємо меню «Пуск», потім «Панель управління»

У Віндовс 10 в поле пошуку вводимо «Панель управління», відкриваємо знайдений результат
- Натиснути на посилання «Система і безпека».

У режимі «Перегляд» вибираємо «Категорія» натискаємо на посилання «Система і безпека»
- Активувати посилання «Система».

Натискаємо на посилання «Система»
- З правого боку внизу буде пункт «Змінити параметри», його потрібно викликати.

У правій частині вікна, внизу, знаходимо посилання «Змінити параметри», клацаємо по ній
- У відкритому вікні вибрати блок «Додатково». Потім у полі «Швидкодія» натиснути «Параметри».

Переходимо до блоку «Додатково», потім в розділі «Швидкодія» натискаємо «Параметри»
- Відкриється ще одне вікно, вибираємо закладку «Додатково».

Відкриваємо вкладку «Додатково»
- Кнопку в меню «Віртуальна пам’ять» — активувати, вона називається «Змінити».

Клацаємо по кнопці «Змінити»
- Відкриється те саме меню, де можна проводити майже всі зміни розміру і знаходження своп-файлу.

Вікно налаштувань віртуальної пам’яті
- якщо у верхній клітці стоїть галка на Автоматичному виборі обсягу файлу підкачки», її слід зняти;

Знімаємо галочку з пункту «Автоматично вибирати обсяг файлу підкачки»
- у віконці будуть вказані логічні диски, наявні в системі, в які можна встановити swap-файл. Потрібно виділити той, де повинен розташовуватися своп;
- далі в блоці йдуть параметри обсягу файлу підкачки. Пункт «Розмір по вибору системи» не розглядаємо, оскільки будемо вважати, що мінімальний своп потрібно встановити;
- також слід зауважити, що при виборі мінімального і максимального значення, краще робити їх однаковими, тобто — статичний pagefile.sys;
- після введення значень мінімуму і максимуму натискаємо кнопку «Задати»;

Виділяємо диск, ставимо галочку на пункт «Вказати розмір», вводимо оптимальне значення, однакову в обох полях, натискаємо «Встановити», потім «ОК»
- після цього система попросить перезавантажитися (якщо своп був зменшений, а не збільшений).
Якщо потрібне переміщення файлу підкачки на інший диск, то доведеться поставити його, наприклад, на диску «D», а після цього, виділивши диск «С», зазначити параметр «Без файлу підкачки» і натиснути «Встановити».
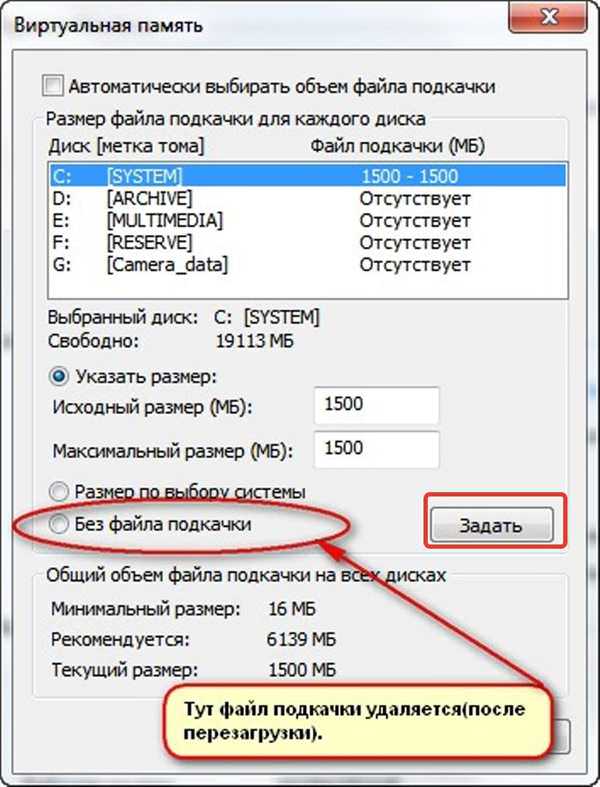
Виділяємо диск «С:» ставимо галочку на пункт «Без файлу підкачки», натискаємо «Встановити», потім «ОК»
Важливо! Якщо в системному розділі (з папками Віндовс) немає файлу підкачки, то при аварійній зупинці роботи система не зможе створити дамп пам’яті (докладні дані про збої).
Відео — Як налаштувати або відключити файл підкачки в Windows 10
Дефрагментація файлу підкачки
Як і будь-який файл ОС своп схильний до фрагментації. Для виправлення цього явища є спеціальні програми – дефрагментатори.
Однак pagefile.sys як відомо не піддається ніякому впливу під час роботи Windows. Існує два варіанти вирішення проблеми:
- провести оптимізацію при перезавантаженні (поки файл ще не задіяний);
- тимчасово відключити своп, провести дефрагментацію, включити його назад. Це найпростіший варіант.
Можна використовувати програму PageDefrag, безкоштовний софт, установка не потрібна.
Крок 1. Після запуску програми з’явиться вікно. Виберіть відповідний пункт:
- «Defragment at next boot» – оптимізація буде проведена під час чергового перезавантаження;
- «Defragment at every boot» – операція буде проводитися кожен раз при запуску ОС;
- «Defrag abort countdown» – включення лічильника, скасування роботи клавішею «Ескейп»;
- «Don t Defragment (uninstal)» – скасування операції і вихід.

Вибираємо відповідний пункт, відзначивши його галочкою, натискаємо «ОК»
Крок 2. Після вибору потрібного пункту — натиснути «ОК».
На замітку! Можна скористатися аналогічними програмами.
Оцінка продуктивності
За допомогою штатних засобів (додаток WinSAT) можна в Windows 7 і 10 перевірити продуктивність однієї і тієї ж системи з файлом підкачки і без нього.
- Натиснути «Win+R», з’явиться вікно «Виконати».

Натискаємо одночасно клавіші Win+R», викликавши вікно «Виконати»
- Там набираємо cmd», після цього з’явиться чорне вікно консолі.

У полі «Відкрити» вводимо команду «cmd», натискаємо «ОК»
- У ньому слід надрукувати команду «winsat formal –restart clean» (можна скопіювати і вставити прямо з тексту). Натиснути «Enter».

У полі «cmd» вводимо команду «winsat formal –restart clean», натискаємо «Enter»
- В результаті буде проведено тест, що може зайняти деякий час. Його результат буде відправлений у вигляді файлу у папку з адресою: «З:»-«Windows»-«Performance»-«WinSATDataStore». У списку потрібно шукати найсвіжіший (по даті).

Переходимо по зазначеному шляху «З»-«Windows»-«Perfomance»-«WinSATDataStore», відкриваємо файл з самою останньою датою
- При відкритті файлу результату порівнянь систем без свопу і з ним можна побачити таку картину (відкривається браузером). Особливу увагу слід звернути на блоки «GraphicsScore» і «GamingScore». В середньому достатньо 5-7 балів. А для ігрового ПК – 7 і більше.

У відкритому документі звертаємо увагу на блоки «GraphicsScore» і «GamingScore»
Поради по налаштуванню
Оптимізація повинна бути комплексна. Тому, щоб домогтися кращої роботи системи, рекомендується звернути увагу на наступні кроки:
- нарощування реальної оперативної пам’яті;
- установка окремої відеокарти (її наявність звільнить ОП комп’ютера);
- оновити ОС або встановити нову версію;
- впровадити твердотільний накопичувач (SSD), ОС поставити на нього, а зберігати дані на звичайному магнітному вінчестері.
Висновок
Файл підкачки може грати важливу роль, особливо якщо операційна система потрібна для виконання складних обчислень, редагування відео, запуску сучасних ігор. Важливо підібрати оптимальний розмір свопу, помістити його там, де він буде працювати швидше, протестувати швидкість.
Але кращим рішенням для забезпечення максимальної швидкості обміну даними буде установка великого обсягу швидкісний оперативної пам’яті.