При регулярному перегляді відео, особливо завантажених з інтернету HD-фільмів, можна зустріти формат файлу MKV. Цей відеоформат не так популярний, як AVI або MP4, і багато користувачів не знають, як його відкрити.

Файл mkv як відтворити
Що таке формат MKV і для чого він потрібен?
MKV – це відкритий відеоформат, розроблений в 2002 році Лассе Кярккяйненом і Стівом Ломмеи, що має назву Matroska (Матрьошка), так як він може зберігати в собі безліч мультимедійних файлів, як ця іграшка.
Файл MKV фактично являє собою файл-контейнер мультимедіа, зберігає в собі мультимедійні файли, навіть якщо вони використовують різні типи кодування. Наприклад, це можуть бути відеофайли h.264 або h.265; MP3 / AAC / OGG або файли будь-якого іншого аудіоформату і кілька файлів субтитрів SRT.
В даний час формат MKV широко використовується для потокового інтернет-відео та відео HD. Популярний відкритий відеоформат WebM також заснований на профілі контейнера Matroska.
Основною перевагою контейнера Matroska є те, що він може містити в одному файлі велика кількість треків аудіо, відео, субтитрів, метадані (обкладинку, коментарі, опис тощо) і голови.
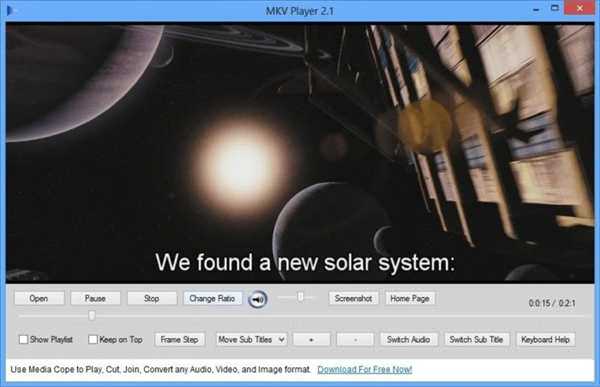
Файл MKV відкритий за допомогою відео-плеєра
Це означає, що один фільм MKV може включати кілька аудіодоріжок і субтитрів і можна легко переключитися на доріжку іноземної мови або коментарі режисера, використовуючи засоби керування медіаплеєром.
Ще однією перевагою контейнера MKV є його відновлення помилок. Наприклад, якщо при завантаженні файлу інтернет-з’єднання було втрачено, можна все одно переглянути вже завантажені відео. MKV також працює і з пошкодженими файлами.
Чим відкрити файл MKV-формату?
Для відтворення файлу MKV можна використовувати:
- підтримує AVI медіаплеєр;
- медиакодеки для стороннього медіаплеєра;
- конвертацію AVI в інші відео формати.
Топ-5 безкоштовних медіаплеєрів, що підтримують MKV:
- VLC Media Player;
- MPC-HC;
- MPV;
- DivX Player;
- AVI File Player.
Використання VLC Media Player
Крок 1. Перейти по посиланню: https://www.videolan.org/.
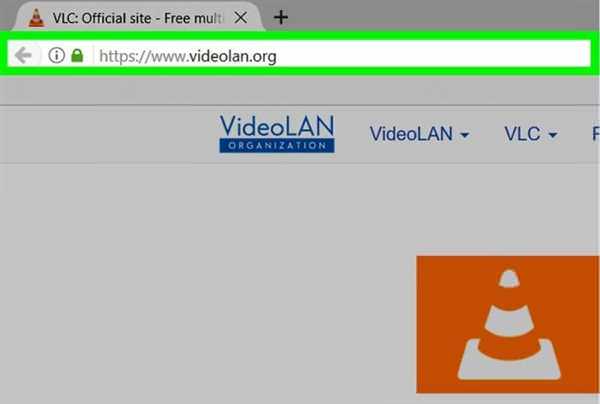
Переходимо за посиланням
Крок 2. Натиснути синю кнопку в центрі сторінки «Завантажити VLC» (Завантажити VLC). Сайт визначить ОС і надасть правильний завантажувальний файл.
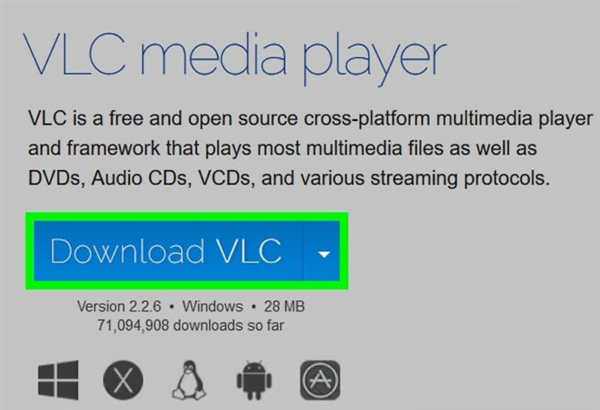
Натискаємо синю кнопку в центрі сторінки «Завантажити VLC»
В залежності від налаштувань браузера може знадобитися вибрати місце завантаження або підтвердити завантаження до того, як вона почнеться. Дочекатися завантаження файлу установки VLC.
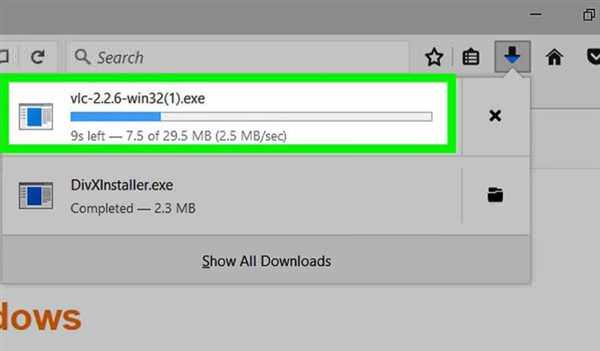
Відбувається завантаження файлу установки VLC
Крок 3. Встановити медіаплеєр, запустивши скачаний файл клацанням миші. Натиснути «Далі» (Next) праворуч внизу вікна, щоб почати установку, і натиснути «Готово (Finish), коли установка завершиться.
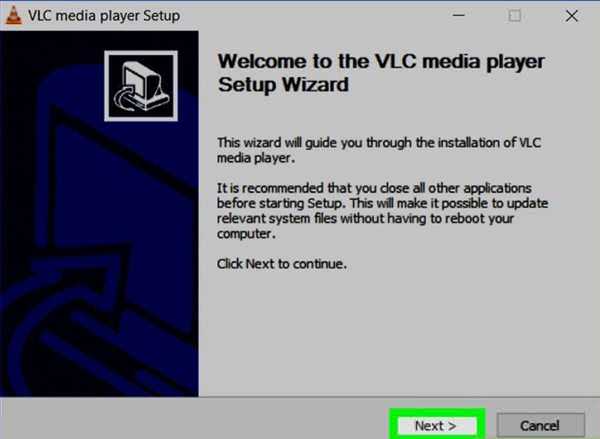
Натискаємо «Далі» (Next), щоб розпочати установку, і натискаємо «Готово»
Крок 4. Відкрити медіаплеєр VLC, двічі клацнувши значок помаранчевого дорожнього конуса.
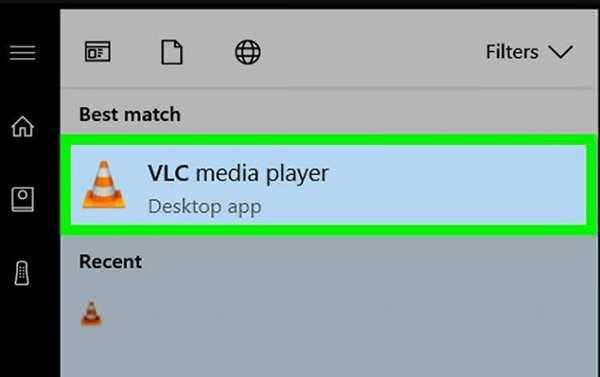
Відкриваємо медіаплеєр VLC
Крок 5. Натиснути вкладку «Медіа» (Media), що знаходиться зліва вгорі вікна плеєра. З’явиться меню відкриття файлів.
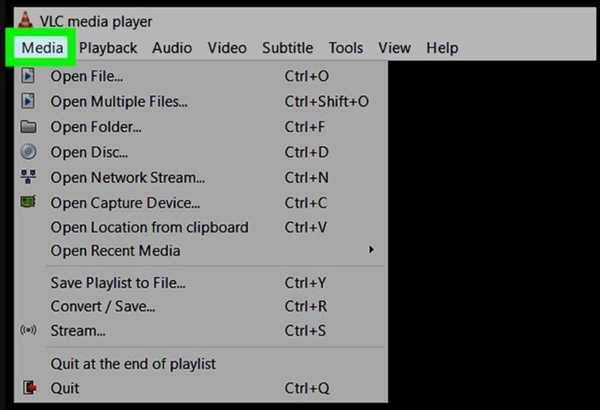
Натискаємо на вкладку «Медіа»
Крок 6. Натиснути «Відкрити файл …» (Open File…). При натисканні відкриється вікно вибору відеофайлу для відкриття в VLC медіаплеєрі.
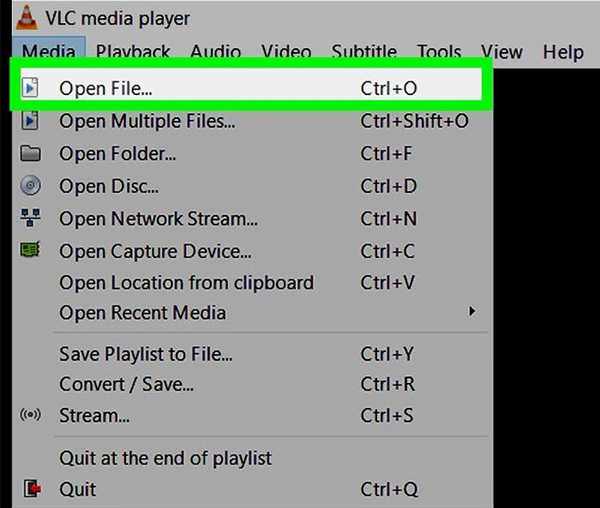
Натискаємо «Відкрити файл …»
Крок 7. Клацнути на відеофайлі MKV, який потрібно відкрити. Також спочатку можна вибрати у лівій частині вікна папки, в якій може перебувати відео MKV (напр., на папці «Робочий стіл»).
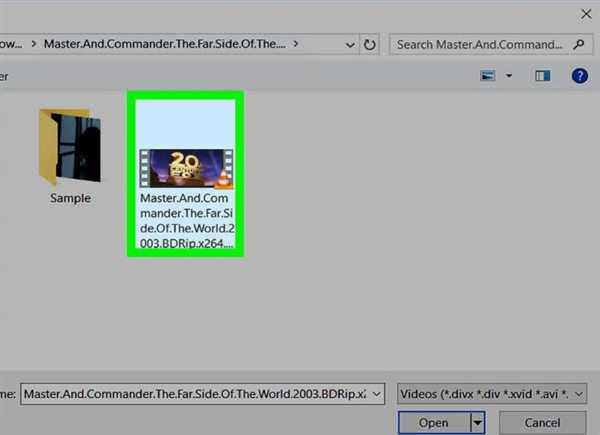
Вибираємо файл MKV
Крок 8. Натиснути «Відкрити» (Open) праворуч внизу вікна. Файл MKV повинен почати програватися в VLC Media Player, як звичайний відеофайл.
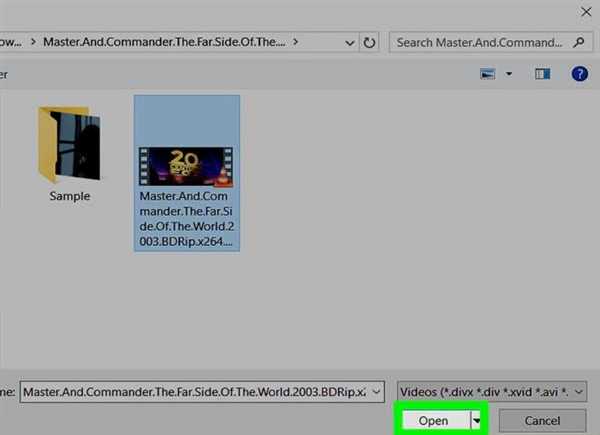
Натискаємо «Відкрити»
Медиакодеки для стороннього медіаплеєра
Кодек – це комп’ютерна програма, яка використовується для кодування чи декодування будь-яких цифрових файлів мультимедіа. Для відтворення MKV-відео потрібні кодеки, які дозволяють це робити з допомогою «дефолтного» (за замовчуванням) системного відеопрогравача.
Розробники MKV рекомендують використовувати для програвання цього типу файлів:
- Combined Community Codec Pack (CCCP);
- або K-Lite Codec Pack для ПК під управлінням Windows.
Установка K-Lite Codec Pack
Крок 1. Файл установки K-Lite Codec Pack можна завантажити за адресою: http://betdownload.com/k-lite-codec-pack-basic-570-download. Для скачування натиснути зліва вгорі зелену кнопку Free Download і помаранчеву Start downloading.
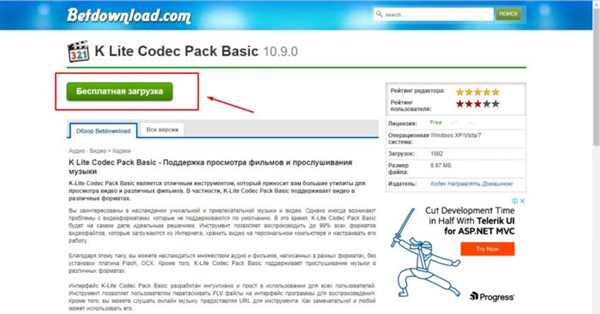
Для скачування натискаємо кнопку Free Download
Крок 2. Після скачування файлу відкрити його клацанням миші. З’явиться установче вікно K-Lite Codec Pack. Натиснути «Далі» (Next).
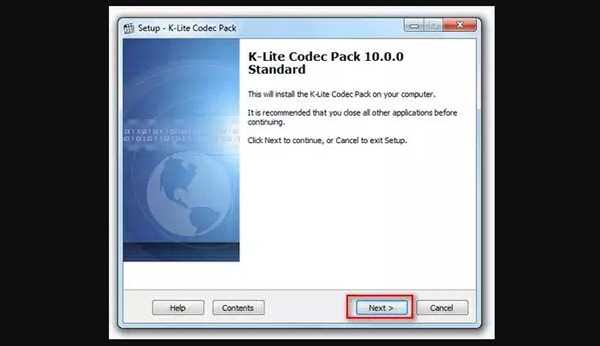
Натискаємо «Далі»
Крок 3. У наступному вікні не переставляти галочку, залишивши «Звичайний режим (Normal mode). Натиснути «Далі» (Next).
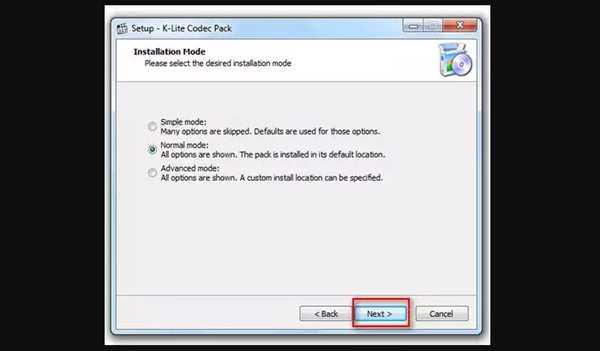
Залишаємо «Звичайний режим (Normal mode) і натискаємо «Далі»
Крок 4. Вікно «Вибір компонентів» (Select components) пропонує вибрати параметри установки кодеків. Можна залишити налаштування за замовчуванням і натиснути «Далі» (Next).
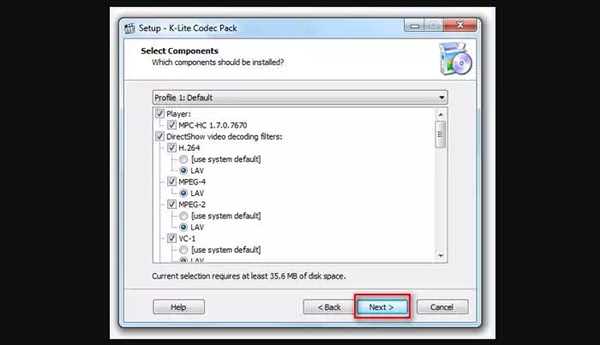
Вибираємо параметри установки кодеків
Крок 5. Наступне вікно настроює режим запуску для K-Lite Codec Pack (напр., створення ярлика налаштування параметрів і т. д.). Натиснути «Далі» (Next).
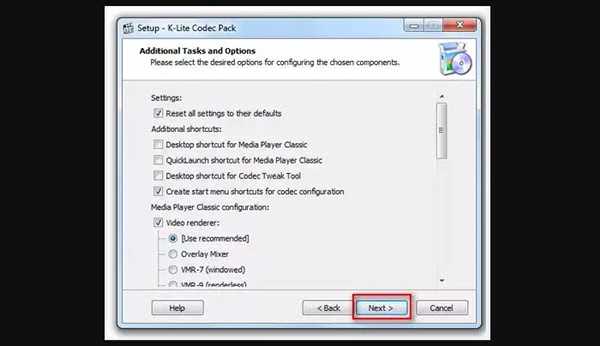
Налаштовуємо режим запуску для K-Lite Codec Pack
Крок 6. Це вікно пропонує інтеграцію K-Lite Codec Pack з медіаплеєром за замовчуванням. Після вибору медіаплеєра натиснути «Далі» (Next).
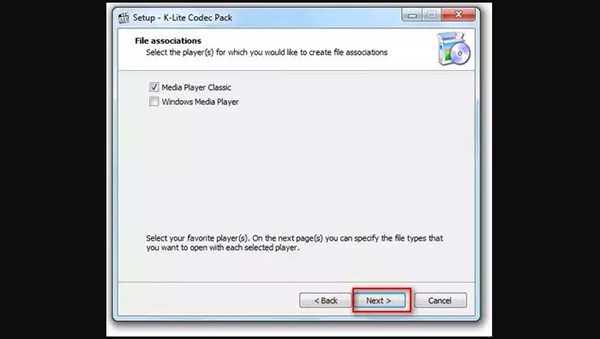
Після вибору медіаплеєра натискаємо «Далі»
Крок 7. Це вікно пропонує вибрати асоціації файлів з вибраних на попередньому кроці медіаплеєром.
Для асоціації файлів поставити галочки в Video file extensions на Matroska (.mkv, .webm) і в Audio file extensions на Matroska (.mka).
Також можна натиснути Select all video і Select all audio, якщо є бажання програвати на обраному медіаплеєрі все відео і аудіо файли, підтримувані встановлюються кодеком. Натиснути «Далі» (Next).
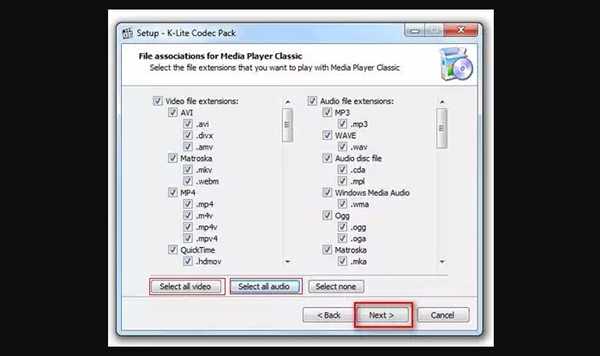
Ставимо галочки
Крок 8. У вікні «Готове до установки» (Ready to install) натиснути «Встановити» (Install). Запуститься установка K-Lite Codec Pack.
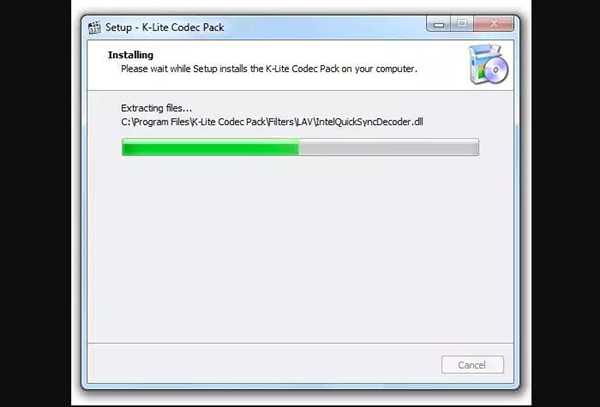
Установка K-Lite Codec Pack
Крок 9. Після закінчення установки натиснути Готово (Finish).
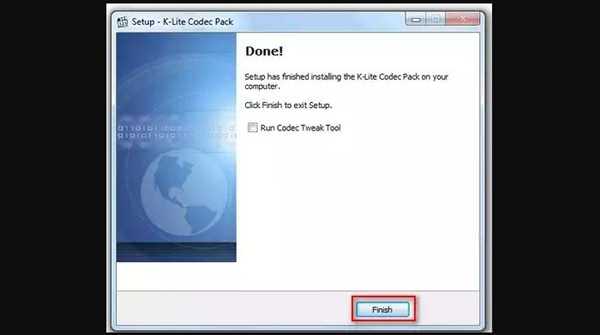
Після закінчення установки натискаємо «Готово»
Щоб запустити AVI-файл після установки медиакодека, потрібно запустити медіаплеєр, з яким інтегрований кодек, і відкрити медиафайл стандартним для цього плеєра чином.
Конвертування AVI в інші відео формати
Дізнайтеся, перевірені способи для конвертування відео, з нової статті — «Як переформатувати відео».
Якщо з якої-небудь причини перші два варіанти «не спрацювали», можна конвертувати MKV-відео у вкрай популярні формати MP4 або AVI, і відтворювати вийшло відео звичайним медіаплеєром або портативним пристроєм без підтримки MKV.
Щоб конвертувати AVI-файл на ПК під управлінням Windows, можна використовувати Freemake Video Converter. Це безкоштовний і добре виконаний конвертер зі значною кількістю вихідних форматів файлу.
Використання конвертера
Крок 1. Завантажити конвертер за адресою: http://www.freemake.com/free_video_converter/.
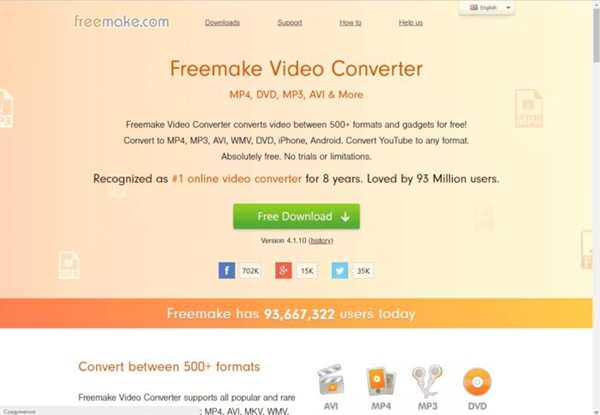
Для скачування натискаємо «Free Download»
Крок 2. Встановити і запустити конвертер. Додати файл MKV через кнопку «+Відео». Також можна просто перетягнути відео у вікно програми.

Додаємо файл MKV через кнопку «+Відео»
При необхідності можна відредагувати відео: обрізати, повернути і т. д.
Довідка! Freemake Video Converter не підтримує одночасно кілька треків аудіо і субтитрів, тому перед конвертуванням необхідно заздалегідь вибрати потрібний варіант.
Крок 3. Вибрати формат виводу. Контейнер MP4 (кнопка «to MP4) рекомендується для портативних гаджетів і контейнер AVI (кнопка «to AVI) для настільних комп’ютерів і телевізорів.

Вибираємо формат виводу
Крок 4. Вибрати готові налаштування, або створити свої користувальницьким бітрейтом, частотою кадрів, кодек і іншими опціями. Встановити цільову теку для нового відео (кнопка «…»).

Вибираємо готові налаштування і встановлюємо цільову теку для нового відео
Крок 5. Натиснути синю кнопку «Конвертувати» (Convert), щоб почати процес перетворення файлу MKV в інший формат відео.

Натискаємо синю кнопку «Конвертувати»
Через кілька хвилин вийде перетворений файл, який можна дивитися в автономному режимі, завантажувати на портативний пристрій або на свій сайт.
Читайте покрокову інструкцію в новій статті — «Як перетворити відео в інший формат».
Підтримка MKV в інших ОС
Медіаплеєри, що підтримують пряме програвання файлів MKV в інших ОС, включають:
- MacOS: Roxio, Elmedia і деякі медіаплеєри для Windows;
- iOS і Android: PlayerXtreme, VLC;
- Linux: xine, VLC.






