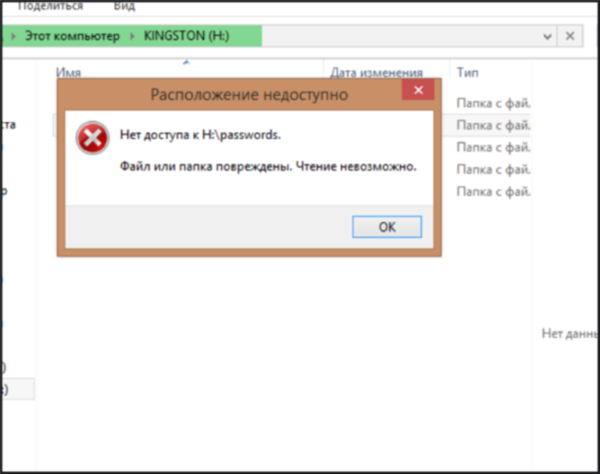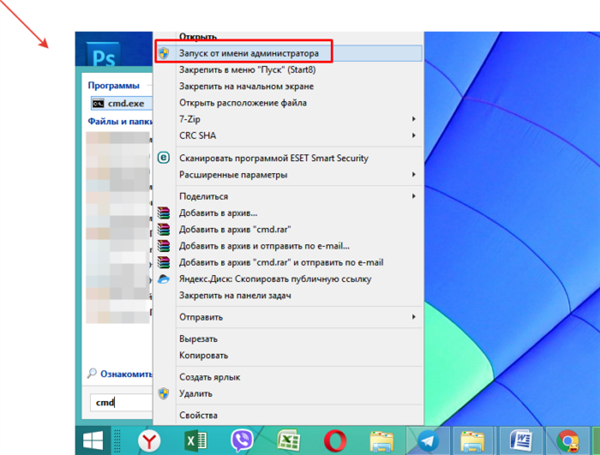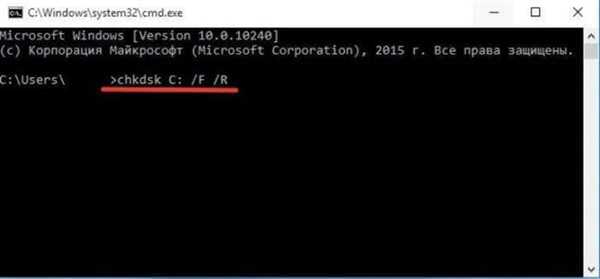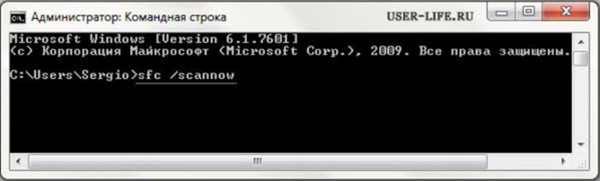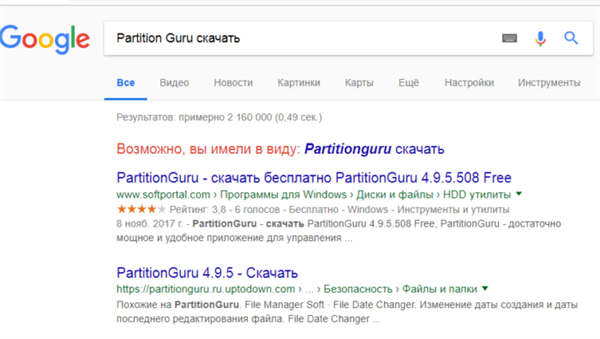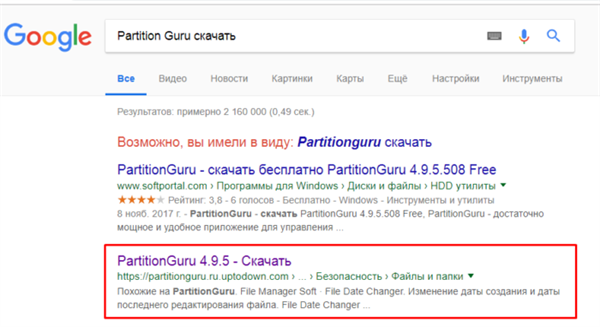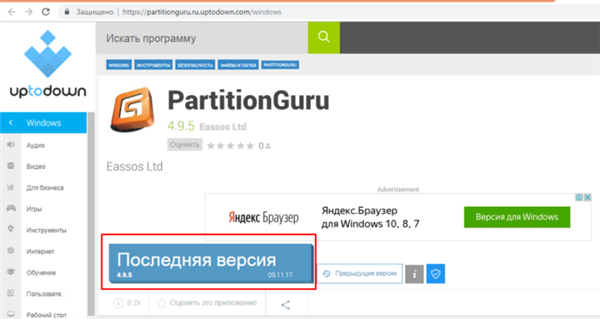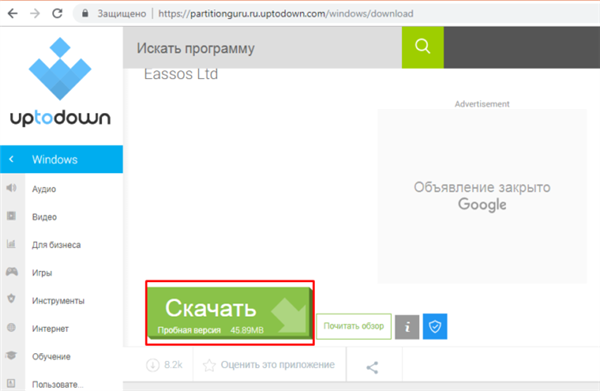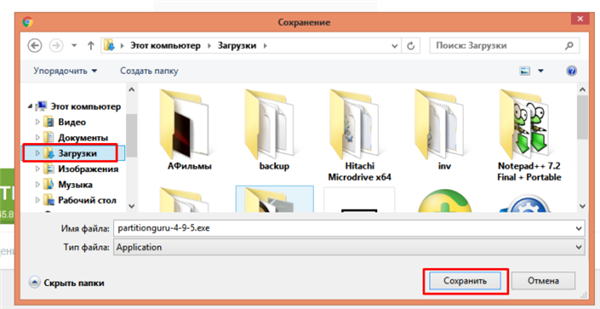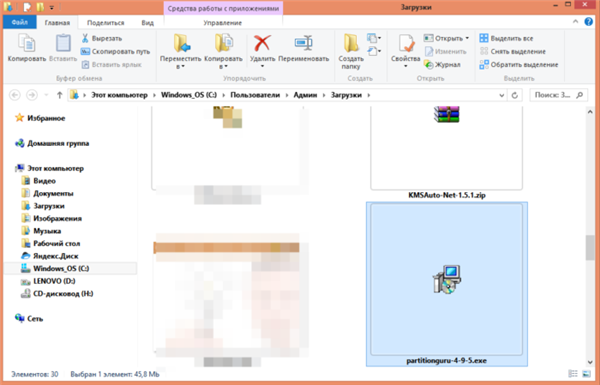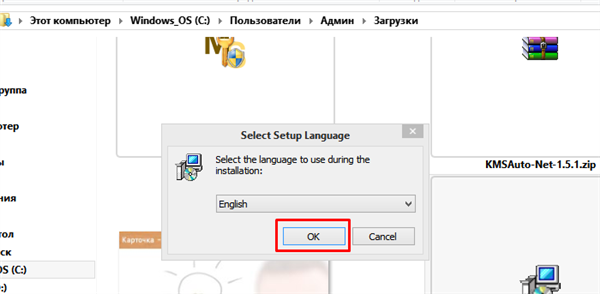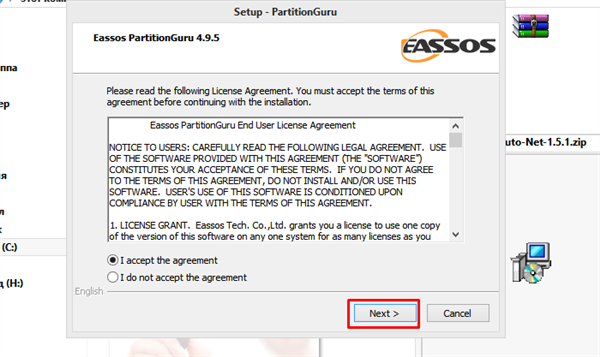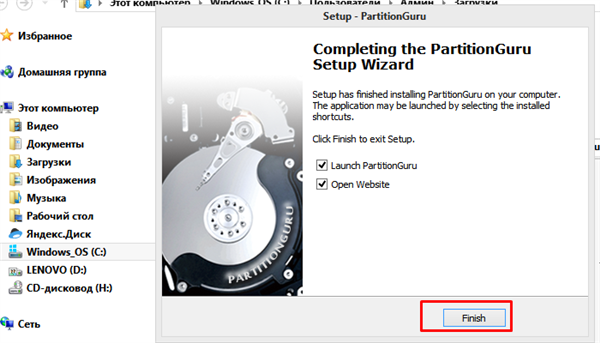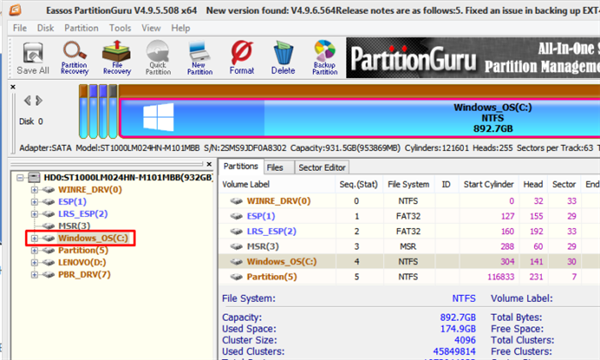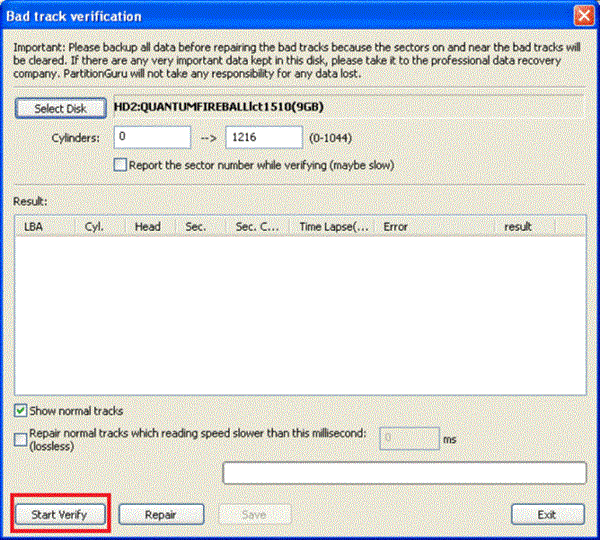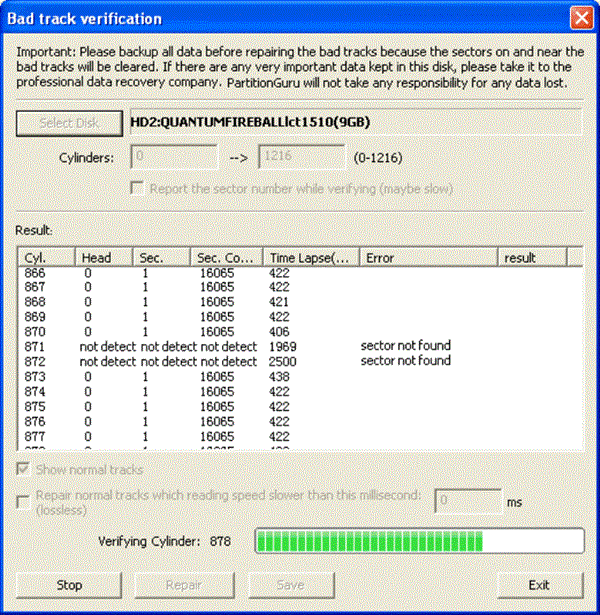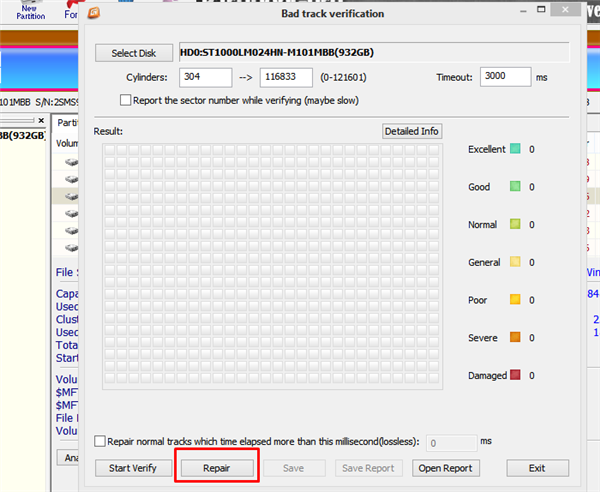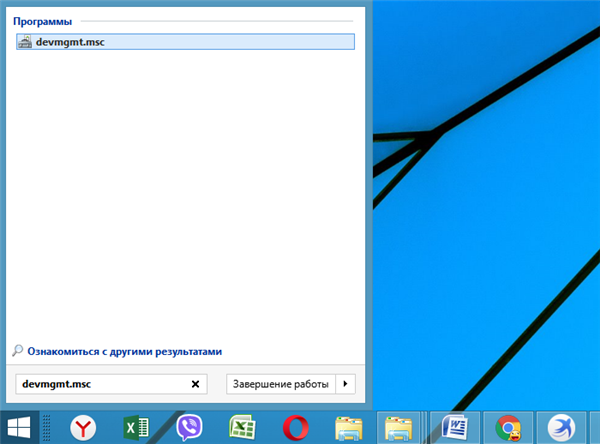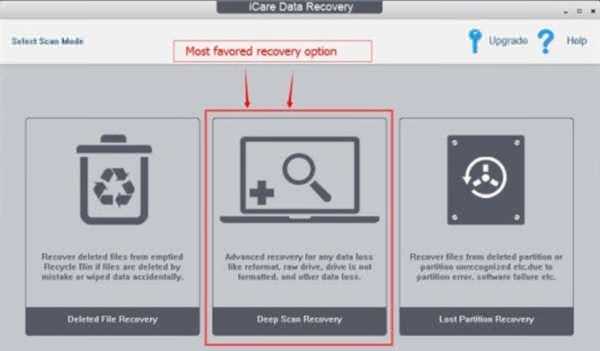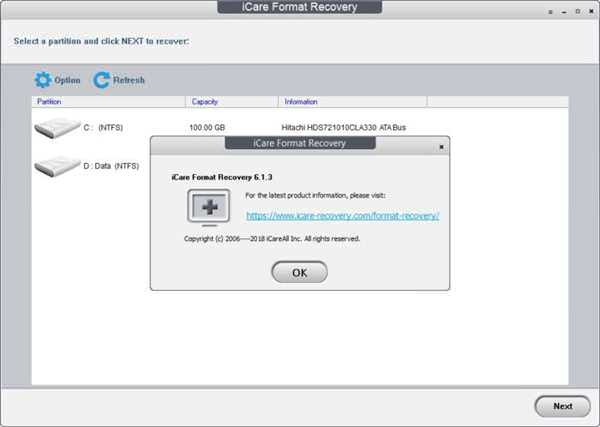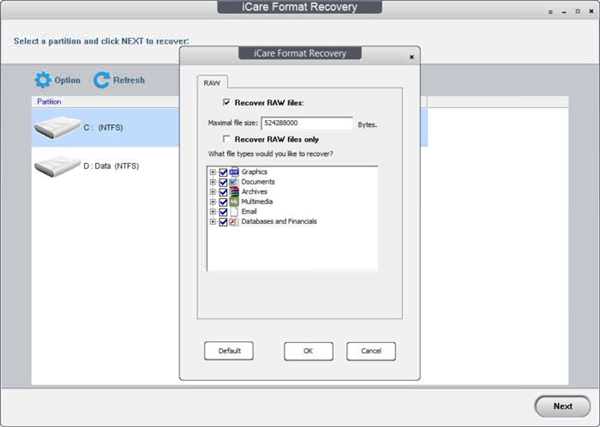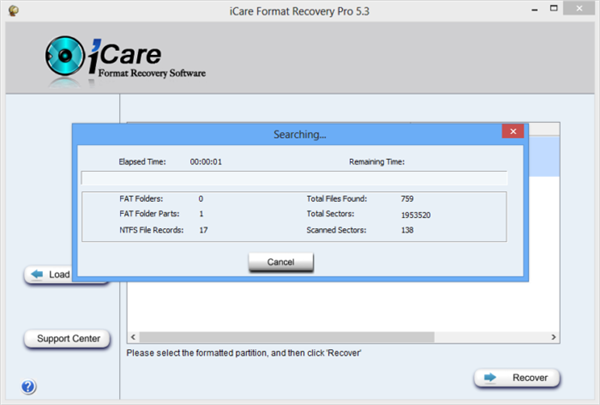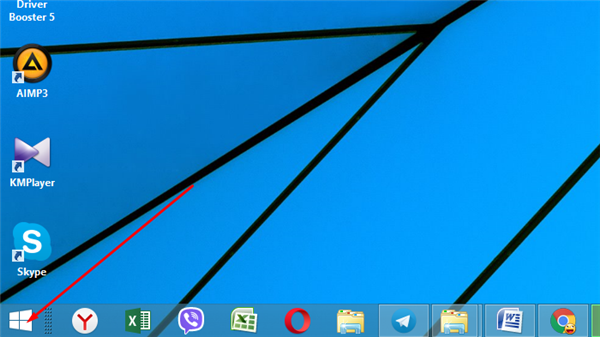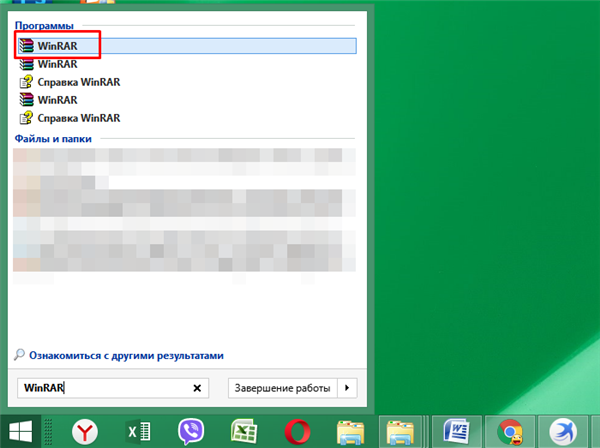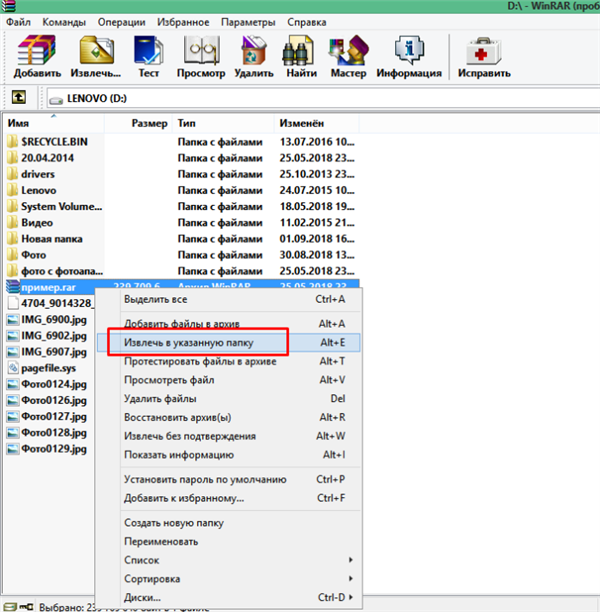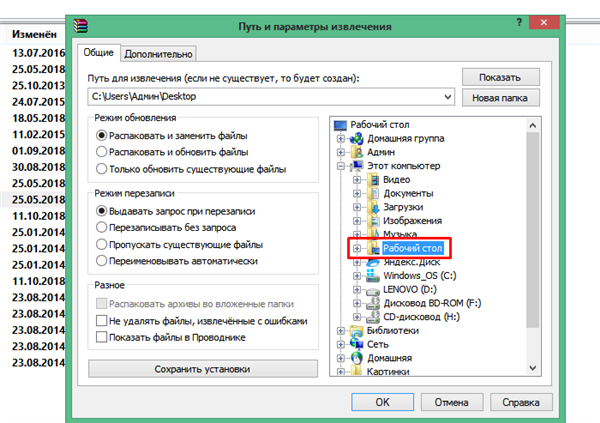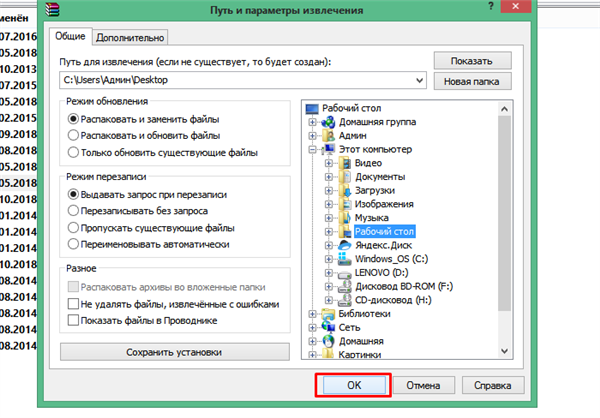Проблема, коли потрібний файл не хоче відкриватися, а комп’ютер «лається», що він пошкоджений, трапляється часто. Вона вирішувана, але різні ситуації вимагають дотримання конкретних нюансів. Іноді пошкодження орендованого джерела виявляються настільки серйозні, що без ремонту не обійтися.
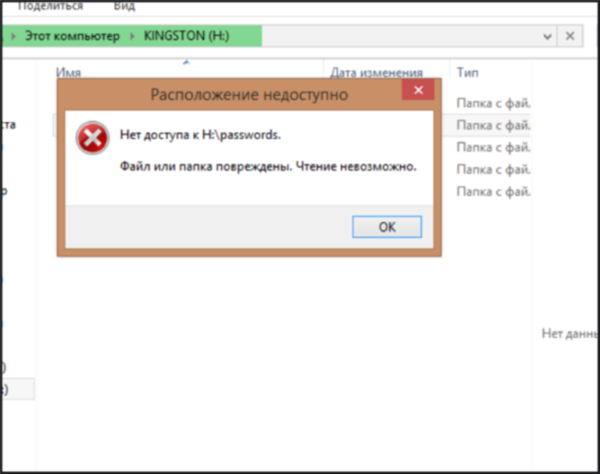
Файл або папка пошкоджені читання неможливо, що робити і як прочитати інформацію?
Файли пошкоджені і їх неможливо прочитати — що це означає?
Повідомлення про помилку означає, що при розпізнаванні файлу виникли сильні перешкоди, що заважають комп’ютера завершити дію.
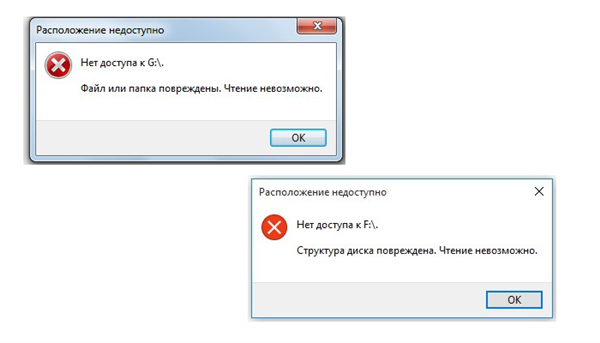
Причини виникнення повідомлень «Читання файлів неможливо»
Коріння у неприємності бувають різні, від системного збою, який коригується простий перезавантаженням, до вірусної атаки.
Чому таке трапляється?
Причини «небажання» комп’ютера читати певні файли криються в наступному:
- носій атакований вірусом;
- носій значно пошкоджений комп’ютер дійсно не може рахувати з нього інформацію;
- пошкоджена файлова таблиця FAT, MFT (статус диска часто змінюється на RAW);
- перерваний контакт між проводами і материнської платою;
- USB-сайт не працює;
- робота з флеш-картою до цього не була коректно завершена і носій витягнутий некоректно.
Фрази, які видає система, яка не бажає розпізнавати файл, можуть розрізнятися і користувач припускає, в чому саме стався збій, але все це варіації помилки 0х80070570, які припускають свої варіанти коригування.
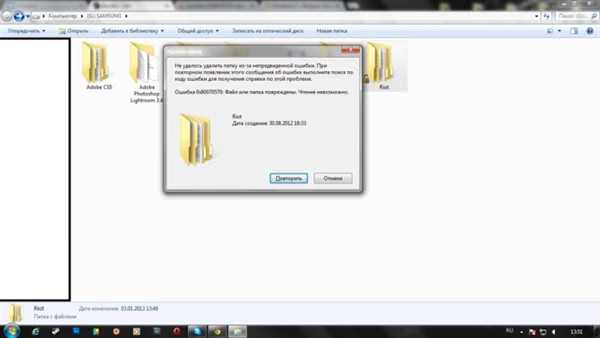
Помилка 0х80070570, що виникає при пошкодженні файлів або папок
Помилка на жорсткому диску: читання файлу неможливо
Якщо таке трапилося з файлом на жорсткому диску, алгоритм дій такий:
- запустити перезавантаження машини. Часто це допомагає;
- перевірити щільність приєднання всіх складових і проводів комп’ютера.
Якщо це ні до чого не призвело, можна переходити до системи.
- Натиснути кнопку «Пуск» з логотипом Віндовс.

Натискаємо кнопку «Пуск» з логотипом Віндовс
- Після викликати командний рядок за допомогою набору cmd у полі пошуку.

Набираємо cmd у полі пошуку
- Натиснути правою клавішею мишки на потрібний сервіс зверху у вікні переліку. Вибираємо вхід з повноваженнями адміністратора.

Натискаємо правою клавішею мишки на утиліті, клацаємо по рядку «Запуск від імені адміністратора»
- З’явиться вікно командного рядка, куди потрібно ввести «chkdsk : c/f/r». Натиснути кнопку «Enter».

У полі вводимо команду «chkdsk : c/f/r», «С» можна замінити буквою пошкодженого носія, натискаємо «Enter»
Примітка! Замість С можна ввести інший ідентифікатор носія, який вимагає перевірки.
Остаточний етап — «реанімування» файлів, для чого запускають утиліту sfc:
- В адміністраторській командному рядку набирають команду «sfc /scannow», клацають «Enter».

Набираємо команду «sfc /scannow», клацаємо «Enter»
- Далі утиліта впорається із завданням. По закінченні процедури команду набирають повторно, щоб переконатися, що все пройшло ефективно.
Ймовірність, що носій заражений
Віруси проходять навіть крізь заслін надійних програм-захисників. Щоб виявити «диверсантів» або переконатися в їх відсутності, запускають повну перевірку системи однієї з програм, наприклад:
- доктор Веб (утиліта CureIt);
- Malware, Anti-Malware;
- Avira.
Всі вони безкоштовні.
Відновлення доступу до файлів за допомогою утиліти Partition Guru
Відновити доступ до файлів можна за допомогою запуску програми Partition Guru. Її можна безкоштовно завантажити з інтернету. Для цього:
- В пошуковику будь-якого браузера введіть запит «Partition Guru завантажити».

В пошуковику будь-якого браузера вводимо запит «Partition Guru завантажити»
- Перейдіть на сайт, рекомендуємо вибирати офіційний сайт або надійне джерело.

Переходимо на надійний чи офіційний сайт
- Клацніть по великою синьою кнопці «Остання версія».

Клацаємо по кнопці «Остання версія»
- Далі клацніть по кнопці «Завантажити».

Натискаємо кнопку «Завантажити»
- Виберіть папку Завантаження, клацніть по опції «Зберегти».

Вказуємо папку «Завантаження», натискаємо «Зберегти»
- Перейдіть у папку «Завантаження», подвійним клацанням миші відкрийте скачаний інсталяційний файл утиліти.

У папці «Завантаження» подвійним клацанням мишки запускаємо завантажений інсталяційний файл утиліти
- Інтерфейс програми англійською мовою, при появі віконця клацніть «ОК».

Натискаємо «ОК»
- За замовчуванням буде стояти прапорець на пункті про прийняття ліцензійної угоди, натисніть «Next».

Натискаємо «Next»
- У наступному вікні натисніть «Next».

Знову натискаємо «Next»
- Запуститься процес установки, очікуйте завершення.

Очікуємо завершення процесу установки
- В останньому вікні натисніть кнопку «Finish», утиліта відкриється автоматично.

Натискаємо «Готово»
- Коли вона відкриється, виберіть диск з спотворені файлами.

Виділяємо лівим кліком мишки диск з спотворені файлами
- Після цього в меню «Disk» натисніть на кнопку перевірки і відновлення поганих секторів. В англомовній версії це відображається як «Verify or Repair Bad Sectors».

Переходимо в меню під вкладкою «Disk» клацаємо лівою кнопкою мишки по опції «Verify or Repair Bad Sectors»
- У відповідь з’явиться вікно, в якому слід вказати диск для перевірки, а потім натиснути кнопку старту зліва внизу «Start Verify».

Натискаємо кнопку старту зліва внизу «Start Verify»
- Програма почне сканування. Потрібно дочекатися повного його закінчення і підсумків. Спершу з’явиться звіт про те, скільки всього «зламаних» файлів знайшла програма. Про те, що процес йде, можна відстежити по наповнюючу зеленими поділками шкали. Коли сервіс натикається на «зламаний» файл, швидкість дещо сповільнюється. У підсумку система повідомить, скільки пошкоджених ділянок виявилося.

Процес сканування пошкодженого диска
- Залишилося тільки ремонтувати пошкоджені файли, натиснувши «Repair» у вікні.

Після завершення сканування натискаємо «Repair»
Важливо! Не все так просто. Система у відповідь на це видасть вікно, на яке мало хто звертає увагу. А між тим, там вказується, що якщо користувач не хоче втратити важливі дані, слід зберегти резервну копію. В іншому випадку при «ремонті» сервіс просто очистить їх і все, вони будуть втрачені. І винен у цьому юзер, а не Partition Guru, про що прямо говориться.

Натискаємо «ОК»
Увага! Щоб уникнути втрати потрібної інформації, ніколи не зберігайте її на дисках, де були такі проблеми, навіть якщо їх вдалося відновити!
Виникає питання: що ж робити? Зберігати резервну копію — це перше. Взагалі можна обійтися без пошуку битих файлів: вже зрозуміло, що вони присутні, інакше система не попереджала про це. Можна відразу ж , в самому початку, після зазначення адреси диска, натисніть кнопку «Відновити» («Repair»), а не «Перевірити» («Verify»).
По закінченні процедури спливе вікно, де зазначено, які ділянки вдалося відновити, а які – ні. Залишилося натиснути «ОК». Машина готова працювати в колишньому режимі.
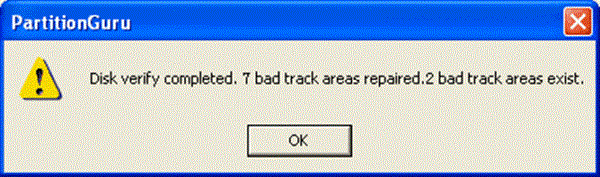
Клацаємо «ОК»
Помилка на знімному носії
Битий файл на флеш-карті можна знайти і виправити. Але спочатку встановлюють, в чому причина. Носій поміщають в інший порт або навіть на іншу машину. Якщо це виявилося марним, причина криється під флешці. Передбачено кілька варіантів для вирішення ситуації:
- запустити сервіс CHKDSK;
- перевірити джерело на присутність «шкідників»;
- оновити драйвери.
Для запуску дії:
- Натискають кнопку пуску та у полі пошуку вбивають команду «devmgmt.msc».

В поле пошуку вводимо devmgmt.msc, відкриваємо програму
- У відкритому переліку серед дискових пристроїв відобразиться і проблемна флеш-карта. На її імені натискають правою кнопкою миші, потім переходять до пункту оновлення драйверів.

Натискаємо за назвою флешки правою кнопкою миші, потім переходимо до пункту оновлення драйверів
- Вибирають один з варіантів пошуку драйверів. При наявності раніше завантажених драйверів установка проводиться ручна.

Вибираємо один з варіантів пошуку драйверів і слідуємо інструкції утиліти
Важливо! Відновлене вміст краще скопіювати в надійне місце, а носій відформатувати. Якщо про долю файлів не подбати до форматування, вони пропадуть.
Структура диска пошкоджена
Якщо комп’ютер посилається на пошкодження структури диска і відмовляється читати вміст, це викликано:
- некоректним завершенням роботи системи;
- вірусної атакою;
- перепадами напруги;
- випадковими збоями;
- зносом носія, значними ушкодженнями його цілісності;
- грубим висмикуванням носія з порту.

Причини пошкодження структури диска
Найчастіше ситуація виявляється оборотною.
Як відновити пошкоджений файл?
Якщо причина не в перериванні контакту дроту і материнської плати, а перезавантаження машини не виправила ситуацію, можна переходити до CHKDSK. Часто одного цього додатка вистачає, щоб виправити файли.
Однак і його можливості не безмежні. При виявленні занадто серйозних перешкод з’явиться відповідне оголошення «Unable to determine volume version and state. CHKDSK aborted». Комп’ютер повідомляє, що додаток не ідентифікувало те, що йому запропонували перевірити, і скинулися.
Використання зовнішніх програм
Відновити структуру допоможе утиліта iCare Data Recovery, її безкоштовно завантажують з Всесвітньої мережі. Після встановлення та запуску програми потрібно:
- етап 1. Запуск. Вибрати кнопку глибокої перевірки і відновлення (англійською мовою це «Deep Scan Recoverу»);

Вибираємо кнопку глибокої перевірки і відновлення «Deep Scan Recoverу»
- етап 2. Із запропонованого переліку вибирають носій з пошкодженими файлами, далі натискають кнопку переходу до наступного кроку («Next»);

Вибираємо носій з пошкодженими файлами, далі натискаємо кнопку «Next»
- етап 3. Вибрати файли, які планують «реанімувати»;

Відзначаємо галочкою файли для відновлення, тиснемо кнопку «Recover»
- етап 4. Відображаються всі джерела, які потребують відновлення.

Натискаємо «ОК»

Очікуємо завершення процесу пошуку і відновлення пошкоджених файлів
По завершенні можна повертатися до роботи, перезавантаживши машину.
Розтин пошкодженого архіву
Реанімувати потерпілий архів не завжди можливо. У більшості випадків це можливо хоча б частково.
- Для початку натискають «Пуск» і далі знаходимо архіватор «WinRAR».

Натискаємо кнопку «Пуск» з логотипом Віндовс

У полі вводимо WinRAR, відкриваємо клацанням мишки програму
- Знайти «хворий» архів з допомогою стрілки, і натиснути кнопку з медичним хрестом. Після цього сервіс попросить уточнити, в якому вигляді потрібно оновити архів.

Знаходимо з допомогою стрілки пошкоджений архів, виділяємо його і клацаємо по кнопці «Виправити»
- Вибравши, залишається дочекатися, поки комп’ютер сам себе вилікує. Про успішність свідчить той факт, що відкрити архів виходить.
Якщо це виявилося безрезультатним, залишається тільки розпакувати звичайним способом і витягти з папки той вміст, який можна прочитати. Для цього:
- Запускають все ту ж WinRAR.
- По кліку правою кнопкою миші по джерелу відкриється список дій. Потрібно вибрати пункт витягнення файлів.

Натискаємо правим кліком мишки на потрібному архіву, у меню клацаємо за пунктом «Витягти в зазначену папку»
- Система запитає, куди саме їх транспортувати, а якщо користувач не може з відповіддю, то сама і запропонує.

Вибираємо «Робочий стіл», виділивши його лівим кліком мишки
- Після натиснення «ОК» і закриття вікна роботу можна продовжувати.

Натискаємо кнопку «ОК»
Таким чином, виявляється, що неможливе до прочитання розпізнати в більшості випадків можливо. Потрібно тільки випробувати всі варіанти — один з них неодмінно підійде.