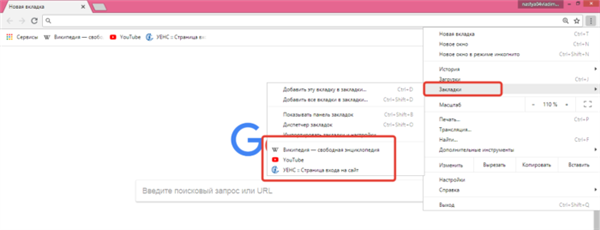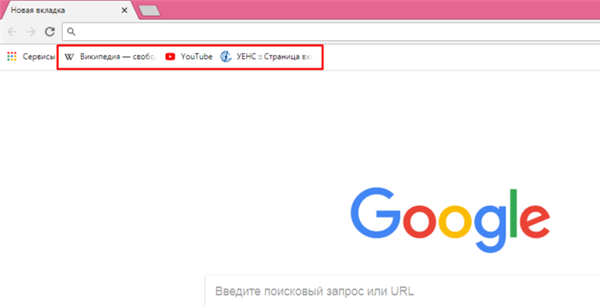Є декілька сайтів, якими ви користуєтеся постійно? З Гугл Хромом не потрібно запам’ятовувати їх адреси і кожен раз вводити їх вручну. Досить зберегти сторінку в закладки, і вона завжди буде під рукою на будь-якому пристрої. Навіть якщо ви переїжджаєте» c Хрому на інший браузер, всі збережені сторінки можна взяти з собою!
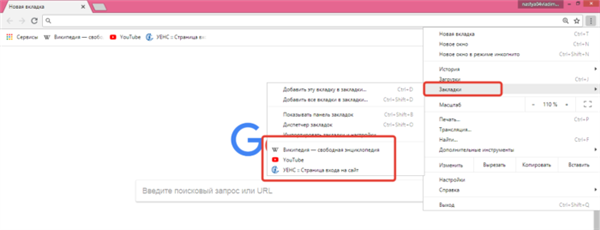
Експорт закладок з Chrome
Закладки в Chrome
Навіщо зберігати посилання на сайти в окремий список? В Хромі це:
- Зручно. На спеціальній будуть видні сторінки, на які завжди можна перейти в будь-який момент роботи і з будь-якого іншого сайту.
- Швидко. Не потрібно шукати заново, згадувати або вводити вручну адресу потрібної сторінки.
- Корисно. Закладки не використовують пам’ять комп’ютера так інтенсивно, як віджети.
- Наочно. На кнопці доступу до збереженої сторінці є не тільки назву, але і іконка.

Панель закладок в браузері Google Chrome
Гугл Хром надає декілька зручних варіантів доступу до обраних сайтів. Один з них – закладки. Щоб додати сайт в закладки:
Крок 1. Відкрийте браузер і сторінку, яку хочете запам’ятати.
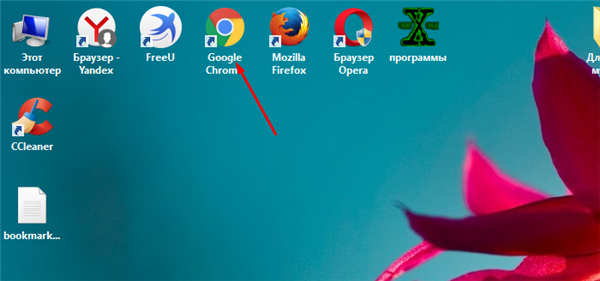
Відкриваємо браузер подвійним клацанням лівою кнопкою мишки
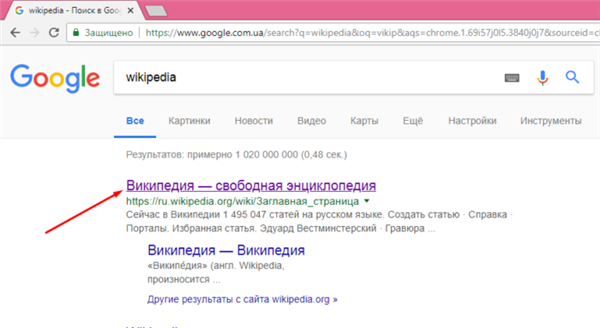
Відкриваємо потрібний нам сайт
Крок 2. Натисніть лівим клацанням мишки на зірочку, розташовану з правого боку адресного рядка.
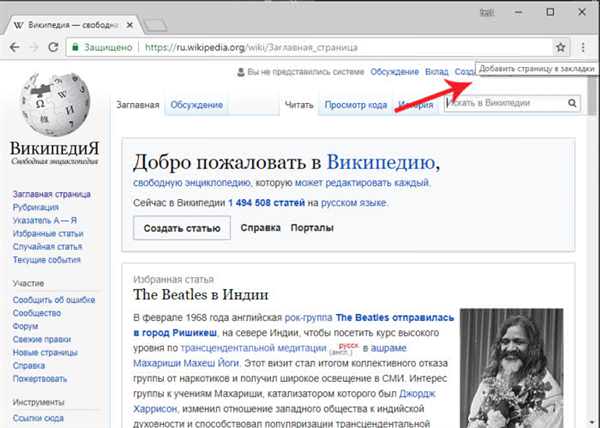
Натискаємо лівим клацанням мишки на зірочку, розташовану з правого боку адресного рядка
Крок 3. При бажанні змінити назву і теку, в якій буде зберігатися посилання на сторінку. Натисніть «Готово».
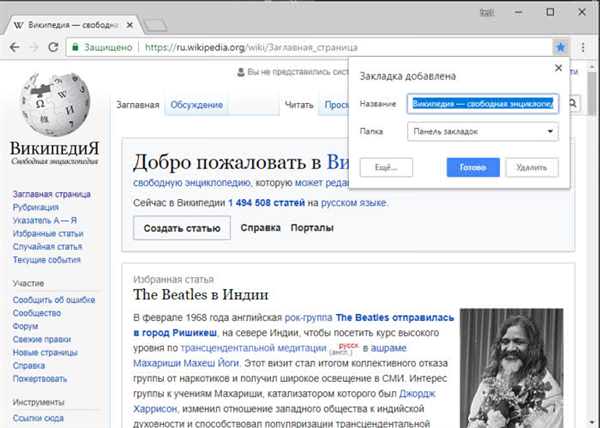
Міняємо або залишаємо без зміни заголовок закладки, та вибрати теку для зберігання посилання на сторінку, натискаємо «Готово»
Щоб отримати швидкий доступ до всіх запам’ятовані сайтів:
Крок 1. Натисніть кнопку з трьома крапками «Налаштування Google Chrome».
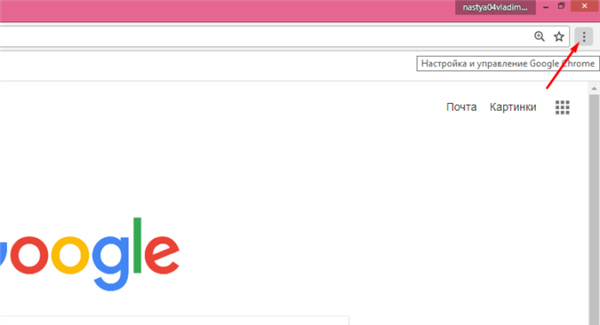
Натискаємо кнопку з трьома крапками «Налаштування Google Chrome»
Крок 2. Клікніть лівим клацанням мишки на рядок «Закладки».
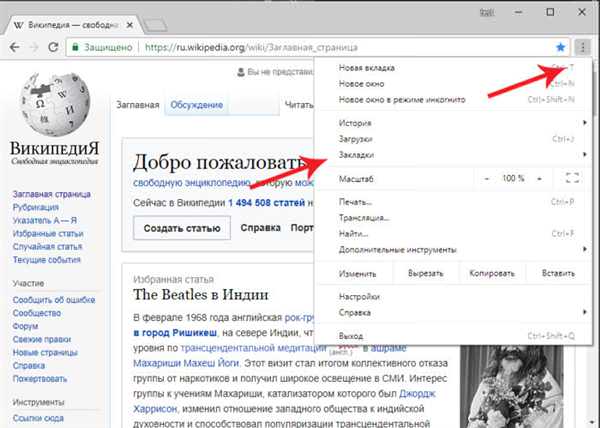
Натискаємо лівим клацанням мишки на рядок «Закладки»
Крок 3. Виберіть пункт «Показувати панель закладок», клацнувши лівим кліком мишки.
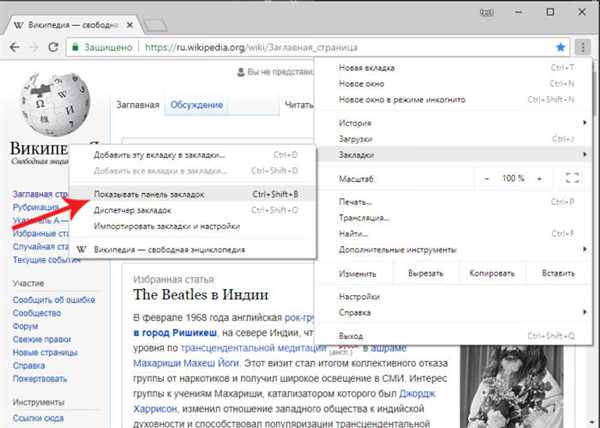
Вибираємо «Показувати панель закладок», клацнувши лівою кнопкою мишки
На замітку! Кроки 1-3 дублюються клавіатурним поєднанням Ctrl+Shift+B».
Перенесення закладок з Гугл Хром – всі способи
Закладки, збережені тільки на одному пристрої, не можна використовувати максимально ефективно. Є кілька способів перемістити посилання на збережені сторінки на інші пристрої:
- синхронізація;
- через файл.
Чому краще користуватися вбудованими інструментами, а не переносити посилання вручну:
- Швидко. Для копіювання списку знадобиться всього кілька хвилин.
- Зручно. Потрібен ряд швидких і простих операцій замість десятків операцій з копіювання і посилань і переходів на сайти.
- Організовано. Якщо посилання згруповані за каталогами, вони будуть переміщені в тому ж порядку і в тих же папках.
Спосіб 1. Синхронізація

Для доступу до всіх закладок з будь-якого пристрою, на якому є браузер Гугл Хром, можливо налаштувати синхронізацію
Налаштувавши синхронізацію, ви отримаєте доступ до всіх закладок з будь-якого пристрою, на якому є браузер Гугл Хром – телефону, планшета, ноутбука, комп’ютера. Якщо у вас є доступ в інтернет, відомості про збережених сторінках ніколи не «загубляться», навіть якщо ви переустановите браузер або ОС на комп’ютері.
Синхронізація – це зберігання деяких даний користувача (закладки, паролі та ін) на серверах Google і імпорт їх на сумісні пристрої. Парний пристрій – будь-яка техніка, на якій виконано вхід у ваш аккаунт.
Увага! Обліковий запис для синхронізації – це не e-mail, хоча вони можуть бути пов’язані.
Якщо у вас «чистий» Гугл Хром без аккаунта:
Крок 1. Відкрийте браузер, лівим клацанням миші клацніть по значку із стилізованою фігуркою людини.
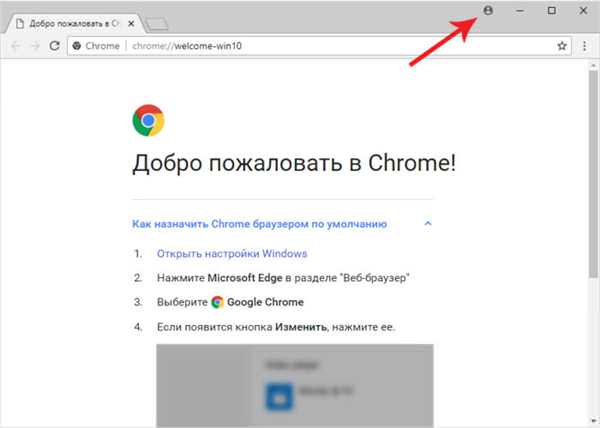
Лівим клацанням миші клікаємо по значку із стилізованою фігуркою людини
Крок 2. Натисніть «Увійти».
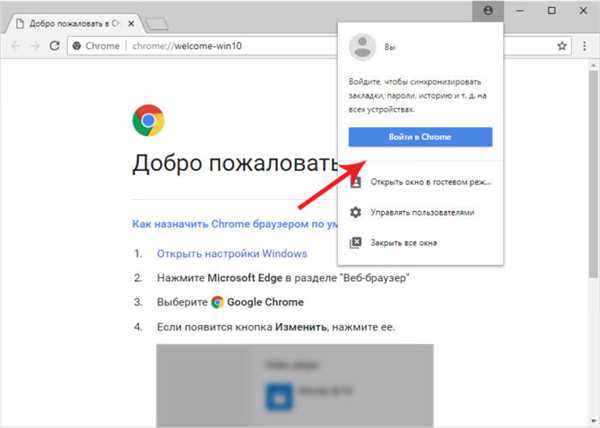
Вибираємо «Увійти»
Крок 3. У вікні введіть e-mail, що буде основним для синхронізації, лівим кліком миші клацніть на опцію «Далі».
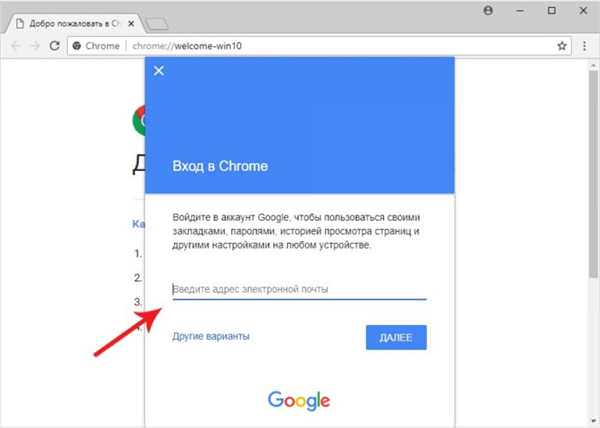
Вводимо e-mail, що буде основним для синхронізації, тиснемо лівим клацанням мишки по опції «Далі»
Крок 4. Введіть пароль від адреси електронної пошти, натисніть лівим кліком миші «Далі».
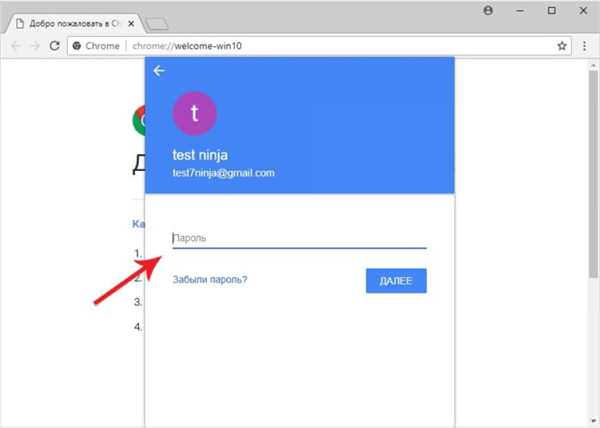
Вводимо пароль від адреси електронної пошти, клацаємо лівим кліком миші «Далі»
Крок 5. Після появи системного повідомлення натисніть «ОК».
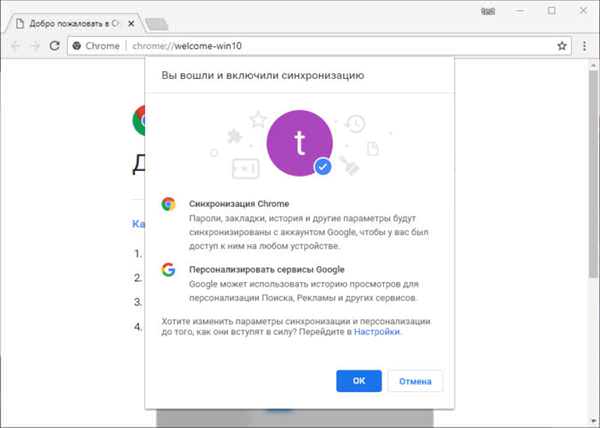
Натискаємо «ОК»
Якщо необхідно додати новий обліковий запис для синхронізації:
Крок 1. Натисніть кнопку з ім’ям активованого облікового запису. Натисніть на нього правою кнопкою миші.
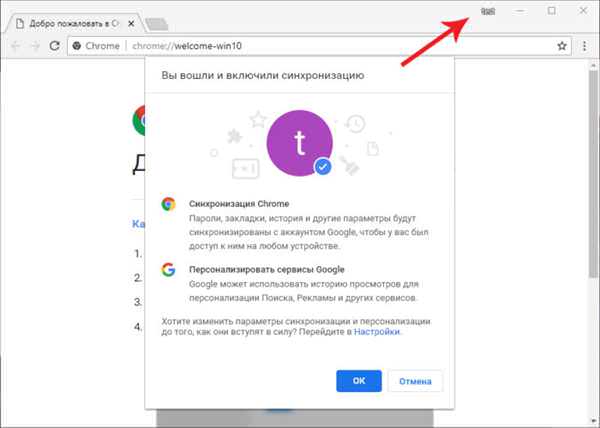
Клацаємо по імені активованого аккаунта правою кнопкою мишки
Крок 2. Виберіть «керування користувачами», клацнувши лівим кліком мишки по пункту.

Вибираємо «керування користувачами», клацнувши лівим кліком мишки по пункту
Крок 3. Лівим клацанням мишки клацніть по посиланню «Додати користувача».

Лівим кліком миші клікаємо по посиланню «Додати користувача»
Крок 4. Введіть назву нового аккаунта, виберіть його іконку. Якщо ви хочете створити ярлик на робочому столі для входу в обліковий запис, натисніть «Додати». Якщо ні – зніміть прапорець з чекбокса і натисніть «Додати».
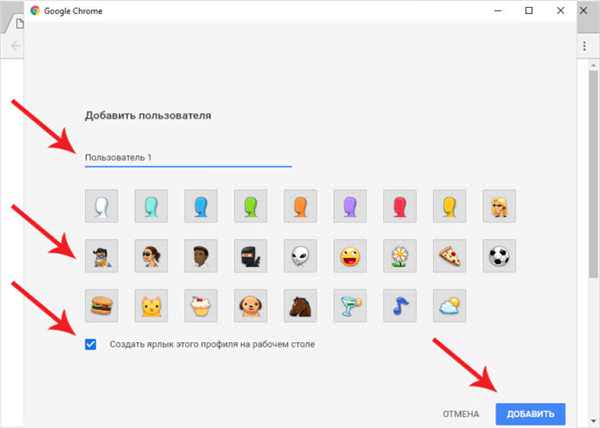
Вводимо назву нового аккаунта, вибираємо його іконку, залишаємо або знімаємо галочку «Створити ярлик…», натискаємо «Додати»
Увійдіть у свій обліковий запис на будь-якому пристрої і дочекайтеся синхронізації (кілька хвилин) – ви отримаєте доступ до всіх вкладках без додаткових дій.
Спосіб 2. Експорт у файл
Якщо ви не хочете або не можете налаштувати синхронізацію (з міркувань безпеки, при відсутності доступу в інтернет і т. д.), список збережених сторінок можна експортувати у зовнішній файл. Цей файл можна підключити до Гугл Хрому на іншому комп’ютері або до іншого браузера.
Для експорту закладки в файл:
Крок 1. Відкрийте лівим клацанням мишки «Диспетчер закладок» через «Настройку і управління Google Chrome» → «Закладки».

Відкриваємо лівим клацанням мишки «Настройку і управління Google Chrome», далі «Закладки», виберіть «Диспетчер закладок»
Крок 2. Клацніть лівою кнопкою миші на кнопку з трьома крапками «Управління».
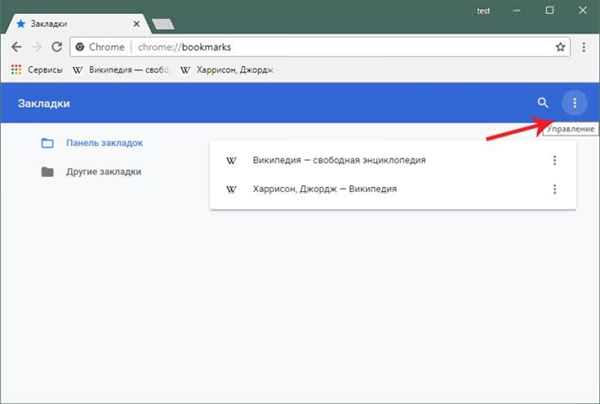
Натискаємо лівою кнопкою миші на кнопку з трьома крапками «Управління»
Крок 3. Виберіть «Експорт закладок», клікнувши лівим клацанням мишки по рядку.
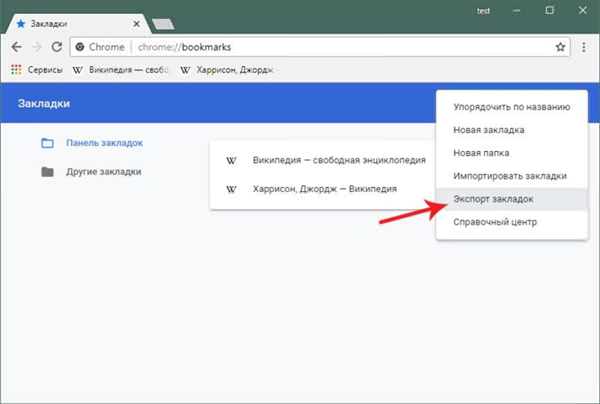
Вибираємо «Експорт закладок», клікнувши лівим клацанням мишки по пункту
Крок 4. Виберіть місце для зберігання папки і введіть назву файлу, лівим клацанням миші клацніть «Зберегти».

Задаємо ім’я файла і папку для зберігання, лівим клацанням миші натискаємо «Зберегти»
Способи завантаження даних з файлу в Хром
Спосіб 1
Крок 1. Клікніть лівим клацанням миші по значку трьох точок, далі по рядку «Закладки», виберіть «Диспетчер закладок».

Відкриваємо лівим клацанням мишки «Настройку і управління Google Chrome», далі «Закладки», виберіть «Диспетчер закладок»
Крок 2. Натисніть лівим кліком миші на кнопку з трьома крапками «Управління».
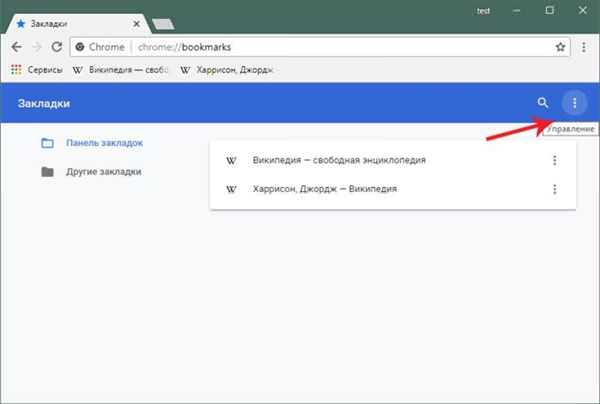
Натискаємо лівою кнопкою миші на кнопку з трьома крапками «Управління»
Крок 3. Клацніть лівим кліком миші по пункту «Імпортувати закладки та виберіть потрібний файл.
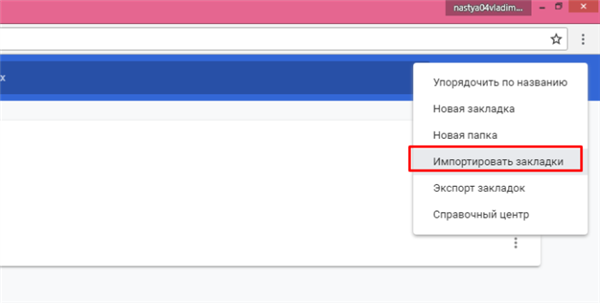
Клацаємо за пунктом «Імпортувати закладки»

Лівою кнопкою мишки виділяємо файл з закладками, натискаємо «Відкрити»
Спосіб 2
Крок 1. Розкрийте меню «Налаштування», клацнувши лівим кліком миші по значку з трьох точок, далі «Закладки», виберіть «Імпортувати закладки та налаштування».
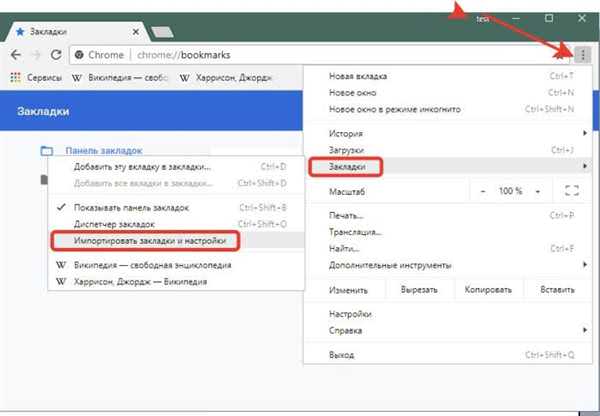
Розкриваємо меню клацнувши лівим кліком миші по значку з трьох точок, далі «Закладки», потім переходимо в «Імпортувати закладки та налаштування»
Крок 2. Виберіть ресурс імпорту «HTML-файл з закладками», клікніть лівим клацанням миші по опції «Виберіть файл і відкрийте потрібний документ.
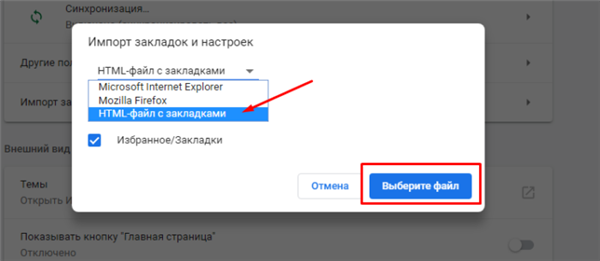
Зі списку вибираємо «HTML-файл з закладками», потім натискаємо лівим клацанням миші по кнопці «Виберіть файл»
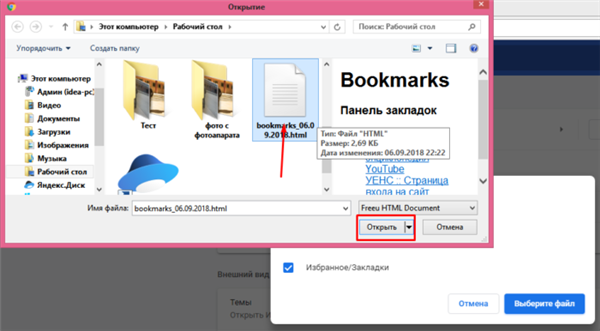
Виділяємо файл лівим клацанням мишки, натискаємо кнопку «Відкрити»
Відео — Як зберегти закладки в Хромі і експортувати закладки Chrom
З Хрому в інші браузери
Також є можливість імпортувати їх в інші браузери:
- через файл;
- безпосередньо;
- автоматично.
Гугл-хром зберігає список збережених сторінок в звичайному html-документі. Його можна запустити в іншій програмі (Фаєрфокс, Опера, Інтернет Експлорер, Microsoft Едж та ін) і відкрити посилання.
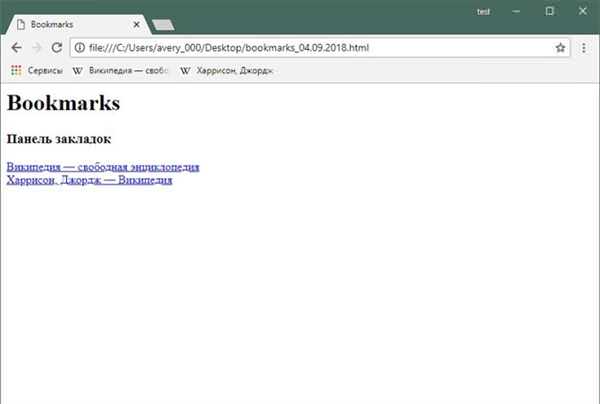
У браузері Гугл Хром, збережені сторінки зберігаються в звичайному html-документі, який можна відкрити у будь-якому іншому браузері
Але можна завантажити весь список на панель закладок нового браузера, щоб мати доступ до них швидко та зручно, як в Хромі.
З Chrome в Firefox
Крок 1. Виберіть іконку з чотирма штрихами, клацнувши по ній лівим кліком миші, потім по рядку «Закладки».
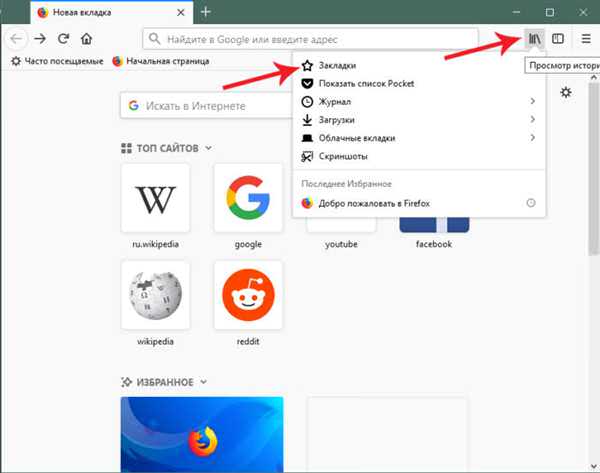
Вибираємо іконку з чотирма штрихами, клацнувши по ній лівою кнопкою миші, потім за пунктом «Закладки»
Крок 2. Виберіть пункт «Показати всі закладки».

Вибираємо пункт «Показати всі закладки»
Крок 3. Клацніть лівим кліком миші по рядку «Імпорт та резервні копії». У випадаючому списку виберіть пункт імпорт з браузера або з файлу.
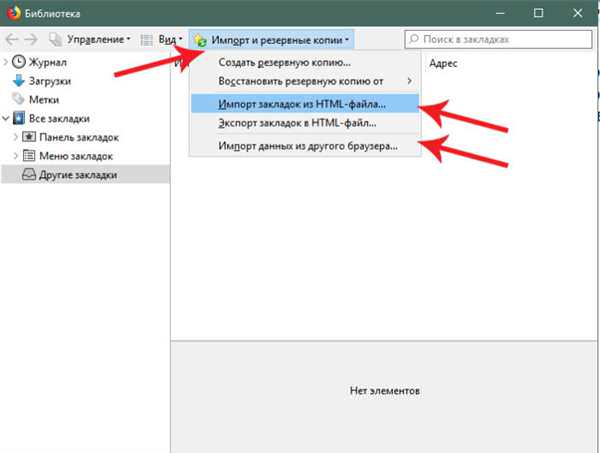
Клацаємо лівою кнопкою миші по рядку «Імпорт та резервні копії», вибираємо підходящий варіант імпорту з іншого браузера або з файлу
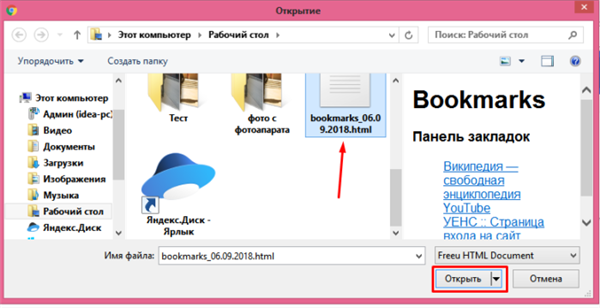
Лівою кнопкою мишки виділяємо файл з закладками, натискаємо «Відкрити»
Якщо вибрали імпорт з браузера:
- Відзначте браузер, натисніть «Далі».

Відзначаємо потрібний браузер, натискаємо кнопку «Далі»
- Поставте галочку лівим клацанням мишки напроти пункту з відповідним користувачем, клацніть «Далі».

Відзначаємо пункт лівим клацанням мишки з відповідним користувачем, натискаємо «Далі»
- Залиште галочку на пункті «Закладки», за бажанням можна залишити і на інших пунктах, клацніть «Далі».

Залишаємо галочку на пункті «Закладки», за бажанням можна залишити і на інших пунктах, натискаємо «Далі»
- Після завершення натисніть «Готово».

Після імпорту натискаємо «Готово»
Список сторінок з’явиться в бібліотеці Фаерфокса.
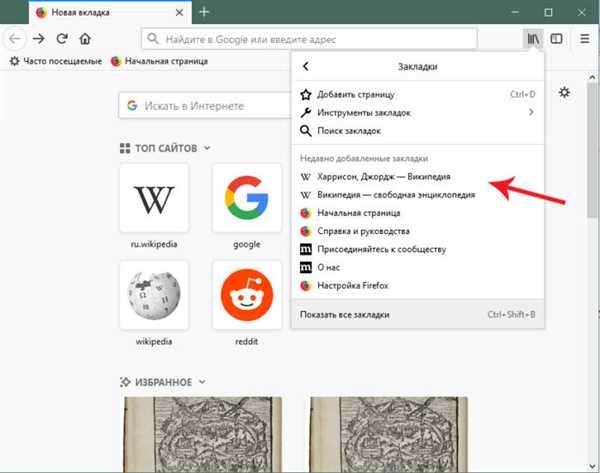
Список імпортованих закладок з Гугл Хрому в бібліотеці Фаерфокса
З Chrome, Opera
Крок 1. Перейдіть до пункту «Меню» → «Закладки» → «Імпорт закладок і налаштувань», клацнувши по логотипу Опера лівим кліком мишки.
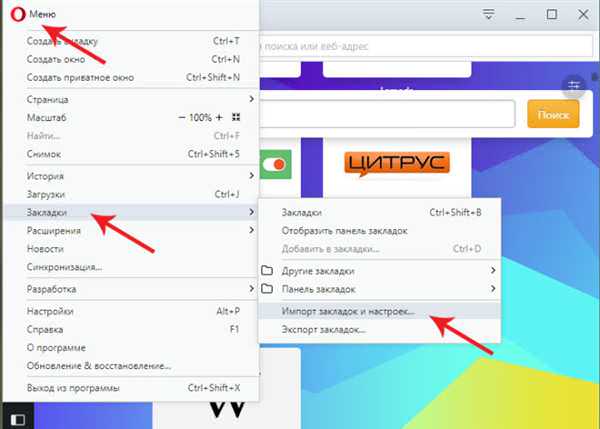
Переходимо в «Меню», далі «Закладки», потім «Імпорт закладок і налаштувань», клацнувши по логотипу Опера лівою кнопкою мишки
Крок 2. Виберіть місце імпорту зі списку, відзначаємо галочкою джерело даних «Обране/закладки», клацніть по опції «Імпортувати».
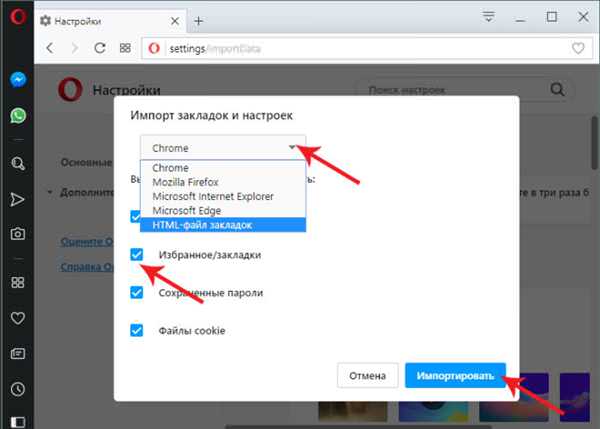
Зі списку, вибираємо місце імпорту, відзначаємо галочкою джерело даних «Вибране закладки», натискаємо на кнопку «Імпортувати»
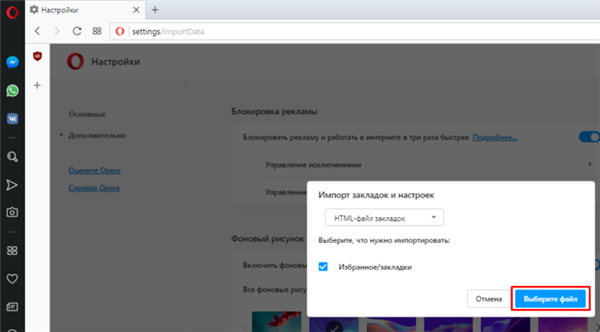
Клацаємо по кнопці «Виберіть файл»
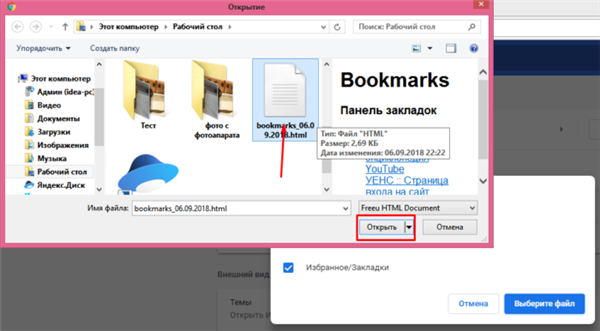
Виділяємо файл лівим клацанням мишки, натискаємо кнопку «Відкрити»
Крок 3. Дочекайтеся завершення операції, і при бажанні увімкніть відображення панелі в Опері. Натисніть «Готово».
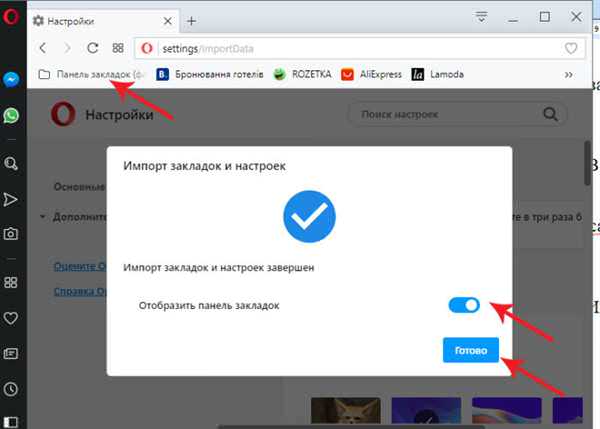
Натискаємо «Готово»
З Chrome в IE
Крок 1. Клацніть лівою кнопкою мишки по іконці у вигляді зірочки, що позначає «Перегляд вибраного».
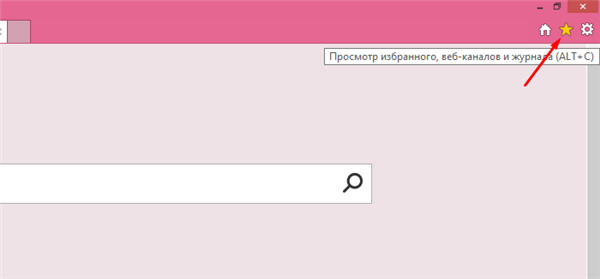
Клацаємо лівою кнопкою мишки по іконці у вигляді зірочки «Перегляд Вибраного»
Крок 2. Далі клікніть лівим клацанням миші по кнопці «Додати у вибране» → «Імпорт та експорт».

Клікаємо лівим клацанням миші по кнопці «Додати у вибране», потім «Імпорт та експорт»
Крок 2. Виберіть джерело імпорту – браузер або файл, зазначивши відповідний пункт галочкою. Натисніть «Далі».
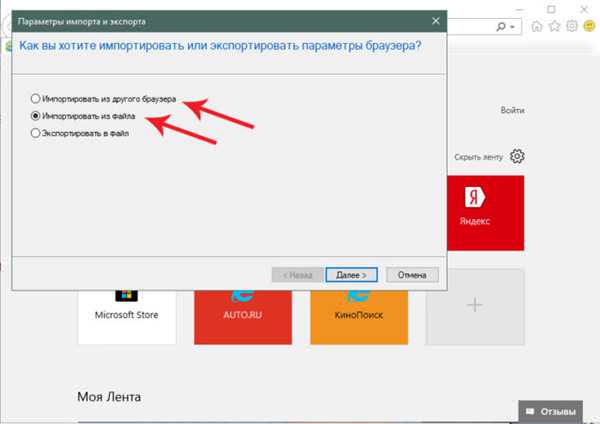
Відзначаємо галочкою джерело імпорту – браузер або файл, тиснемо кнопку «Далі»
Крок 3. Відзначте пункт «Вибране», натисніть «Далі».

Відзначаємо галочкою «Вибране», тиснемо «Далі»
Крок 4. Клацніть лівою кнопкою мишки по кнопці «Обзор», виберіть файл з закладками, натисніть «Далі».
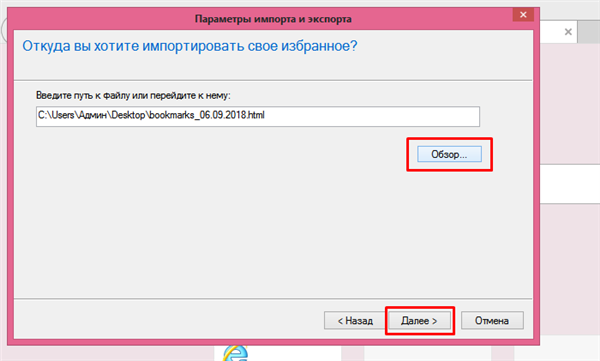
Натискаємо кнопку «Огляд», вибираємо файл html, натискаємо «Далі»
Крок 5. Виберіть папку «Панелі уподобань», натисніть «Імпорт».

Виділяємо папку «Панелі уподобань», натискаємо «Імпорт»
Крок 6. Натисніть «Готово».
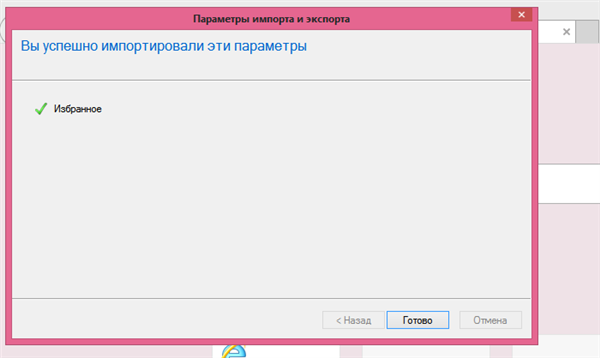
Натискаємо «Готово»
Переглядайте збережений список через «Перегляд Вибраного».
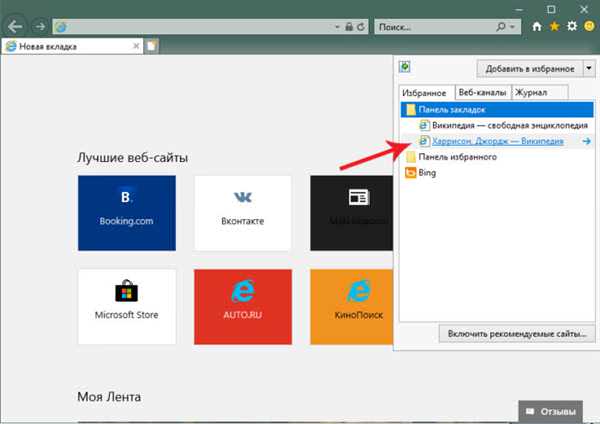
Переглядаємо збережений список через «Перегляд вибраного»
З Chrome Edge
Крок 1. Відкрийте іконку з трьома точками лівою кнопкою мишки клацніть по пункту «Вибране».
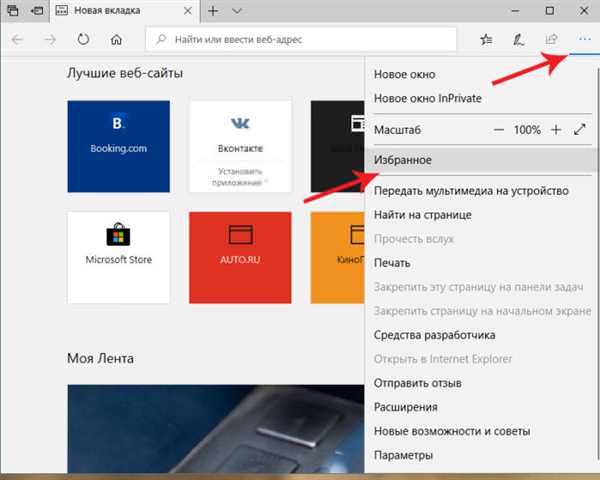
Відкриваємо іконку з трьома точками лівою кнопкою мишки, клацаємо за пунктом «Вибране»
Крок 2. Виберіть «Імпорт обраного».
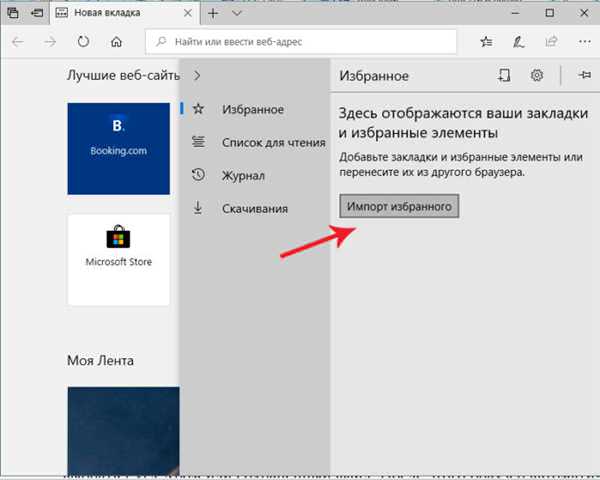
Вибираємо «Імпорт обраного»
Крок 3. У вікні, виберіть імпорт з Хрому або з файлу натисніть на кнопку «імпорт» у відповідному розділі.
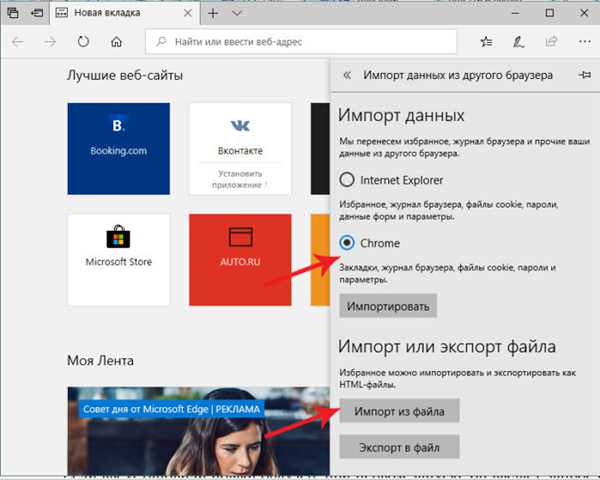
Вибираємо імпорт з Хрому або з файлу”, натискаємо кнопку «Імпортувати» або «Імпорт з файлу»
Крок 4. Після появи повідомлення про завершення імпорту, перейдіть до перегляду закладок доступний за посиланням «Перегляд імпортованого обраного».
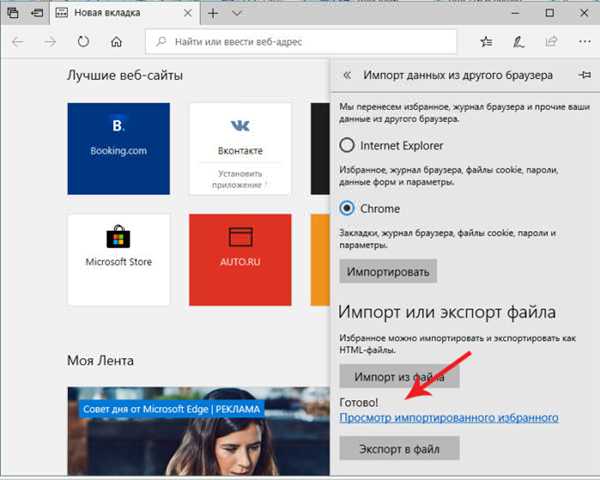
Переходимо до перегляду закладок доступний за посиланням «Перегляд імпортованого обраного»
Автоматичний імпорт
Якщо ви встановили новий браузер, при стартовому запуску він видасть запит про те, чи бажаєте ви перенести збережені дані (збережені сторінки, паролі тощо) з інших джерел. З випадаючого вікна виберіть Гугл Хром або файл. Після цього браузер автоматично підключить всі закладки з Хрому.