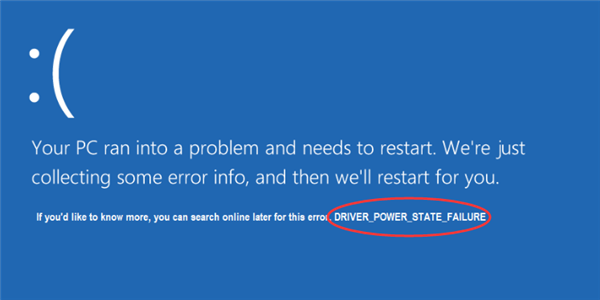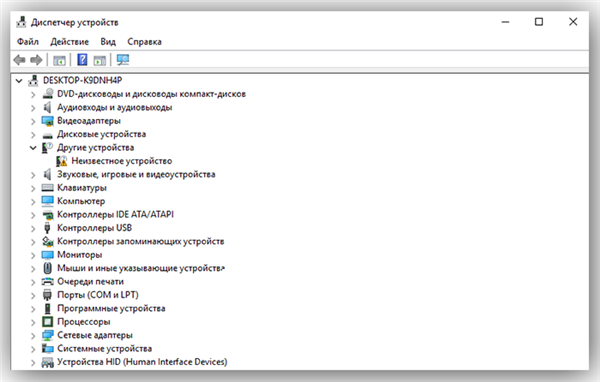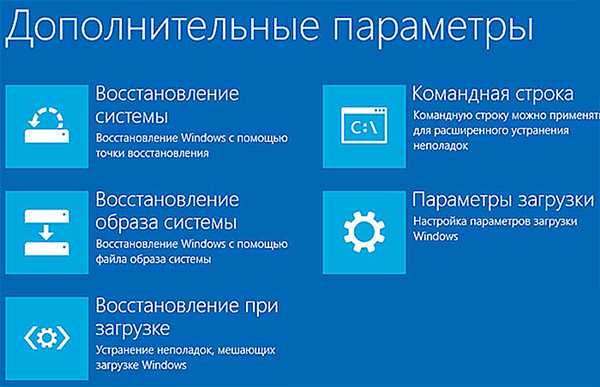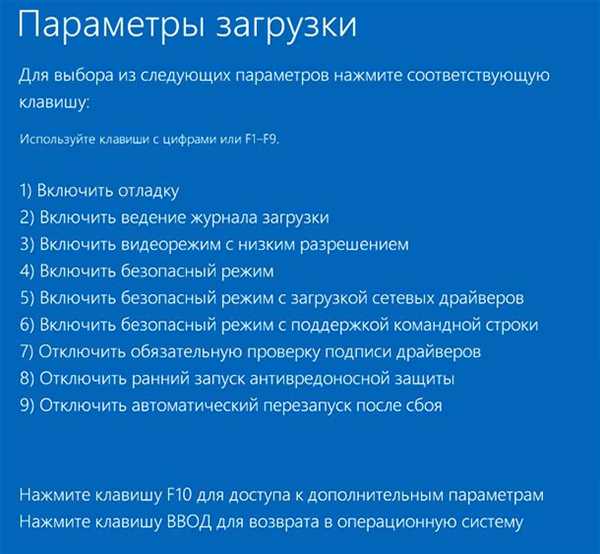Driver State Power Failure – одна з поширених помилок, що з’являються на Windows 10. Зазвичай виникає при неправильному виході в сплячий режим — система відправляє некоректний сигнал пробудження, ПК не реагує, Windows відкриває «синій екран смерті».
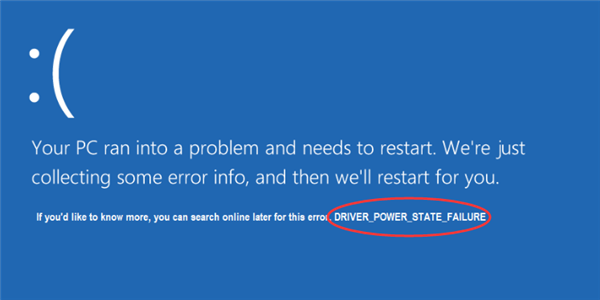
Driver State Power Failure Windows 10, як виправити
За кілька років після офіційного релізу Win10, помилка Driver State Power Failure диагностировалась техпідтримкою Microsoft при наступних проблемах:
- неправильна конфігурація або налаштування драйверів;
- вірусне зараження, пошкодило системні бібліотеки;
- конфлікт нового обладнання зі старим;
- пошкодження реєстру, викликане встановленням/видаленням програм;
- технічні проблеми з жорстким диском або ОЗП.
Несумісні драйвера
Найчастіше причиною помилки стають драйвера на відеокарту або Wi-Fi. Оновити або відкотити їх до попередньої версії можна в чотири кроки:
- Перейдіть в «Панель управління» — «Обладнання і звук» — «Диспетчер пристроїв». Потрапити в меню швидким способом можна, натиснувши Win+R і набравши в відкрилася рядку «compmgmt.msc».

Відкриваємо «Диспетчер пристроїв»
- Виберіть мережний або графічний адаптер. Клікніть по ньому правою кнопкою миші, потім натисніть «Оновити драйвер».
- Перезавантажте комп’ютер. Відтворіть умови, в яких з’явилася попередня помилка і перевірте, чи з’явиться проблема знову.
Якщо проблеми виникли при установці нового драйвера, його також можна видалити через диспетчер пристроїв. На другому кроці замість «Оновити драйвер» виберіть рядок «Видалити».
Важливо! Видалення драйвера може привести до некоректної роботи або припинення функціонування пристрою. Робіть це тільки в тому випадку, коли ви повністю розумієте, для чого потрібний драйвер і що станеться при його відключенні.
При проблемах з видаленням або оновленням драйверів, проведіть маніпуляції в безпечному режимі. Одноразове завантаження виконується в чотири кроки:
- Зайдіть в меню «Пуск» і натисніть кнопку перезавантаження з затиснутим Shift.
- Після перезавантаження система запропонує вибір додаткових параметрів. Зайдіть в «Настройки завантаження».

Заходимо в «Параметри завантаження»
- Виберіть четвертий, п’ятий або шостий режим. Натиснувши Enter, увійдіть в систему.

Вибираємо режим