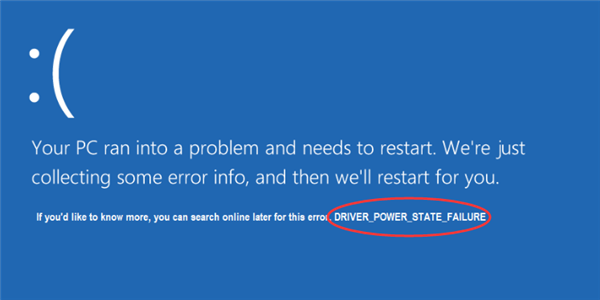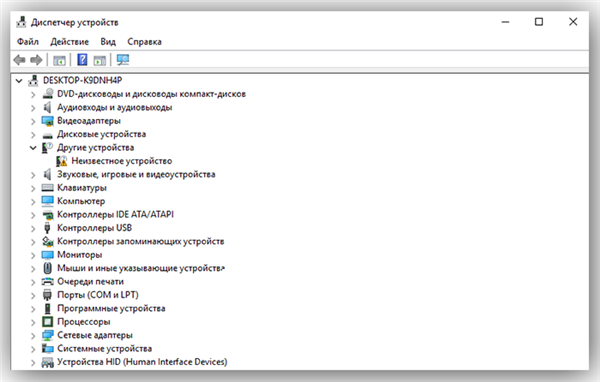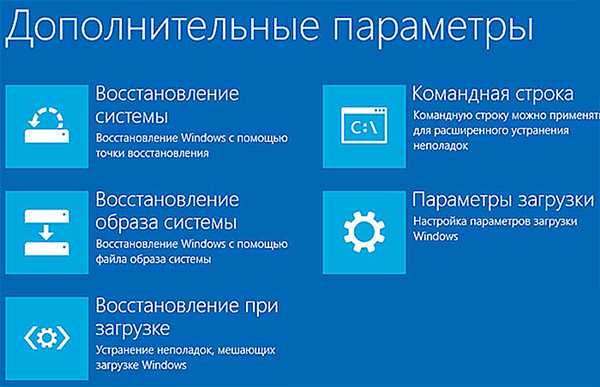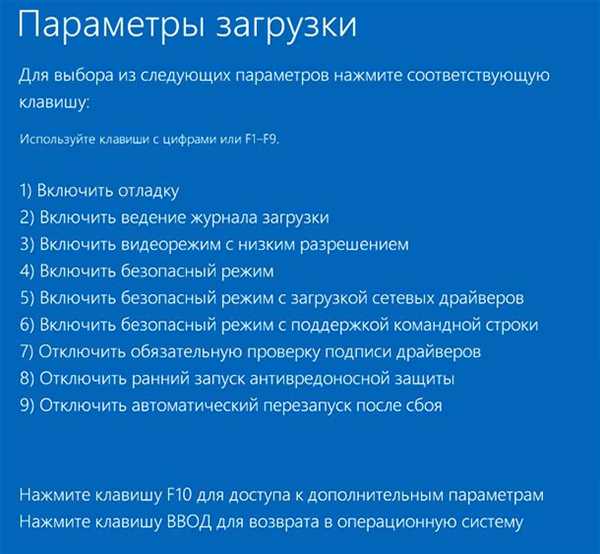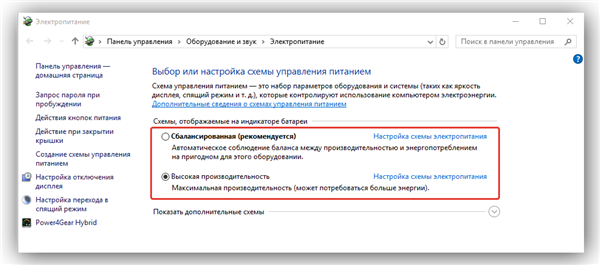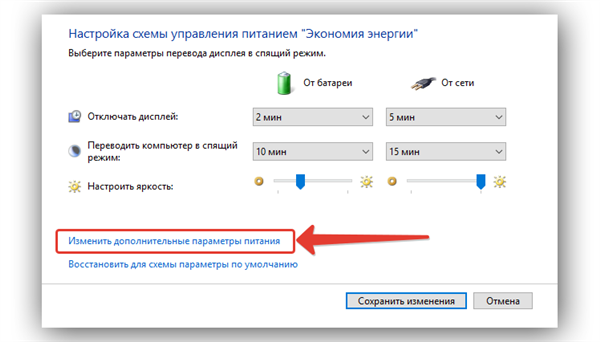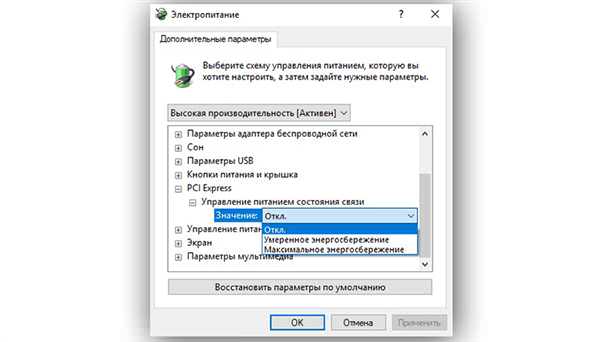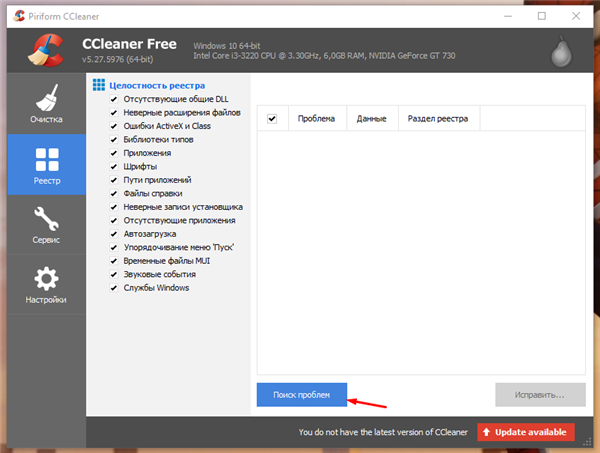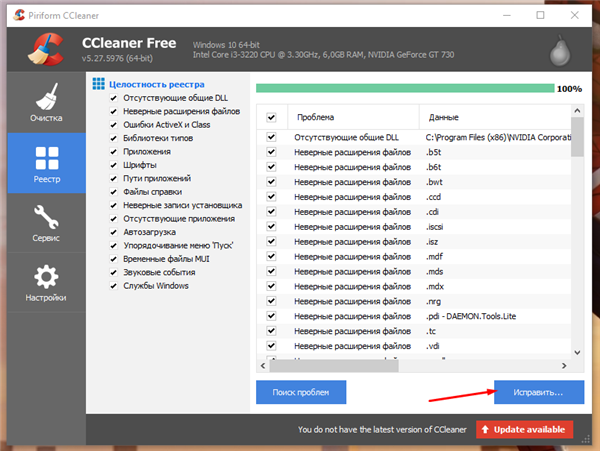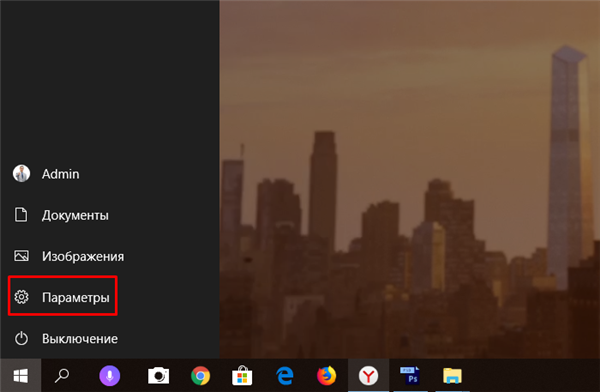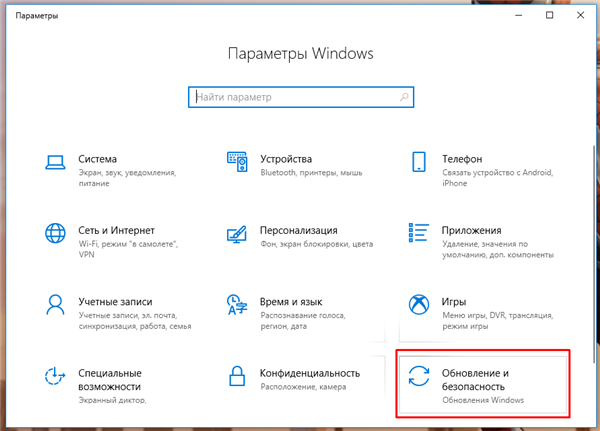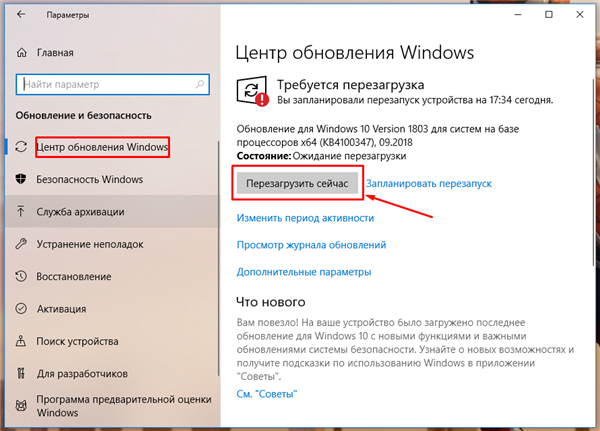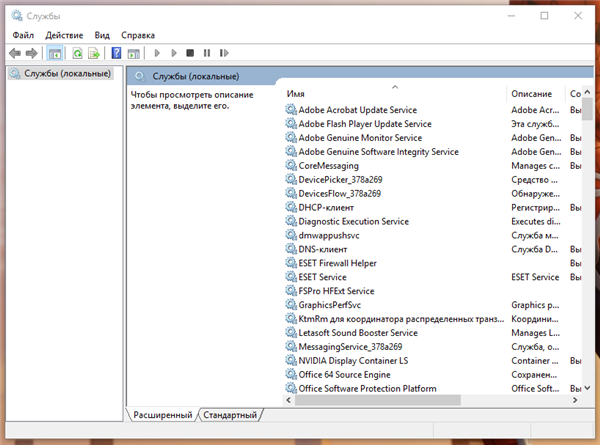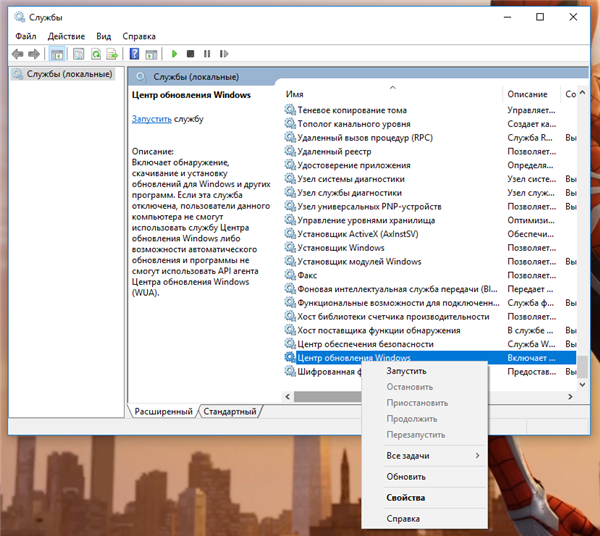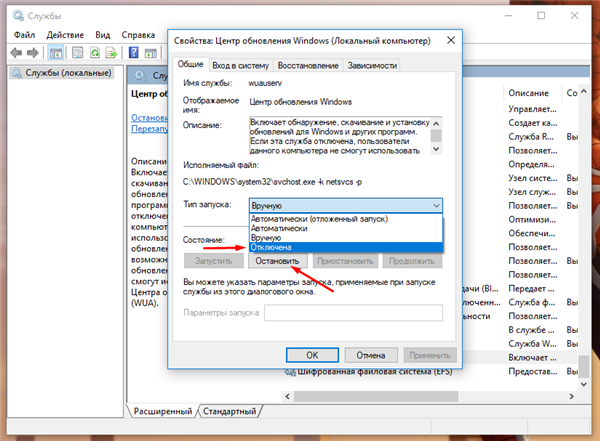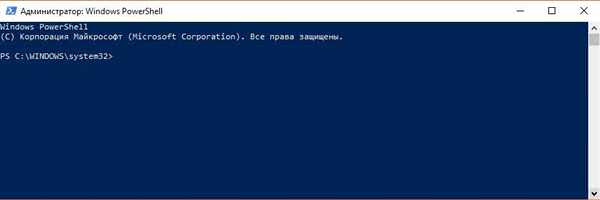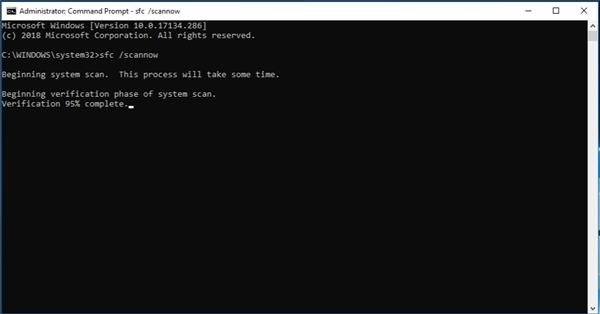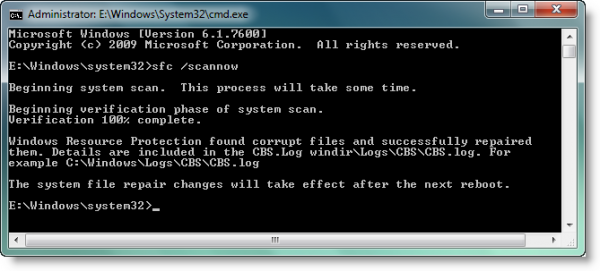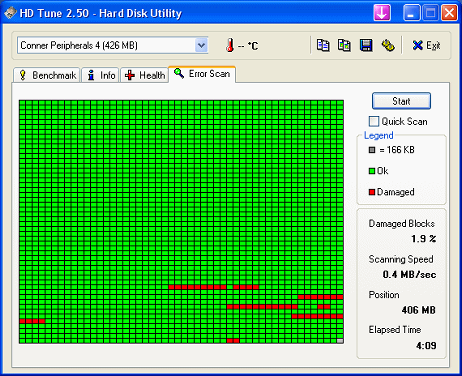Driver State Power Failure – одна з поширених помилок, що з’являються на Windows 10. Зазвичай виникає при неправильному виході в сплячий режим — система відправляє некоректний сигнал пробудження, ПК не реагує, Windows відкриває «синій екран смерті».
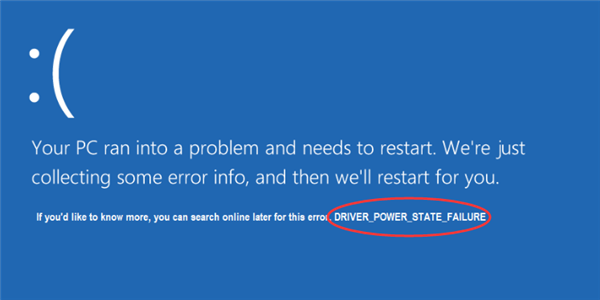
Driver State Power Failure Windows 10, як виправити
За кілька років після офіційного релізу Win10, помилка Driver State Power Failure диагностировалась техпідтримкою Microsoft при наступних проблемах:
- неправильна конфігурація або налаштування драйверів;
- вірусне зараження, пошкодило системні бібліотеки;
- конфлікт нового обладнання зі старим;
- пошкодження реєстру, викликане встановленням/видаленням програм;
- технічні проблеми з жорстким диском або ОЗП.
Несумісні драйвера
Найчастіше причиною помилки стають драйвера на відеокарту або Wi-Fi. Оновити або відкотити їх до попередньої версії можна в чотири кроки:
- Перейдіть в «Панель управління» — «Обладнання і звук» — «Диспетчер пристроїв». Потрапити в меню швидким способом можна, натиснувши Win+R і набравши в відкрилася рядку «compmgmt.msc».

Відкриваємо «Диспетчер пристроїв»
- Виберіть мережний або графічний адаптер. Клікніть по ньому правою кнопкою миші, потім натисніть «Оновити драйвер».
- Перезавантажте комп’ютер. Відтворіть умови, в яких з’явилася попередня помилка і перевірте, чи з’явиться проблема знову.
Якщо проблеми виникли при установці нового драйвера, його також можна видалити через диспетчер пристроїв. На другому кроці замість «Оновити драйвер» виберіть рядок «Видалити».
Важливо! Видалення драйвера може привести до некоректної роботи або припинення функціонування пристрою. Робіть це тільки в тому випадку, коли ви повністю розумієте, для чого потрібний драйвер і що станеться при його відключенні.
При проблемах з видаленням або оновленням драйверів, проведіть маніпуляції в безпечному режимі. Одноразове завантаження виконується в чотири кроки:
- Зайдіть в меню «Пуск» і натисніть кнопку перезавантаження з затиснутим Shift.
- Після перезавантаження система запропонує вибір додаткових параметрів. Зайдіть в «Настройки завантаження».

Заходимо в «Параметри завантаження»
- Виберіть четвертий, п’ятий або шостий режим. Натиснувши Enter, увійдіть в систему.

Вибираємо режим
Проблеми з режимом енергозбереження
Якщо заміна драйвера не допомогло, вимкніть енергозбереження.
- Перейдіть в «Панель управління» — «Обладнання і звук» — «Електроживлення». Переходу в меню безпосередньо не існує, швидко потрапити у панель можна через Win+R і команду «control».

Переходимо в «Електроживлення»
- Виберіть «Налаштування схеми електроживлення» поряд з активною рядком. Всередині — натисніть «Змінити додаткові параметри».

Натискаємо «Змінити додаткові параметри»
- Знайдіть рядок «PCI Express» і «Параметри адаптера бездротової мережі». Вимкніть для першого режим енергозбереження, для другого виставте «Максимальна продуктивність».

Налаштовуємо продуктивність
- Перезавантажте ПК і знову перевірте його на наявність проблеми.
Помилки реєстру
Іноді помилка виникає із-за некоректних записів у реєстрі — наприклад, що залишилися від попередніх пристроїв. Потрапити у вбудований редактор реєстру можна через Win+R і команду «regedit», але без знання джерела проблеми меню буде марним.
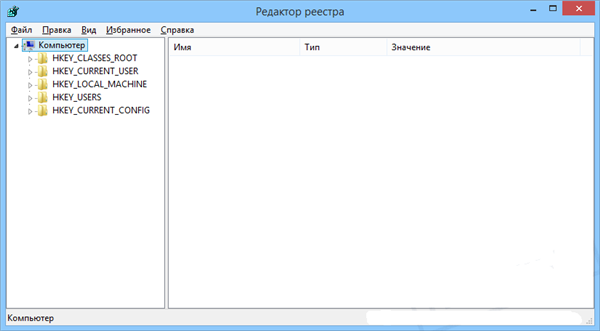
Вікно «Редактор реєстру»
Очистити реєстр від записів, що ведуть в нікуди, можуть спеціалізовані програми. Найпопулярніша в 2018 році — чистильник Ccleaner, видаляє неактивні та невірні записи в автоматичному режимі.
- Для використання програми скачайте і встановіть її з офіційного сайту.
- Після запуску виберіть розділ «Registry», проведіть сканування.

Вибираємо розділ «Registry» і натискаємо «Пошук проблем»
- По завершенню натисніть Fix errors selected.

Натискаємо «Виправити»
- Після використання перезавантажте і протестуйте ПК на помилку ще раз.
Версії програми або ОС значення не мають, Ccleaner працює на всіх сучасних Windows, починаючи з XP.
Оновлення операційної системи
Для володарів бета-версії Windows 10 помилка з’являлася кілька разів до релізу операційної системи, особливо відзначилося велике оновлення 1709. На листопад 2018 ОС не є причиною помилки сама по собі, тому одним з варіантів усунення Driver State Power Failure може стати оновлення Windows 10 до останньої версії.
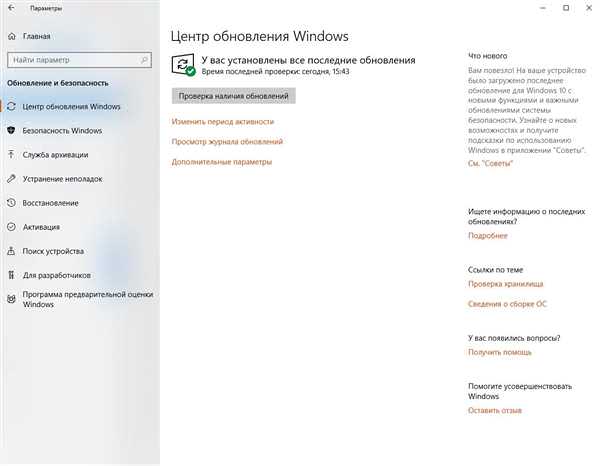
Оновлення Windows 10
Перевірити наявність останніх оновлень вручну можна через меню «Пуск».
- Натисніть на кнопку «Пуск». Виберіть шестірню в лівій частині меню.

Натискаємо на «Параметри»
- Перейдіть в розділ «Оновлення та безпека».

Переходимо в розділ «Оновлення та безпека»
- В «Центрі оновлення» натисніть «Перевірку наявності оновлень» і перезавантажуємо ПК.

В «Центрі оновлення» натискаємо «Перевірку наявності оновлень»
Для Windows 7 і 8 проблема іноді розв’язується навпаки: повним відключенням системи оновлень. Зробити це можна наступним способом.
- Наберіть в рядку після Ctrl+R команду «services.msc». Також в меню можна потрапити через «Панель управління».

Запускаємо «Служби»
- Виберіть службу «Центр оновлення Windows» і перейдіть в властивості.

Натискаємо правою кнопкою миші на «Центр оновлення..» і вибираємо «Властивості»
- Виберіть «Вимкнути» в випадаючому списку, зупиніть працюючу службу.

Вибираємо «Відключено» в випадаючому списку і зупиняємо працюючу службу
- Також можна вимкнути систему через «Центр оновлення Windows», який доступний за посиланням з «Панелі управління».
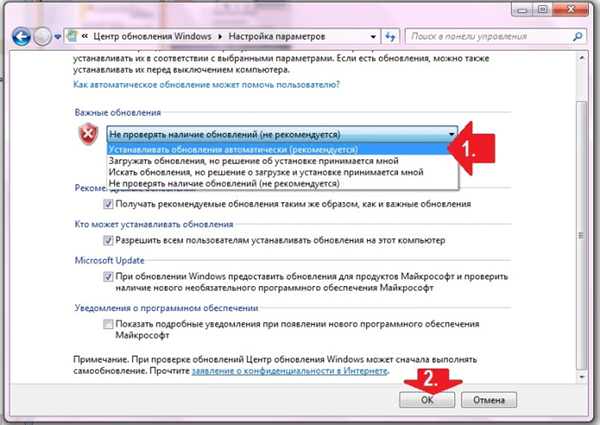
Також деактивуємо систему через «Центр оновлення Windows» в «Панелі управління»
Лагодження елементів ОС
Крім невдалого оновлення, помилка може бути викликана пошкодженням або вилученням системних файлів. В цьому випадку допоможе перевірка системних файлів Windows.
Щоб виконати перевірку, слід здійснити ряд дій.
- Запустіть «Командний рядок у режимі адміністратора. Простіше всього це зробити, натиснувши поєднання клавіш Win+X і вибравши в контекстному меню Windows Powershell (адміністратор).

Запускаємо «Командний рядок»
- Введіть в рядок «sfc /scannow». Це запустить перевірку цілісності системних файлів Windows за контрольними сумами, а також усуне можливі помилки.

Вводимо в рядок команду
Важливо! Крім «/scannow», режим «sfc» можна запустити з «/verifyonly», перевірка без виправлення або «/scanfile», аналіз конкретного файлу.
- Після завершення тесту «з /scannow, пошкоджені файли будуть автоматично відновлені.Блакитна командний рядок типова для останніх версій Windows 10, Чорна — більш старий варіант, функціонує приблизно так само.
- Після завершення перевірки в залежності від результатів з’явиться одне з чотирьох повідомлень: все нормально, помилка виконання, пошкоджені файли успішно виправлені файли знайдені, але до них немає доступу.

Вікно з завершеними результатами тесту
- Перезавантажте ПК і перевірте на наявність помилки.
Поломка комплектуючих ПК
Нарешті, якщо програмні засоби не допомогли, варто перевірити «залізо». Помилка може виникати з-за неправильного зчитування/запису даних у момент переходу в режим очікування. Перевірити стан встановлених дисків можна в «Центрі безпеки» панелі управління.
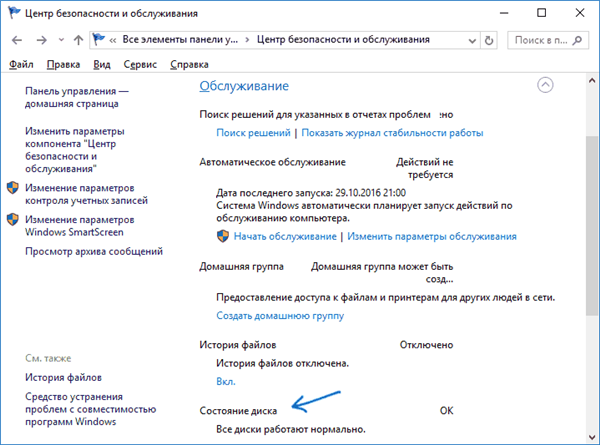
Перевіряємо стан встановлених дисків в «Центрі безпеки»
Якщо цього недостатньо чи ви впевнені, що помилка точно не в програмному забезпеченні, спробуйте перевірити HDD/SDD стороннім додатком. Для перевірки дискових накопичувачів популярні наступні програми:
- HD Tune;
- Victoria HDD;
- HDDScan;
- Seagate SeaTools;
- HDDlife.
Для прикладу візьмемо програму HD Tune.
- Запустіть програму і виберіть вкладку «Error Scan».

Запускаємо програму і вибираємо вкладку «Error Scan»
- Велика кількість пошкоджених блоків свідчить про пошкодження диска та файлової системи. Спробуйте перевстановити Windows з повним форматуванням диска, якщо це не допоможе — готуйтеся до придбання нового накопичувача.