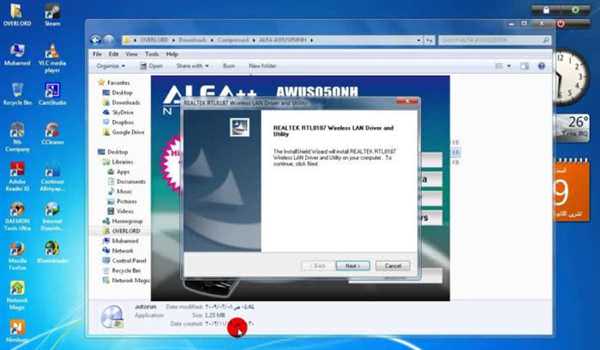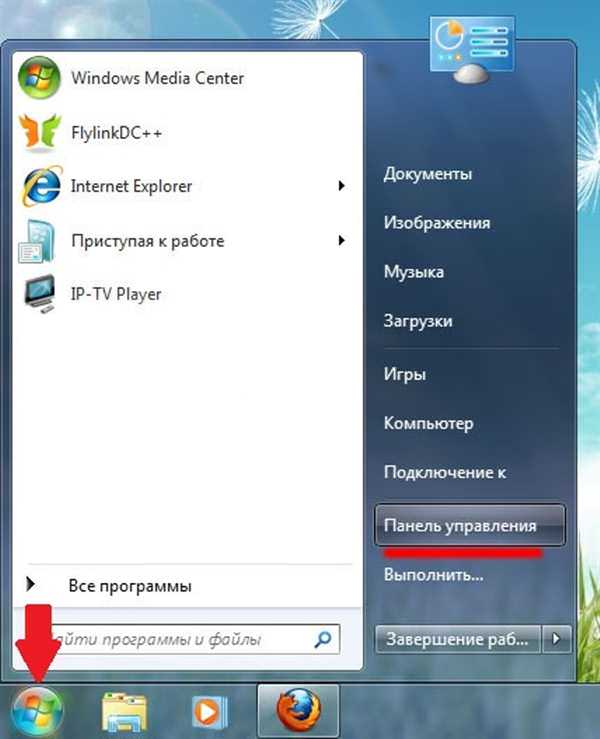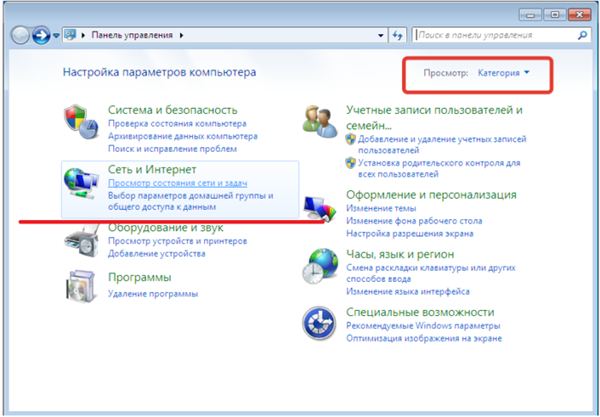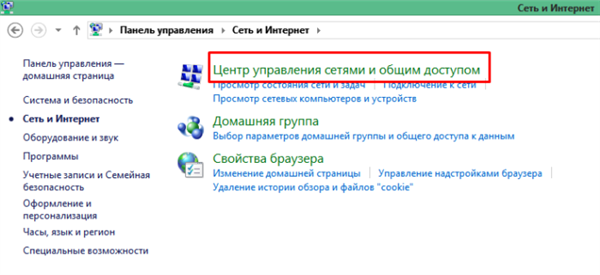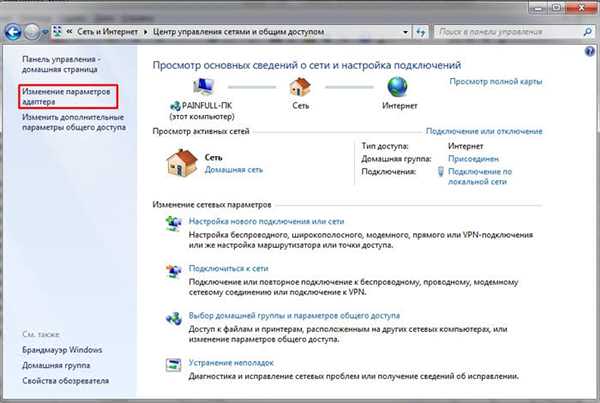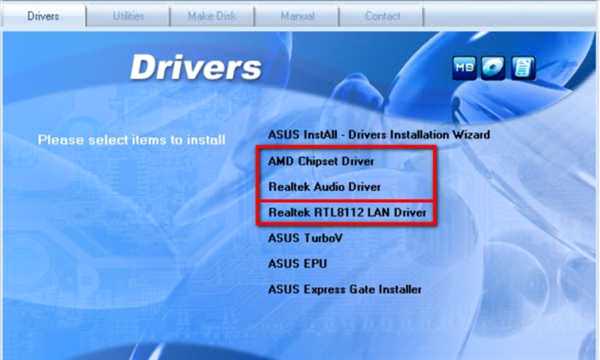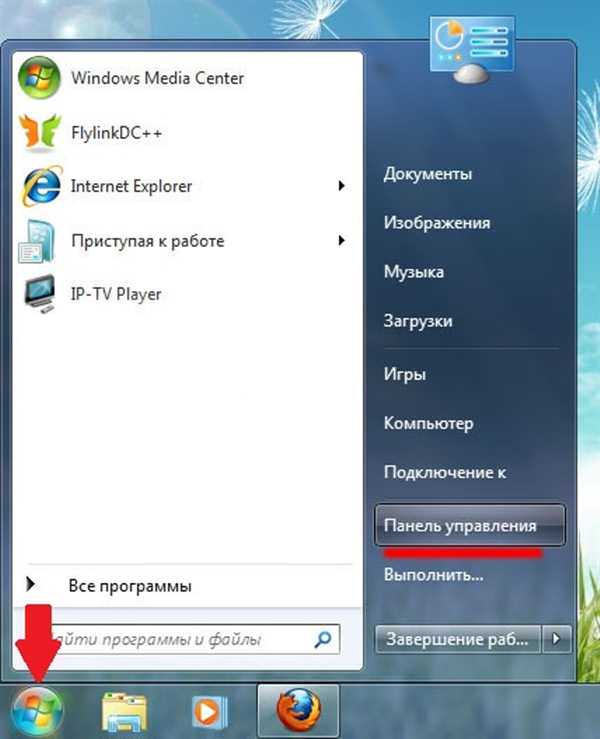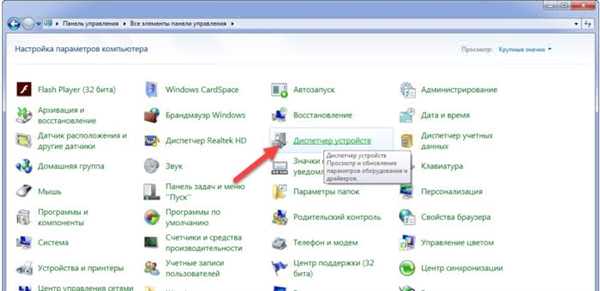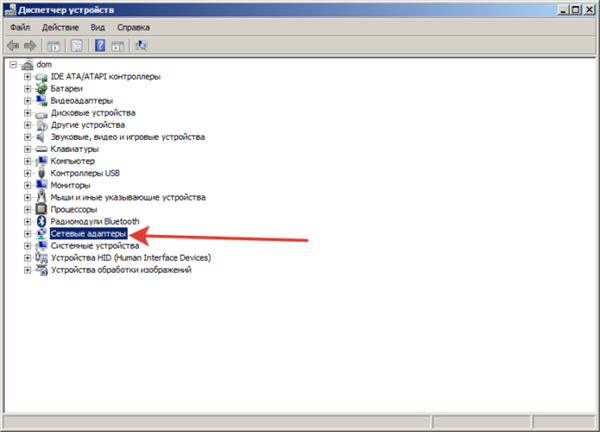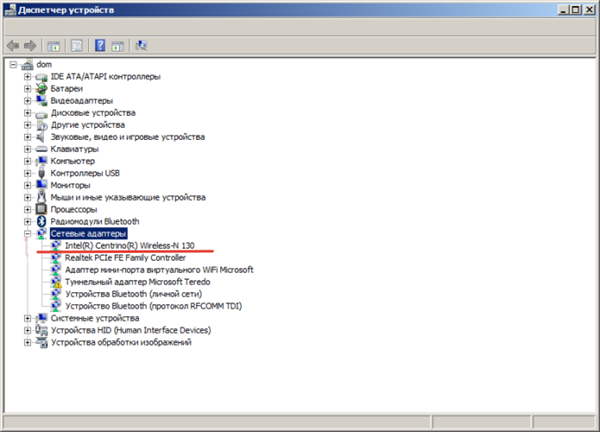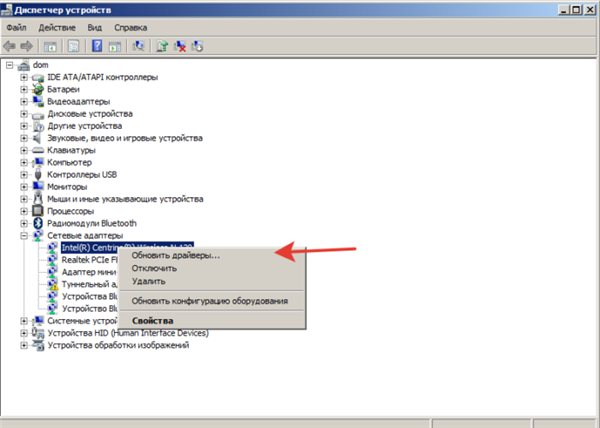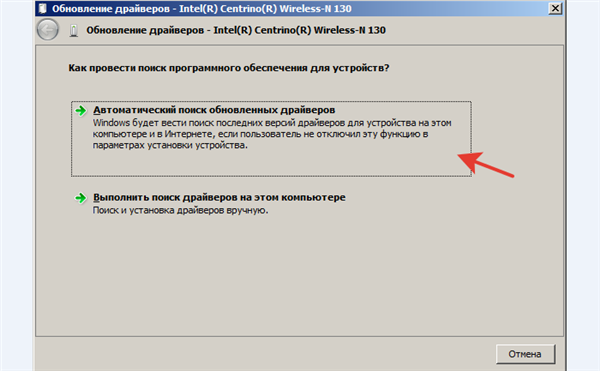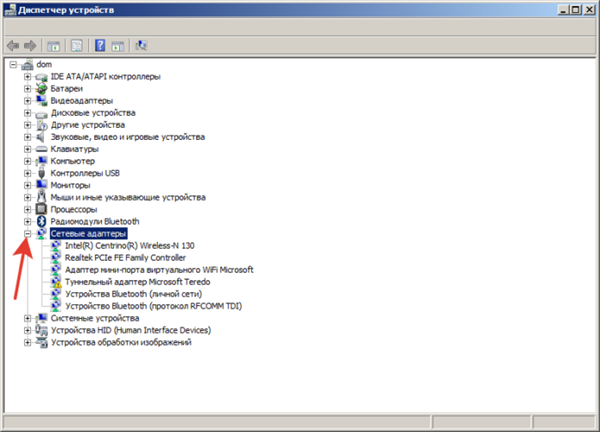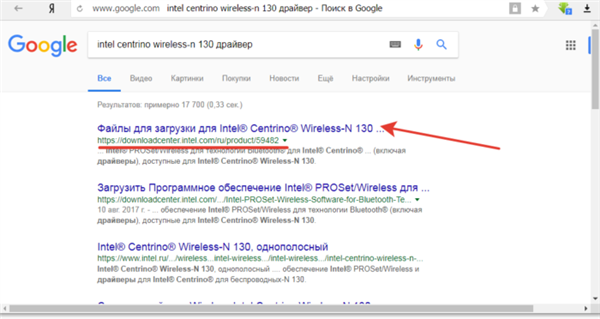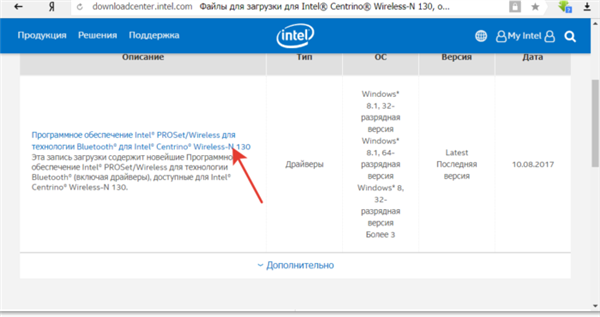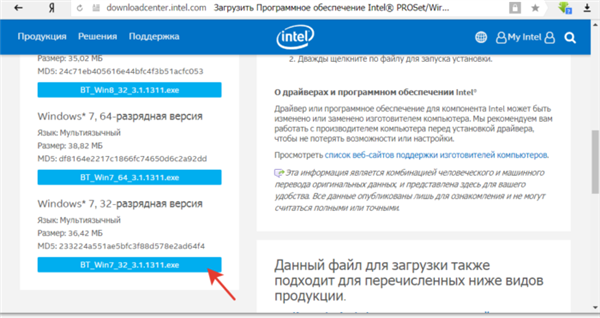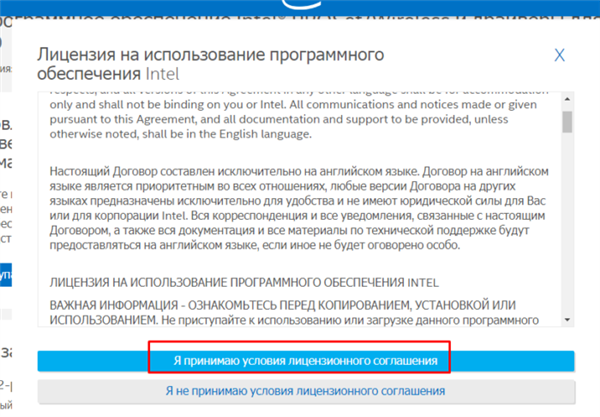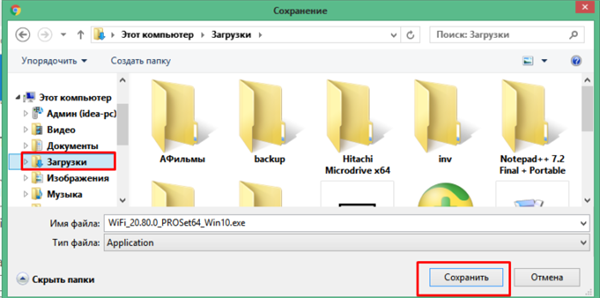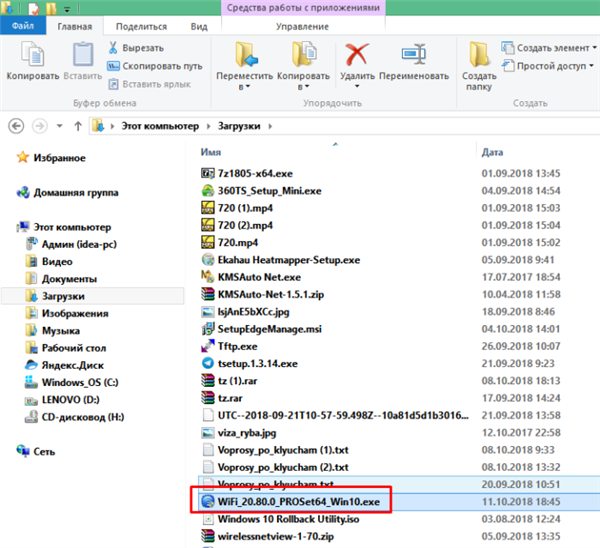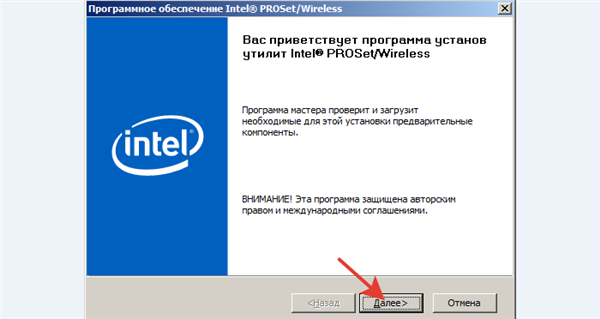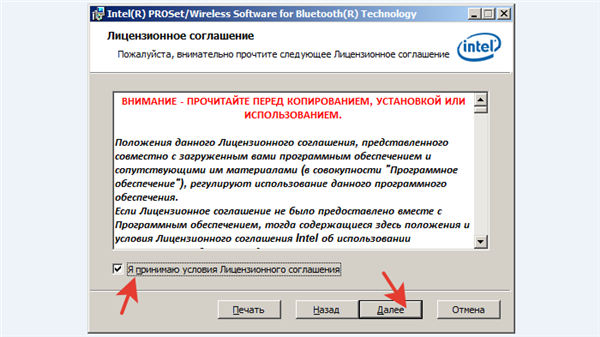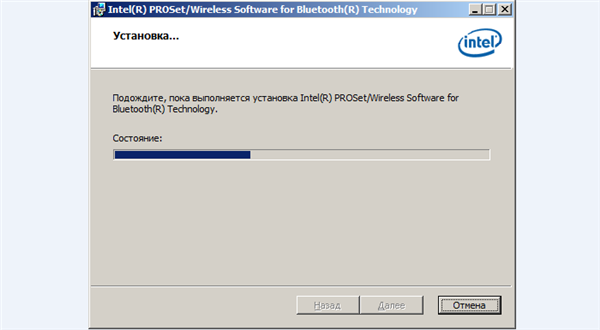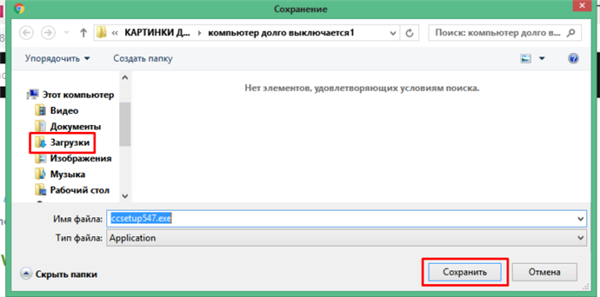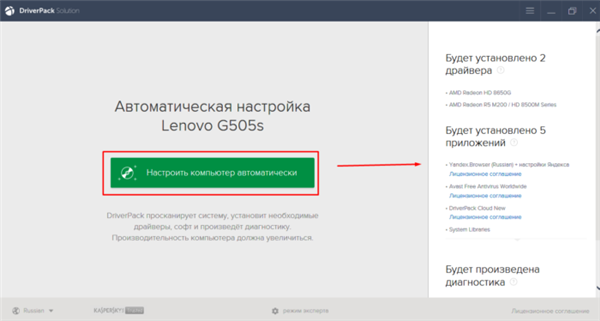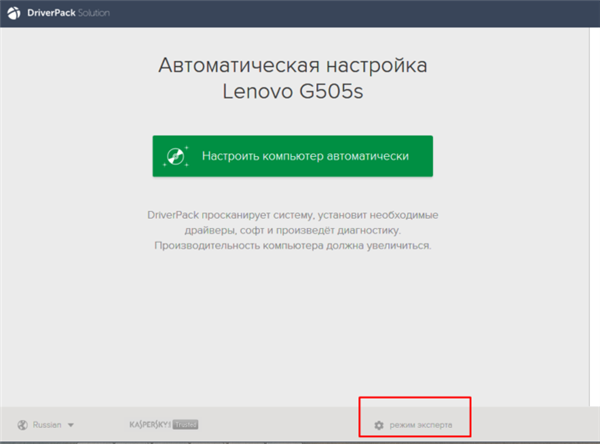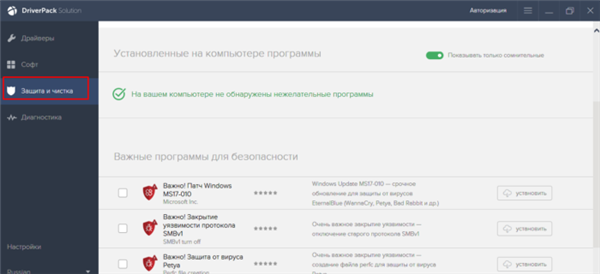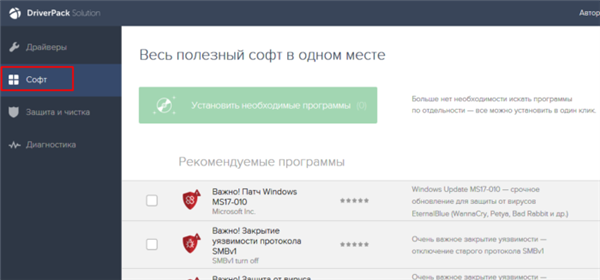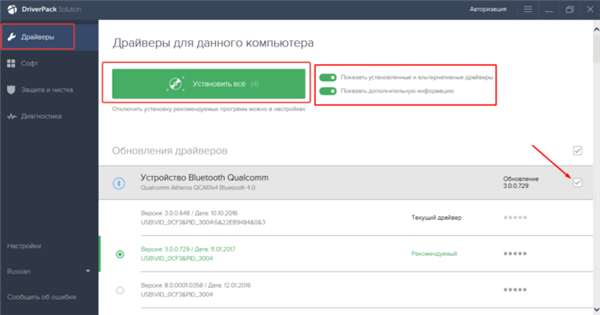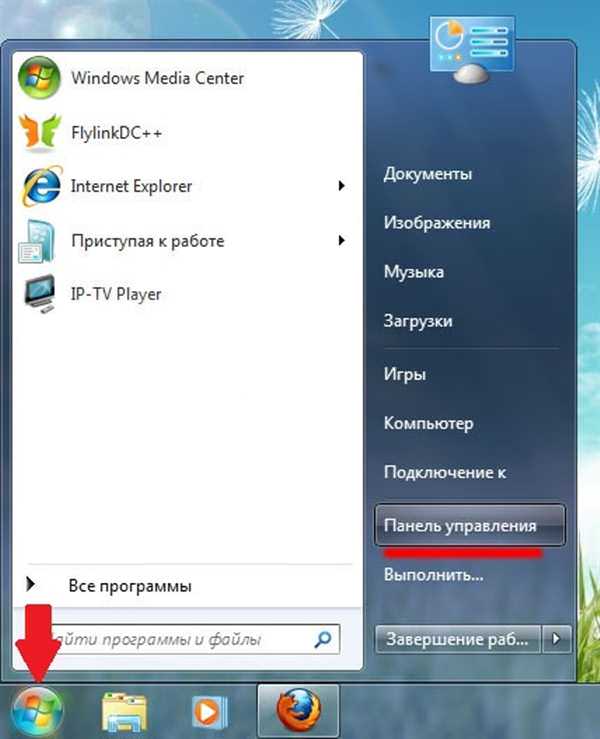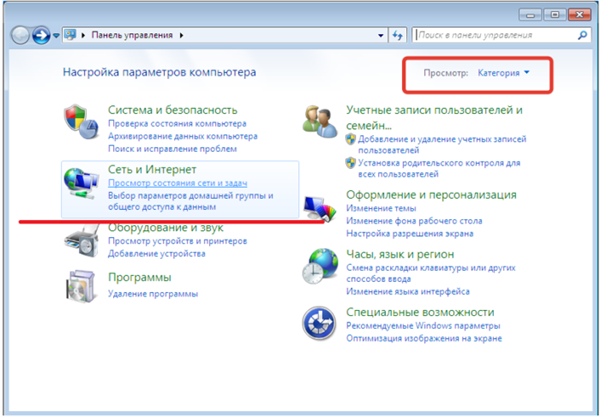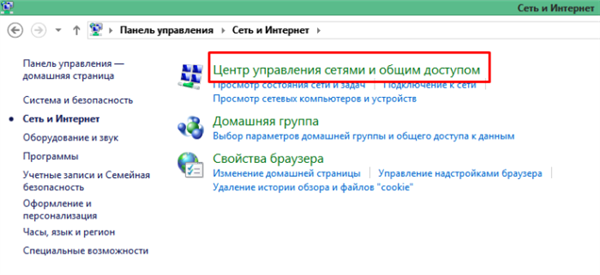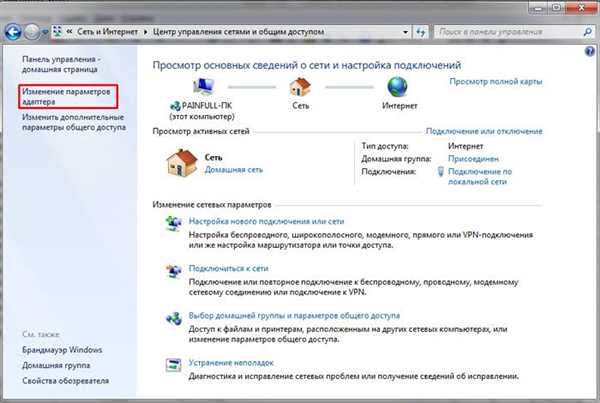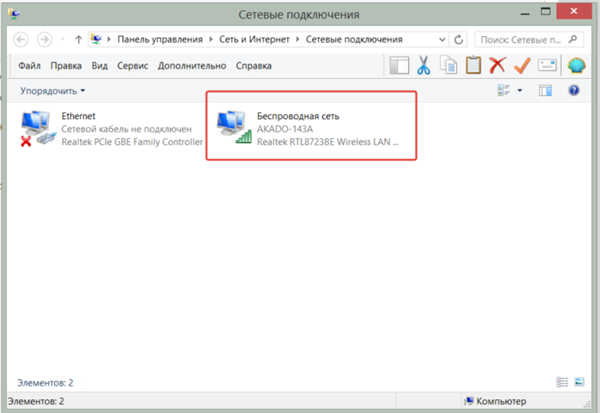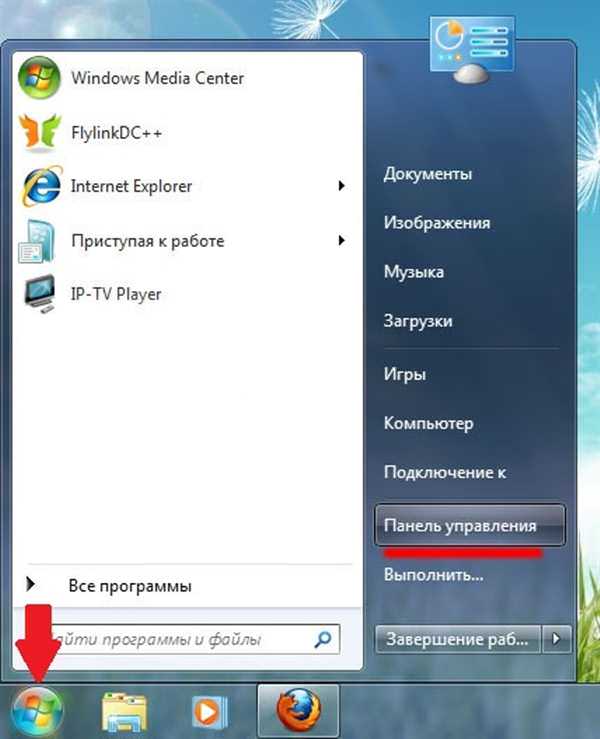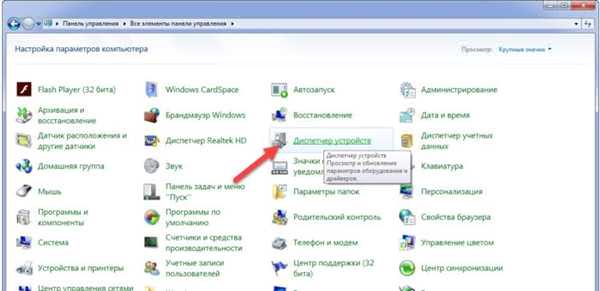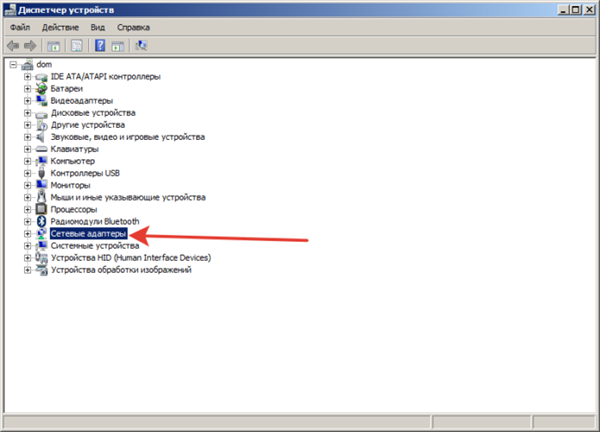Велика частина ноутбуків обладнана власним бездротовим адаптером, що дозволяє працювати в Інтернеті через Wi-Fi. Стаціонарні комп’ютери найчастіше позбавлені вбудованого модуля, однак в магазині легко можна придбати спеціальний модем для виходу в Мережу. Але просто активувавши адаптер, Інтернет працювати не буде. Може бути знайдена мережу, але підключитися до неї не вийде, нерідко навіть і її виявлення недоступно. Для правильної роботи необхідно встановлювати драйвера, на кожну операційну систему і під кожен модуль свій. Де їх знайти і як інсталювати на свій комп’ютер?
Знайти програмне забезпечення можливо на дисках, які постачаються разом зі знімним адаптером або безпосередньо ноутбуком. В цьому випадку не потрібно нічого шукати, після запуску диска інсталяція розпочнеться автоматично. Якщо його немає або немає можливості скористатися ним, тоді доведеться шукати вручну через Інтернет. У цьому випадку доступно два варіанти:
- інсталяція в автоматичному режимі через «Диспетчер пристроїв»;
- або самостійний пошук в мережі.
Для Windows 7 всі зазначені способи робітники. Розберемося, яким чином відбуваються процеси установки драйвера Wi-Fi для даної операційної системи.
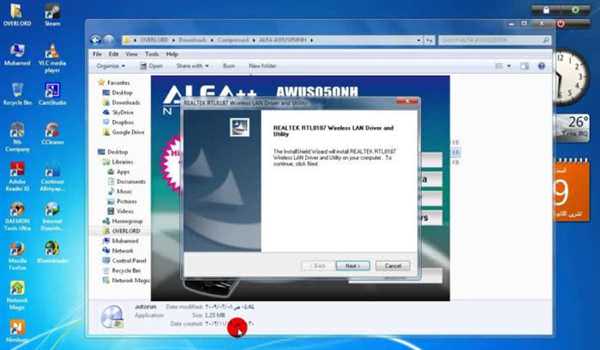
Драйвера вай-фай для Віндовс 7
Визначаємо, потрібно встановити драйвер
Може бути таке, що все вже встановлено та готове до роботи. Перевірити це можливо через налаштування. Необхідно:
- Зайти в «Панель управління», розкривши меню «Пуск».

Розкриваємо меню «Пуск», знаходимо і відкриваємо «Панель управління»
- Потім перейти на вкладку «Мережа та Інтернет» у режимі «Перегляд» повинен бути виставлений параметр «Категорія».

У режимі «Перегляд» перевіряємо чи виставляємо параметр «Категорія», знаходимо і відкриваємо вкладку «Мережа та Інтернет»
- Далі вибрати «Центр управління…» — «Зміна параметрів адаптера».

Відкриваємо «Центр управління мережами і загальним доступом»

Натискаємо на посилання «Зміна параметрів адаптера»
Якщо там присутній значок «Бездротові підключення» («WLAN», «Wireless»), то все в порядку, якщо його немає – значить, адаптер до роботи не готовий.
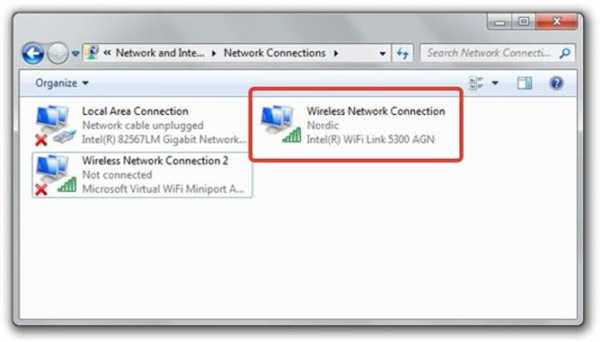
Присутність значка «Бездротові підключення» (WLAN, Wireless)
Встановлюємо драйвер сетевой адаптер Windows 7
Почнемо з найбільш простого варіанту – установка через диск. Це спосіб підходить тільки тим пристроїв, на яких присутній дисковод, тобто ноутбуків і персональних комп’ютерів, на нетбуці так не вийде.
Рідко, але до приобретаемому ноутбука в комплекті буде йти диск з усіма необхідними драйвера. Зараз це майже неможливо зустріти – на покупці найчастіше все вже завантажено та інстальоване, в тому числі і для бездротового адаптера. Якщо модуль переносний, то він майже завжди супроводжується носієм для установки драйвера саме під нього.
Проблема цього способу полягає в тому, що скаченное туди програмне забезпечення може бути застаріле. Тоді ці драйвера полегшать життя користувачу (їх треба просто оновити), але суть питання не вирішать.
Для інсталяції драйверів через диск знадобиться:
- Вставити носій і запустити його.

Вставляємо диск з драйверами в привід
- Вибрати в розділі «Drivers» («Драйвера») із запропонованого меню потрібні драйвера і клікнути по них. Установка запуститися в автоматичному режимі.

У вкладці «Drivers» («Драйвера») виділяємо драйвера для вай-фай, клацаємо по них лівим кліком мишки
- Перезавантажити комп’ютер.
Важливо! На різних дисках оформлення може відрізнятися, але сама установка ідентична.
Як ще можна встановити драйвер Wi-Fi
Якщо установка через носій з якихось причин не можлива, то залишається діяти за допомогою «Диспетчера пристроїв» або самостійного пошуку. Зупинимося докладніше на першому варіанті.
Для того, щоб інсталювати програмне забезпечення, таким чином, необхідно:
- Вибрати «Панель управління» в меню «Пуск».

Розкриваємо меню «Пуск», знаходимо і відкриваємо «Панель управління»
- Зайти в «Диспетчер пристроїв», виставивши в режимі «Перегляд» значення «Великі значки».

Виставляємо в режимі «Перегляд» значення «Великі значки», знаходимо і відкриваємо «Диспетчер пристроїв»
- Потім розкрити гілку «Мережеві адаптери» подвійним лівим клацанням миші.

Розкриваємо гілку «Мережеві адаптери» подвійним лівим клацанням миші
- У цій вкладці відображаються всі пристрої, пов’язані з підключенням до мережі (мережева карта, додаткові модулі). Для установки драйвера для адаптера вибираємо потрібний модуль.

Вибираємо потрібний модуль, клацаємо по ньому правою кнопкою мишки
- Натискаємо праву кнопку миші і тиснемо «Оновити драйвери».

Тиснемо «Оновити драйвери»
- Клацаємо по посиланню автоматичного пошуку драйверів. Чекаємо, поки не почнеться автоматичне завантаження та встановлення.

Клацаємо по посиланню автоматичного пошуку драйверів
- Після завершення процесу — перезавантажитеся.
Викачуємо правильний драйвер
Попередній спосіб зручний, але, на жаль, не завжди дієвий. Крім того, він підійде тільки в тому випадку, якщо модуль виявлений комп’ютером, що без драйвера не завжди спрацьовує.
Система Windows 7 не дуже сильна в пошуку нових драйверів, особливо для сторонніх пристроїв. Якщо диску немає, а через «Диспетчер завдань» не виходить (наприклад, виникає напис, що вже встановлена остання версія), то доведеться шукати самостійно, через Інтернет.
Для цього необхідно з’ясувати дві речі – операційну систему, на якій працює комп’ютер і точне найменування мережевого адаптера. Якщо з першим все зрозуміло, то інформацію про модулі можна дізнатися в «Диспетчері завдань» — «Мережевих адаптерах».
Завантажувати програмне забезпечення з офіційного сайту виробника.
- В «Мережевих адаптерах» знаходимо назву пристрою (в даному випадку це Intel).

В «Мережевих адаптерах» знаходимо назву пристрою, в якому є слово «Wireless»
- В Інтернеті знаходимо шукане і переходимо на офіційну сторінку.

Вводимо в поле пошуку будь-якого браузера назва пристрою, переходимо на офіційний сайт виробника
- Натискаємо на посилання для завантаження.

Клацаємо по посиланню «Програмне забезпечення…»
- Вибираємо підходящий варіант відповідає вимогам операційної системи.

Вибираємо драйвер згідно вимогам операційної системи
- Приймаємо ліцензійну угоду.

Приймаємо ліцензійне угоди
- Вибираємо теку «Завантаження», тиснемо по опції «Зберегти».

Вибираємо теку «Завантаження», натискаємо на опцію «Зберегти»
- Відкриваємо скачаний файл в папці «Завантаження» і слідуємо інструкціям інсталятора.

У папці «Завантаження» знаходимо і запускаємо подвійним лівим клацанням мишки файл з драйверами

Натискаємо «Далі»

Відзначаємо пункт про прийняття умов, натискаємо «Далі»
- Установка почалася. В кінці — перезавантаження комп’ютера.

Процес установки, очікуємо завершення
В Інтернеті досить багато програм для автоматичної установки драйверів на комп’ютер. Після інсталяції вони проводять сканування пристрою і визначають, які драйвера потрібно оновити або завантажити. Однією з найбільш відомих програм є DriverPack Solution.
- Переходимо за посиланням https://drp.su/ru і викачуємо утиліту, клацнувши по кнопці «Встановити всі необхідні драйвери».

Клацаємо по кнопці «Встановити всі необхідні драйвери»

Вибираємо теку «Завантаження», натискаємо «Зберегти»
- Запускаємо програму і вибираємо автоматичну настройку.

Натискаємо на кнопку «Налаштувати комп’ютера автоматично»
- Утиліта зробить все автоматично, після завершення процесу перезавантажуємо комп’ютер.
Увага! При виборі автоматичної установки, утиліта разом з драйверами встановити додаткові програми, які вказані в правій частині вікна.
Щоб не встановлювати зайвий софт, рекомендуємо вибрати ручну установку. Для цього:
- У самому низу вікна знайдіть опцію «режим експерта» з зображенням шестерні.

У самому низу вікна знаходимо і відкриваємо опцію «режим експерта»
- Відкрийте розділи «Софт», та «Захист та чистка» і приберіть галочку з додаткових утиліт.

У розділі «Захист та чистка» знімаємо галочки з додаткових програм

В розділі «Софт» прибираємо галочки з пропонованих програм
- Поверніться в розділ «Драйвера», клацніть по опції «Встановити всі», або зробіть активними посилання і за бажанням зніміть галочки з непотрібних драйверів, потім виконайте установку драйверів.

В розділі «Драйвери» робимо повзунки активними, прибираємо галочки з непотрібних драйверів, натискаємо «Встановити всі»
Відео — Як встановити драйвер мережевого адаптера без доступу до інтернету
Як зрозуміти, що встановлений драйвер?
Щоб переконатися в тому, що драйвер встановлений модуль готовий до роботи, потрібно:
- Перейти у вкладку «Панель управління».

Розкриваємо меню «Пуск», знаходимо і відкриваємо «Панель управління»
- Потім в розділ «Мережа та інтернет».

У режимі «Перегляд» перевіряємо чи виставляємо параметр «Категорія», знаходимо і відкриваємо вкладку «Мережа та Інтернет»
- Клацнути по посиланню «Центр управління…».

Відкриваємо «Центр управління мережами і загальним доступом»
- Далі за посиланням «Змінити параметри адаптера».

Натискаємо на посилання «Зміна параметрів адаптера»
- Перевірити наявність пункту «WLAN», «Wireless» або «Бездротова мережа».

Перевіряємо наявність пункту «WLAN», «Wireless» або «Бездротова мережа»
Якщо він є, значить все в порядку, якщо ні – не той драйвер встановлений або некоректно.
Оновлюємо, переустанавливаем, видаляємо
Через «Диспетчер пристроїв» можна видалити і оновити драйвера. Питання з оновленням розглянуто вище, Windows 7 не завжди коректно знаходить потрібну версію. Видалити забезпечення таким чином легко:
- Перейти в «Панель управління» через меню «Пуск».

Розкриваємо меню «Пуск», знаходимо і відкриваємо «Панель управління»
- Зайти в «Диспетчер пристроїв», виставивши в режимі «Перегляд» значення «Великі значки».

Виставляємо в режимі «Перегляд» значення «Великі значки», знаходимо і відкриваємо «Диспетчер пристроїв»
- Розкрити розділ «Мережеві адаптери».

Розкриваємо гілку «Мережеві адаптери» подвійним лівим клацанням миші
- Клацнути правим кліком миші по назві відеоадаптера, лівим кліком мишки по рядку «Видалити».

Натискаємо правою кнопкою миші на назві пристрою, а потім лівою по рядку «Видалити»
Після цього можна встановити драйвера заново тим ж способом, або знайти необхідну версію в мережі.
Для оновлення драйвером не потрібно видаляти попередні версії – потрібно просто знайти (завантажити) останню версію і встановити будь-яким з описаних вище способів.