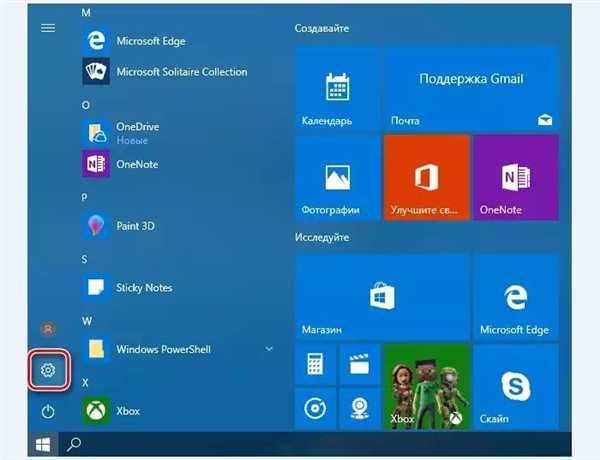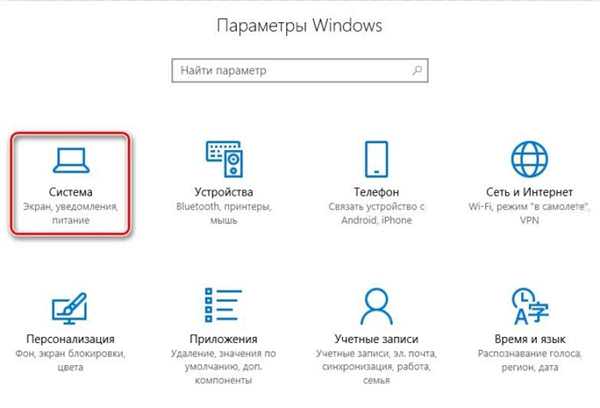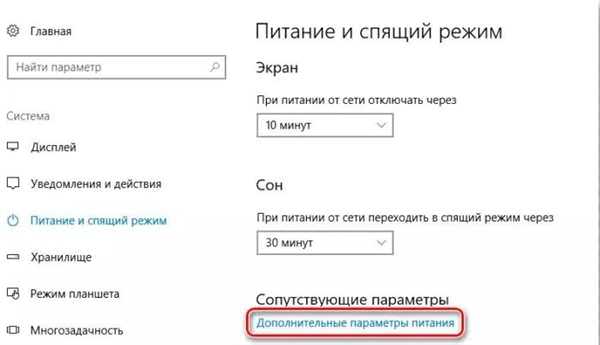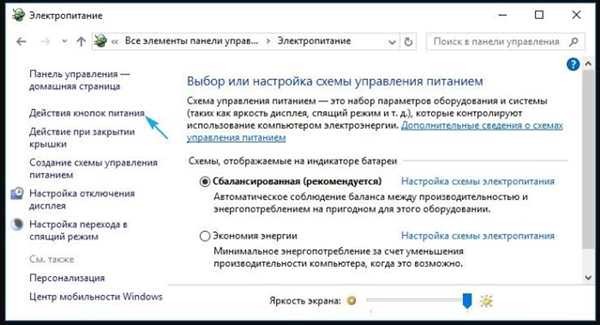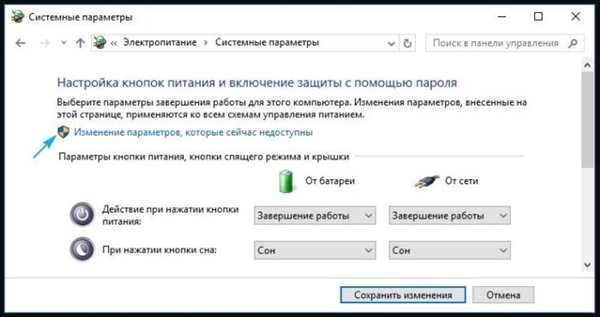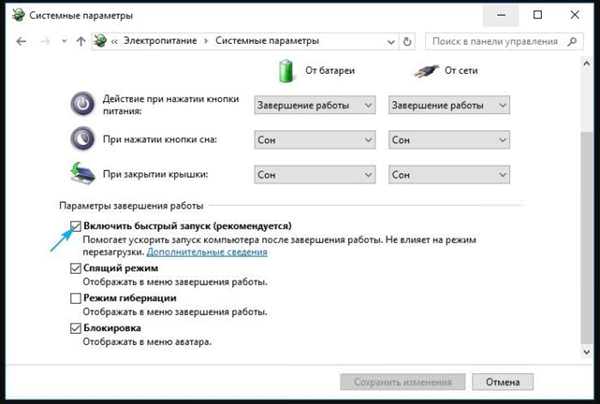У багатьох випадках, в тому числі при оновленні зі старої версії Windows 7 або 8 до Windows 10, у користувачів відбувається збільшення часу завантаження операційної системи.
Симптоми помилки зазвичай включають чорний екран після перегляду завантажувальної анімації Windows з можливістю переміщати курсор на екрані, і неможливістю робити в цей час що-небудь ще. У деяких випадках ця ситуація може тривати більше хвилини.

Довго завантажується Windows 10
В проведеному тестуванні були використані два ноутбука із зазначеною проблемою: Dell Inspiron 17 2013 р., і Acer Aspire V5, 2013 р. У Acer після установки Windows 10 додалося більше хвилини на час початкового завантаження, а у Dell 25 секунд.
Відключення швидкого запуску Windows 10
Виправити швидкість завантаження Acer Aspire V5 вийшло, відключивши швидкий запуск системи.
- Для цього необхідно натиснути мишею кнопку «Пуск» (зліва внизу екрану) і клацнути значок «Параметри» (у вигляді шестерні).

Натискаємо «Пуск» і вибираємо «Параметри»
- У вікні вибрати «Система».

Вибираємо «Система»
- Натиснути «Додаткові настройки живлення».

Натискаємо «Додаткові настройки живлення»
- Вибрати «Дії кнопок харчування».

Вибираємо «Дії кнопок харчування»
- Вибрати зміни недоступних зараз параметрів (для цього може знадобитися ввести пароль адміністратора).

Вибираємо зміни недоступних зараз параметрів
- Відключити (зняти галочку) з включення швидкого запуску і натиснути внизу вікна «Зберегти зміни».

Відключаємо (зняти галочку) з включення швидкого запуску і натискаємо «Зберегти зміни»
Довідка! Швидкий запуск – це функція, включена за умовчанням в Windows 10, яка повинна скорочувати час запуску системи (ОС) при її старті не з жорсткого диска (HDD), а з файлу hiberfile.sys. Однак, за повідомленнями багатьох користувачів, ця функція викликає проблеми із завантаженням ОС.
Зазначені дії у разі ноутбука Acer Aspire V5 скоротили час завантаження ОС на цьому етапі на 80 секунд.
Відключення процесів з високим впливом на запуск ОС
Деякі процеси, що мають високий вплив на запуск ОС, можуть бути відключені (за винятком програмного забезпечення безпеки), щоб не заважати завантаженні Windows 10.
Крок 1. На клавіатурі одночасно натиснути Atl+Ctrl+Del. З’явиться функціональне меню, де мишкою необхідно вибрати «Диспетчер завдань».
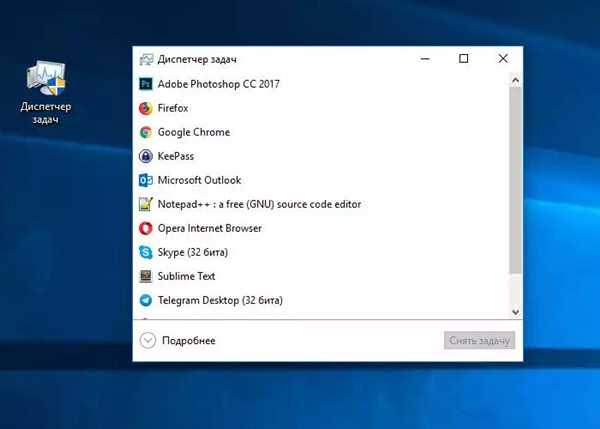
На клавіатурі одночасно натискаємо Atl+Ctrl+Del і вибираємо «Диспетчер завдань»
Крок 2. З’явиться діалогове вікно диспетчера завдань. Натиснути на вкладку «Автозавантаження» (Startup) і з’ясувати, чи є непотрібні процеси з високим «впливом на запуск» (High) в операційній системі.
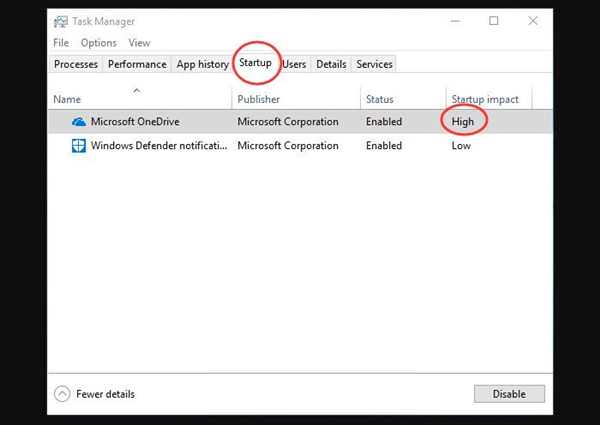
Натискаємо на вкладку «Автозавантаження»
Крок 3. Клацнути правою мишею необхідний до відключення процес, і натиснути «Вимкнути». Провести цю процедуру з усіма впливають на запуск системи процесами. Після закрити (хрестиком вгорі) вікно.

Відключаємо необхідні процеси
Відключення зазначених процесів має також скоротити час завантаження ОС.
Читайте також корисну інформацію з практичними порадами, в нашій новій статті — «Як прискорити роботу комп’ютера».
Драйвери відеокарти
На ноутбуці Dell Inspiron 17 виявилося неможливим прискорити запуск Windows 10 перерахованими вище способами. Незважаючи на те, що описані нижче методи спрацювали, це все ж не усунуло проблему з ноутбуком повністю.
Імовірно, чорний екран, який виникає на етапі завантаження Windows 10 є проблемою графічного драйвера, яка особливо серйозна ноутбуків, перемикаються між інтегрованим (вбудований) графічним процесором Intel HD і виділеної картою від Nvidia або AMD.
Простий спосіб перевірити це – відключити графічний драйвер AMD або Nvidia і перезавантажити комп’ютер.
Крок 1. Клацнути кнопкою миші на значок лупи праворуч від кнопки «Пуск». Вписати в з’явилася рядок: «Диспетчер пристроїв» і натиснути мишею на що з’явився вгорі значок з написом «Диспетчер пристроїв».
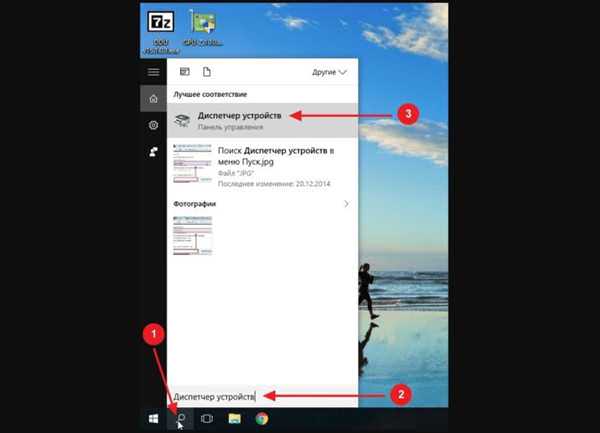
Натискаємо на «Диспетчер пристроїв»
Крок 2. Вибрати мишею «Display Adapters» і визначити виділену графічну карту. Вона буде позначена як Nvidia, AMD Radeon або ATI Radeon. Клацнути правою мишею на графічній карті і натиснути «Відключити» (Disable) (це може призвести до погасанию екрану на деякий час).
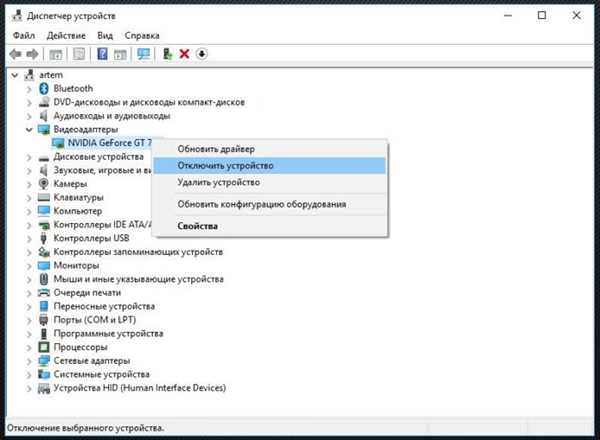
Натискаємо «Відключити пристрій»
Вимкнути (не перезавантажуючись, саме вимкнути комп’ютер і включити його знову, щоб переконатися, що проблема усунена.
Важливо! Якщо використовується тільки адаптер дисплея Intel HD, перераховані вище кроки виконувати не потрібно.
Якщо проблему викликає графічний адаптер, необхідно повторно включити відключену графічну карту, використовуючи наведені вище кроки, а потім завантажити останню версію драйвера відеокарти з веб-сайту її виробника: amd.com/drivers або nvidia.com/drivers запустивши його установку в ОС.
Після завантаження та установки драйвера вимкнути і включити комп’ютер, з’ясувавши, чи вирішено проблему.
Довідка! Якщо ви все ще відбувається повільно, варто перевірити, чи буде ефективним рішенням відключити швидкий запуск спільно з новими драйверами відеокарти.
Енергозбереження AMD
Якщо на ноутбуці стоїть відеокарта AMD, є ще один крок, який можна спробувати. Для цього необхідно відкрити редактор реєстру.
Крок 1. Натиснути правою кнопкою миші на значку «Пуск» і лівою «Виконати».

Натискаємо правою кнопкою миші на значку «Пуск» і лівою «Виконати»
Крок 2. У вікні набрати regedit і натиснути «ОК».

У вікні набираємо regedit і натискаємо «ОК»
Крок 3. У вікні «Редактор реєстру» вибрати мишею «Правка» – «Знайти». Ввести у вікно пошуку EnableULPS та натиснути «Знайти далі» (Find Next). Після невеликої процедури пошуку EnableULPS стане видно у списку параметрів реєстру.
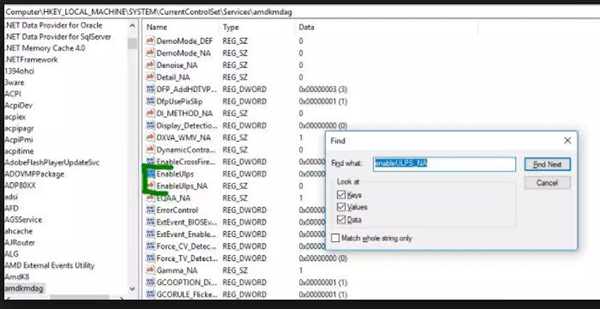
Вводимо у вікно пошуку EnableULPS і натискаємо «Знайти далі»
Крок 4. Двічі клацнути його і змінити значення з 1 на 0 Value Data, натиснувши ОК.
Це вимикає функцію енергозбереження, яка відключає виділену відеокарту, коли вона не потрібна. В результаті ноутбук буде споживати більше енергії акумулятора, тому необхідно робити це тільки в тому випадку, якщо ноутбук більший час включений в мережу 220В.
Якщо перераховані рішення не працюють
Якщо жодна з перерахованих вище рішень не працює, можна спробувати скинути Windows 10 до первісного стану, видаливши всі файли і програми. Перевагою цього рішення перед перевстановлення ОС є можливість збереження особистих файлів.
Крок 1. Відкрити меню «Пуск» і натиснути на кнопку «Параметри».
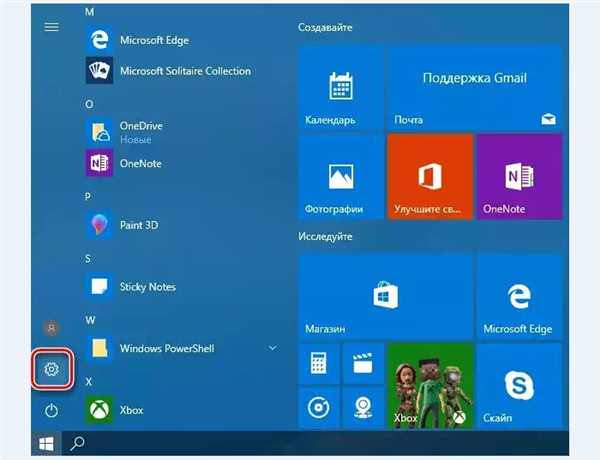
Відкриваємо меню «Пуск» і натискаємо на кнопку «Параметри»
Крок 2. У вікні вибрати «Оновлення та безпека».
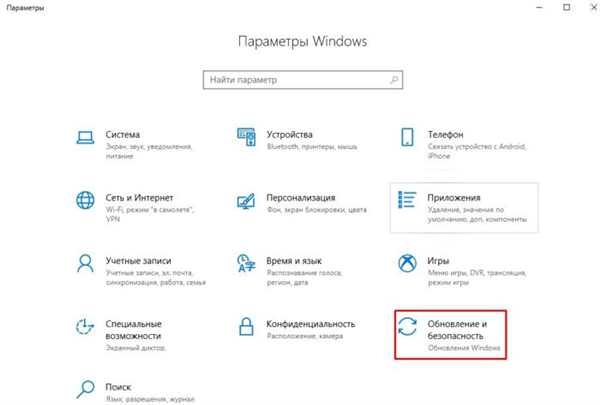
Вибираємо «Оновлення та безпека»
Крок 3. В наступному спливаючому вікні вибрати «Відновлення». У підрозділі «Повернути комп’ютер до вихідного стану» натиснути кнопку «Почати».
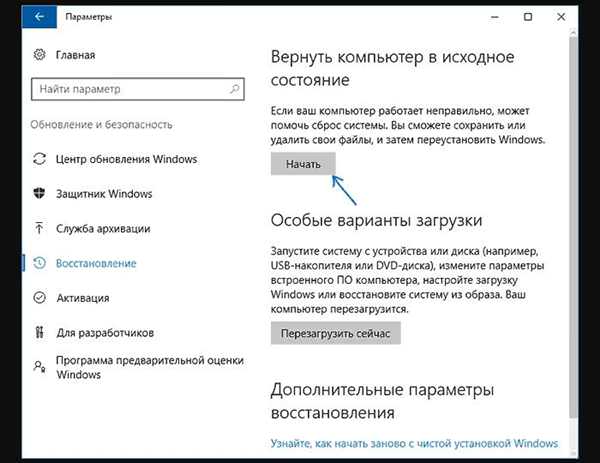
У підрозділі «Повернути комп’ютер до вихідного стану» натискаємо «Почати»
Крок 4. З’явиться пропозиція збереження особистих файлів, або їх видалення. Вибрати потрібний варіант.

Вибрати потрібний варіант
Крок 5. У наступному вікні натиснути «Скидання».
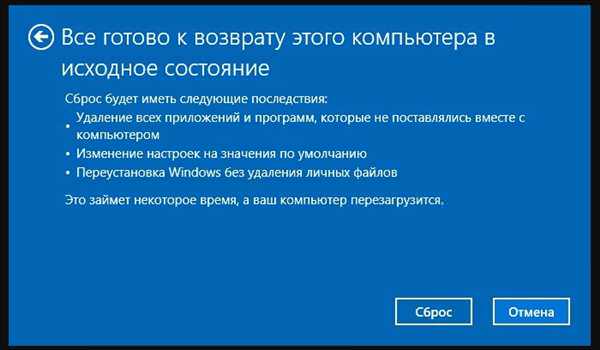
У наступному вікні натиснути «Скидання»
Розпочнеться «Скидання» Windows 10. ПК буде (можливо, у кілька разів) перезавантажуватися, і після виконання процедури вийде «чистий» ОС.
У випадку з ноутбуком Dell Inspiron 17 повний «Скидання» ОС став єдиним способом вирішення проблеми з повільною завантаженням Windows 10. Проблеми з завантаженням зберігаються, але поки вимкнений швидкий запуск, більше не видно чорний екран.
Кілька порад
Якщо на ПК зі встановленою Windows 10 є старі або пошкоджені драйвери, комп’ютер також може завантажуватися повільно. Для виправлення ситуації можна оновити драйвери пристроїв.

Програма для оновлення драйверів Driver Easy
Довідка! В цьому випадку можна заощадити значніше кількість часу, якщо використовувати спеціальні програми оновлення драйверів, такі як Easy Driver.
Крок 1. Завантажити та встановити Easy Driver. Запустити програму і натиснути кнопку «Сканувати» (Scan Now). Easy Driver просканує комп’ютер і виявить «несправні» драйвери.
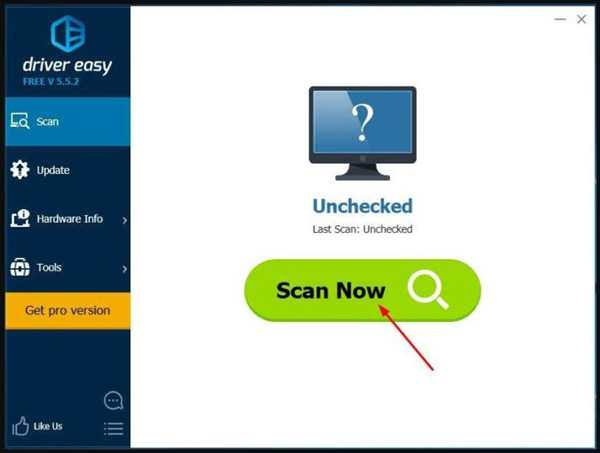
Запускаємо програму і натискаємо кнопку «Сканувати»
Крок 2. Після виявлення необхідних для оновлення драйверів, натиснути кнопку « Оновити» (Update) поряд з потрібним драйвером, або кнопку «Оновити все» для всіх знайдених драйверів.
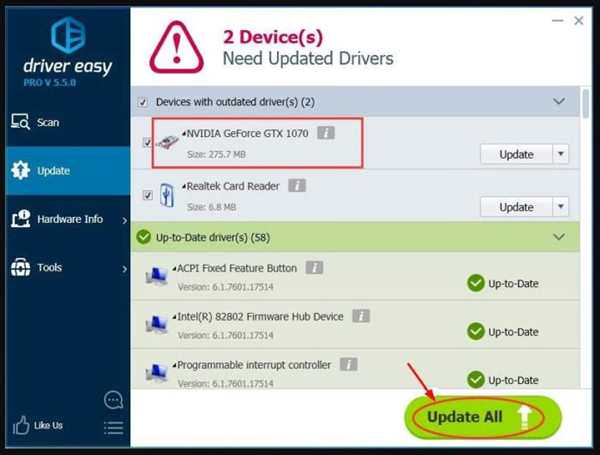
Натискаємо « Оновити»
Крок 3. Перезавантажити Windows 10 і перевірити, чи завантажується швидше.
Якщо комп’ютер, на якому встановлено Windows 10, досить слабкий, слід звернути увагу і на використовуваний в системі антивірус. Якщо використовується декілька таких програм, рекомендується вибрати з них найбільш продуктивну і залишити тільки її.
Також можна використовувати тільки вбудований в ОС «Windows Defender», який в Windows 10, на відміну від Windows 7 і 8, став цінним помічником для повсякденного використання, в цілому надійно захищаючи ПК.
Можна також виконати «чистову» установку ОС, щоб остаточно вирішити зазначену проблему.
Читайте також, ефективні методи, в новій статті — «Як прискорити завантаження Windows 7».