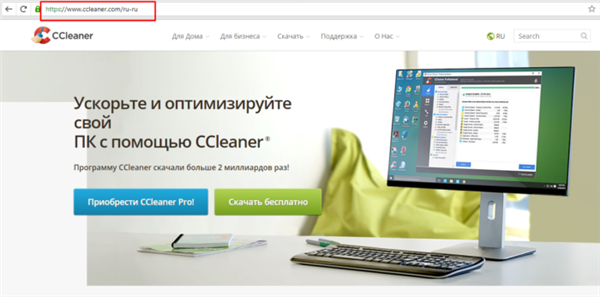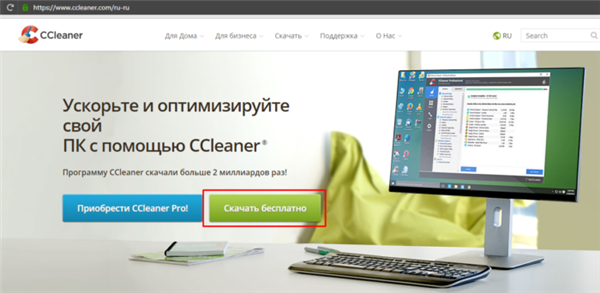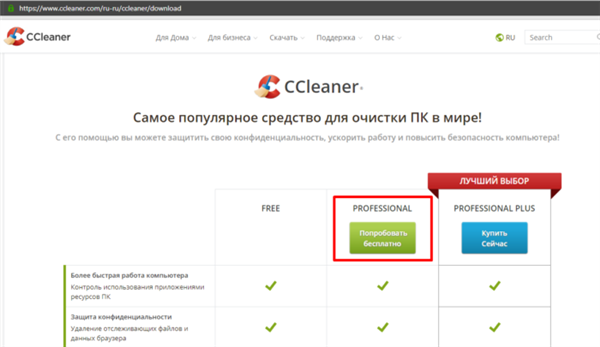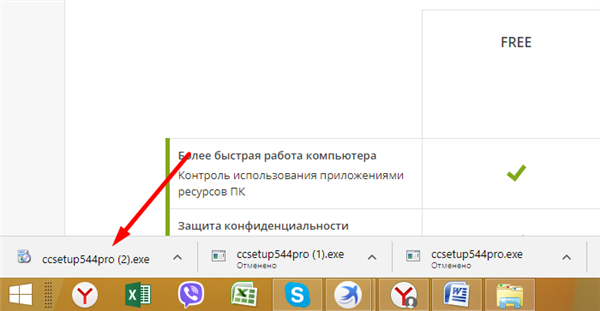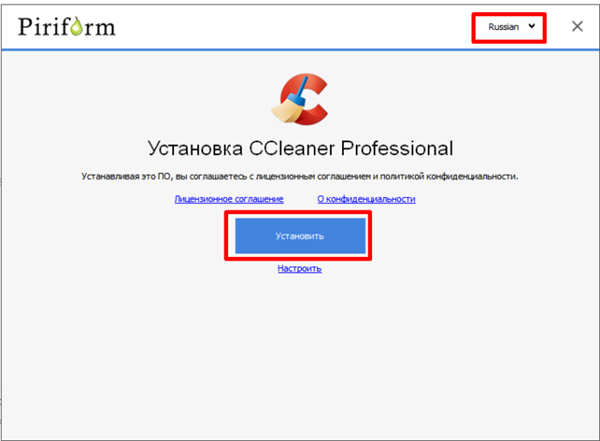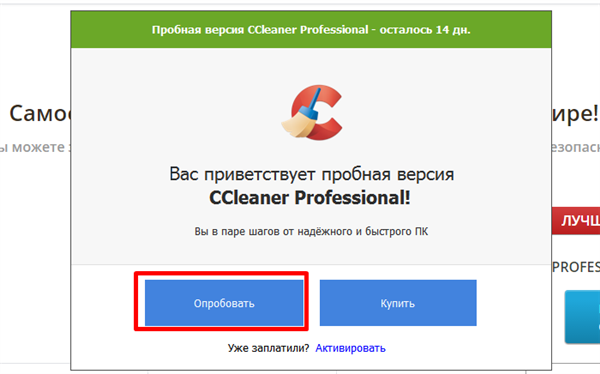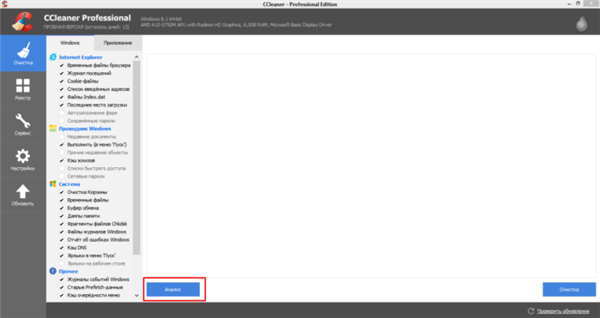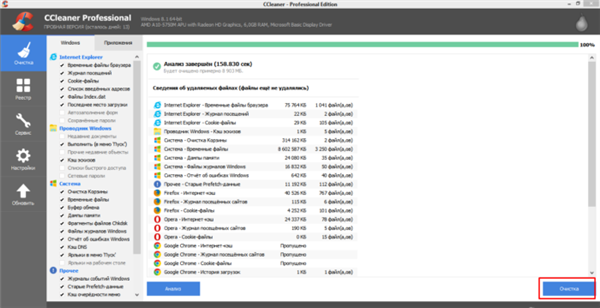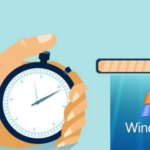Одним з істотних факторів, що визначають функціональність операційної системи, є швидкість її завантаження. З часом швидкість будь-якої операційної системи падає, з’являються «зайві» файли, змінюється реєстру, відбувається її зараження шкідливими програмами. В результаті ОС потрібно все більше часу на «реакцію», в тому числі і на запуск.

Довго завантажується комп’ютер Windows 7 при включенні
Комп’ютер довго завантажується при включенні: вирішуємо проблему
Очищення Windows 7 від непотрібних файлів
Для очищення ОС необхідно видалити з жорсткого диска зайві, тимчасові і застарілі файли, файли-дублікати, історію URL-адрес, файли cookie, а також файли, що зберігаються в кошику. Видалення файлів можна провести вручну або довірити цю роботу спеціальним ПО, наприклад, CCleaner.
- Перейти на сайт: https://www.ccleaner.com/.

Переходимо на офіційний сайт розробника програми CCleaner
- Натиснути кнопку «Скачати безкоштовно».

Натискаємо на кнопку «Скачати безкоштовно»
- У відкритому вікні вибрати варіант «Professional» під ним клацніть на кнопку «Спробувати безкоштовно».

Вибираємо варіант «Professional», під ним клацаємо на кнопку «Спробувати безкоштовно»
- Запустити скачаний інсталяційний файл.

Клацаємо по викачаного файлу, запускаючи установку програми
- Вибрати у спливаючому вікні «Install» (Встановити).

Вибираємо російську мову, натискаємо «Встановити»
- Далі натискаємо «Випробувати» і чекаємо завершення процесу установки.

Натискаємо «Випробувати»
- У вікні програми натиснути «Аналізувати» («Analyze»).

Натискаємо на кнопку «Аналіз»
- Після збору інформації про файли, які можна видалити, натиснути «Очищення» («Run Cleaner»), підтвердивши їх видалення кнопкою «ОК».

Клацаємо по кнопці «Очищення»
Довідка! Очищення операційної системи від тимчасових файлів сторонніх звільняє місце на жорсткому диску, помітно збільшуючи продуктивність Windows.
Дефрагментація жорсткого диска
З часом файли на жорсткому диску фрагментуються, їх розташування разуплотняется і між ними з’являються проміжки (фрагменти). Доступ ОС до фрагментованим файлів відбувається повільніше із-за додаткових рухів головок жорсткого диска, що уповільнює зчитування інформації з файлів і завантаження ОС.
Крок 1. Щоб виконати дефрагментацію завантажувального диска, необхідно клацнути на «Комп’ютер» (Computer) зліва вгорі Робочого столу. Розкриється вікно з дисками та пристроями, підключеними в Windows 7.
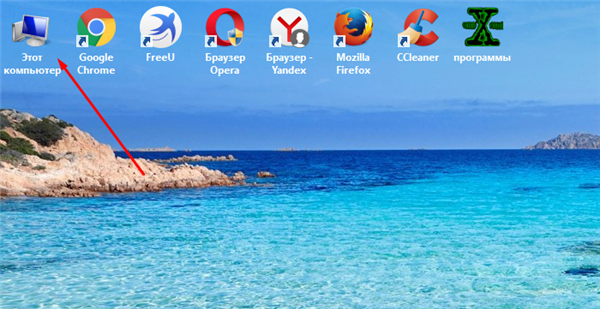
Заходимо в «комп’ютер»
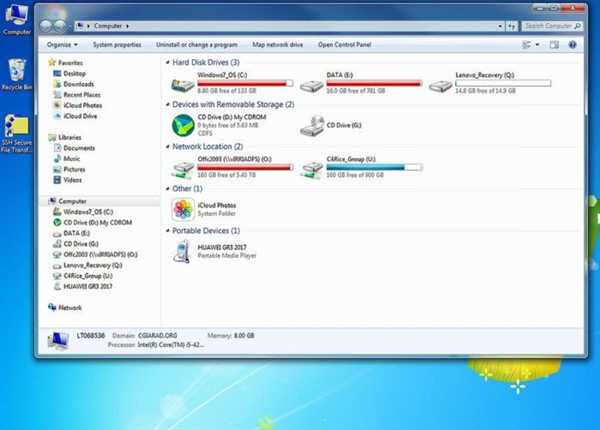
Вікно з дисками та пристроями, підключеними в Windows 7
Крок 2. Клацнути правим кліком мишки на завантажувальному диску (зазвичай це диск «С»), і вибрати «Властивості» («Properties»).
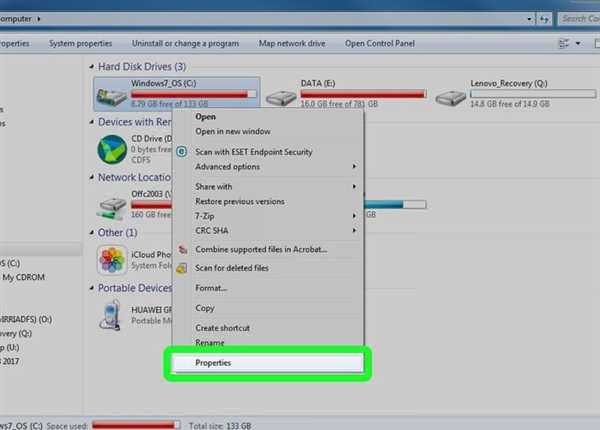
Клацаємо правою кнопкою миші на диску «С», і вибираємо «Властивості» («Properties»)
Крок 3. У вікні перейти на вкладку «Інструменти» («Tools») і вибрати «Дефрагментувати» («Defragment now»).
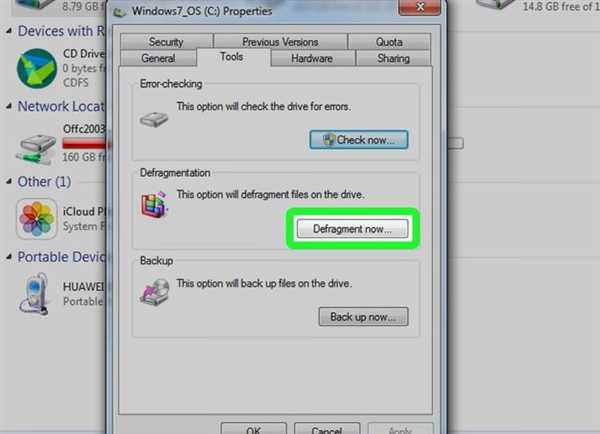
Переходимо на вкладку «Інструменти» («Tools») і вибираємо «Дефрагментувати» («Defragment now»)
Крок 4. У наступному вікні клацнути на потрібному диску і вибрати «Дефрагментація диска» («disk Defragment»).
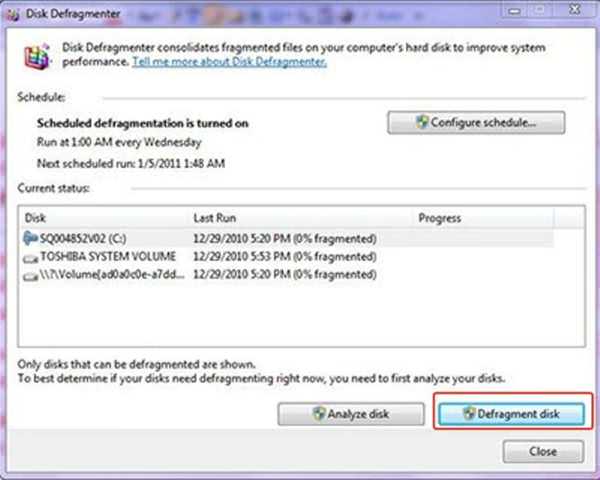
Клацаємо на потрібному диску і вибираємо «Дефрагментація диска» («disk Defragment»)
Почнеться процес дефрагментації, протягом якого відбудеться ущільнення розташування файлів на диску.
Довідка! Важливо відзначити, що твердотільний (SSD) диск не потребує дефрагментації, оскільки в ньому немає рухомих частин (головок).
Зміна налаштування запуску програм в Windows 7
В автозавантаження Windows зазвичай додаються програми, що розпочинають свою роботу при завантаженні ОС, завантажуючись разом з нею, і працюють у ній постійно. До таких програм відносяться різні менеджери закачувань, утиліти автооновлення програм тощо, які не завжди потрібні користувачеві.
Крок 1. Для відключення програм в автозавантаженні натиснути «Win+R» (клавіша Win» знаходиться між лівими «Alt» і «Ctrl»). З’явиться вікно «Виконати» («Run»), в якому необхідно набрати «msconfig» і натиснути «ОК».
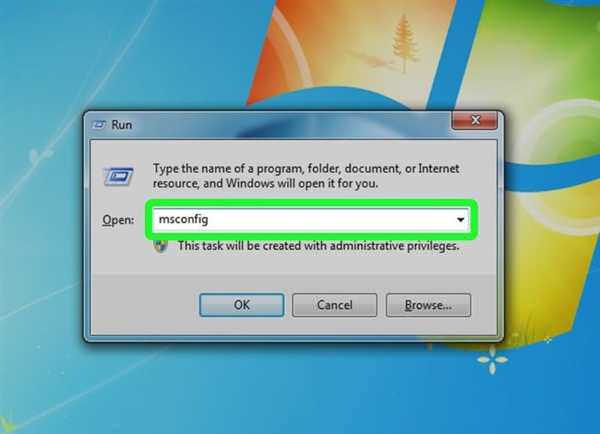
Натискаємо одночасно клавіші Win+R», в полі «Open» вводимо команду «msconfig», натискаємо «ОК»
Крок 2. З’явиться вікно «Налаштування системи» («System Configuration»), в якому потрібно перейти на вкладку «Автозавантаження» («Startup»), і натиснути «Вимкнути все» («Disable all»). Це відключить всі елементи автозавантаження, не потрібні для запуску Windows, і скоротить час завантаження ОС. Натиснути «Застосувати» («Apply»).
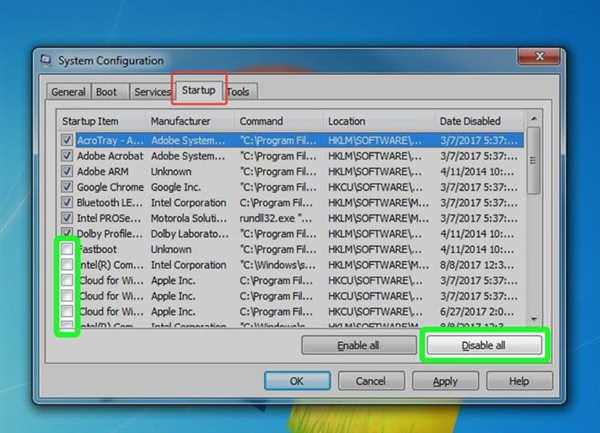
Переходимо на вкладку «Автозавантаження» («Startup»), знімаємо галочки з програм, які залишаємо, натискаємо «Вимкнути все» («Disable all»)
Довідка! Якщо є припущення, що який-небудь з елементів, що знаходяться в автозавантаженні, може знадобитися користувачу, можна залишити його включеним, відзначивши його галочкою.
Відео — Як відключити автозапуск програм в Windows 7
Настройка завантаження ОС на програмно-апаратному рівні
Така настройка проводиться в утиліті «Конфігурація системи». Для цього потрібно:
Крок 1. Відкрити меню «Пуск», в пошуковику ввести «конфігурація системи» і клацнути по з’явився результату.
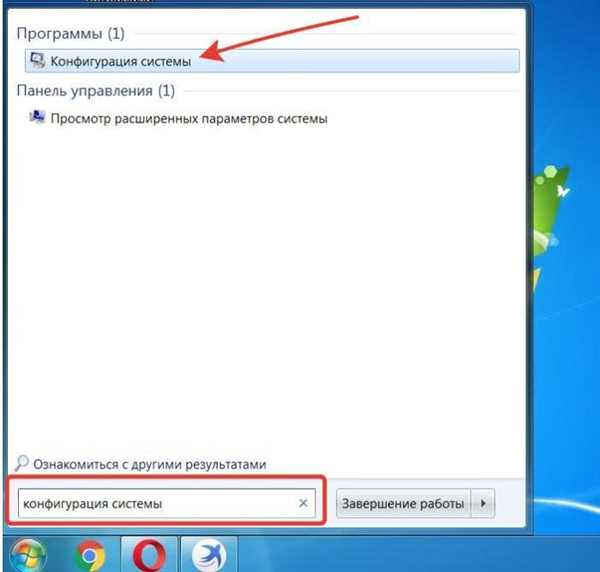
Відкриваємо меню «Пуск», в поле пошуку вводимо «конфігурація системи», відкриваємо з’явився результат
Крок 2. У вікні «Налаштування системи» перейти на вкладку «Boot» і виставити у вікні «Таймаут» («Timeout»): 3 секунди (seconds). Таймаут – час, протягом якого відображається список операційних систем (якщо є) при запуску ПК.
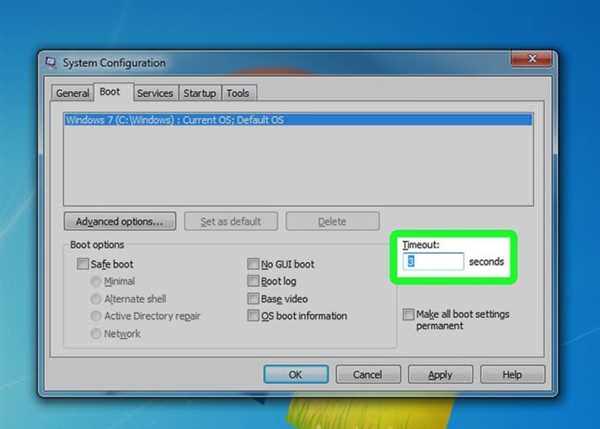
Переходимо на вкладку «Boot» і виставляємо у вікні «Таймаут» («Timeout») 3 секунди (seconds)
Крок 3. У цій же вкладці «Boot» виставити галочку на: «No GUI boot». Це відключить анімацію вікон при завантаженні ОС, що допоможе комп’ютера завантажуватися швидше.
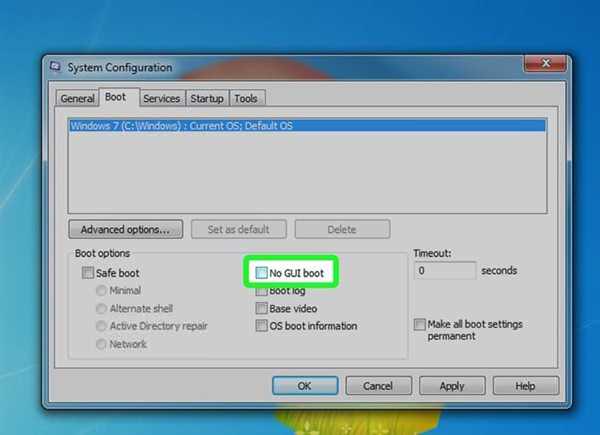
Ставимо галочку на пункті «No GUI boot»
Крок 4. Натиснути «Застосувати» («Apply») і «ОК».

Натискаємо на кнопку «Застосувати» («Apply») та «ОК»
Крок 5. Система запропонує перезавантажити комп’ютер, натиснути «Перезавантаження».
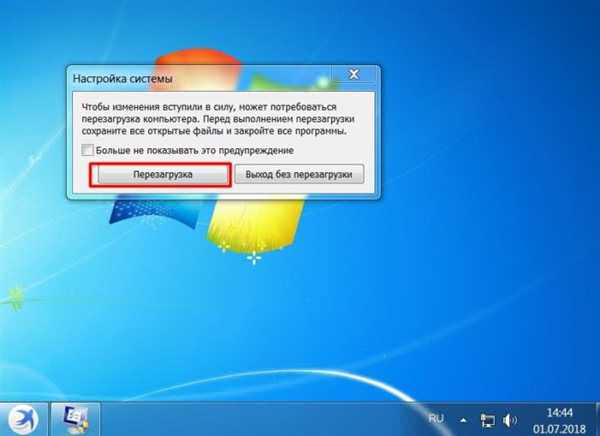
Натискаємо «Перезавантаження»
Налаштування BIOS
BIOS (базова система вводу/виводу) являє собою набір інструкцій у стартовій прошивці комп’ютера, керуючий підключеними пристроями: жорстким диском, клавіатурою, мишею і т. д. Оптимізацію завантаження BIOS можна виконати, зайшовши до нього.
Крок 1. Натискати клавішу «DEL» на початку завантаження комп’ютера (або іншу клавішу, яку BIOS виведе в повідомленні при запуску).
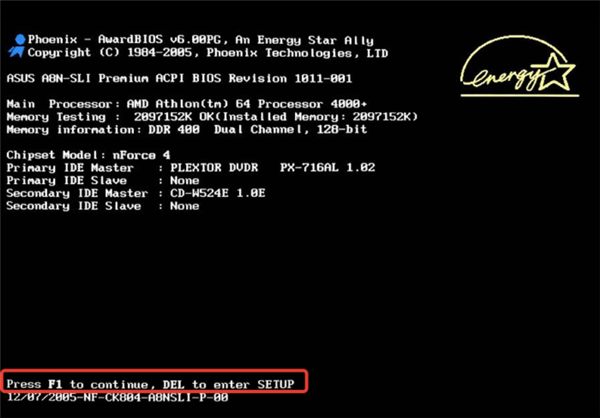
Натискаємо при запуску системи клавішу «DEL» для входу в BIOS або іншу клавішу
Довідка! Після заходу в BIOS, необхідно діяти відповідно з зазначеними клавішами в його підказці.
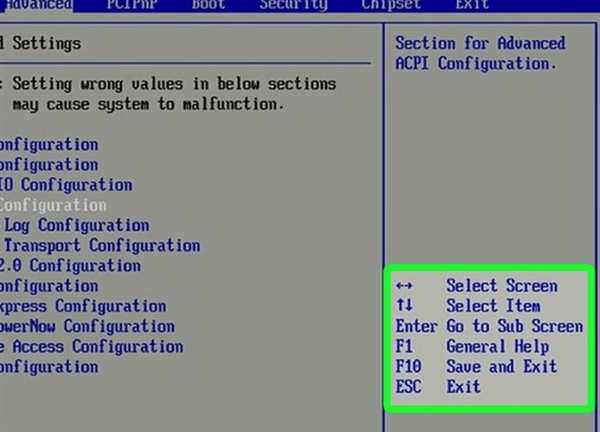
Для переміщення і використання клавіш у БІОС користуємося підказкою
Крок 2. В меню Boot» («Boot Configuration Settings») включити опцію «Quick Boot» («Швидке завантаження») – «Enabled». Це дозволить BIOS пропускати POST (самотестування при включенні ПК), прискоривши тим самим його завантаження.

В меню Boot» («Boot Configuration Settings») відкриваємо опцію «Quick Boot» («Швидке завантаження»), виставляємо значення «Enabled»
Крок 3. При виході з BIOS необхідно зберегти результати зроблених змін, відповівши «Save Changes and Exit» – «Yes», або вийшовши із збереженням змін клавіші «F10».

Переходимо у вкладку «Exit», потім на опцію «Save Changes and Exit»
Відключення невикористаного обладнання
Кожен раз, при запуску операційної системи, вона завантажує велика кількість дисків і пристроїв, які часто не використовуються.
Крок 1. Для їх відключення необхідно клацнути на «Комп’ютер» (Computer) правою мишею і вибрати «Властивості» («Properties»).
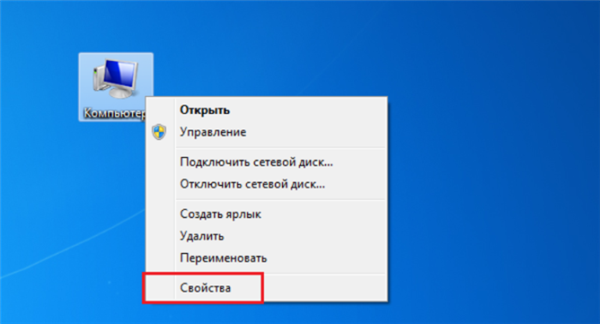
Клацаємо на ярлик «Комп’ютер» (Computer) правою мишею і вибираємо «Властивості» («Properties»)
Крок 2. У лівій частині відкритого вікна клацнути мишкою на «Диспетчер пристроїв» («Device manager»).
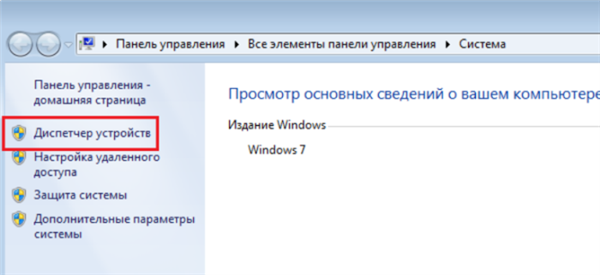
Клацаємо мишкою по пункту Диспетчер пристроїв (Device manager)
Крок 3. Відключити невживані пристрою, клацаючи на них правою мишею і вибираючи «Відключити» («Disable»).
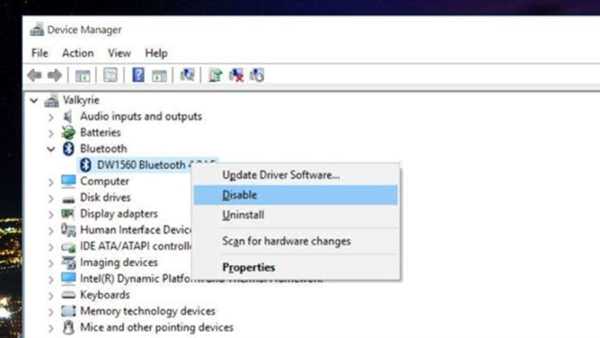
Клацаємо правою кнопкою мишки по невикористаним пристроїв і вибираємо «Відключити» («Disable»)
Відключення невикористовуваних пристроїв забезпечить швидкий запуск і завершення роботи Windows 7.
Якщо ви хочете дізнатися ефективні методи, як прискорити завантаження Windows 7, ви можете прочитати статтю про це на нашому порталі.
Використання Autoruns for Windows
Autoruns for Windows – один із кращих інструментів перегляду, управління і відключення програм автозавантаження. Він дозволяє більш тонко налаштувати автозавантаження ОС, ліквідувавши її «вузькі місця».
MSConfig показує тільки запуск і служби, але не перевіряє цифрові підписи. Autoruns ж не просто показує запускаються програми, що поміщаються в папку автозавантаження, Run, RunOnce, або інші розділи реєстру, але надає повний список всіх програм, що налаштовані для запуску при старті Windows, відображаючи записи з цих місцезнаходжень.
Крок 1. Завантажити Autoruns for Windows на сайті https://docs.microsoft.com/en-us/sysinternals/downloads/autoruns.
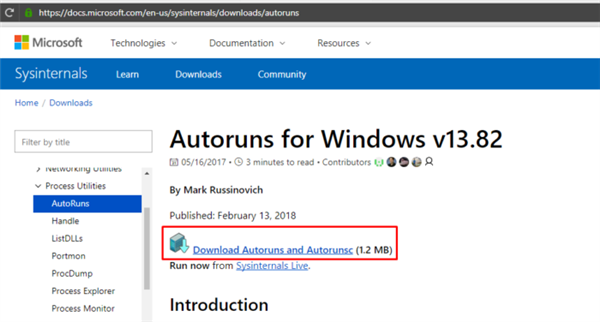
Переходимо за посиланням на сайт Майкрософт, натискаємо посилання «Download Autoruns and Autorunsc»
Крок 2. Після установки і запуску інструменту вибрати в розділі «Options» («Настройки») – «Hide Microsoft Entries» («Приховати підписані запису Microsoft»).
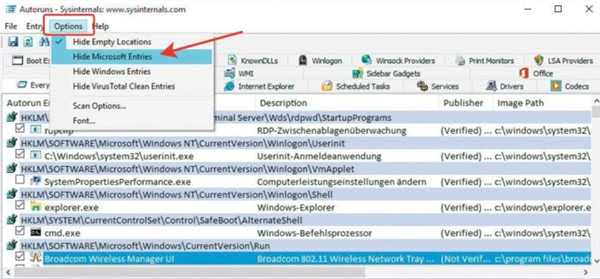
Переходимо в розділ «Options» (Параметри), клацаємо за пунктом «Hide Microsoft Entries» («Приховати підписані запису Microsoft»)
Крок 3. У «Scan options» («Опції сканування») вибрати «Verify Code Signatures» («Перевірити підпису коду»), натиснувши кнопку «Rescan» або «F5».
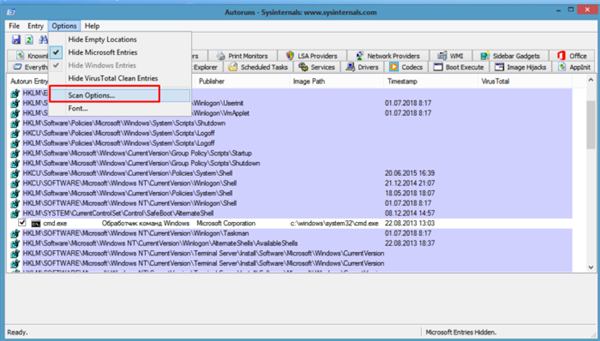
У вкладці «Options» («Настройки») клацаємо за пунктом «Scan options» («Опції сканування»)
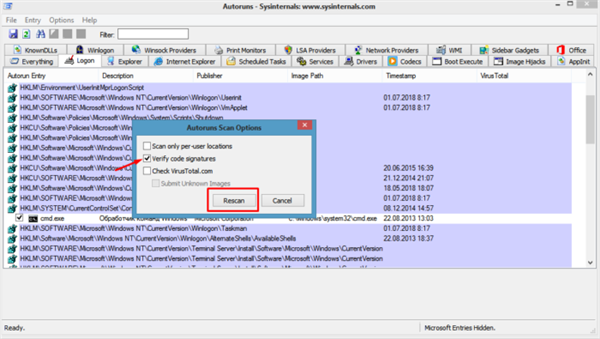
Ставимо галочку на пункт «Verify code signatures» («Перевірити підпису коду»), натискаємо кнопку «Rescan» або «F5»
На замітку! Autoruns не тільки перевіряє справжність всього, що завантажується в Windows, використовуючи криптографічні підпису, а також розпізнає файли, які були підроблені. З допомогою «Hide Microsoft Entries» також виявляються потенційно небажані або небезпечні запису, небажане передустановлене ПЗ і сторонні автоматично запускаються образи, легко відключаються за допомогою цього інструменту.
Крок 4. Якщо виявилися записи, які не повинні активуватися при завантаженні ОС, їх можна відключити або видалити. Щоб відключити запис, необхідно зняти з неї прапорець. Щоб видалити її, необхідно клацнути правою кнопкою миші на запису і вибрати «Delete» («Видалити»).
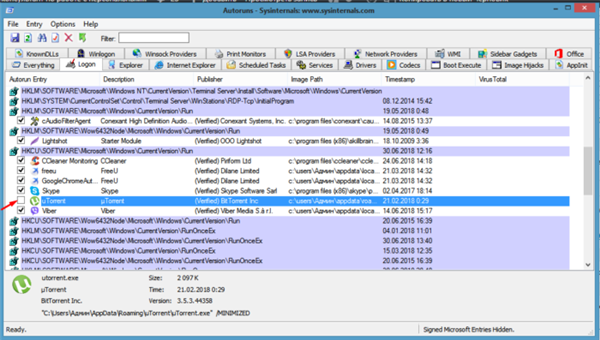
Знімаємо галочку з програми, що б вона не завантажувалася при запуску системи
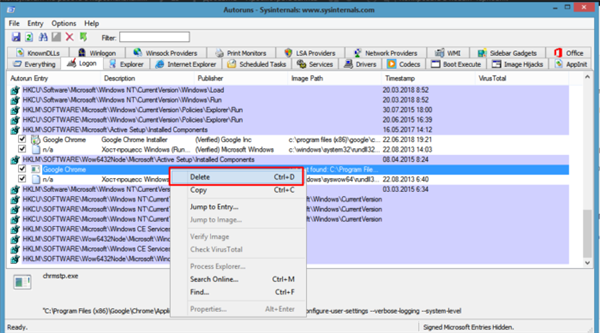
Для видалення запису, клацаємо по ній правою кнопкою мишки, потім за пунктом «Delete» («Видалити»)
На замітку! Меню, яке викликається правою мишею, також дозволяє безпосередньо перейти до зв’язку з записом розташування в реєстрі Windows або файл у Провіднику, якщо вибрати «Jump to Entry» («Перейти до запису») або «Jump to Image» («Перейти до зображення»).
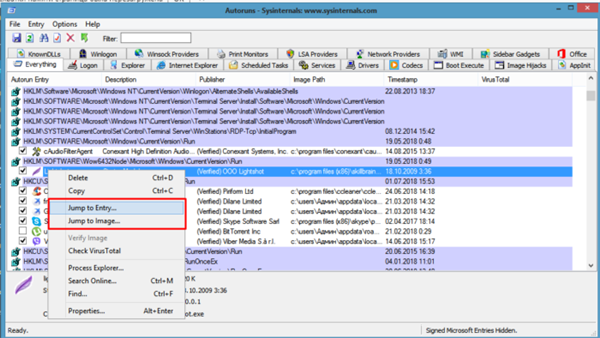
Клацнувши по запису правою кнопкою мишки можна потрапити у місце розташування файлу або зображення, натиснувши за відповідними пунктами
Відео — Як AutoRuns може прискорити запуск системи
Профілювання з допомогою Windows Performance Toolkit
Цей тулкит являє собою набір оптимізаційних утиліт завантаження ОС, що входить в SDK від Microsoft. Робота з цим інструментом дозволяє провести детальний аналіз завантаження Windows, виявивши її приховані проблеми.
Крок 1. Скачав ПО посиланню: http://www.microsoft.com/en-us/download/details.aspx?id=8279 можна встановити Toolkit, попередньо знявши галочки з інших продуктів від Microsoft.
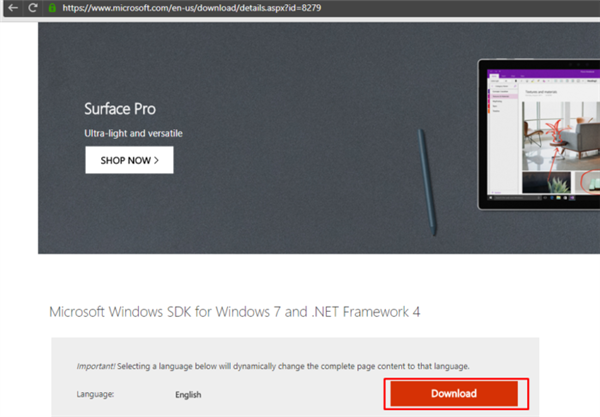
Переходимо на офіційний сайт Майкрософт за посиланням, натискаємо кнопку «Завантажити»
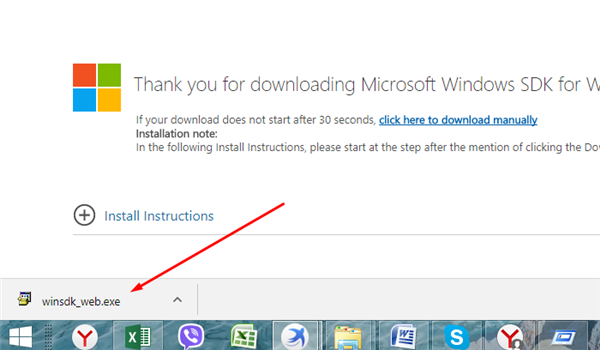
Клацаємо по установчому файлу
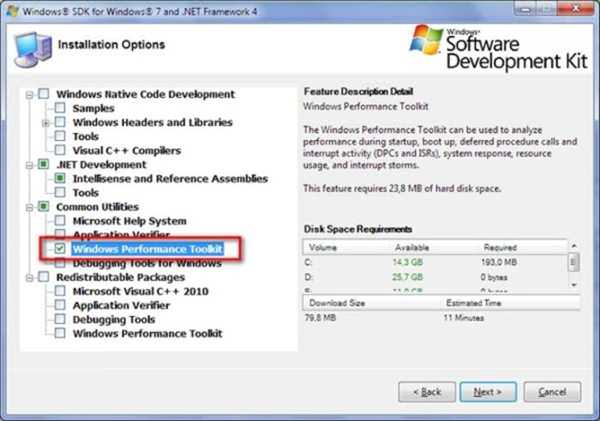
Знімаємо галочки з додаткового софта, натискаємо «Далі» і слідуємо інструкції інсталятора
Важливо! Всі команди Toolkit необхідно виконувати в командному рядку, запущеної на правах адміністратора.
Крок 2. Розкрийте меню «Пуск», клацніть по утиліті «Командний рядок» правою кнопкою мишки, потім клацніть по пункту «Запуск від імені адміністратора».
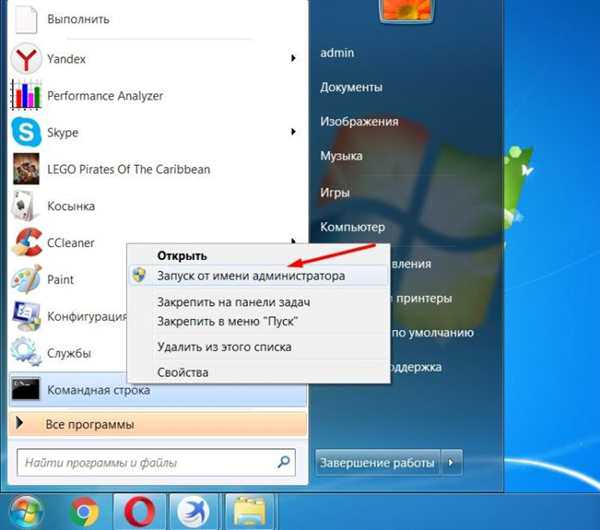
У меню «Пуск» клацаємо правою кнопкою мишки по «Командного рядка», клацаємо «Запуск від імені адміністратора»
Крок 3. Для початку аналізу завантаження ОС потрібно зайти в каталог, куди встановлена утиліта, та запустити: «xbootmgr -trace boot». ПК при цьому автоматично перезавантажиться.

В поле командного рядка вводимо команду «xbootmgr -trace boot -prepSystem», натискаємо «Enter»
Крок 4. Після перезавантаження ПК з’явиться спеціальне вікно з відліком часу, необхідно закрити його, натиснувши кнопку «Finish».
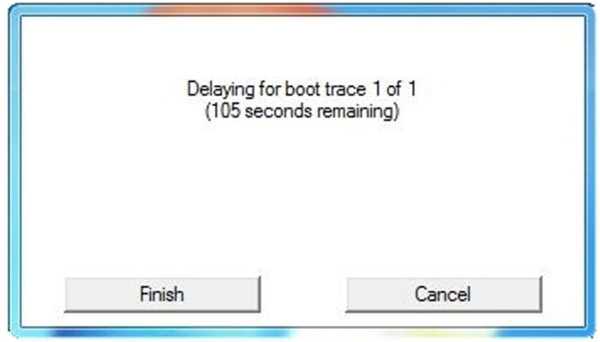
Натискаємо «Готово»
Крок 5. В каталозі буде сформований файл «boot_BASE+CSWITCH_1.etl». Аналіз завантаження ОС можна провести, відкривши його утилітою «xperf», запустивши: «xperf boot_BASE+CSWITCH_1.etl».
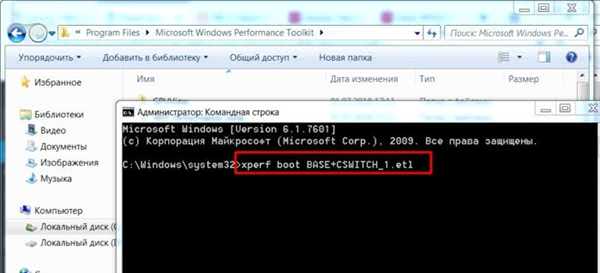
Вводимо команду «xperf boot_BASE+CSWITCH_1.etl», натискаємо «Enter»
Проблеми, що виникають на старті ОС, виявляються при її ініціалізації («Init»), де виникає затримка:
- PreSMSS (Pre Session);
- SMSSInit (Session);
- Winlogon;
- Explorer;
- Post Boot.

Аналіз завантаження системи
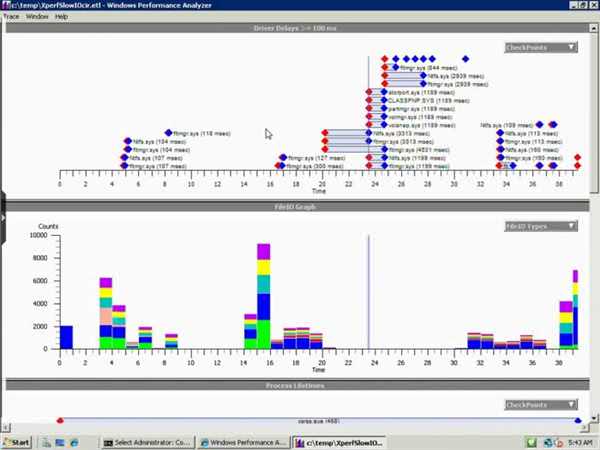
Аналіз програм, які уповільнюють завантаження системи
Крок 6. Можливо автоматичне поліпшення завантаження ОС запуском «xbootmgr -trace boot –prepSystem», яка виконує 6 перезавантажень Windows.

В поле командного рядка вводимо команду «xbootmgr -trace boot -prepSystem», натискаємо «Enter»

Процес перезавантаження в кількості 6 разів
Після 2-ї перезавантаження стартує «дефрагментація» етапів завантаження.
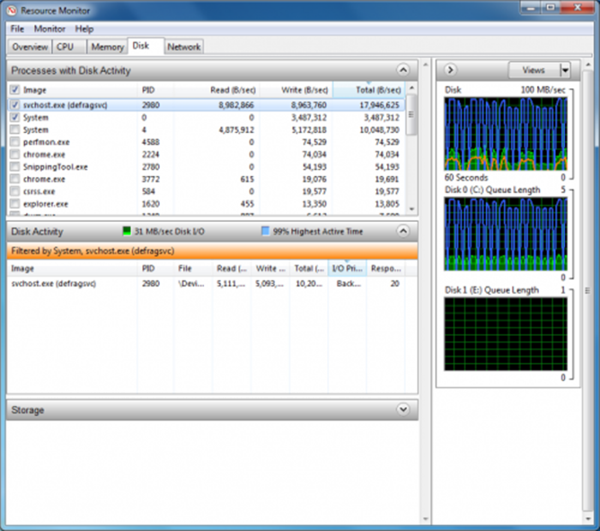
Процес дефрагментації» етапів завантаження
Коли дефрагментація закінчиться, в каталозі «xbootmgr» будуть знаходитися файли (6 шт) з трейсами завантажень, та файл (.etl) з новими даними по запуску ОС.
Крок 7. Якщо після аналізу файлів потрібно відключити гальмують Windows 7 процеси, можна скористатися інструментом Autoruns. Також можна скористатися пунктом «Search online», щоб отримати інформацію з цим процесам в Інтернет.
Довідка! У середньому, відключення гальмують Windows 7-10 компонентів може дати приріст швидкості завантаження до 50%.
Висновок
Не існує єдиного і універсального ради щодо поліпшення швидкості завантаження Windows. Завантаження може сповільнюватися навіть з-за одного-двох, здавалося б, незначних «вузьких місць» в системі. Для ліквідації цих вузьких місць на всіх етапах завантаження потрібно її детальний аналіз з вибором відповідних варіантів рішень у конкретному випадку.