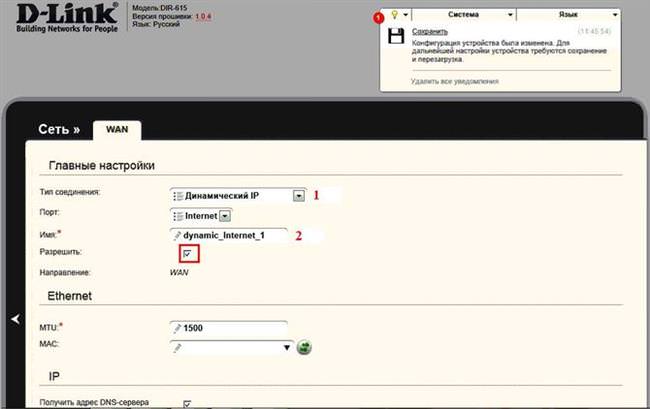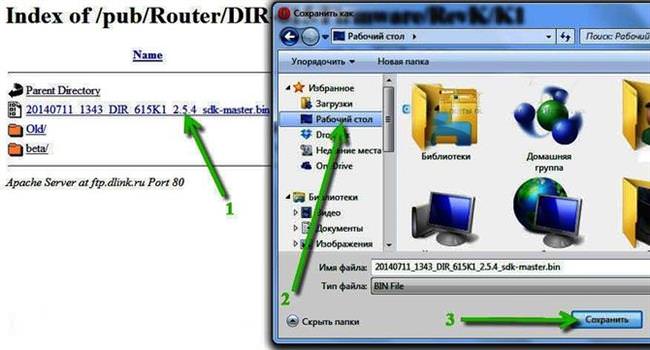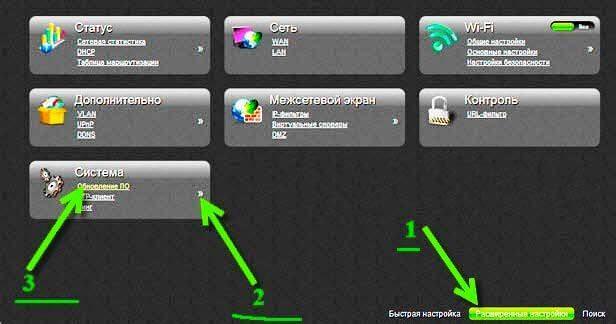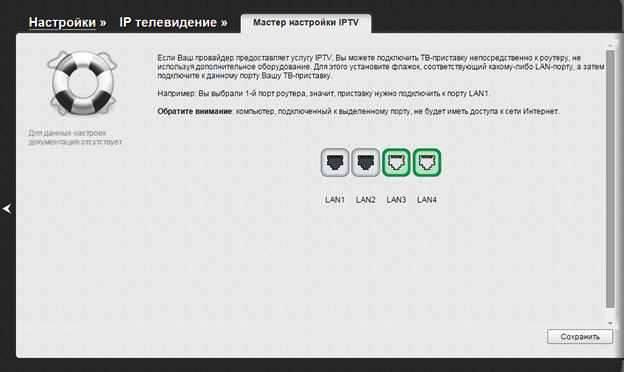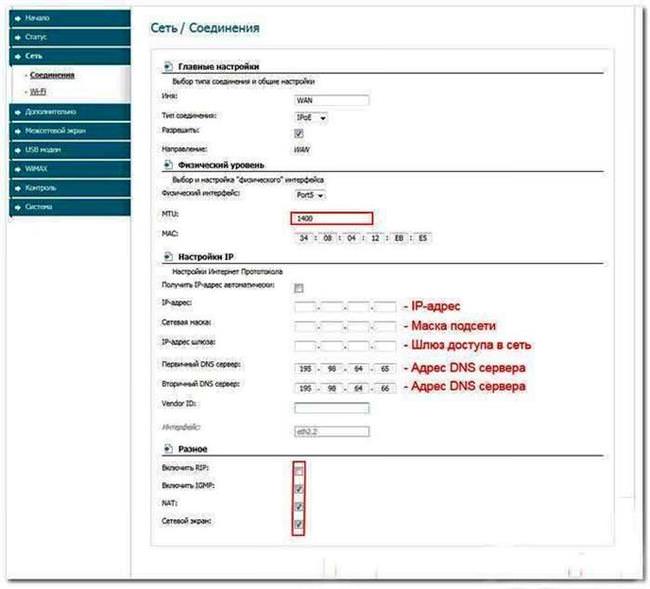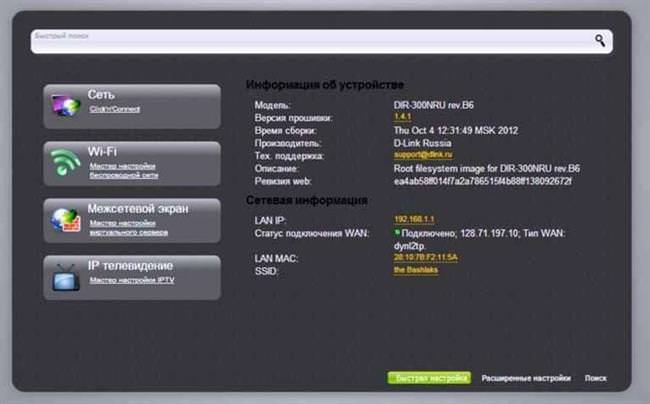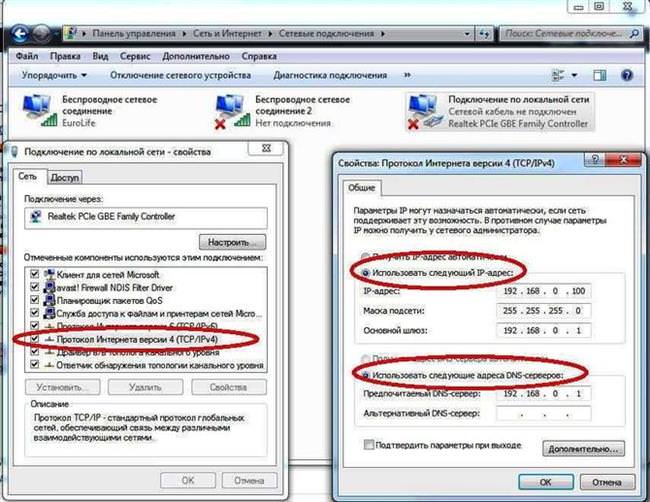Маршрутизатор D-link користуються великою популярністю, особливо серед користувачів з РФ, в більшості віддають перевагу мережного обладнання даної торгової марки. Особливе місце серед них займає модель DIR-615, що одержала широке поширення ще й тому, що її люб’язно надає своїм абонентам Ростелеком. Але справа не тільки в цьому, роутери D-Link DIR-615 звертають на себе увагу хорошими функціональними можливостями, непоганим якістю і невисокою ціною. А в разі використання Ростелекома, як провайдера домашньої мережі, користувачі отримують стабільне з’єднання і високу швидкість Wi-Fi. Але перш, пристрій потрібно ще підключити і налаштувати належним чином, про те, як це зробити самостійно і піде мова в цій статті.
Роутери D-Link дір-615 К1/К2 це вдосконалені версії DIR-615 – моделі добре зарекомендувала себе в недавньому минулому. Однак нові пристрої, у функціональному плані, по частині продуктивності і зручності у використанні, не йдуть з нею ні в яке порівняння. Основна перевага оновленого маршрутизатора в повноцінному 802.11 N Wi-Fi, а також в можливості підтримувати 802.1 Q і таким чином тегировать трафік, правда, для цього буде потрібна прошивка, не нижче версії 1.0.3. А з версією Firmware 1.0.6 можна значно поліпшити продуктивність бездротового пристрою, заявлено, що по протоколу PPPoE швидкість зростає до 100 Мб/с. Враховуючи вартість DIR-615 К1/К2, це досить серйозний аргумент на їхню користь.
Первинне підключення і підготовка до налаштування
Перш за все, потрібно підключити маршрутизатор до електричної та локальної мережі. До електричної, роутер з’єднується за допомогою адаптера живлення, до локальної, за допомогою кабелю Інтернет-провайдера, вставляющегося в WAN-порт, розташований на задній панелі, один з 4-х LAN-портів вставляється кабель від комп’ютера. Перша частина процесу завершена, можна переходити до наступного етапу, але спочатку потрібно зайти в Меню налаштувань гаджета:
- Щоб увійти в WEB-інтерфейс маршрутизатора, в пошуковому рядку браузера ввести його IP-адреса: 192.168.0.1 і натиснути Enter;
- Якщо всі кабелі підключені правильно, у вікні «Логін/Пароль», увести дані за замовчуванням – admin admin і, ще раз Enter;
- Після цього, можна змінити пароль на власний, простим натисканням на відповідну кнопку, ввести його в порожньому полі, повторити, і зберегти.

Наступний етап виглядає так:
- Клацнути по кнопці «Розширені налаштування» (у нижній частині праворуч);
- В розділі «Мережа» з двох варіантів вибрати «WAN»;
- У вікні натиснути «Додати»;
- У рядку «Тип з’єднання» з представлених варіантів вибрати «Динамічний IP»;
- Відзначити галочками «Отримати адресу DNS – сервера автоматично» і «Дозволити»;
- У рядку «MAC» вказати MAC-адресу ПК;
- Відзначити галочками «Включити IGMP», «Ping» в пункті «Різне»;
- Для завершення процесу «Зберегти».

Після того як змінені дані будуть збережені і з’явиться підключення до мережі, потрібно подбати про роутера, тобто його прошивці. Вона встановлена на мережевому обладнанні з іншими заводськими налаштуваннями, але, як правило, це застаріла версія, яка не відповідає вимогам сучасних стандартів. Щоб переконатися в цьому, досить подивитися на наклейку знизу, там значиться, в тому числі і ця інформація.
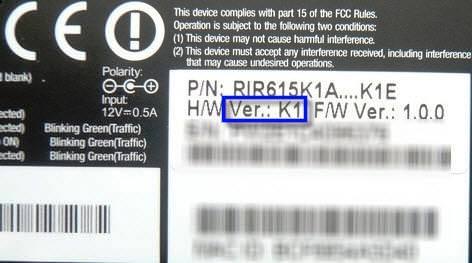
Можна, звичайно, залишити все як є, у разі якщо до роботи маршрутизатора немає ніяких претензій, але краще встановити останню версію прошивки, відразу ж після первинної наладки. Скачується вона досить просто на офіційному сайті D-Link за адресою: http://ftp.dlink.ru/pub/Router/DIR-615/Firmware/
Оновлення прошивки
Оновлена версія прошивки в будь-якому випадку сприятливо позначиться на роботі роутера, покращиться продуктивність, стабільність, функціональні якості, з’являться нові розширення. Але слід неухильно дотримуватися інструкції по установці, ніякої імпровізації, інакше маршрутизатор перетвориться в підставку для квітів. Процес цей не важкий, але відповідальний, необхідно проявити максимум уваги і терпіння.
Першим ділом потрібно завантажити програмне забезпечення:
- Для цього, перейти за вказаним посиланням на офіційний сайт виробника;
- У списку, що відкрився, вибрати папку, позначену «RevK», потім «К1» або «К2» в залежності від варіанту моделі роутера;
- У представленому списку вибрати прошивку, в назві якої буде фігурувати модель маршрутизатора, обов’язково з розширенням «.bin», значаться в самому кінці;
- Клацнути по файлу, вибрати будь-яку зручну папку на комп’ютері і натиснути «Зберегти».

Чому роутер ріже швидкість по Wi-Fi
Після того, як нова прошивка буде завантажена, потрібно переходити до наступного, самого відповідального етапу – налаштування програмного забезпечення. Але перш, слід врахувати 3 дуже важливих моменти, здатних завдати непоправної шкоди обладнанню, і ігнорувати їх не варто:
- Версія прошивки повинна відповідати апаратної версії моделі роутера;
- Налаштування оновлення проводиться при з’єднанні по локальній мережі, ні в якому разі не по Wi-Fi;
- Ні за яких обставин не можна вимикати обладнання під час його прошивки.
Щоб почати оновлення, насамперед потрібно увійти в WEB-інтерфейс роутера:
- У пошуковому рядку браузера прописати адресу — 192.168.0.1;
- У щойно відкритому новому вікні вказати логін і пароль за замовчуванням – admin й admin;
- На панелі управління клікнути по «Розширених налаштувань»;
- В розділі «Система» з 3 варіантів вибрати «Оновлення»;
- Потім, у новому вікні, перейти в розділ «Ручного налаштування»;
- Клацнути по кнопці «Обзор», відкрити скачаний файл і натиснути «Оновити».

Після завершення процесу оновлення, потрібно буде ще раз ввести логін і пароль, щоб увійти в систему, можна змінити дані доступу або залишити за замовчуванням. А якщо у роутера є доступ до Інтернету і можна скористатися автоматичним оновленням, все пройде набагато простіше, потрібно лише зайти в «Систему» натиснути «Оновити» і вона все зробить сама.

Підключення Інтернет-з’єднання
Для того щоб підключити маршрутизатор DIR-615 К1/К2 до мережі для використання Ростелеком, як постачальника Інтернет-послуг, потрібно виконати наступний алгоритм дій:
- На сторінці налаштування пристрою клікнути по «Розширених налаштувань»;
- В розділі «Мережа» вибрати варіант «WAN»;
- У списку, що відкрився заводських підключень, потрібно виділити їх і натиснути «Видалити»;
- Коли список очиститься, натиснути «Додати»;
- На новій сторінці, у рядку «Тип з’єднання» виставити протокол PPPoE»;
- Вказати ім’я користувача – дані надані Ростелекомом, в розділі РРР;
- Вказати пароль в полі нижче, прописати його 2 рази, для підтвердження входу в Ростелеком;
- Інші дані краще залишити як є, і натиснути «Зберегти».
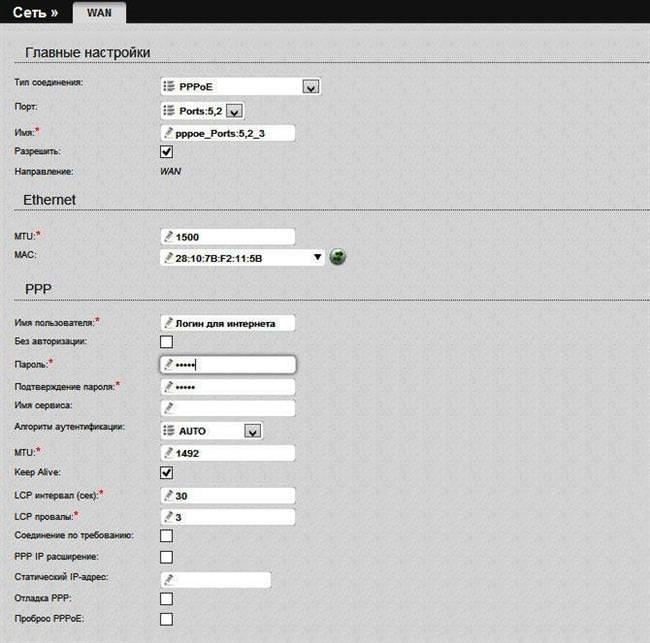
Після збереження змін знову відкриється список доступних сполук, ще раз натиснути «Зберегти» в повідомленні у верхній частині сторінки. Відразу в статусі «З’єднання» може висвітитися «Розірвано», але протягом хвилини воно відновиться.
Підключення WiFi, IPTV і SmartTV
Насамперед, необхідно створити точку доступу Wi-Fi, це важлива процедура, покликана захистити персональні дані користувача. Робиться це досить легко:
- З «Розширених налаштувань» перейти в «Налаштування Wi-Fi» — «Безпека Wi-Fi»;
- У рядку «Тип аутентифікації» вибрати варіант «WPA2-PSK»;
- У рядку «Ключ шифрування» ввести ключ, що і буде паролем до точки доступу.
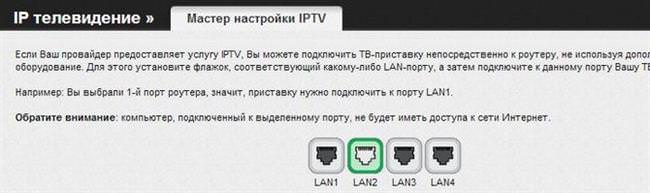
З підключенням приставки цифрового ТБ Ростелеком, ще простіше, потрібно лише на сторінці налаштування маршрутизатора D-Link DIR-615 K1/K2 у пункті «Налаштування IPTV» вказати порт, до якого буде підключений телевізор і зберегти зміни. У випадку з телевізорами Smart TV, буде достатньо під’єднати кабель до одного з LAN-портів роутера, а якщо він підтримує режим підключення по Wi-Fi, для цього і дроти не знадобляться.
Підключення ТВ приставки Ростелеком через маршрутизатор
З самого початку варто відзначити, що підключення ТВ приставки через роутери DIR-615 K1/K2, можливо лише при наявності прошивки, починаючи з версії Firmware 1.0.3 має підтримку Vlan. Пристрій повинен бути подстроенным і підключеним до провайдера Ростелеком, і перед початком процедури необхідно з’ясувати за якою із двох технологій він доставляє мультикастовый трафік, за MVR або 802.1 Q. Інформацію про послуги можна дізнатися в службі технічної підтримки Ростелекома. А решта справа техніки.
3 способи підключення
Спосіб 1:
З’єднання відбувається без тегів трафіку, шляхом об’єднання одного з LAN-портів WAN-портом, завдяки чому, ТВ-приставка має прямий доступ до мережі Ростелеком, як якщо б кабель провайдера був підключений безпосередньо до телевізора. Підключення відбувається так:
- У WEB-інтерфейсі, в розділі «IP-телебачення» вибрати «Майстер налаштування IPTV»;
- У вікні лівим кліком виділити потрібний порт (він стане зеленим);
- Натиснути «Змінити» в правому нижньому кутку і зберегти внесені дані.

Як відновити пароль від вайфай
Спосіб 2:
Цей варіант набагато складніше, тут вже потрібно тегування трафіку і безліч дій. Послідовність їх виглядає таким чином:
- Зайти в меню наладок через «Розширені налаштування»;
- У розділі «Додатково» з 3 представлених посилань вибрати «Vlan»;
- У меню вибирати будь-LAN-порт і виділити його;
- Клацнути по кнопці «Видалити порт» і «Зберегти зміни»;
- Кліком по кнопці «Додати» відкрити нову «Vlan»;
- В імені «Vlan» виставити «IPTV», в типі, вибрати «Прозорий»;
- Ввести дані Vlan ID надані провайдером;
- Вибрати виділений порт LAN і виставити його за типом «Untagged»;
- Для зміни даних натиснути «Зберегти».

Спосіб 3:
Це спрощений варіант підключення. Весь процес виражений в наступному:
- У WEB-інтерфейсі пристрою, в розділі «Мережа», вибрати «Розвинені мережі»;
- У вікні відзначити галочкою рядок «Включити многоадресные потоки»;
- На завершення операції натиснути «Зберегти налаштування» і перезавантажити роутер.

Процедура підключення приставки до телевізора
Перед початком підключення ТВ-пристрої Ростелеком до телевізора, слід перевірити наявність всіх комплектуючих. Крім самої приставки, повинне бути ще 4 компонента в комплекті:
- Мережевий блок живлення;
- Кабель з’єднання з маршрутизатором;
- VGA і HDMI-кабель для з’єднання з телевізором;
- Пульт управління і батарейки до нього.
Якщо все це присутнє в упаковці, можна переходити до підключення. Існує кілька варіантів з’єднання через Wi-Fi, PLC-адаптери Інтернет-кабель провайдера Ростелеком. З урахуванням своїх особливостей в роботі мережевого обладнання, фахівці радять зупинитися на останньому. Для цього потрібно виконати наступний алгоритм дій:
- Перш за все, потрібно приєднати до приставки мережевий блок живлення, не вставляти вилку в розетку;
- Увійти в меню маршрутизатора, в розділі «IPTV», запустити «IGMP Proxy» в режимі «Моста»;
- Виділити будь-який з 4-х LAN-портів, після чого зберегти зміни і перезавантажити пристрій;
- Під’єднати Інтернет-кабель від приставки до роутера, використовуючи номер LAN-порту, виділеного раніше;
- Під’єднати кабель HDMI до телевізора, так, щоб VGA відповідали кольору роз’ємів на панелі;
- Після включення приставки, вибрати відповідний джерело сигналу (HDMI/VGA) скориставшись пультом телевізора;
- На екрані з’явиться завантаження ввести логін та пароль, що надані Ростелекомом в договорі;
- Якщо все зроблено правильно протягом хвилини підключиться Інтерактивне ТБ зі списком доступних каналів.

Варіанти налаштування пульта приставки
Налаштування пульта не є обов’язковою процедурою, але для більшої зручності, краще не полінуватися, в цьому є свої переваги. Після програмування пульта від приставки і синхронізації, для нього будуть доступні більшість функцій телевізора. Є два варіанти налаштувань: автоматична і ручна.
Краще автоматична, весь процес займає всього кілька хвилин:
- Натиснути і утримувати одночасно кнопки «TV» і «ОК» поки перша з них не почне мигати;
- Після цього, кнопками пульта набрати значення «991»;
- Затиснути кнопку перегортання каналів і тримати поки пульт не вважає коди, після чого телевізор вимкнеться;
- Натиснути кнопку «ОК» для збереження інформації. В підтвердження успішного завершення, індикатор «TV» знову спалахне.
У деяких випадках, пульт ТВ приставки не вдається налаштувати в автоматичному режимі, тоді доводиться робити це в ручному. Для цього потрібні коди моделі телевізора, знайти їх можна за посиланням: https://pult-omsk.ru/upload//wp-content/uploads/rostelecom-pult-coding.pdf. Після того як потрібна інформація буде знайдена, можна переходити до ручного налаштування:
- Затисненням кнопок «TV» і «ОК» перевести пульт в режим налаштувань програмування;
- Набрати код моделі телевізора, після чого кнопка «TV» повинна замигать;
- Якщо замість цього вона світиться, повторити набір коду заново.
Конфлікт у роботі приставки і телевізора
Подібна ситуація виникає у разі збігу кодів ТВ-пристрої з кодами телевізора, тоді відбуваються збої в управлінні обома пристроями. Для нормалізації їх роботи потрібно змінити код ТВ приставки Ростелеком:
- Затисненням і утримуванням протягом декількох секунд кнопки «ОК» перевести приставку в режим програмування;
- Ввести новий код, за типом 3022-3025, можна вводити будь-які значення, перебираючи варіанти до тих пір, поки конфлікт між пристроями не буде вичерпаний.
Прошиваємо маршрутизатор Asus RT-N 12
Перегляд ТВ каналів на різних пристроях
Ростелеком надає своїм користувачам можливість перегляду Інтерактивного ТВ на 5 різних пристроях, причому підключати їх можна все відразу. Для цього потрібно перейти за посиланням www.zabava.ru і пройти нескладну процедуру реєстрації та установки послуги:
- В налаштуваннях облікового запису вибрати «Приєднання послуги» клік по кнопці «Додати»;
- У новоствореній анкеті вказати регіон проживання, вибрати зі списку назву послуги «Інтерактивне ТБ»;
- Ввести дані доступу, надані Ростелекомом, клацнути по кнопці «Приєднати».
Проблеми з Інтернетом
Причин для некоректної роботи Інтернету або його повної відсутності може бути скільки завгодно, а в представленому списку можливих проблем легко заплутатися і остаточно розгубитися. Розібратися в них досить складно, враховуючи, що вони можуть виходити і від провайдера, і критися в несправності мережевих обладнання, неправильних налаштуваннях, шкідливих вірусів, атакуючих систему, несвоєчасній оплаті Інтернет-послуг і ще багато в чому. В можливих причинах допоможе розібратися звернення до Служби технічної підтримки Ростелекому, з цього завжди потрібно починати, перш ніж робити якісь активні дії.
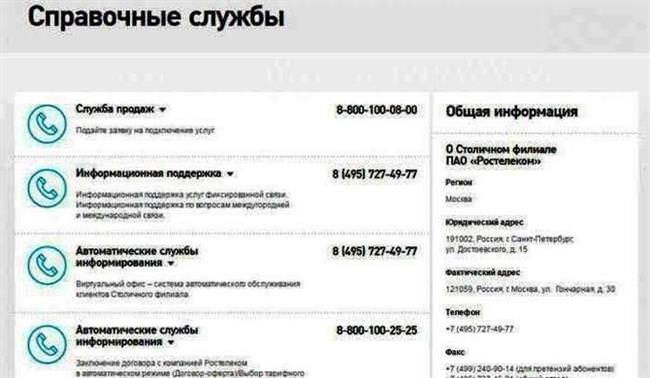
Немає Wi-Fi-з’єднання
Як і у випадку з глобальним відсутністю Інтернет-підключення, причини можуть бути найрізноманітнішими, і перша з них в тому, що немає з’єднання по локальній мережі. У цьому випадку, природно, Wi-Fi працювати не буде. Причина може полягати в пошкодженні кабелю, обриві лінії або несправність мережевого обладнання. Це легко встановити, якщо спробувати підключити Інтернет безпосередньо, яким би не був результат, коло пошуку проблеми звузиться. Одна з найпоширеніших причин – неправильні налаштування роутера, їх аварійний скид або апаратні несправності пристрою. Встановити це і спробувати виправити, досить просто, за допомогою функціональних можливостей комп’ютера:
- У меню «Пуск» відкрити «Панель управління»;
- В розділі «Мережа» вибрати розділ «Мережеві підключення»;
- У «Властивостях» перейти в «Протокол Інтернету версії 4»;
- Відзначити галочкою «Автоматичні настройки» і натиснути на «Властивості»;
- Відзначити отримати адреси IP та DNS-сервера, клацнути по кнопці «ОК»;
- Для збереження змін перезавантажити ПК.

Після скидання не горить лампочка підключення до мережі
Скидання налаштувань роутера, є частим і найбільш оптимальним вирішенням проблем, пов’язаних з некоректною роботою мережного устаткування, особливо, якщо інші способи були безсилі. Після скидання необхідно підлаштовувати його заново, хоча можна і застосувати значення за замовчуванням простим натисканням відповідної кнопки на задній панелі, або увійти на «Заводські налаштування» ЗА допомогою маршрутизатора. Часто після цієї операції перестає горіти лампочка підключення до Інтернету, хоча Wi Fi залишається доступним для будь-яких пристроїв, тільки в режимі обмеженого доступу, про що сигналить жовтий трикутник зі знаком оклику на треї. Проблема вирішується занесенням в параметри пристрою WAN параметрів, якщо ж точка доступу абсолютно йому не видно, потрібно переналаштувати підключення до Wi-Fi.
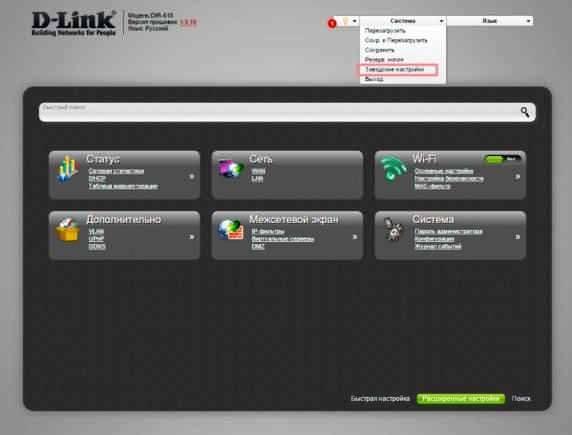
Ремонтні роботи на лінії
Однією з поширених причин відсутності Інтернет-з’єднання, є аварія або які-небудь суттєві неполадки на лінії Ростелекома, коли провайдер проводить технічні роботи, для їх усунення. Причиною цього може бути вихід з ладу сервера, або його перезагруженность у місцевих філіях, які потребують ремонту. Для отримання інформації з цього питання, потрібно звернутися в Службу технічної підтримки, і якщо виявиться, що немає підключення з вини провайдера, користувачам не залишиться нічого іншого як чекати.
Несправність мережевого обладнання
Апаратна несправність роутера D-Link DIR-615 K1/K2 може виражатися в чому завгодно, і встановити точну проблему для неспеціаліста в більшості випадків просто неможливо. Але є 3 способи спробувати налагодити роботу мережевого обладнання самостійно:
- Просто перезавантажити маршрутизатор;
- Оновити прошивку;
- Скинути налаштування до заводських.
Якщо нічого з цього не принесе бажаного результату, недосвідченому користувачу залишається тільки звернутися в сервіс по ремонту, або готуватися до купівлі нового роутера.
На закінчення можна додати тільки одне – роутери D-Link DIR-615 K1/K2, гідна альтернатива більш іменитим і дорогим, яким вони мало в чому поступаються і в функціоналі і за якістю. З урахуванням вартості (найдешевші мережеві пристрої з усіх існуючих) вони залишаються самими популярними і затребуваними.