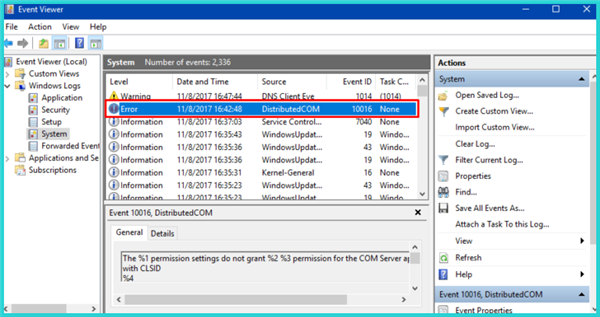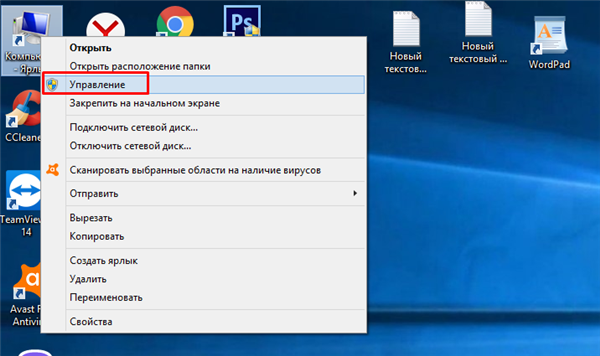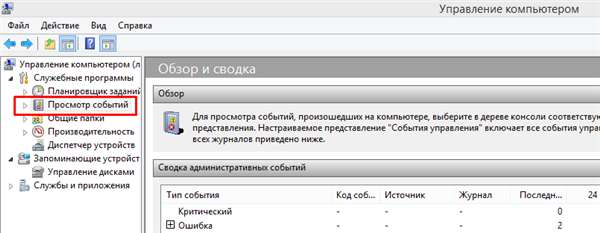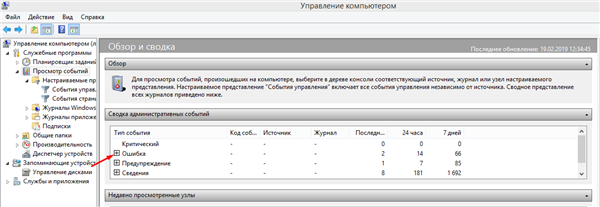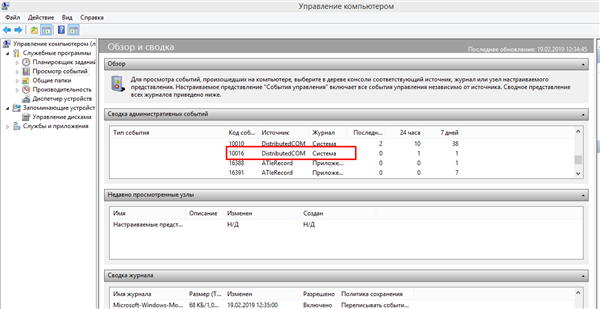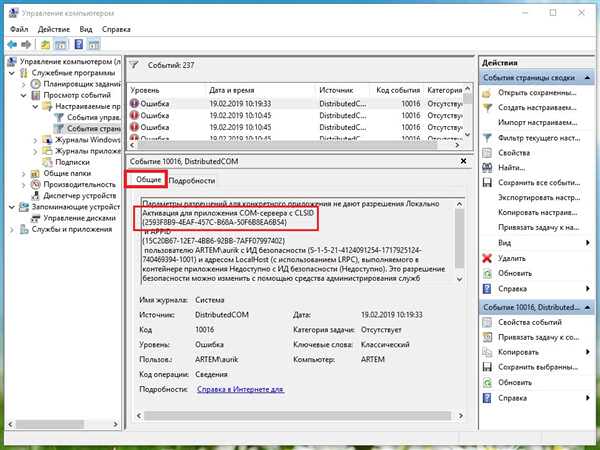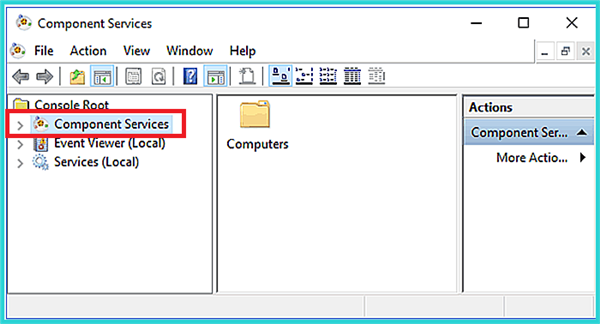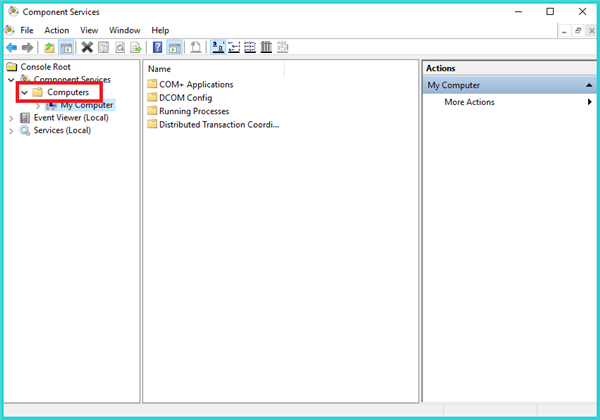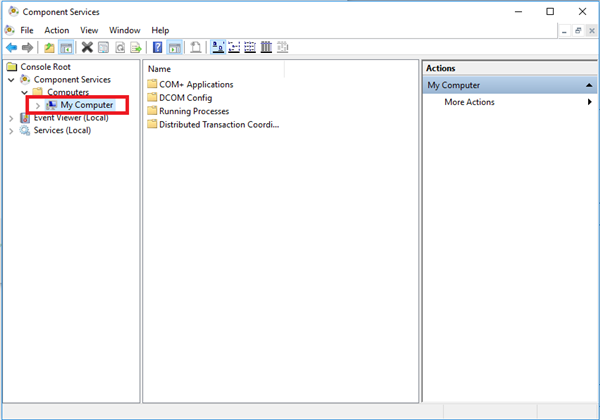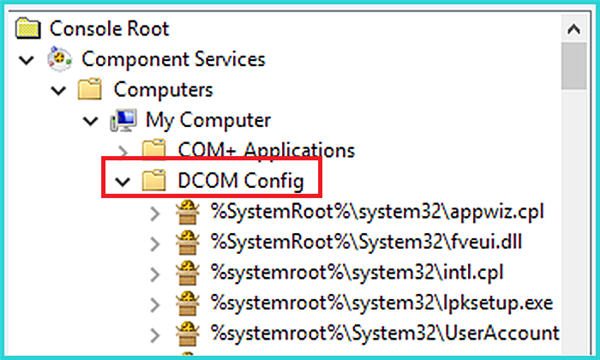Надання дозволів певних додатків
В повідомленнях про помилки 10016 вказується, що додаток не отримала дозволів на активацію COM-сервера, при цьому видаються ідентифікатори CLSID, APPID, SID.
Крок 1. Щоб з’ясувати, який процес або служба пов’язані з вказаним ідентифікатором, виділити його курсором миші і скопіювати в описі події. Наприклад, ідентифікатор CLSID починається з «{D63B10C5…».
Для цього потрібно перейти в журнал «Перегляд подій»:
- натиснути на значку «Комп’ютер» правою кнопкою мишки, лівою по рядку «Управління»;

Натискаємо значок «Комп’ютер» правою кнопкою мишки, потім лівою по рядку «Управління»
- клацнути по назві розділу «Перегляд подій», дочекатися поки інформація завантажитися;

Клацаємо по назві розділу «Перегляд подій»
- у блоці «Тип події» кликнути по значку «+» поруч з назвою «Помилка»;

У блоці «Тип події» клікаємо по значку «+» поруч з назвою «Помилка»
- знайти рядок з помилкою 10016 і клацнути по ній подвійним кліком мишки;

Знаходимо рядок з помилкою 10016 і натискаємо по ній подвійним кліком мишки
- в нижній частині вікна, у вкладці «Загальні» скопіювати цифро-буквені дані, що йдуть за CLSID разом з відкриваючою і закриваючою фігурною дужкою.

У вкладці «Загальні» копіюємо цифро-буквені дані, що йдуть за CLSID разом з дужками
Крок 2. Після виконання копіювання натиснути «Win+R», надрукувати «regedit» і натиснути «ОК».
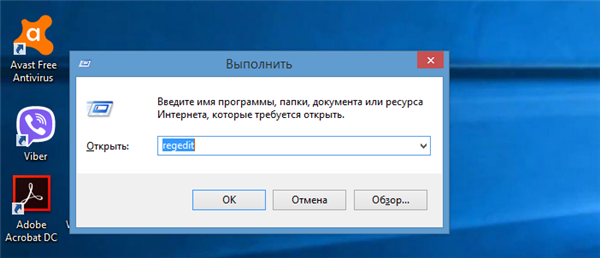
Друкуємо меню «regedit» і клацаємо «ОК»
Крок 3. Натиснути «Ctrl+F» і вставити в меню «Find» («Знайти») скопійовані дані, натиснувши клавішу «Ctrl+V». Натиснути «Find Next» («Знайти»).
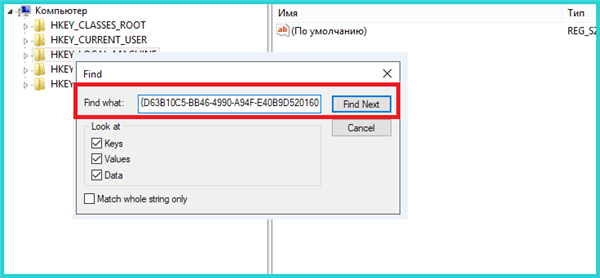
Вставляємо в меню «Find» скопійовані дані, натиснувши клавішу «Ctrl+V», натискаємо «Find Next»
Програма видасть результат по ключу «HK_CLASSES_ROOTCLSID».
Праворуч у вікні повинно знаходиться два ключа, при цьому в значенні «Default» («За умовчанням») зазначено ім’я потрібної служби (у прикладі – «RuntimeBroker»). «AppID» також повинен відповідати зазначеним даних у повідомленні про помилку.
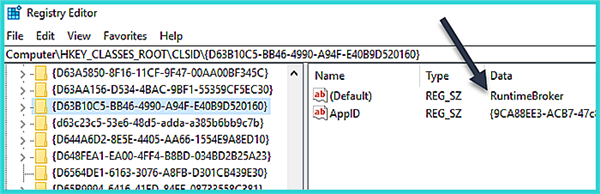
Переписуємо або копіюємо ім’я служби
Далі необхідно змінити дозволи в «Служби компонентів» для знайдених процесів або служб.
Запуск скриптів PowerShell
Щоб змінити дозволи в «Служби компонентів», необхідно активувати спеціальний скрипт, що дозволяє вносити ці зміни.
Крок 1. Натиснути «Win+R», надрукувати «powershell» і натиснути «ОК».
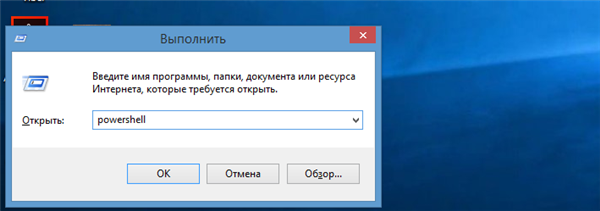
Друкуємо «powershell і клацаємо «ОК»
Крок 2. Кликнути тут і скопіювати код цілком, натиснувши кнопки «Ctrl+A» для виділення всього тексту, потім натиснути правою кнопкою мишки на виділеному і вибрати опцію «Копіювати».
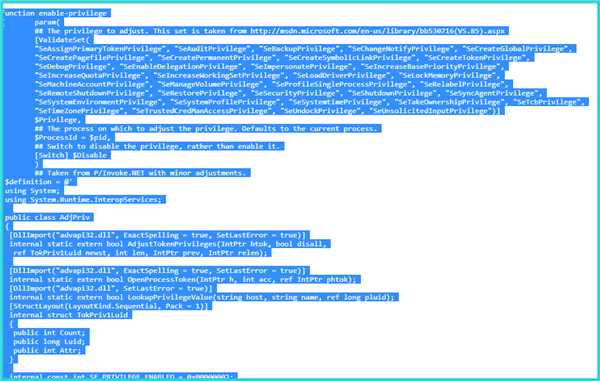
Натискаємо кнопку «Ctrl+A» для виділення всього тексту
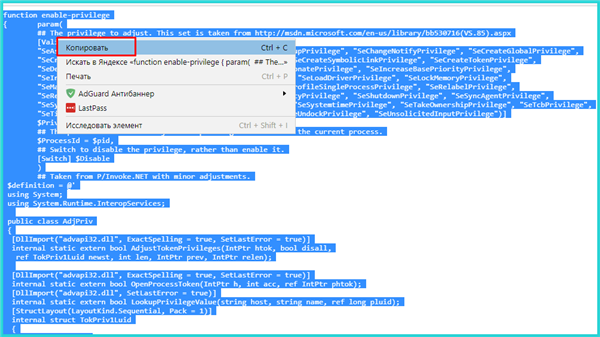
Натискаємо правою кнопкою мишки на виділеному і вибираємо опцію «Копіювати»
Крок 3. Клацнути правою кнопкою миші у вікні PowerShell, щоб вставити скопійовану інформацію. Команда запуститися автоматично, дочекайтеся завершення процесу до появи у вікні повідомлення «Done» («Виконано»).
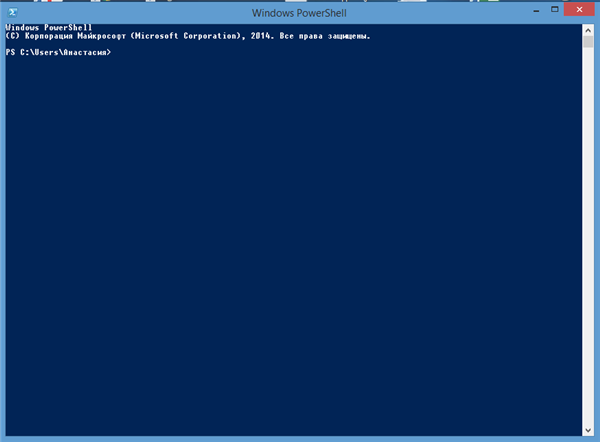
Клацаємо правою кнопкою мишки у вікні PowerShell, щоб вставити скопійований скрипт
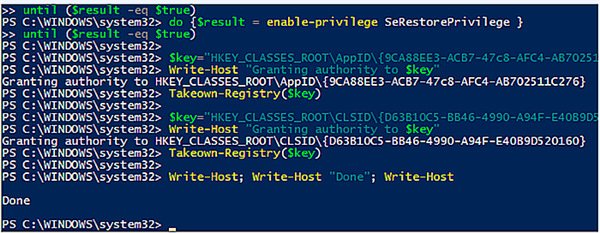
Очікуємо завершення запущеного процесу поки не з’явиться повідомлення «Done» («Виконано»)
Внесення дозволів в «Службі компонентів»
Крок 1. Натиснути «Win+R», надрукувати «dcomcnfg» і натиснути «ОК».
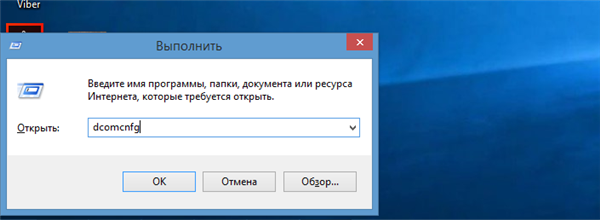
Друкуємо «dcomcnfg», натисніть «ОК»
Крок 2. Перейти, послідовно розкриваючи подвійними клацаннями:
- «Component Services» («Служби компонентів»);

Розкриваємо подвійним клацанням службу «Component Services»
- «Computers» («Комп’ютери»);

Розкриваємо службу «Computers»
- «My Computer» («Мій комп’ютер»);

Розкриваємо службу «My Computer»
- «DCOM Config» («Настроювання DCOM»).

Розкриваємо подвійним клацанням службу «DCOM Config»
Крок 3. Прокрутити список вниз до «Runtime Broker» (у прикладі їх два). Щоб дізнатися, який з перерахованих процесів вказаний помилку, клацнути правою кнопкою миші по кожному з них і вибрати «Властивості» («Properties»).
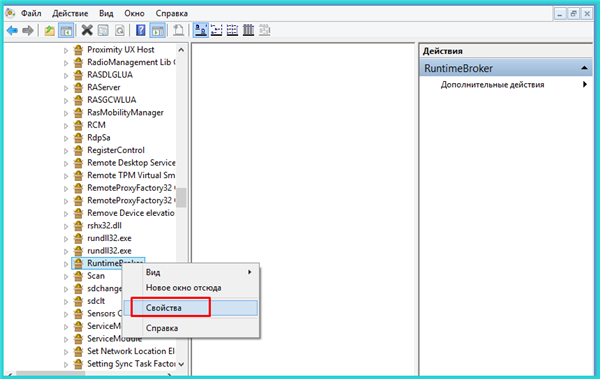
Клацаємо правою кнопкою миші по «Runtime Broker» і вибираємо «Властивості»
На вкладці «General» («Загальні») буде вказаний ідентифікатор програми, який повинен збігатися з ідентифікатором з повідомлення про помилку.
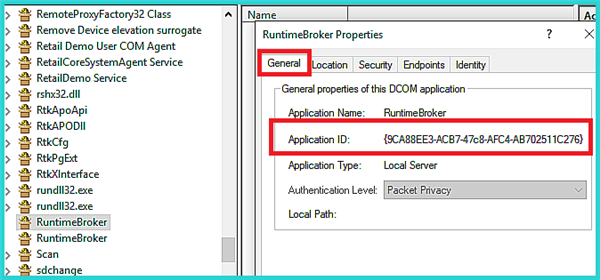
На вкладці «General» порівнюємо ідентифікатор програми з ідентифікатором з повідомлення про помилку
Довідка! Якщо в «Перегляд подій» є помилки 10016 з більш, ніж одним CLSID, можливо, необхідно виправити обидва «RuntimeBrokers».
Крок 4. Перебуваючи у вікні властивостей «RuntimeBroker», вибрати закладку «Security» («Безпека»).
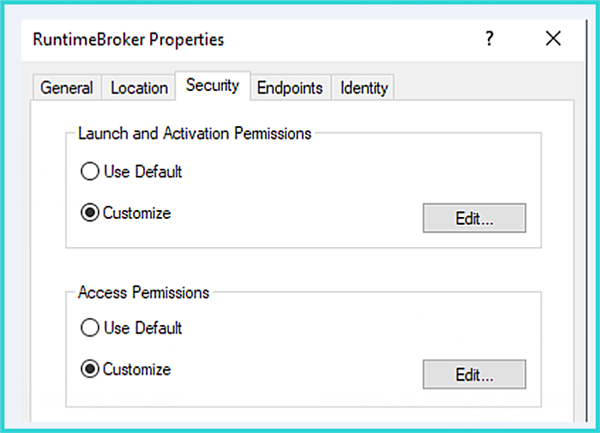
Клацаємо закладку «Security»
Кнопка «Edit» («Правка») у дозволах «Launch and Activation Permissions» повинна бути активною.
Примітка! Якщо «Edit» неактивна, скрипт PowerShell не спрацював і його необхідно повторити.
Крок 5. Натиснути кнопку «Edit».
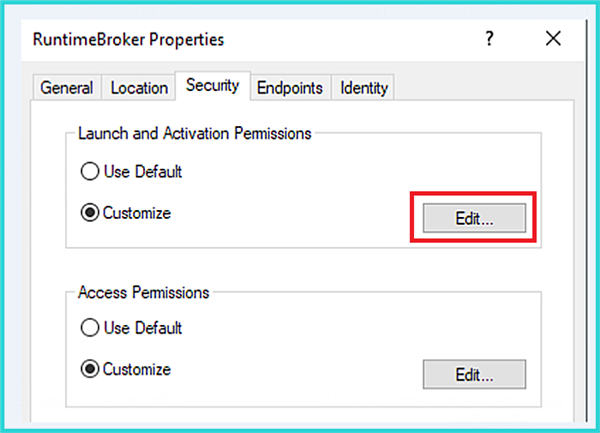
Натискаємо кнопку «Edit»
При натисканні «Edit» може з’явитися вікно з попередженням про нерозпізнаних дозволах. Натиснути «Cancel» («Скасування»).
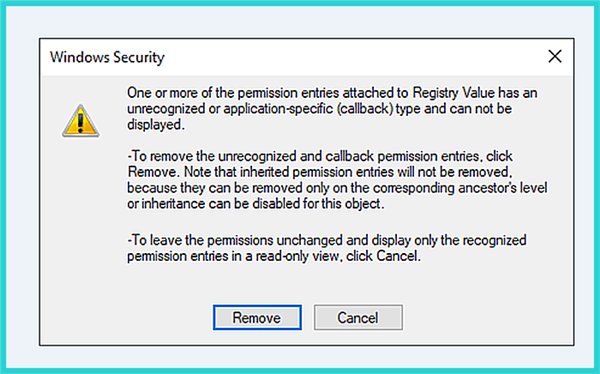
Натискаємо «Cancel»
Крок 6. З’явиться список облікових записів за замовчуванням, можливо з записом «Account Unknown» («Невідома обліковий запис»), яку не слід видаляти. Натиснути «Add» (Додати).
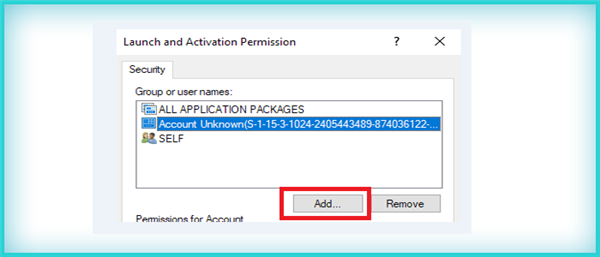
Натискаємо «Add»
Крок 7. Ввести «System» («Система») і натиснути «Check Names» («Перевірити імена»). Натиснути «OK» для додавання облікового запису в список.
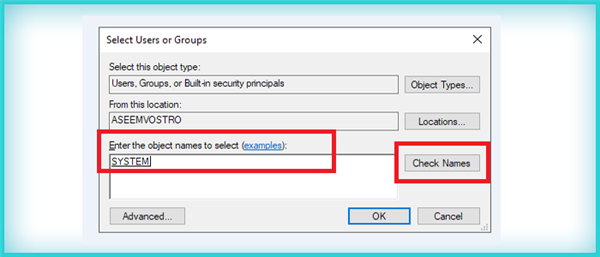
Вводимо «System» і натискаємо «Check Names»
Крок 8. Натиснути «Додати» ще раз, і ввести «Local Service» («Місцева служба») та натиснути «Check Names» («Перевірити імена»). Натиснути «OK» для додавання облікового запису в список.
Крок 9. Вибираючи клацанням миші «System» і «Local Service», проставити прапорці «Local Launch» («Локальний запуск») і «Local Activation» («Локальна активація») в розділі «Allow (Дозволити). Натиснути «OK».
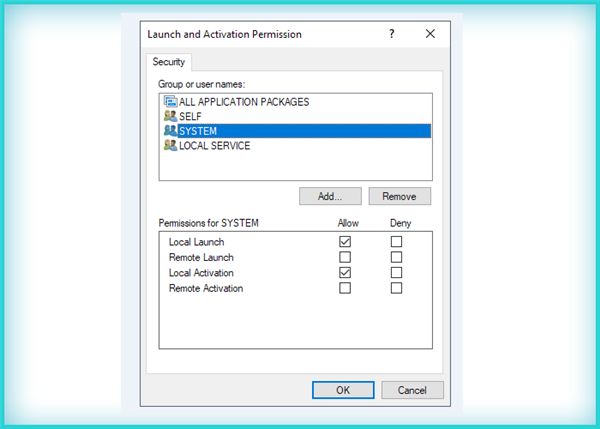
Вибираємо клацанням миші «System», відзначаємо прапорцями «Local Launch» і «Local Activation» в розділі «Allow», натискаємо «OK»
Крок 10. Перезавантажити ПК.
Більше зазначена помилка не повинна з’являтися в журналі перегляду подій Windows.