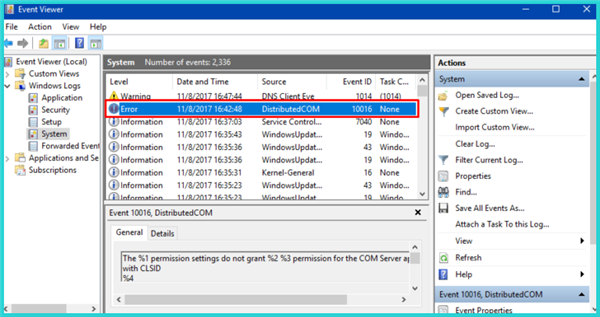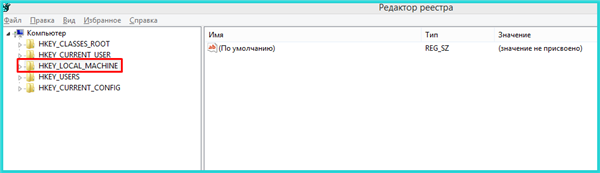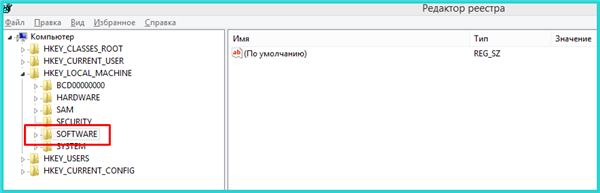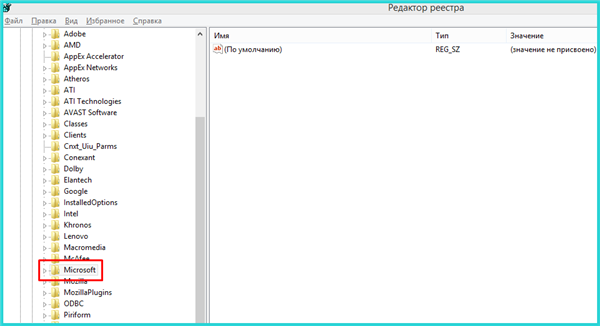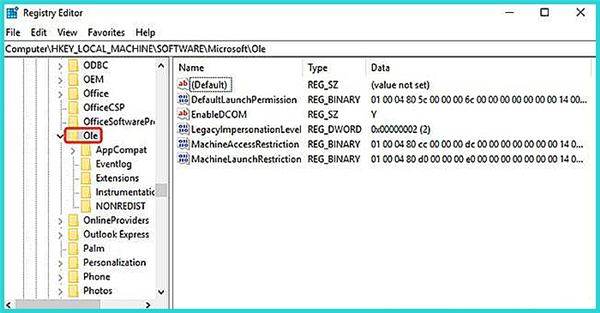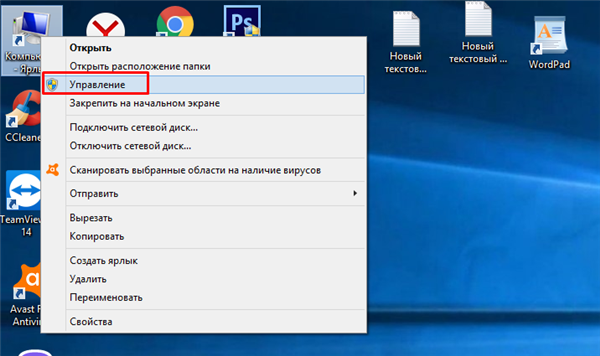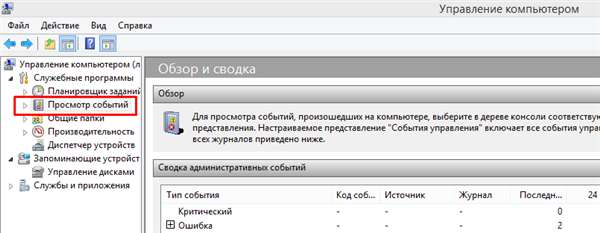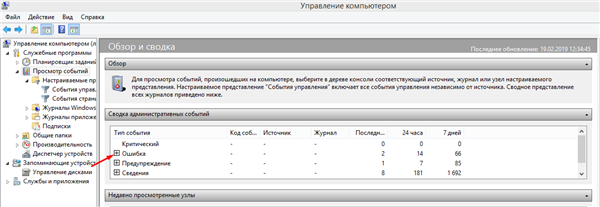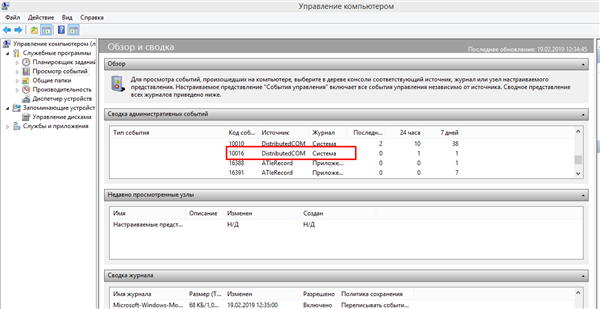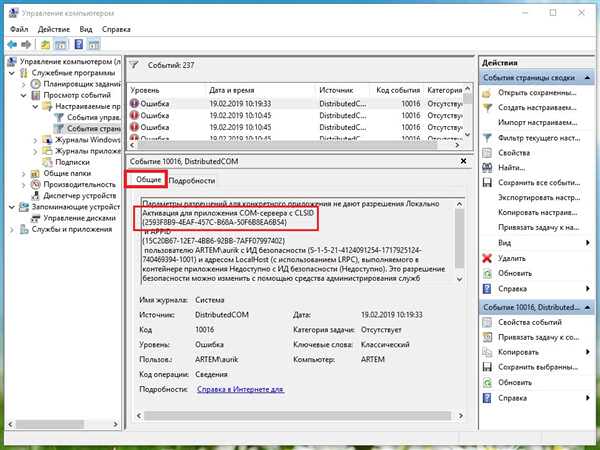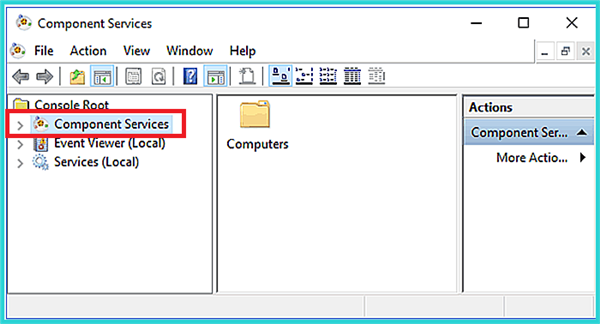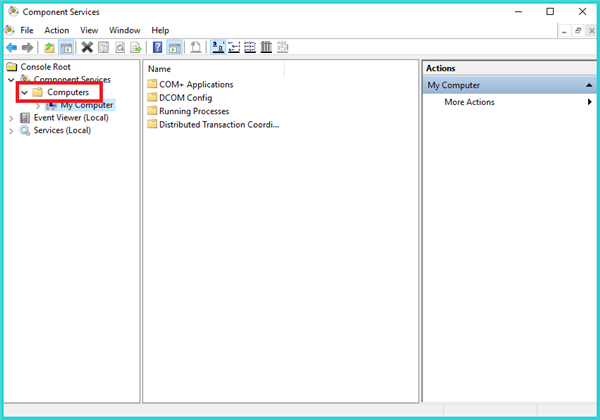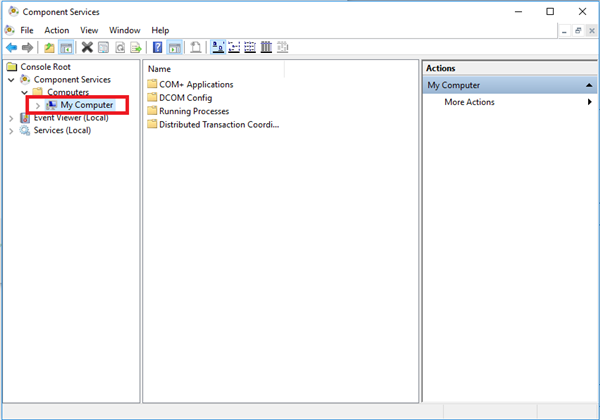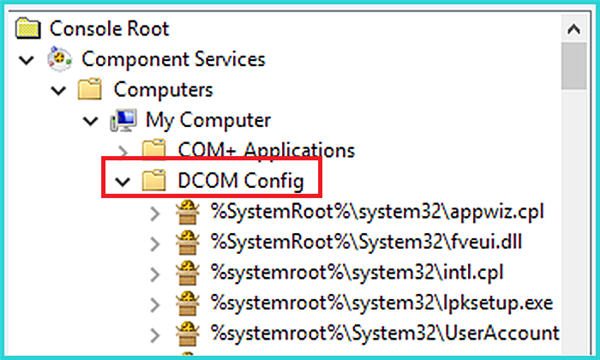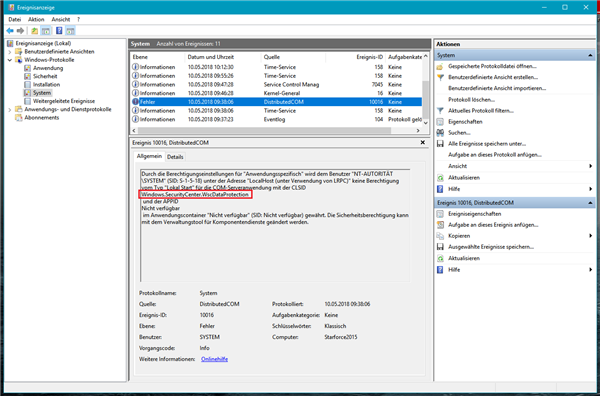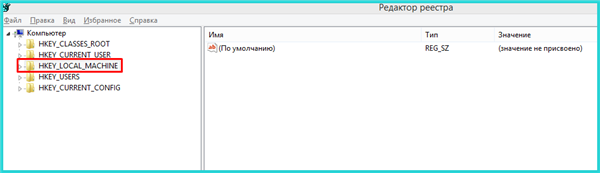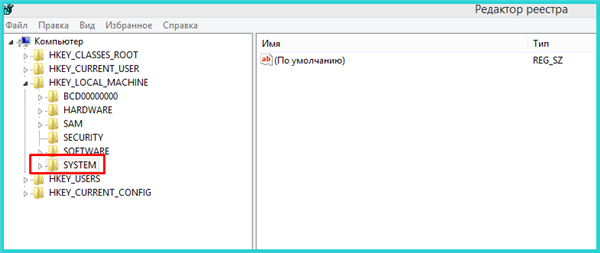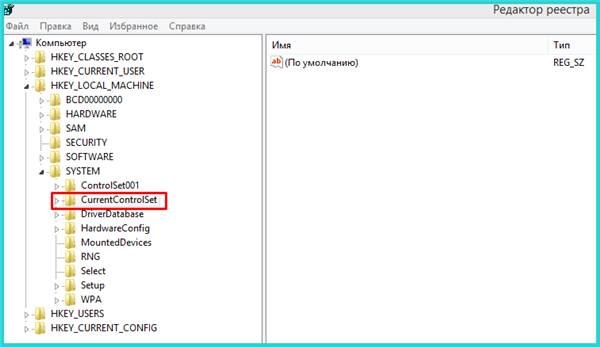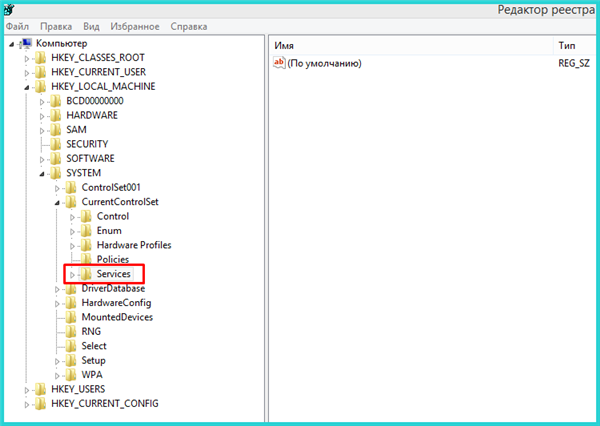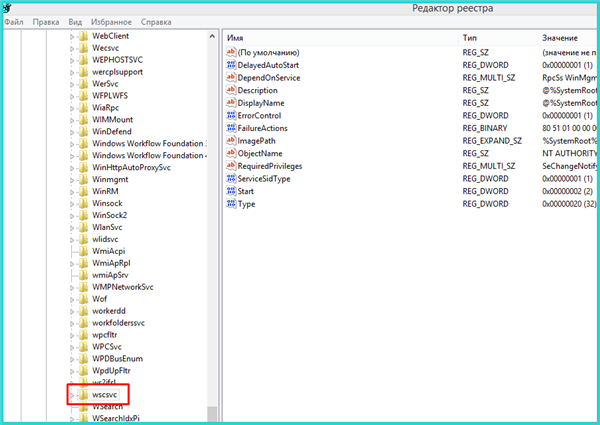Помилка з кодом події 10016 можуть з’являтися в «Перегляд подій» на всіх ПК зі встановленою Windows 10. Джерелом помилок є розширення «Distributed COM (DCOM), що зв’язує об’єкти на різних ПК.
Існують різні способи виправлення помилок DCOM з ідентифікатором 10016, що включають роботу з реєстром або використання засобів адміністрування служб компонентів.
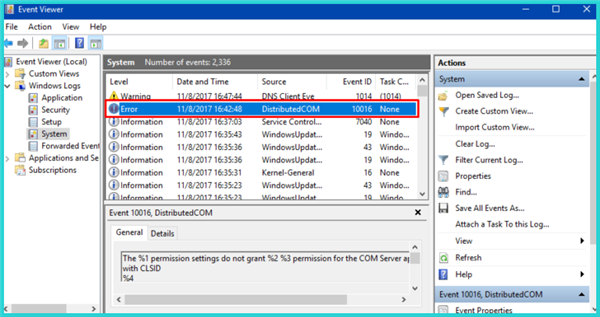
Distributedcom 10016 Windows 10, як виправити?
Що означають помилки DCOM 10016 в Windows 10
Події з ідентифікатором 10016 записуються в журнал подій, коли компоненти Microsoft звертаються за доступом до компонентів DCOM без необхідних у цьому випадку дозволів.
Компанією Microsoft створений сценарій роботи, при якому системний код звертається за доступом до компонентів DCOM з кращим набором параметрів, і якщо доступ не надано, код звертається знову з іншим набором.
Служба підтримки Microsoft повідомляє, що зазначені помилки закладені в роботу ОС, відбуваються на всіх ОС Windows 10 і можуть бути проігноровані користувачами без наслідків для роботи системи.
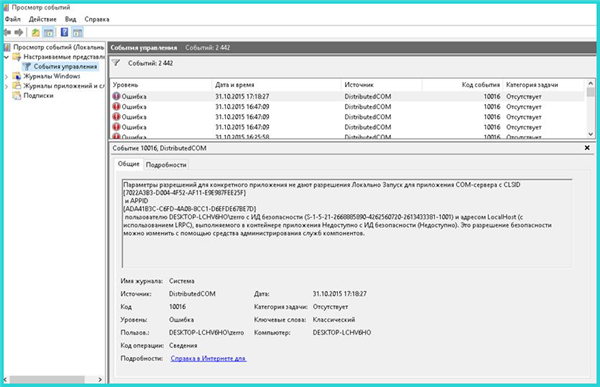
Помилка з кодом 10016 записуються в журнал подій, коли компоненти Microsoft звертаються за доступом до компонентів DCOM
У деяких випадках повідомлення про помилки можуть почати з’являтися після встановлення певних виправлень Windows.
Незважаючи на те, що це не критична системна помилка, заповнення журналу помилками 100016 може ускладнити пошук і діагностику інших помилок на ПК.
У зазначених випадках помилки можна виправити або наданням дозволу для компонентів DCOM, або повним відключенням реєстрації помилок Distributed COM.
Зробити копію реєстру
Перш ніж виконати кроки по усуненню помилок DCOM 10016, необхідно зробити копію системного реєстру. Це дозволить відновити роботу ОС в разі її збоїв.
Також перед виконанням нижченаведених дій необхідно зайти в Windows з правами адміністратора.
Довідка! Перший створений в Windows 10 користувач (напр., при інсталяції системи) має права адміністратора.
Крок 1. Натиснути клавіш «Win+R».
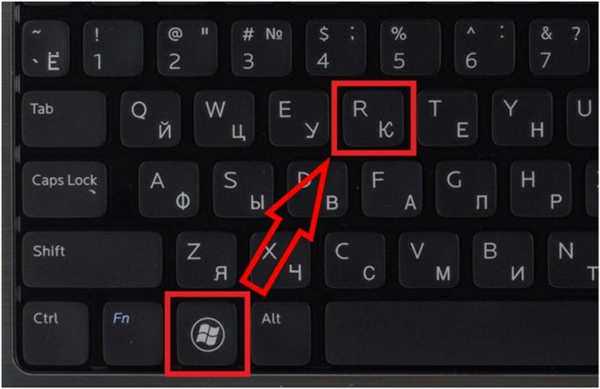
Натискаємо клавіші Win+R»
Крок 2. Надрукувати в меню «regedit» і натиснути «ОК».
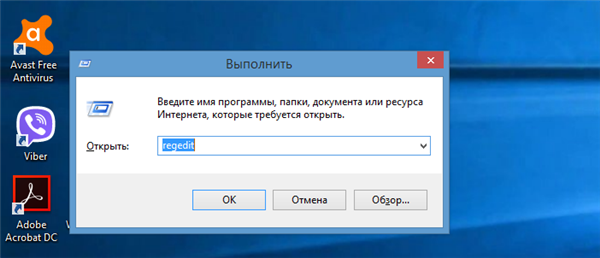
Друкуємо меню «regedit» і клацаємо «ОК»
Крок 3. Відкриється «Registry Editor» («Редактор реєстру». Натиснути «File» («Файл») і натиснути «Export» («Експорт»).
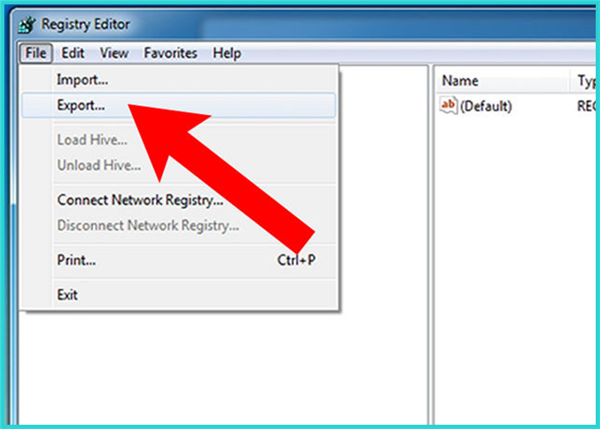
Натискаємо «File», клацаємо «Export»
Крок 4. У наступному вікні відмітити «All» («Все»).
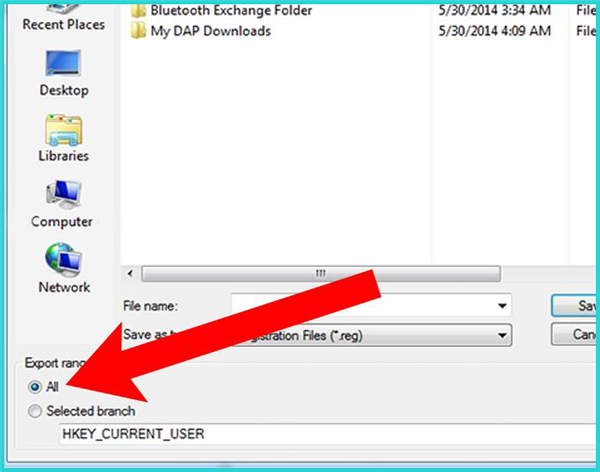
Відзначаємо «All»
Крок 5. Вибрати папку для розміщення копії реєстру і ввести її ім’я.
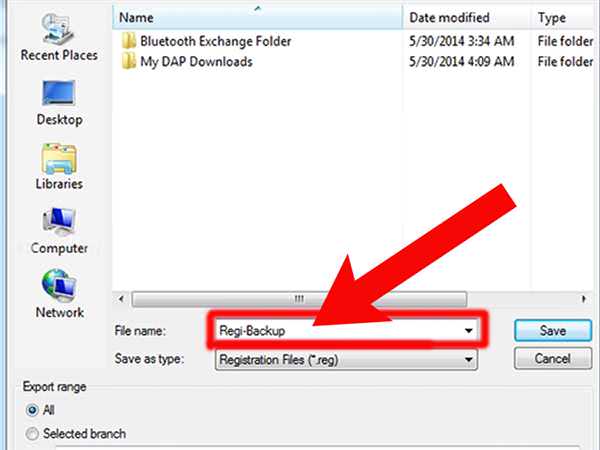
Вибираємо папку для розміщення копії реєстру і вводимо ім’я
Крок 6. Клацнути Кнопку «Save» («Зберегти»).
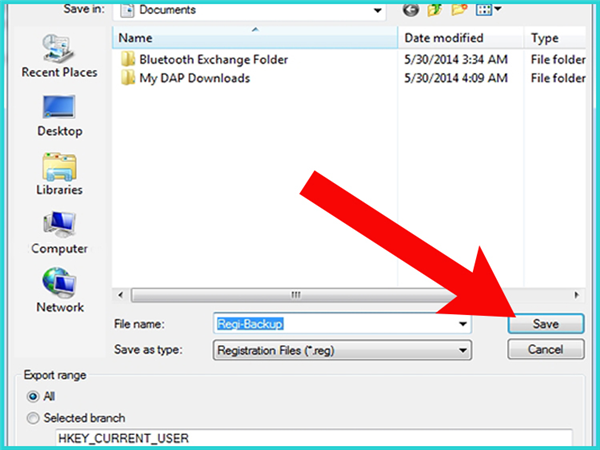
Клацаємо «Save»
Надання дозволів DCOM
Крок 1. Натиснути «Win+R», надрукувати «regedit» і натиснути «ОК».
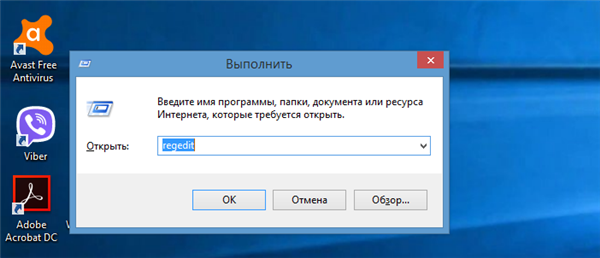
Друкуємо меню «regedit» і клацаємо «ОК»
Крок 2. Перейти в папку «Ole», розкриваючи подвійним лівим кліком мишки древо реєстру по наступному шляху:
- директорія «HKEY_LOCAL_MACHINE»;

Розкриваємо подвійним лівим кліком мишки директорію «HKEY_LOCAL_MACHINE»
- далі папку «SOFTWARE»;

Розкриваємо папку «SOFTWARE»
- потім папку «Microsoft»;

Двічі клікаємо по папці «Microsoft»
- знайти і виділити лівим кліком миші папку «Ole».

Знаходимо і виділяємо лівим кліком миші папку «Ole»
Крок 3. Переглянути вміст папки праворуч і видалити 4 ключа (їх може бути менше 4-х), що мають теги:
- «DefaultAccessPermission»;
- «DefaultLaunchPermission»;
- «MachineAccessRestriction»;
- «MachineLaunchRestriction».
Виділіть назву ключа правим кліком мишки, потім натисніть лівим по опції «Видалити».
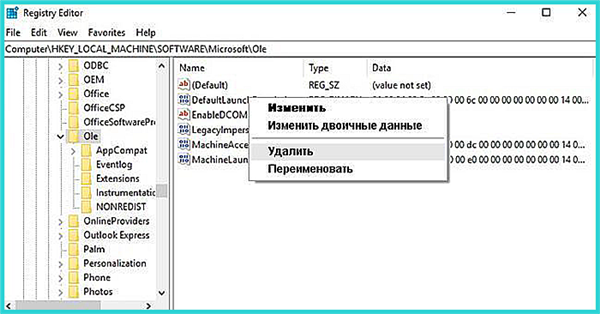
Виділяємо назву ключа правим кліком мишки, потім натискаємо лівим по опції «Видалити»
Довідка! Видалення зазначених ключів знову дасть DCOM доступ в системі до дозволів за промовчанням, а також дасть дозволу з додатками, що вимагають доступ до сервера DCOM.
Крок 4. Перезавантажити комп’ютер, і перевірити журнал подій на наявність зазначених помилок.
Якщо у журналі все ще є помилки DCOM 10016, перейти до наступного рішення.
Надання дозволів певних додатків
В повідомленнях про помилки 10016 вказується, що додаток не отримала дозволів на активацію COM-сервера, при цьому видаються ідентифікатори CLSID, APPID, SID.
Крок 1. Щоб з’ясувати, який процес або служба пов’язані з вказаним ідентифікатором, виділити його курсором миші і скопіювати в описі події. Наприклад, ідентифікатор CLSID починається з «{D63B10C5…».
Для цього потрібно перейти в журнал «Перегляд подій»:
- натиснути на значку «Комп’ютер» правою кнопкою мишки, лівою по рядку «Управління»;

Натискаємо значок «Комп’ютер» правою кнопкою мишки, потім лівою по рядку «Управління»
- клацнути по назві розділу «Перегляд подій», дочекатися поки інформація завантажитися;

Клацаємо по назві розділу «Перегляд подій»
- у блоці «Тип події» кликнути по значку «+» поруч з назвою «Помилка»;

У блоці «Тип події» клікаємо по значку «+» поруч з назвою «Помилка»
- знайти рядок з помилкою 10016 і клацнути по ній подвійним кліком мишки;

Знаходимо рядок з помилкою 10016 і натискаємо по ній подвійним кліком мишки
- в нижній частині вікна, у вкладці «Загальні» скопіювати цифро-буквені дані, що йдуть за CLSID разом з відкриваючою і закриваючою фігурною дужкою.

У вкладці «Загальні» копіюємо цифро-буквені дані, що йдуть за CLSID разом з дужками
Крок 2. Після виконання копіювання натиснути «Win+R», надрукувати «regedit» і натиснути «ОК».
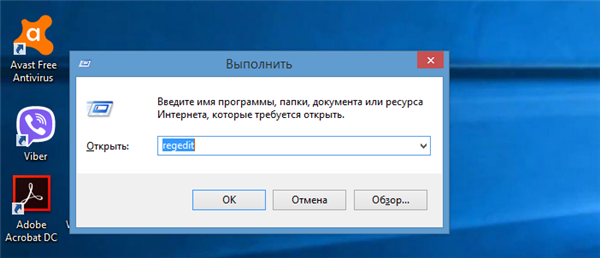
Друкуємо меню «regedit» і клацаємо «ОК»
Крок 3. Натиснути «Ctrl+F» і вставити в меню «Find» («Знайти») скопійовані дані, натиснувши клавішу «Ctrl+V». Натиснути «Find Next» («Знайти»).
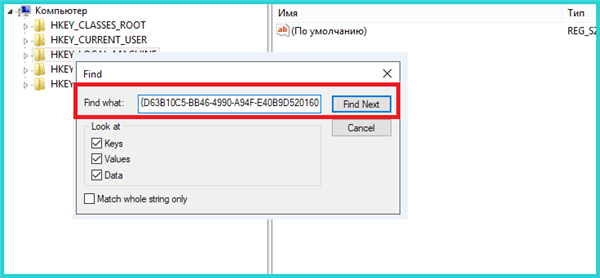
Вставляємо в меню «Find» скопійовані дані, натиснувши клавішу «Ctrl+V», натискаємо «Find Next»
Програма видасть результат по ключу «HK_CLASSES_ROOTCLSID».
Праворуч у вікні повинно знаходиться два ключа, при цьому в значенні «Default» («За умовчанням») зазначено ім’я потрібної служби (у прикладі – «RuntimeBroker»). «AppID» також повинен відповідати зазначеним даних у повідомленні про помилку.
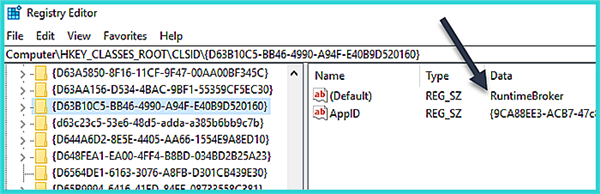
Переписуємо або копіюємо ім’я служби
Далі необхідно змінити дозволи в «Служби компонентів» для знайдених процесів або служб.
Запуск скриптів PowerShell
Щоб змінити дозволи в «Служби компонентів», необхідно активувати спеціальний скрипт, що дозволяє вносити ці зміни.
Крок 1. Натиснути «Win+R», надрукувати «powershell» і натиснути «ОК».
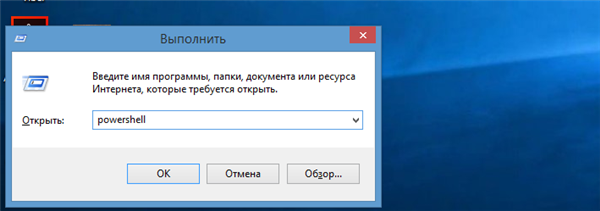
Друкуємо «powershell і клацаємо «ОК»
Крок 2. Кликнути тут і скопіювати код цілком, натиснувши кнопки «Ctrl+A» для виділення всього тексту, потім натиснути правою кнопкою мишки на виділеному і вибрати опцію «Копіювати».
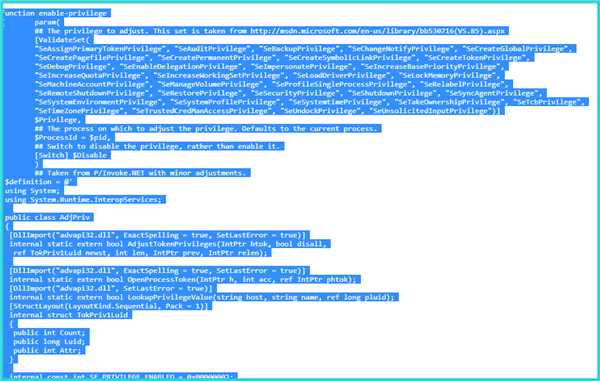
Натискаємо кнопку «Ctrl+A» для виділення всього тексту
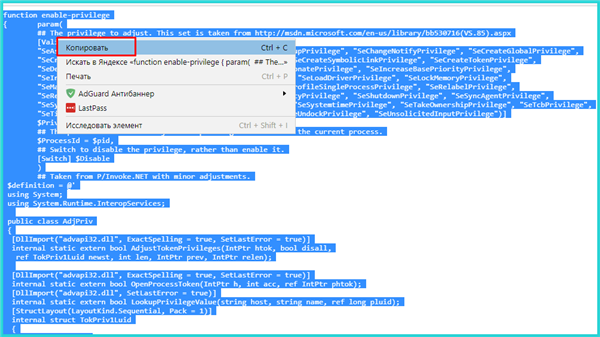
Натискаємо правою кнопкою мишки на виділеному і вибираємо опцію «Копіювати»
Крок 3. Клацнути правою кнопкою миші у вікні PowerShell, щоб вставити скопійовану інформацію. Команда запуститися автоматично, дочекайтеся завершення процесу до появи у вікні повідомлення «Done» («Виконано»).
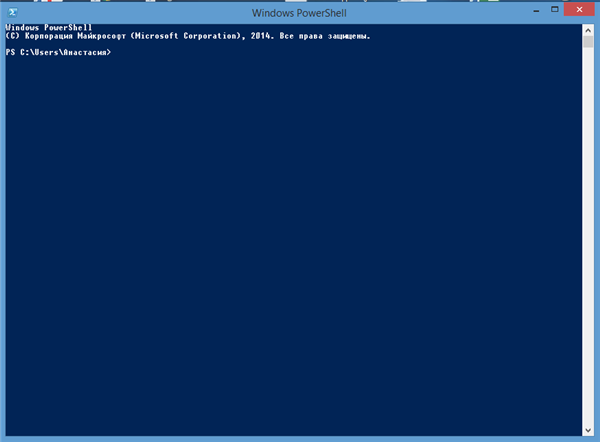
Клацаємо правою кнопкою мишки у вікні PowerShell, щоб вставити скопійований скрипт
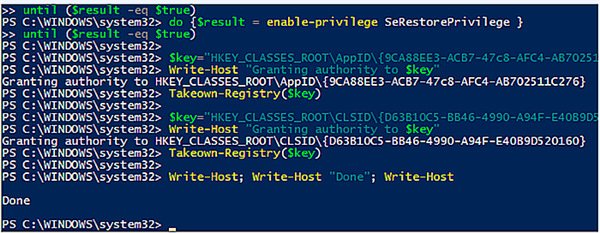
Очікуємо завершення запущеного процесу поки не з’явиться повідомлення «Done» («Виконано»)
Внесення дозволів в «Службі компонентів»
Крок 1. Натиснути «Win+R», надрукувати «dcomcnfg» і натиснути «ОК».
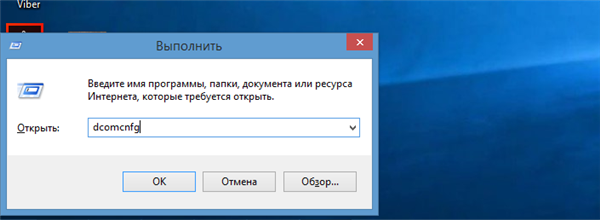
Друкуємо «dcomcnfg», натисніть «ОК»
Крок 2. Перейти, послідовно розкриваючи подвійними клацаннями:
- «Component Services» («Служби компонентів»);

Розкриваємо подвійним клацанням службу «Component Services»
- «Computers» («Комп’ютери»);

Розкриваємо службу «Computers»
- «My Computer» («Мій комп’ютер»);

Розкриваємо службу «My Computer»
- «DCOM Config» («Настроювання DCOM»).

Розкриваємо подвійним клацанням службу «DCOM Config»
Крок 3. Прокрутити список вниз до «Runtime Broker» (у прикладі їх два). Щоб дізнатися, який з перерахованих процесів вказаний помилку, клацнути правою кнопкою миші по кожному з них і вибрати «Властивості» («Properties»).
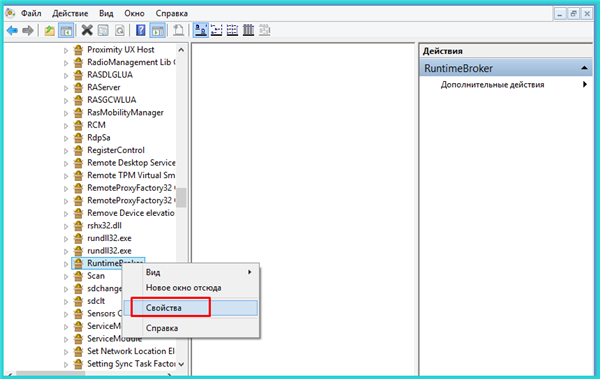
Клацаємо правою кнопкою миші по «Runtime Broker» і вибираємо «Властивості»
На вкладці «General» («Загальні») буде вказаний ідентифікатор програми, який повинен збігатися з ідентифікатором з повідомлення про помилку.
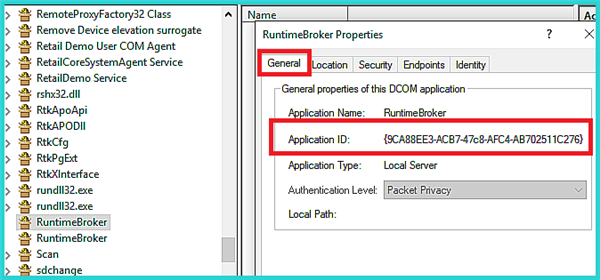
На вкладці «General» порівнюємо ідентифікатор програми з ідентифікатором з повідомлення про помилку
Довідка! Якщо в «Перегляд подій» є помилки 10016 з більш, ніж одним CLSID, можливо, необхідно виправити обидва «RuntimeBrokers».
Крок 4. Перебуваючи у вікні властивостей «RuntimeBroker», вибрати закладку «Security» («Безпека»).
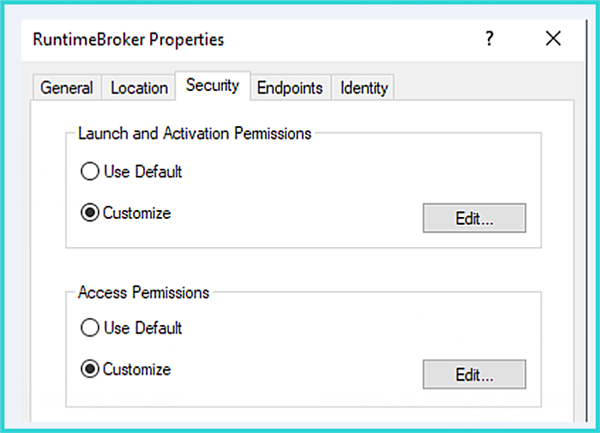
Клацаємо закладку «Security»
Кнопка «Edit» («Правка») у дозволах «Launch and Activation Permissions» повинна бути активною.
Примітка! Якщо «Edit» неактивна, скрипт PowerShell не спрацював і його необхідно повторити.
Крок 5. Натиснути кнопку «Edit».
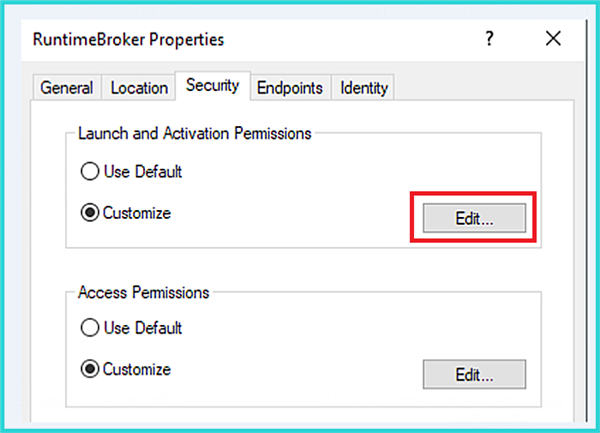
Натискаємо кнопку «Edit»
При натисканні «Edit» може з’явитися вікно з попередженням про нерозпізнаних дозволах. Натиснути «Cancel» («Скасування»).
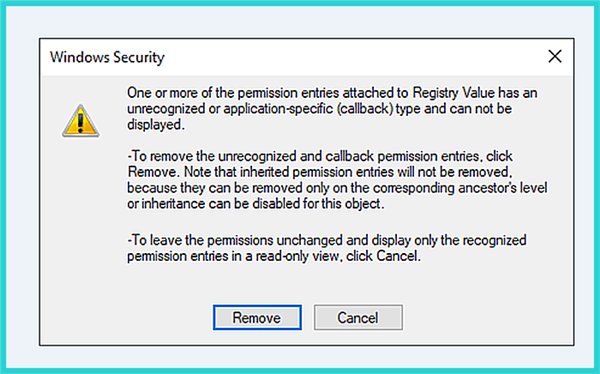
Натискаємо «Cancel»
Крок 6. З’явиться список облікових записів за замовчуванням, можливо з записом «Account Unknown» («Невідома обліковий запис»), яку не слід видаляти. Натиснути «Add» (Додати).
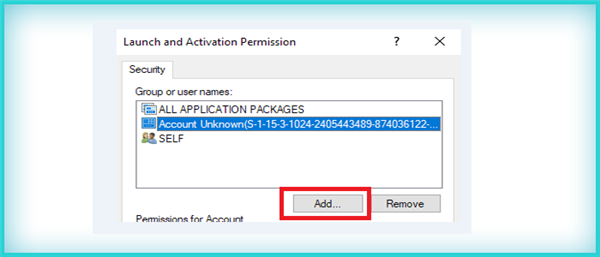
Натискаємо «Add»
Крок 7. Ввести «System» («Система») і натиснути «Check Names» («Перевірити імена»). Натиснути «OK» для додавання облікового запису в список.
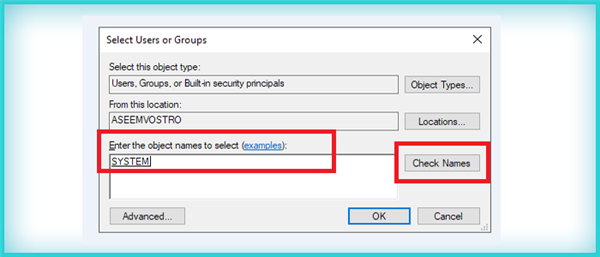
Вводимо «System» і натискаємо «Check Names»
Крок 8. Натиснути «Додати» ще раз, і ввести «Local Service» («Місцева служба») та натиснути «Check Names» («Перевірити імена»). Натиснути «OK» для додавання облікового запису в список.
Крок 9. Вибираючи клацанням миші «System» і «Local Service», проставити прапорці «Local Launch» («Локальний запуск») і «Local Activation» («Локальна активація») в розділі «Allow (Дозволити). Натиснути «OK».
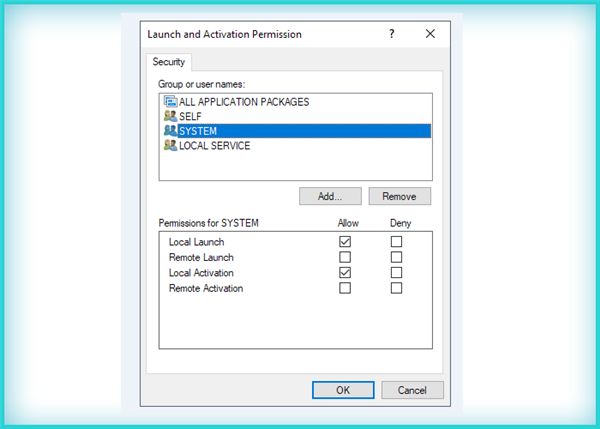
Вибираємо клацанням миші «System», відзначаємо прапорцями «Local Launch» і «Local Activation» в розділі «Allow», натискаємо «OK»
Крок 10. Перезавантажити ПК.
Більше зазначена помилка не повинна з’являтися в журналі перегляду подій Windows.
Усунення помилки 10016 при запуску «Центру безпеки»
Журнал подій Windows 10 також можуть з’являтися помилки, що мають CLSID:
- Windows.SecurityCenter.WscDataProtection;
- Windows.SecurityCenter.WscBrokerManager;
- Windows.SecurityCenter.WscCloudBackupProvidor.

Журнал подій Windows 10 можна побачити помилки, що мають тільки літерний CLSID
Ці помилки пов’язані з затримкою автоматичного запуску служби «Центру безпеки Windows» з-за спроби зазначених процесів ініціювати його запуск на дуже ранньому етапі, що призводить до видачі помилок.
Зазначені помилки повторюються і після запуску зазначеної служби (wscsvc).
Для усунення помилок необхідно змінити значення відкладеного запуску wscsvc, щоб служба швидше запускалася в процесі її завантаження. Однак змінити значення через додаток «Служби» неможливо, оскільки у користувача немає на це права.
Вказане дію можна виконати тільки через реєстр.
Крок 1. Натиснути «Win+R», надрукувати «regedit» і натиснути «ОК».
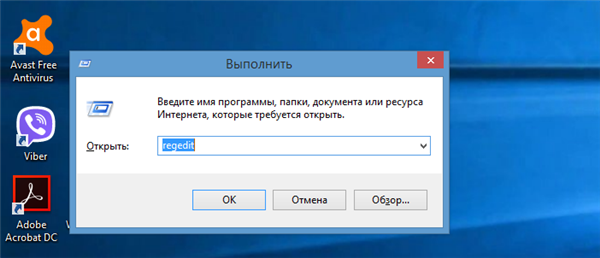
Друкуємо меню «regedit» і клацаємо «ОК»
Крок 2. Перейдіть до розділу:
- «HKEY_LOCAL_MACHINE»;

Розкриваємо подвійним лівим кліком мишки директорію «HKEY_LOCAL_MACHINE»
- «SYSTEM»;

Розкриваємо папку SYSTEM»
- «CurrentControlSet»;

Розкриваємо «CurrentControlSet»
- «Services»;

Відкриваємо папку «Services»
- «wscsvc».

Знаходимо папку «wscsvc», виділяємо її лівим кліком мишки
Крок 3. У правій частині подивитися значення DWORD з ім’ям «DelayedAutoStart» і двічі клацніть по ньому.
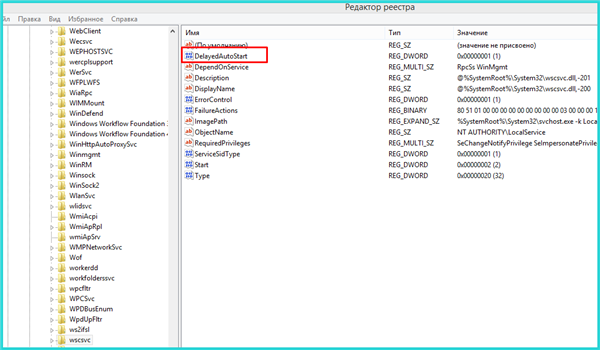
Знаходимо параметр із значенням «DWORD з ім’ям «DelayedAutoStart» і двічі клацаємо по ньому
Крок 4. Змінити значення з 1 на 0 і натиснути «OK».
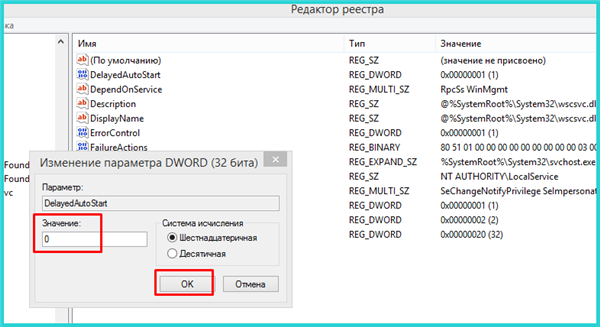
Міняємо значення з 1 на 0 і натискаємо «OK»
Крок 5. Закрити редактор реєстру і перезавантажити ПК.
Повідомлення про помилки DCOM 10016, пов’язані з Windows.SecurityCenter, більше не будуть з’являтися в «Перегляд подій» системи.