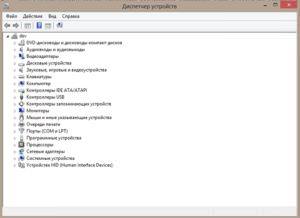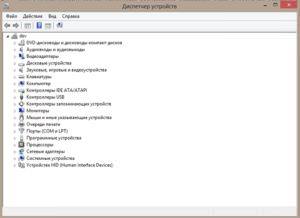
Диспетчер пристроїв – це системний елемент, що дозволяє переглянути перелік встановлених пристроїв, перевірити правильність установки драйверів для них. Цим інструментом зручно користуватися, якщо стоїть завдання діагностики несправностей апаратного забезпечення комп’ютера.
Також тут можна включити і вимкнути пристрої, переглянути додаткову технічну інформацію.
Як відкрити диспетчер пристроїв
Викликати диспетчер досить просто, для цього системою передбачено кілька способів.
Використовуємо командний рядок в будь-якій версії Віндовс
Викликаєте командний рядок використовуючи «Пуск» для версії XP. Знайти її можна в стандартних програмах.

Інший метод відкрити командний інтерпретатор – у вікні Виконати (Win+R) введітьcmd».

Відкрити його можна також через пошук, фізично виконуваний файл знаходиться в системній директорії «system32», що в папці «Windows» на диску С (як і devmgmt.msc).
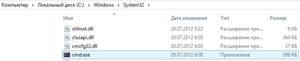
Внесіть в робоче поле cmd: «devmgmt.msc». Відкриється Диспетчер.

Цю ж команду можна внести відразу у вищезгаданому вікні Виконати з тим же результатом.

Комусь такий спосіб запуску може здатися не самим зручним, подивимося, як ще можна його запустити в різних версіях ОС.
Використання в Windows XP
Через меню «Пуск» → «Панель управління»
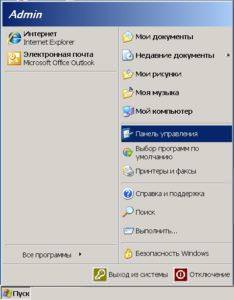
Потім «Система».
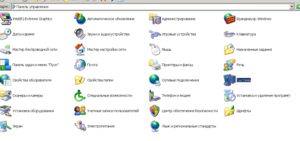
Вкладка Обладнання – Диспетчер пристроїв.

Запустити Властивості системи можна швидше, клацнувши правою кнопкою по значку Комп’ютера, вибравши Властивості.

Запуск Windows 7, 8, 10
У цих системах зручно запускати через меню Пуск ввівши в поле пошуку «devmgmt», «Диспетчер пристроїв» (або «Device Manager» в англомовних версіях системи).
Для Windows 7:

Для Windows 8:

Windows 10:
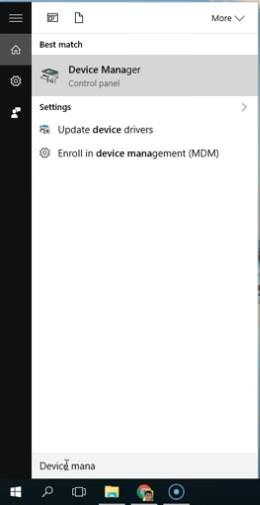
Починаючи з Вісімки з’явилася нова зручна функція, що викликається клацанням правої кнопки миші по кнопці Пуск або натисканням комбінації Win+X.

Використання точок відновлення в Windows 10
Можна також провести запуск через Властивості (правою кнопкою по значку комп’ютера).

Тут є спеціальна посилання, що веде до диспетчеру.
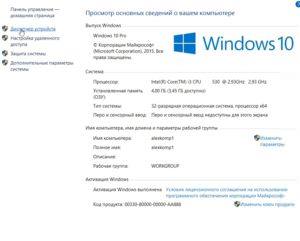
Якщо у Властивостях немає диспетчера, то можна зайти через розділ Управління, або налаштувати його відображення в реєстрі.
Для цього у вікні Виконати введіть «regedit».
Тут, у розділі HKEY_CLASSES_ROOT\CLSID\20D04FE0-3AEA-1069-A2D8-08002B30309D\shell створіть підрозділ з назвою «Диспетчер пристроїв».
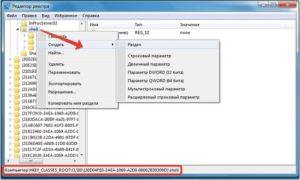
Додайте новий підрозділ у створеному раніше, давши йому ім’я «command».
Праворуч натисніть подвійним клацанням «За замовчуванням» внесіть туди «mmc devmgmt.msc» і підтвердіть натисканням ОК.
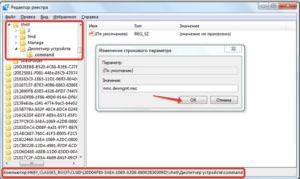
Тепер у розділі Керування комп’ютером буде посилання на Диспетчер.
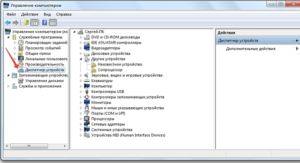
Основні налаштування
Запустивши його тим чи іншим способом, перейдемо до можливостей – які дії можна тут робити.
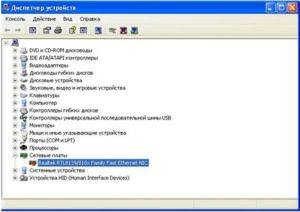

Бачимо список обладнання, розділений на категорії. Вибравши одну з них (у нашому прикладі Мережеві плати) побачите встановлене у Вас обладнання. В даному випадку у нас встановлена одна мережева плата Realtek. З якихось причин вона відключена.
Включити її можна подвійним кліком по значку – відкриється вікно властивостей.

На вкладці загальні є кнопка Включити – тиснемо по ній. Вище, в області під назвою Стан пристрою побачите проблеми, пов’язані з його роботою або повідомлення про те, що устаткування працює нормально.
Розкривний список внизу дозволить вибрати, як використовувати цей пристрій.
За допомогою вкладки Драйвер (на прикладі відеоадаптера) можна дізнатися інформацію про встановленому драйвері, оновити відкотити або видалити його у випадку необхідності.

Інші вкладки також дозволяють отримати важливу інформацію про пристрої і деяких специфічних параметрах.