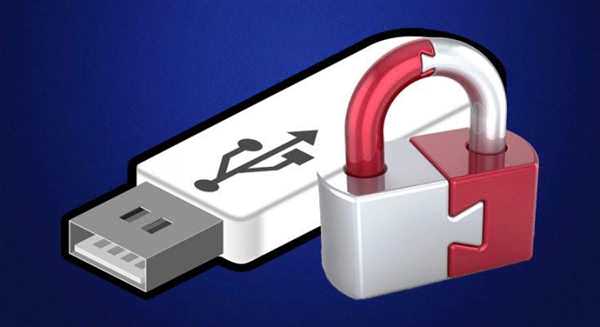Ця проблема виникає в самий невідповідний момент. Під час термінового копіювання інформації раптом з’являється повідомлення про помилку читання, так як флешка має захист. Швидке рішення, протягом 5-ти хвилин, цього завдання ви можете дізнатися з нашої статті.
В інструкції буде описано декілька способів для розблокування захисту USB флешки, якщо на диску є захист від запису, а також можливі причини її появи.
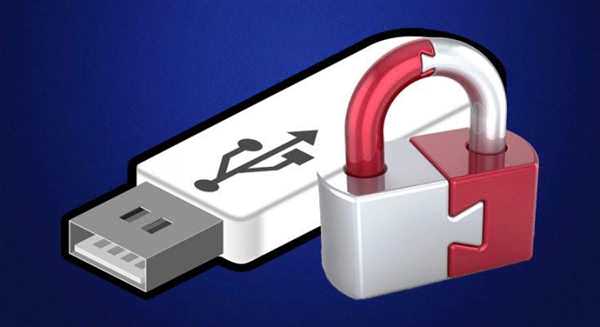
Диск захищений від запису, як зняти захист з USB флешки
Виникнення повідомлення з помилкою
Що є причиною виникнення написи «Диск захищений від запису»?
- некоректно налаштована ОС Windows або зіпсована USB-флешка;
- в особливих випадках на накопичувальних пристроях розташовані перемикачі, блокуючі від випадкового запису. Включене положення перемикача захищає від запису на девайс;
- віруси передані через інший комп’ютер також призводять до появи повідомлення про помилку або при встановленні стороннього невідомого;

Віруси блокують систему флешки
- флешка може видавати таке сповіщення при перевантаженості файлової системи з великим об’ємом зберігання інформації;
- механічне використання конфіденційної інформації;
- встановлений програмний/апаратний заборона в ОС;
- пошкоджені/відключений порти ПК;
- не вдалим завершенням при форматуванні;
- знос мікросхем пам’яті пошкоджує блоки з секторами на пристрої;
- раптове вилучення флешки з USB-порту під час її використання якої-небудь програмою на ПК;
- конфлікт флешки після її відключення від телевізора і підключення до ПК через операційних і апаратних відмінності структурності систем;
- при перегріві або нестабільної подачею електрики.