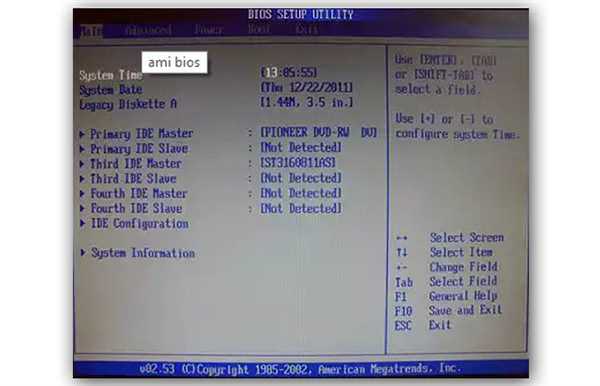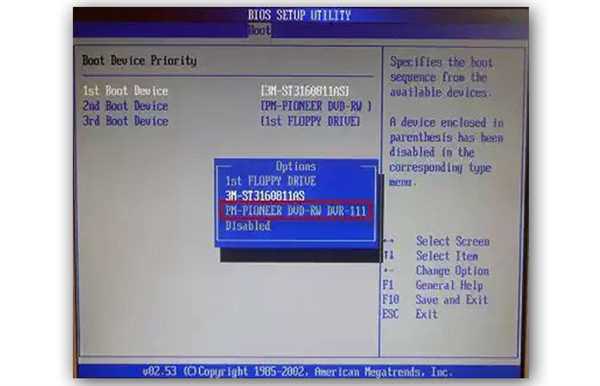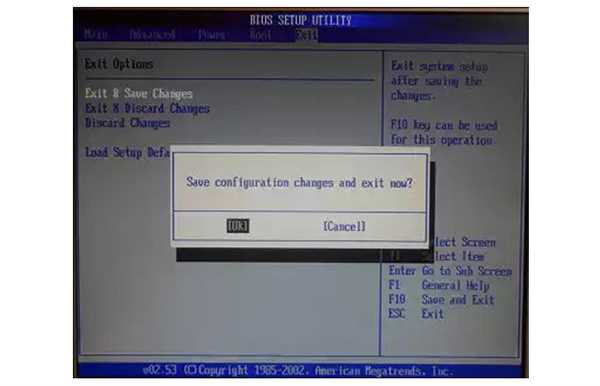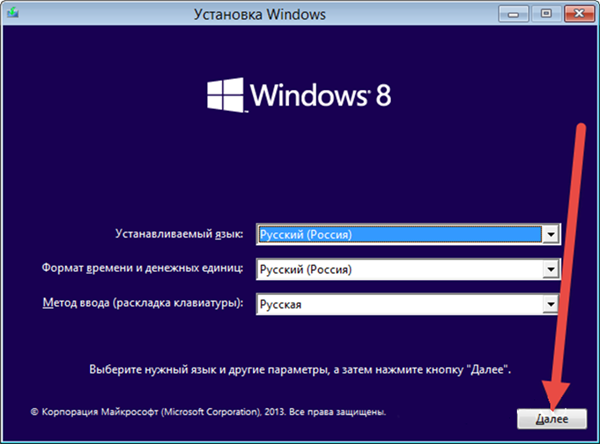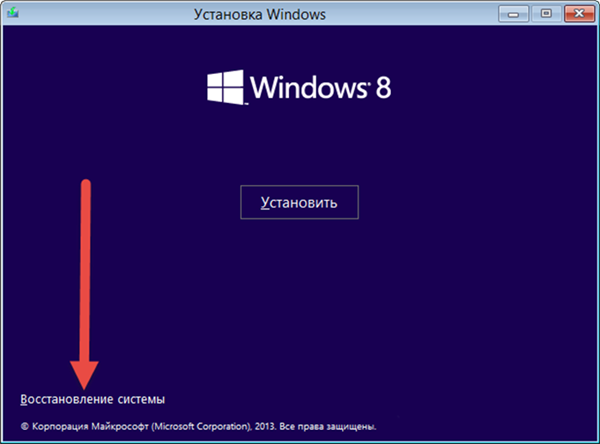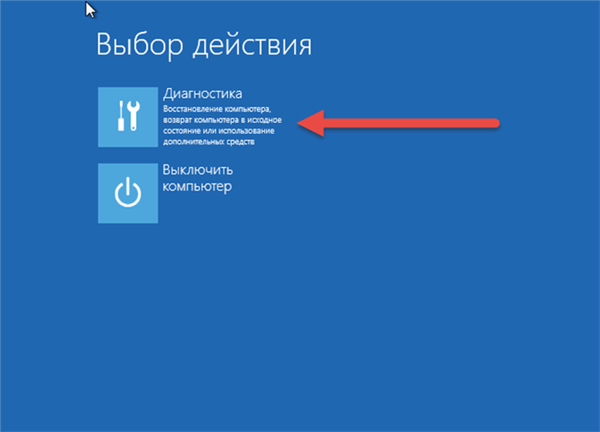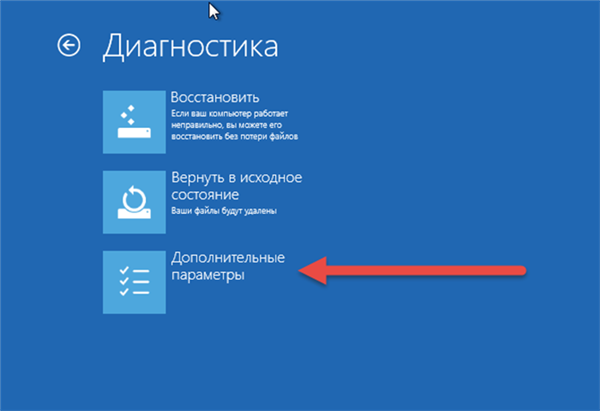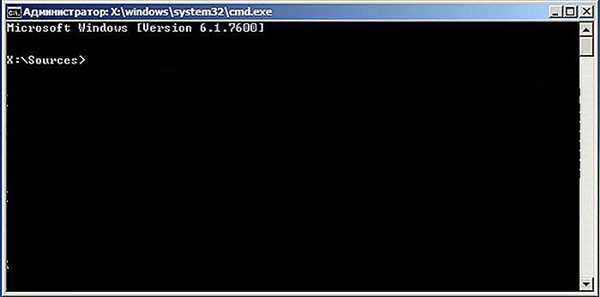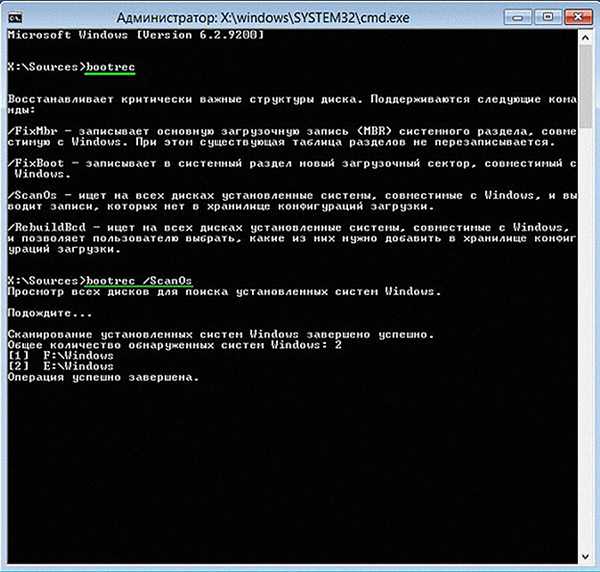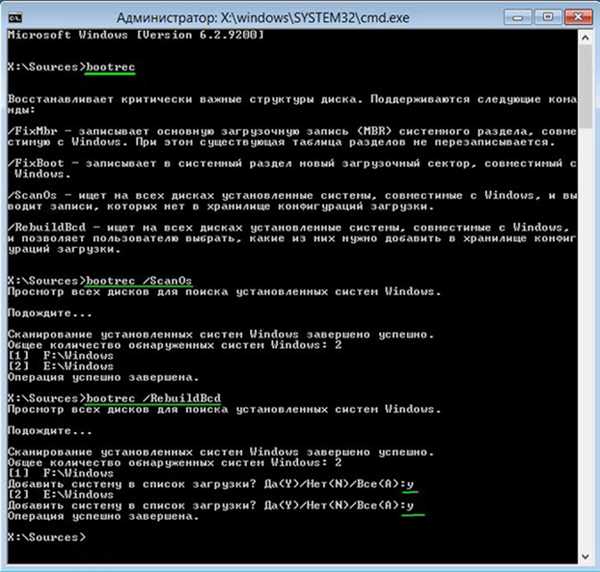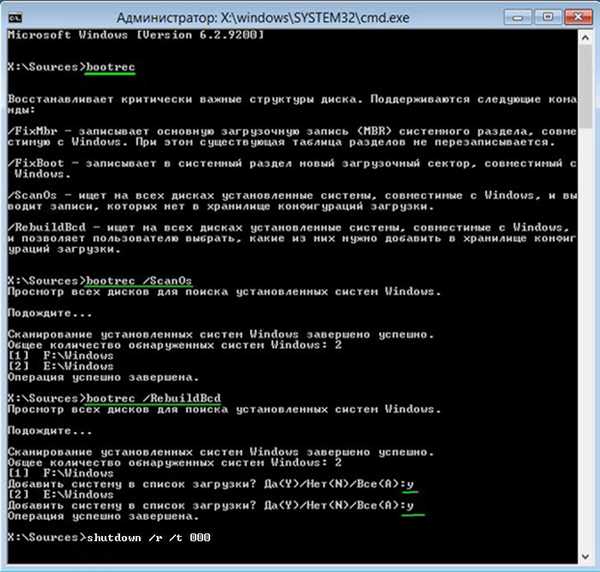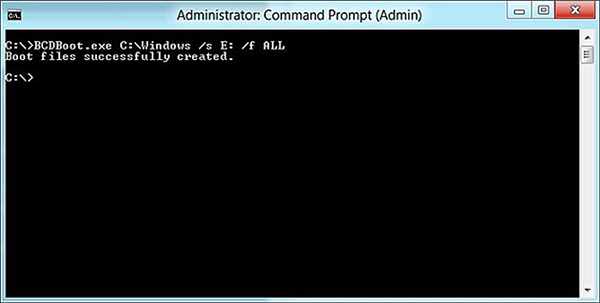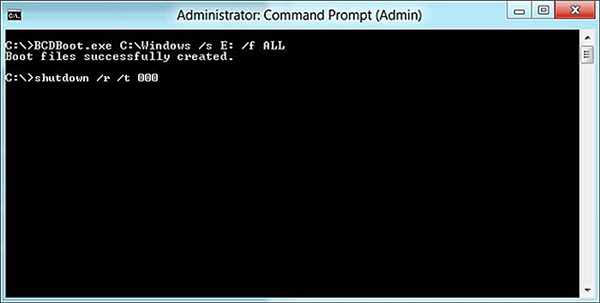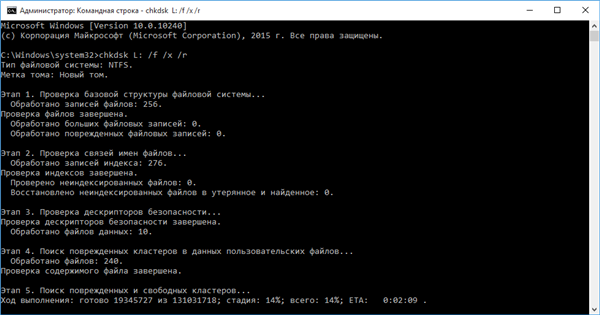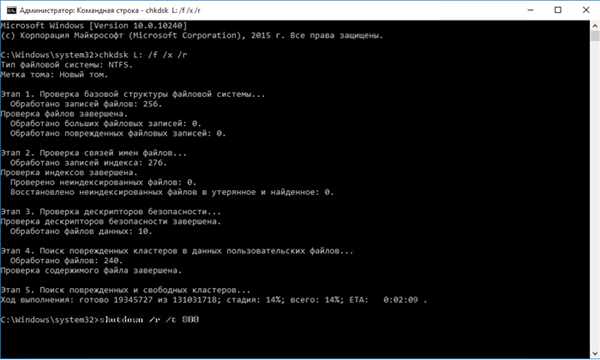При запуску операційної системи Windows 8, у вас на екрані виникла помилка, в якій пишеться про блокування і повторної розблокування диска. І так з’являється повідомлення щоразу при спробі перезавантажити комп’ютер. У статті будуть розглянуті вирішення цієї проблеми з покроковими діями для всіх користувачів ПК.

Диск, на якому інстальовано Windows, заблокований
Розблокування за допомогою образу Windows 8
- Вставте диск з записаним на іншому ПК чином Windows 8, запустіть комп’ютер, натисніть кілька разів кнопку Delete на клавіатурі. Вона запустить вікно Біос. В головному меню виберіть вкладку «Boot».

Головне меню ami bios
- Натисніть на рядок з іменем «1st Boot Device». У додатковій вкладці стрілками на клавіатурі виберіть свій CD/DVD-диск і натисніть Enter.

Першим завантажувальним пристроєм виставляємо CD-ROM
- Збережіть налаштування, перейдіть на вкладку «Exit», натисніть клавішу Enter, а потім на кнопку «ОК».

Зберігаємо налаштування і тиснемо «ОК»
- Операційна система перезавантажиться і з’явиться вікно з установками. В ньому нічого змінювати не варто і тисніть на кнопку «Далі».

У вікні з установками тиснемо «Далі»
- Натисніть на пункт в лівому куті екрану «Відновлення системи».

Натискаємо на «Відновлення системи»
- В меню Вибору дій» виберіть пункт «Діагностика».

Вибираємо «Діагностика»
- Далі відкрийте пункт з «Додатковими параметрами».

Відкриваємо пункт «Додаткові параметри»
- Для розширеного усунення неполадок запустіть «Командний рядок».

Вікно з підтримкою Командного рядка»
Далі вам належить обирати один з перерахованих варіантів команд по черзі. Тобто поверніться до переліку функцій, введіть нову команду і перезавантажте комп’ютер. Одна з них повинна допомогти з проблемною помилкою блокування Windows.
Дізнайтеся, як записати образ вінди на флешку з інструкцією і покроковими діями, з нашої нової статті.
Варіант 1. Використання команди «Bootrec.exe /FixMbr»
Команда «MBR» переписує дані, які необхідні для завантаження Windows, а також буде використовуватися FixBoot, що записує новий завантажувальний сектор, сумісний з Windows.
Дії введених команд слід виконувати по порядку.
- У «Командному рядку пропишіть: «команду bootrec» і натисніть Enter. Відкриється меню з підтримуваними командами.

Пишемо «команду bootrec» і натискаємо Enter
- Надрукуйте нову команду «Bootrec.exe /FixMbr». Натиснувши на клавішу Enter відбудеться перезапис першого завантажувального сектора.

Друкуємо команду і тиснемо Enter
- Тепер для створення нового завантажувального сектора вставте в «Командний рядок» команду: «Bootrec.exe /FixBoot».

Друкуємо команду для створення нового завантажувального сектора
- Завершальним дією для перезавантаження ПК буде команда: «Shutdown /r /t 000», і після її введення натисніть кнопку Enter.

Прописуємо команду для перезавантаження ПК
І так ви виконали перезапис MBR, завантажувач відновлений і Windows повинна завантажитися, а помилка з блокуванням зникнути.
Варіант 2. Використання завдання «команду bootrec /ScanOs»
Команда «ScanOs» — функція займається пошуком встановлених систем, сумісних з Windows, але не присутніх в конфігурації завантаження.
- У рядку інтерпретатора введіть команду bootrec /ScanOs» і натисніть на клавішу Enter.

Вводимо команду для пошуку встановлених систем
- При виявленні Windows, наберіть або скопіюйте та вставте нову команду (копіюйте без лапок): «Bootrec.exe /RebuildBcd», натисніть на клавіатурі Enter і знайдені системи запишуться у завантажувальний меню.

Вводимо нову команду, щоб знайдені системи записалися в меню завантаження
- Після цього введіть у рядок команди для перезавантаження ПК: «Shutdown /r /t 000».

Вводимо команду для перезавантаження ПК
Перезапис з командою «MBR» більше не потрібно і Windows повинен запускатися без помилки.
Варіант 3. Використовуємо призначення «BCDboot»
Команда BCDboot справить на комп’ютері виконання відновлення завантажувача, яка буде створювати і відновлювати середу завантаження. У разі перенесення середовища в інший розділ на вінчестері, через проблеми системного збою, команда BCDboot.ex поверне все на своє місце в розділ жорсткого диска.
- У «Командному рядку» слід ввести: «bcdboot.exe С:\windows» (символи: означають розділ диска, на якому була встановлена ОС Windows 8). Більшість користувачів використовують саме цю букву для зберігання системних файлів.

Вводимо команду для створення та відновлення середовища завантаження
- Після завершення операції введіть «Shutdown /r /t 000» для перезавантаження ПК.

Вводимо команду, яка перезавантажить комп’ютер
Після цього система повинна стартувати без блокування.
Читайте також докладну інформацію, як на Windows 8 відновити систему, кілька простих способів для цього, в нашій новій статті.
Варіант 4. Використовуємо стандартний додаток «Chkdsk»
Chkdsk — стандартна утиліта, яка встановлена ОС, перевіряє HDD диск на помилки всередині файлової системи.
- Виконайте всі необхідні дії, щоб потрапити в «Командний рядок», з прикладу на початку статті. Введіть команду: «chkdsk C: /f /x /r», після чого натисніть Enter.

Вводимо команду для сканування HDD на помилки
- Після закінчення процесу перезавантажте комп’ютер за допомогою команди у «Командному рядку»: «Shutdown /r /t 000».

Вводимо команду для перезапуску ПК
Відновлення завантажувального розділу
Завантажувальний розділ помилково, був видалений, в результаті чого жорсткий диск став не активним. Для виправлення дійте за інструкцією.
Крок 1. За допомогою диска або іншого пристрою перейдіть до пункту «Командний рядок» (як у неї потрапити, читайте інформацію на початку статті).
Крок 2. Далі, після кожної команди прописаної в рядку інтерпретатора, натискайте на клавішу Enter:
- list disk;
- select disk X (впишіть букву розділу замість символу X, де була встановлена ОС);
- detail disk (сформується розділ зі 100 МБ, за умови виявлення розділу, введіть новий текст: create partition efi size=100 для його створення);
- quick format fs=fat32 label=«System;
- assign letter=«S»;
- exit (для завершення роботи);
- BCDBoot c:\Windows /s: /f UEFI.