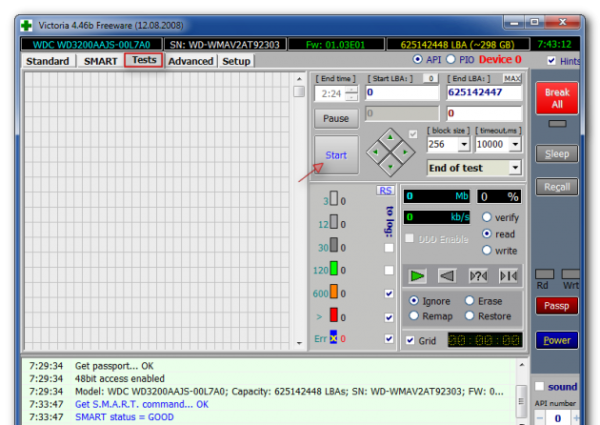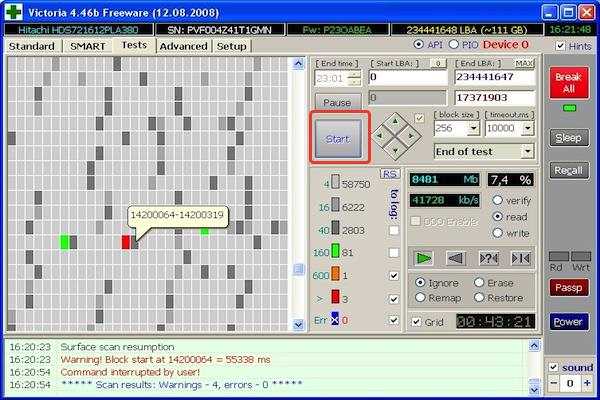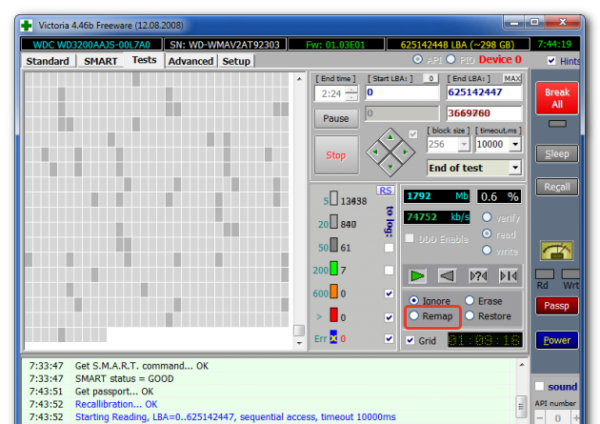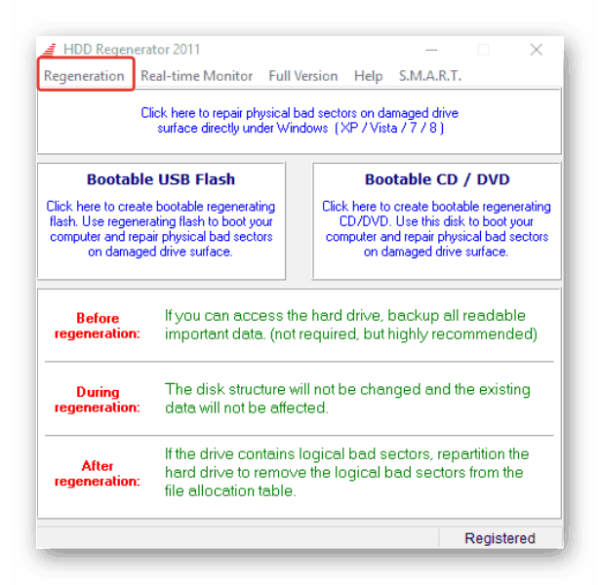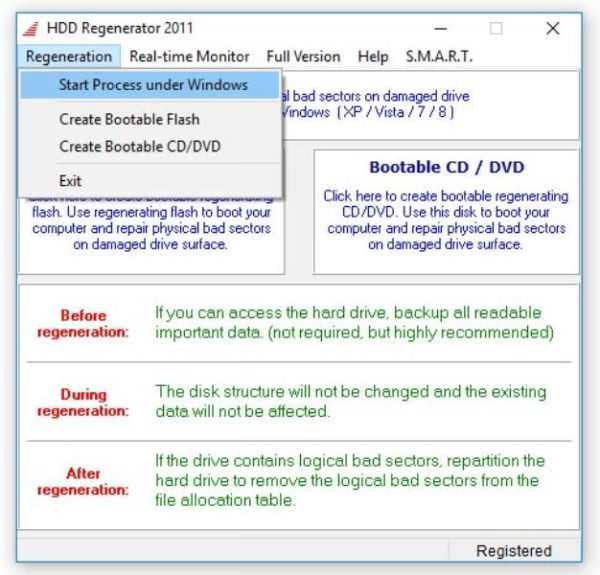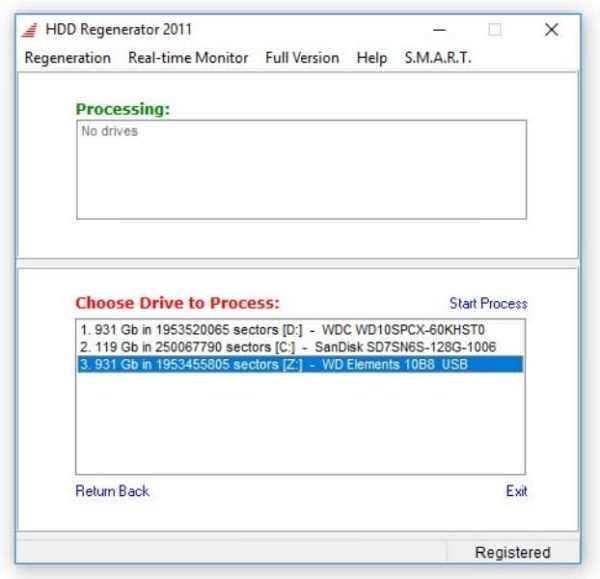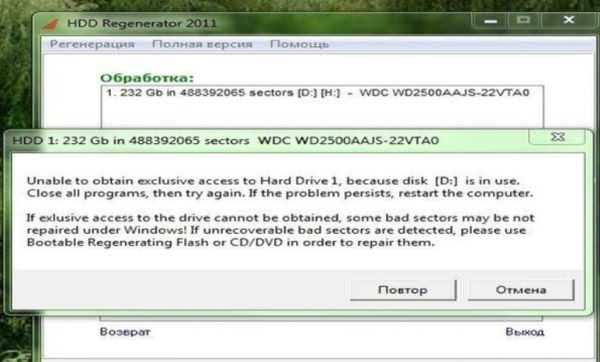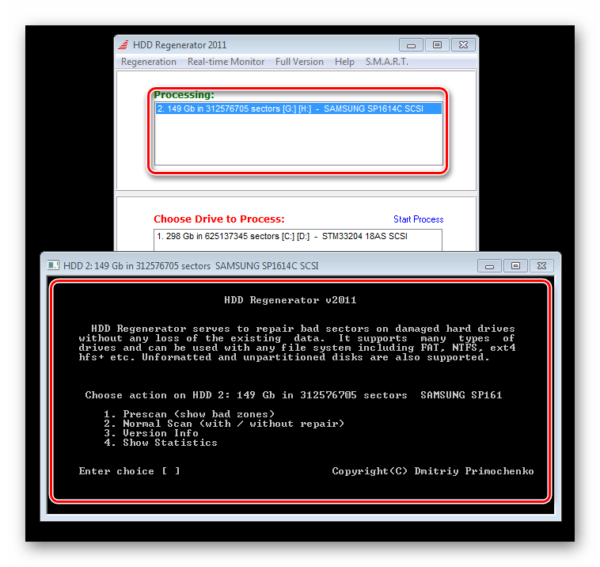Більш складне ЗА
Якщо ні засоби стандартної перевірки, ні прості програми вас не задовольнили, то можна перейти до більш складних програм для перевірки. Отже, почнемо.
Victoria HDD
Найпоширеніша програма для пошуку і усунення несправностей в жорсткому диску.
- При першому запуску програми (запускати її потрібно від імені адміністратора), натисніть на кнопку «Почати тест».

Клацаємо по ярлику програми Victoria, в меню вибираємо «Запуск від імені адміністратора»

Відкриваємо вкладку «Test», натискаємо кнопку «Start»
- Сіра однотонна картате поле, розташоване в лівій частині її вікна, потихеньку почне заповнюватися різного відтінку та кольору клітинками. Чим світліше ці клітини, тим більше живий ваш жорсткий диск. Червоні клітинки означають майже мертві сектора, сині – зовсім мертві.

В процесі тестування сіре одноклітинна поле почне заповнюватися різними кольорами
- Якщо синіх секторів занадто багато, відзначте пункт «Remap» і запустіть перевірку. Тоді програма ще і спробує виправити ті помилки, що знайшлися в ході перевірки.

Якщо блакитних клітин занадто багато, знаходимо пункт «Remap» і знову натискаємо «Start»
Плюси її в тому, що існує як швидка, так і глибока перевірка диска, а також у тому, що вона моніторить його температуру. Це теж важливий показник, але він на знос впливає не так сильно.
HDD Regenerator
Профі-інструмент в нашій статті. Виправляє все те, що знаходить на своєму шляху. Її величезна конкурентна перевага – русифікація. Користуватися їй, тому дуже просто, незважаючи на значний набір функцій.

Програма для діагностики диска HDD Regenerator
Принцип її роботи значно складніше, ніж у інших програм, і ці відмінності явно пішли програмі на користь. У неї виходить відновити те, що не виходило в інших. Так само, на відміну від інших програм, ваші файли, які були в виправляються нею секторах, вона не знищує, а культурно зберігає. Ну не життя, а казка.
Програма має дві версії – графічну та консольну. Якщо ви не дуже розбираєтеся в цій темі, користуйтеся графічної з російською мовою, там все інтуїтивно зрозуміло. В консолі ж її можливості набагато ширше, тому що тиску і заборон з боку операційної системи менше.
Розглянемо графічний інтерфейс.
- Крім призову створити завантажувальний носій, програма запропонує нам перевірити та відновити диск. Погоджуємося. Вибираємо потрібний диск і починаємо процес.

Відкриваємо вкладку «Regeneration»

Вибираємо «Start Process under Windows»

Подвійним клацанням лівою кнопкою миші клікаємо на потрібний диск
- Обмеження графічної версії видно відразу. Багато сектора диска заблоковані системою, і ви ще не раз побачите таке повідомлення.

Натискаємо «Відміна»
- Якщо натиснути у вікні «Скасувати», відкриється консоль. У ній нам потрібно вибрати другий пункт і чекати кінця операції. Це варіант простого глибокого сканування з відновленням пошкоджених місць. Що ж, дочекаємося завершення – і готово.

Вибираємо другий варіант «Normal Scan», натискаємо Enter
На замітку! Проте є у цієї програми один істотний мінус – вона платна, і тріал дозволяє тільки провести перевірку. Що ж, і то добре.