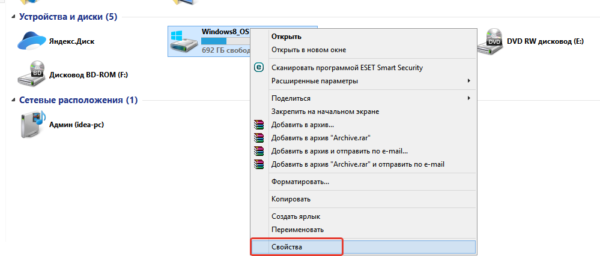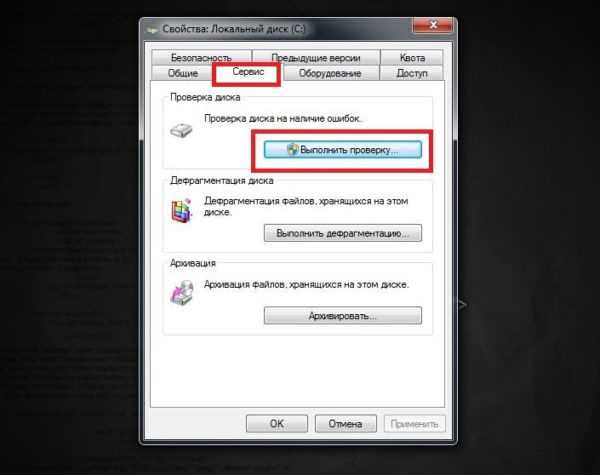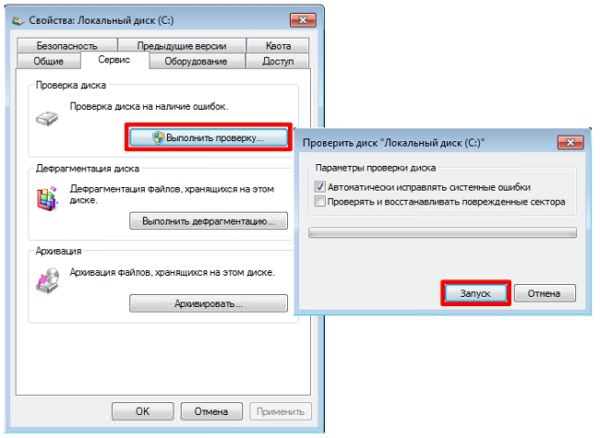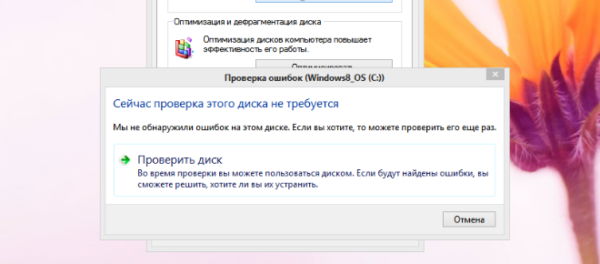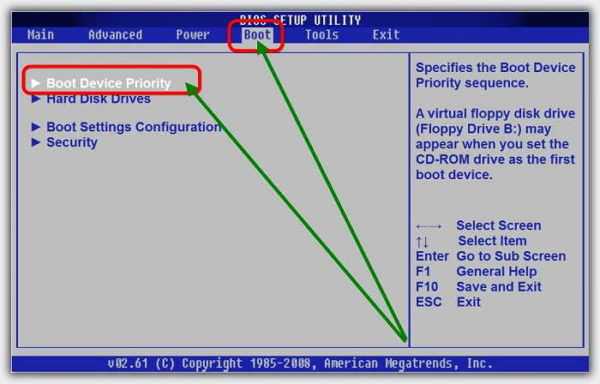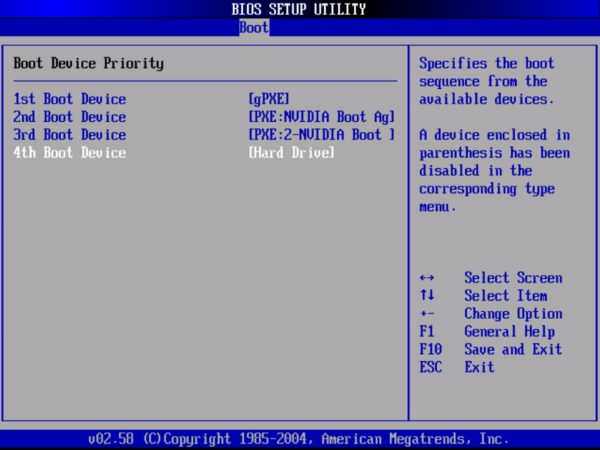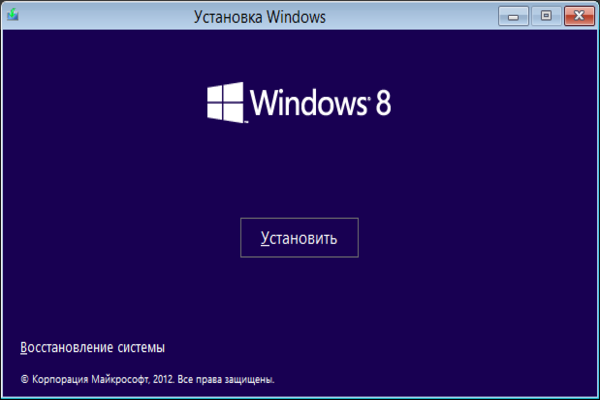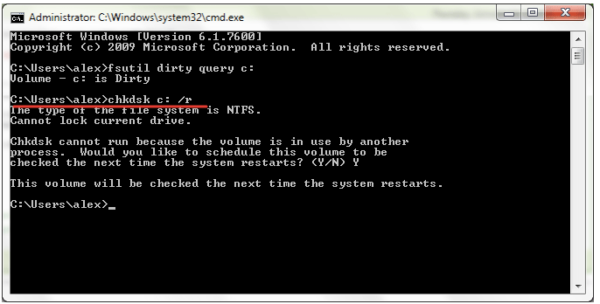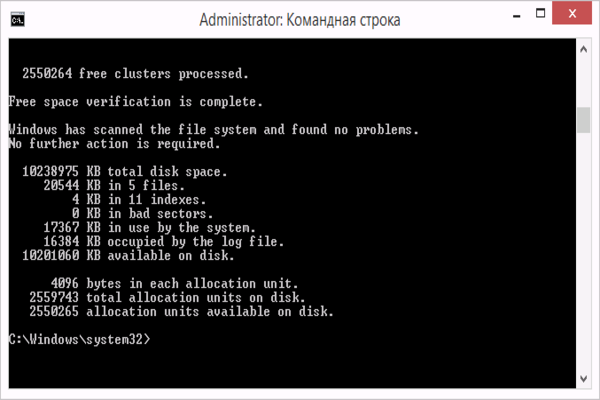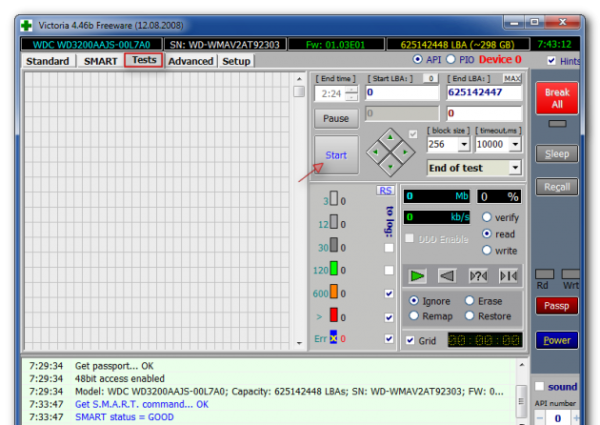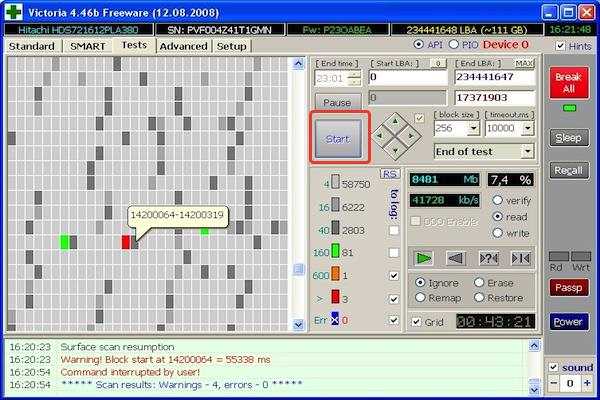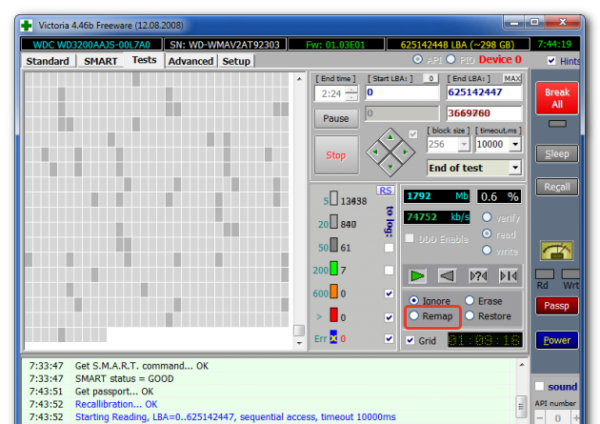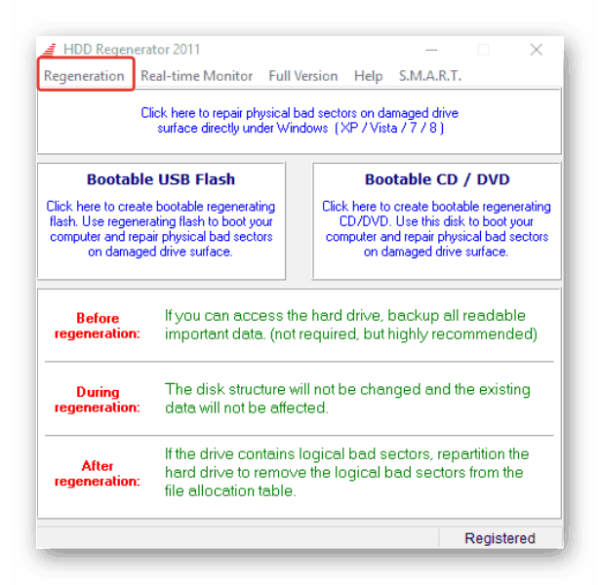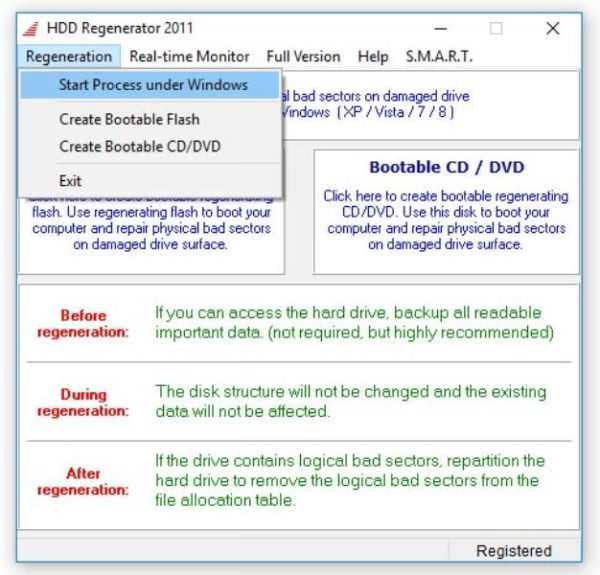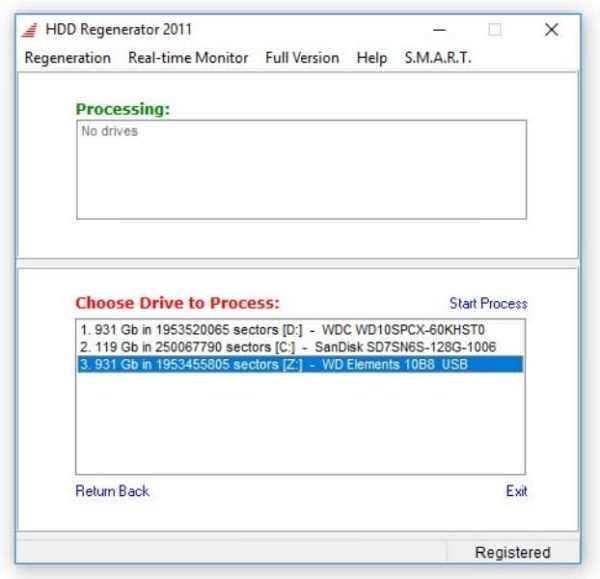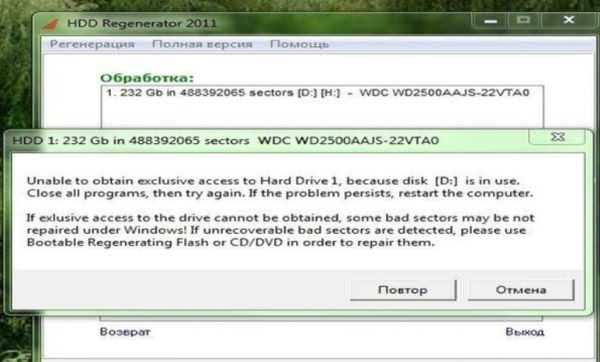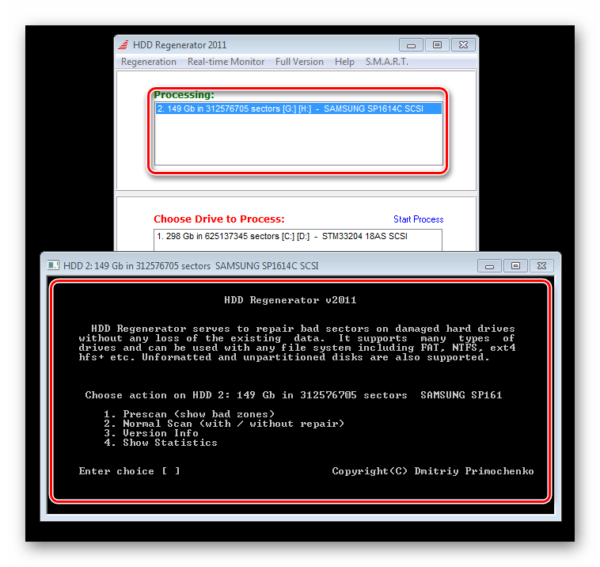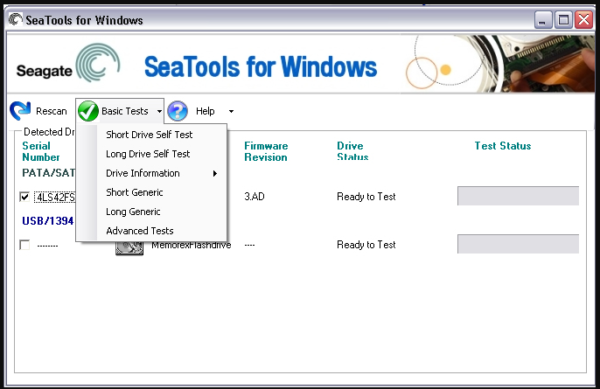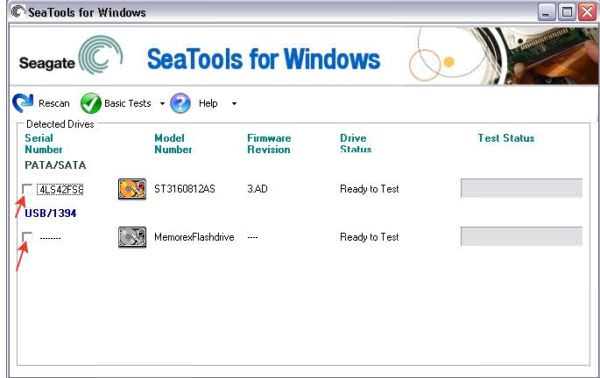Ви почали чути сторонні скрипи в системному блоці? Продуктивність системи як-то зовсім неприпустимо знизилася, хоча процесор і пам’ять не повинні цього допустити? Що ж, настав час перевірки жорсткого диска. Про те, як це зробити – в нашій статті.

Діагностика жорсткого диска як зробити тестування
Навіщо це потрібно?
Це досить важлива справа. Крім зниження продуктивності, хоча це теж, безумовно, важливо, мова йде про ваших даних. Ви ж не хочете в один прекрасний день залишитися без всіх своїх даних просто з-за того, що ваш диск вирішив вийти з ладу? Ось. Тому й важливо частіше перевіряти стан диска і рівень його здоров’я.

Своєчасна діагностика жорсткого диска позитивно впливає на його роботу в подальшому
Своєчасне виправлення помилок також допомагає збільшити тривалість життя диска. Будь то звичайний жорсткий диск або SSD, помилки файлової системи зношують його у форсованому режимі, тому важливо підтримувати його у хорошому стані. Інакше дані загубляться ще швидше.
Якщо ви розумієте всю важливість цього заходу, то приступимо.
Перевірка стандартними засобами Windows
Це найпростіший спосіб, який може дати вам досить багато інформації про жорсткому диску і навіть спробувати виправити деякі помилки.
- Перейдіть до «Провідник» і за допомогою контекстного меню виберіть властивості диска перевіряється.

Натискаємо правою кнопкою миші на диск, в меню вибираємо «Властивості»
- Перейдіть на вкладку, зазначену на скріншоті, і запустіть перевірку.

Переходимо на вкладку «Сервіс», натискаємо «Виконати перевірку»

Ставимо галочку «Автоматично виправляти системні помилки», натискаємо кнопку «Запуск»
- Система сама перевірить диск і надасть вам результати перевірки, а так само запропонує варіанти виправлення. На жаль, виправляти вона вміє далеко не всі.

Результат перевірки диска
Читайте цікаву інформацію і надійні поради у статті — «Як відновити биті сектора на жорсткому диску.
Командний рядок
Якщо попередній сценарій використання стандартних інструментів Windows не дуже ефективний, то метод командного рядка може спробувати доповнити його. Суть його в ому, що запускається він з завантажувального інсталяційного носія системи, тобто сама система не працює і не може блокувати деякі вимоги програми перевірки.
Важливо! Мінус у цього способу один: потрібен інсталяційний носій, причому бажано, щоб він був саме з тією версією Windows, що встановлена на вашому комп’ютері.
- Створіть завантажувальний носій і вставте його в дисковод або USB-порт. В BIOS вашого комп’ютера виберіть завантаження з цього носія. Дочекайтеся завантаження операційної середовища.

В Біос знаходимо вкладку «Boot», відкриваємо «Boot Device Priority»

Клікаємо на флешку, з допомогою стрілок пересуваємо її на перше місце
- Коли програма дійде до вікна з написом «Почати установку», натисніть сполучення клавіш Windows+F10.

У вікні з написом «Почати установку» або «Встановити», натискаємо комбінацію клавіш Windows+F10
- Введіть у вікні консолі команду chkdsk/f. Натисніть Enter.

У вікні консолі вводимо команду chkdsk/f, натискаємо Enter
- Запуститься перевірка. Результати програма відобразить тут же, в командному рядку. Тут же вона і спробує виправити всі знайдені помилки.

Результат перевірки диска з виправленими помилками
Просте стороннє ПЗ
Розглянемо кілька програм, які допоможуть вам виявити більшість несправностей на вашому жорсткому диску, не надто вдаючись у подробиці цього процесу.
HDDScan
За допомогою цієї програми можна зрозуміти, в яких секторах швидкість запису і читання висока, а в яких — ні. Програма повністю універсальна, з її допомогою можна діагностувати все що завгодно, лише б це було накопичувачем інформації.
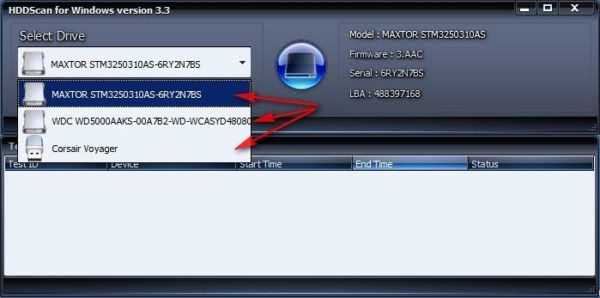
Запустивши програму, вибираємо свій диск у вікні «Select Drive»
Принцип роботи з нею вкрай простий: починаєте сканування і чекаєте її звіт про виконану роботу, з якого вже цілком можна робити якісь висновки.
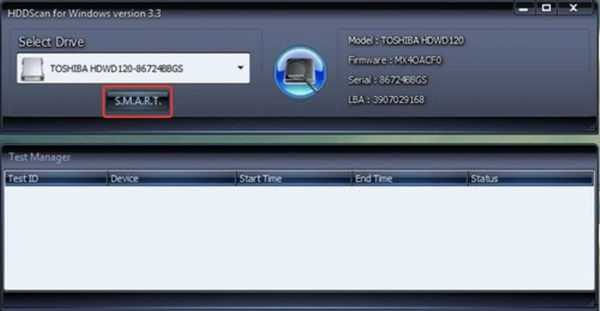
Натискаємо кнопку «S. M. A. R. T.»
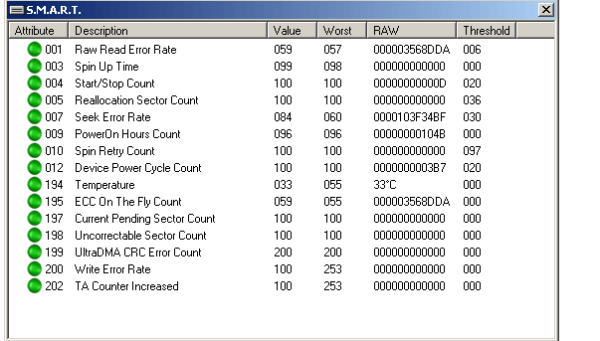
Результат сканування диска
Crystal Disk Mark
Більш вузьконаправлена утиліта, хоча моніторить, по суті, теж швидкість. Більше програма нічого не вміє, але виходячи з швидкості запису і читання можна цілком зрозуміти, що відбувається з диском і довго ще йому.
Важливо! Категорично заборонено використовувати цю програму, якщо ви хочете перевірити SSD-диск. Його смерть при використанні цього буде ще ближче: ця програма заповнює весь простір деякими даними, і, хоч вони невагомі і видаляються без сліду, для ССД це теж знос.
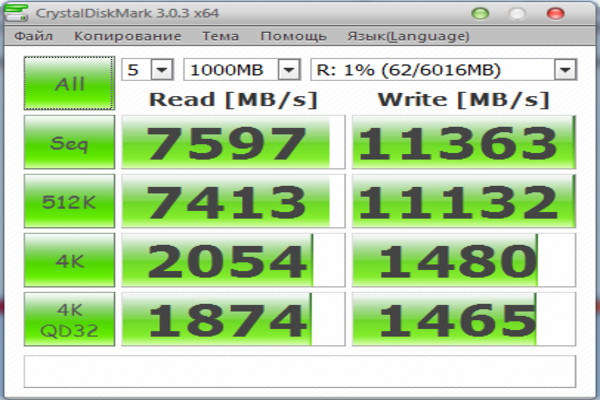
Інтерфейс Crystal Disk Mark
Більш складне ЗА
Якщо ні засоби стандартної перевірки, ні прості програми вас не задовольнили, то можна перейти до більш складних програм для перевірки. Отже, почнемо.
Victoria HDD
Найпоширеніша програма для пошуку і усунення несправностей в жорсткому диску.
- При першому запуску програми (запускати її потрібно від імені адміністратора), натисніть на кнопку «Почати тест».

Клацаємо по ярлику програми Victoria, в меню вибираємо «Запуск від імені адміністратора»

Відкриваємо вкладку «Test», натискаємо кнопку «Start»
- Сіра однотонна картате поле, розташоване в лівій частині її вікна, потихеньку почне заповнюватися різного відтінку та кольору клітинками. Чим світліше ці клітини, тим більше живий ваш жорсткий диск. Червоні клітинки означають майже мертві сектора, сині – зовсім мертві.

В процесі тестування сіре одноклітинна поле почне заповнюватися різними кольорами
- Якщо синіх секторів занадто багато, відзначте пункт «Remap» і запустіть перевірку. Тоді програма ще і спробує виправити ті помилки, що знайшлися в ході перевірки.

Якщо блакитних клітин занадто багато, знаходимо пункт «Remap» і знову натискаємо «Start»
Плюси її в тому, що існує як швидка, так і глибока перевірка диска, а також у тому, що вона моніторить його температуру. Це теж важливий показник, але він на знос впливає не так сильно.
HDD Regenerator
Профі-інструмент в нашій статті. Виправляє все те, що знаходить на своєму шляху. Її величезна конкурентна перевага – русифікація. Користуватися їй, тому дуже просто, незважаючи на значний набір функцій.

Програма для діагностики диска HDD Regenerator
Принцип її роботи значно складніше, ніж у інших програм, і ці відмінності явно пішли програмі на користь. У неї виходить відновити те, що не виходило в інших. Так само, на відміну від інших програм, ваші файли, які були в виправляються нею секторах, вона не знищує, а культурно зберігає. Ну не життя, а казка.
Програма має дві версії – графічну та консольну. Якщо ви не дуже розбираєтеся в цій темі, користуйтеся графічної з російською мовою, там все інтуїтивно зрозуміло. В консолі ж її можливості набагато ширше, тому що тиску і заборон з боку операційної системи менше.
Розглянемо графічний інтерфейс.
- Крім призову створити завантажувальний носій, програма запропонує нам перевірити та відновити диск. Погоджуємося. Вибираємо потрібний диск і починаємо процес.

Відкриваємо вкладку «Regeneration»

Вибираємо «Start Process under Windows»

Подвійним клацанням лівою кнопкою миші клікаємо на потрібний диск
- Обмеження графічної версії видно відразу. Багато сектора диска заблоковані системою, і ви ще не раз побачите таке повідомлення.

Натискаємо «Відміна»
- Якщо натиснути у вікні «Скасувати», відкриється консоль. У ній нам потрібно вибрати другий пункт і чекати кінця операції. Це варіант простого глибокого сканування з відновленням пошкоджених місць. Що ж, дочекаємося завершення – і готово.

Вибираємо другий варіант «Normal Scan», натискаємо Enter
На замітку! Проте є у цієї програми один істотний мінус – вона платна, і тріал дозволяє тільки провести перевірку. Що ж, і то добре.
Програми від виробників жорстких дисків
Хто ж, крім самих виробників, може краще знати, як працювати з жорсткими дисками? Деякі з таких програм працюють тільки з дисками певної марки, деякі – з усіма. Експериментуйте.
Почнемо.
SeaTools
Як видно з назви, програма авторства компанії Seagate, одного з провідних світових виробників жорстких дисків.
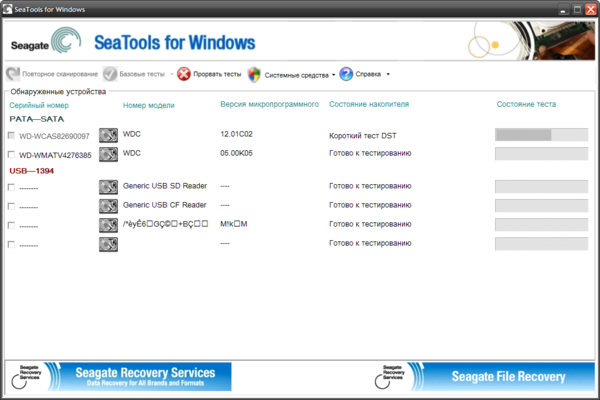
Інтерфейс програми SeaTools
На замітку! Рекомендується використовувати тільки з жорсткими дисками цієї марки.
Проста, по суті, програма:
- має декілька видів тесту з заглибленості, їх можна вибрати, натиснувши на стрілочку поруч з кнопкою сканування;

Натиснувши кнопку «Basic Tests», вибираємо один з варіантів тестування
- перед початком потрібно в робочому полі програми відзначити ті диски, які ви хочете перевірити;

Відмічаємо галочками диски, які хочемо перевірити
- по закінченні сканування видасть короткий звіт про знайдені несправності і застосованих виправлення.
Data Lifeguard Diagnostics
Так називається програма перевірки від виробника WD. По функціоналу приблизно схожа з попередньою програмою, проте має ряд переваг.
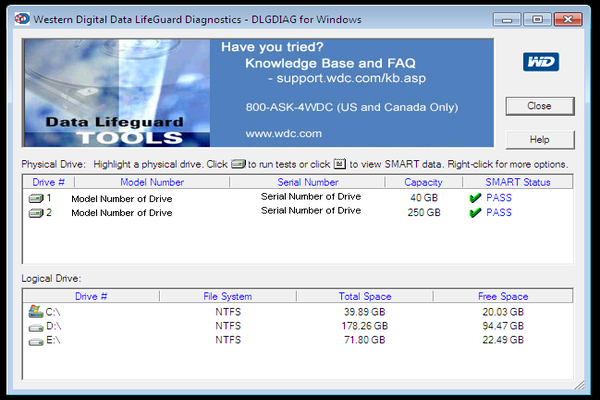
Інтерфейс програми Data Lifeguard Diagnostics
- по-перше, її можна використовувати з будь-якими дисками. Ось це величезний плюс, незважаючи на поширеність дисків цієї марки;
- по-друге, вона вміє знищувати інформацію;
- по-третє, вона вміє просто відсікати мертві сектори, щоб диск працював довше на колишньої швидкості, хоч і трохи з меншим обсягом. Безумовно, дуже корисна функція.
Всі опції знаходяться в контекстних меню. Тобто, щоб запустити сканування визначеного диска, потрібно просто клацнути по ньому правою кнопкою миші (зрозуміло, в інтерфейсі програми) і вибрати потрібну дію. Ось і вся робота.
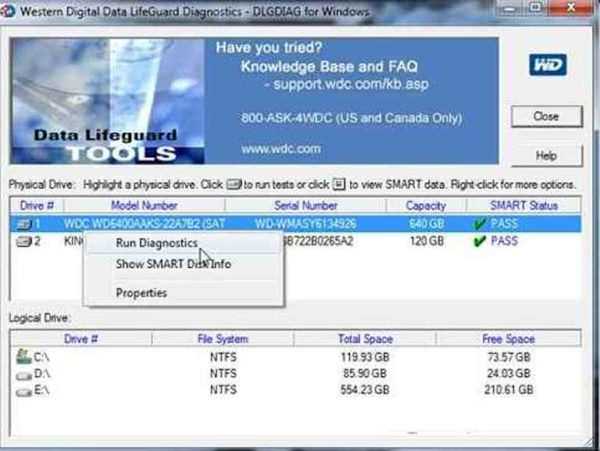
Натискаємо правою кнопкою на диск, вибираємо в меню необхідний варіант
Сподіваємося, ці способи допомогли вам розібратися з проблемами вашого жорсткого диска, відремонтувати його або запобігти поломку. Удачі!