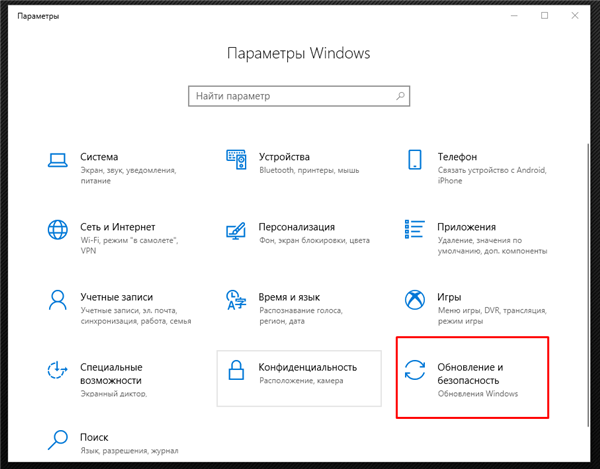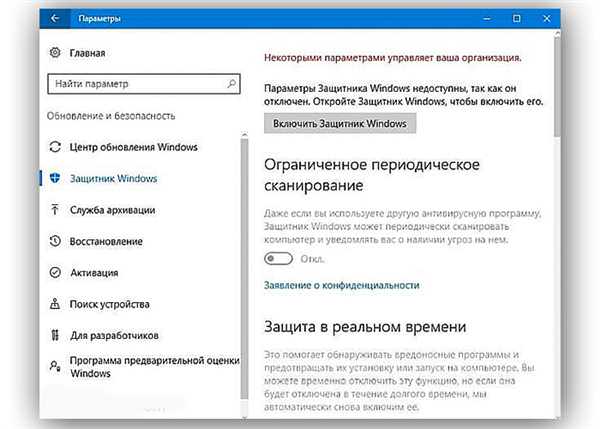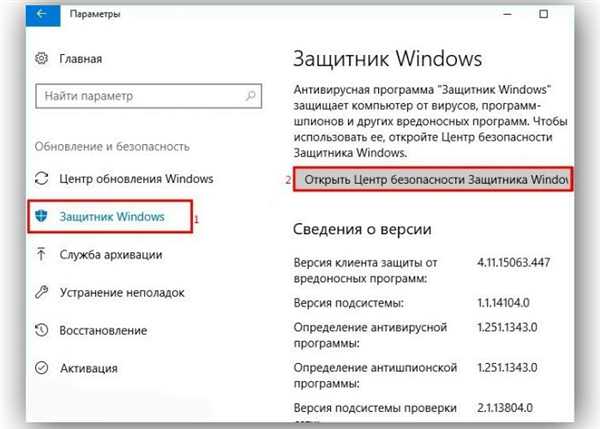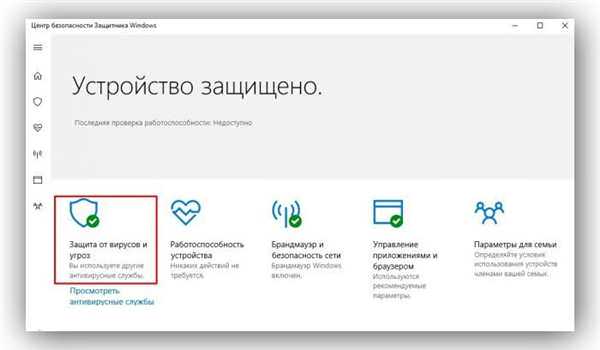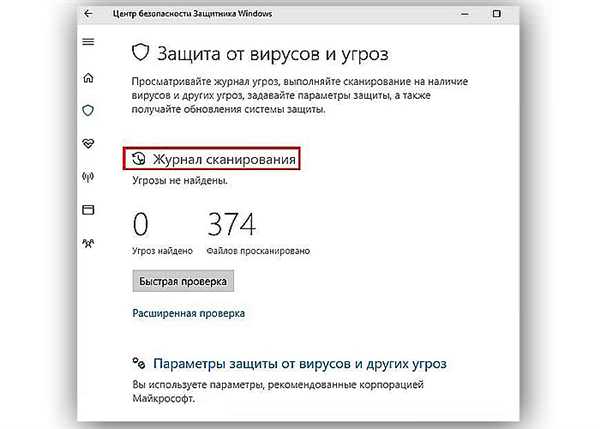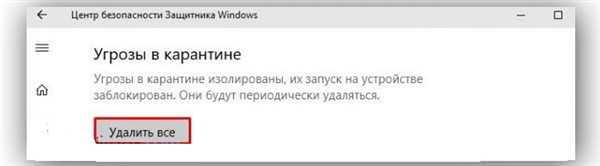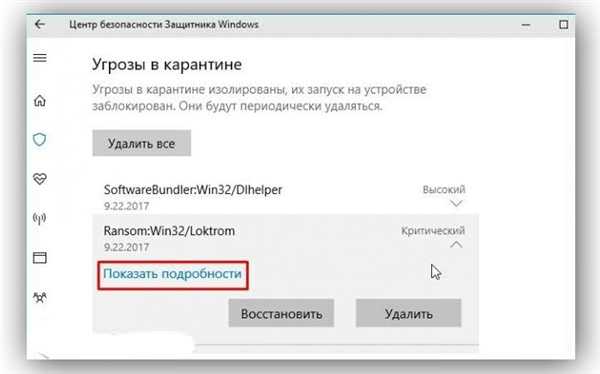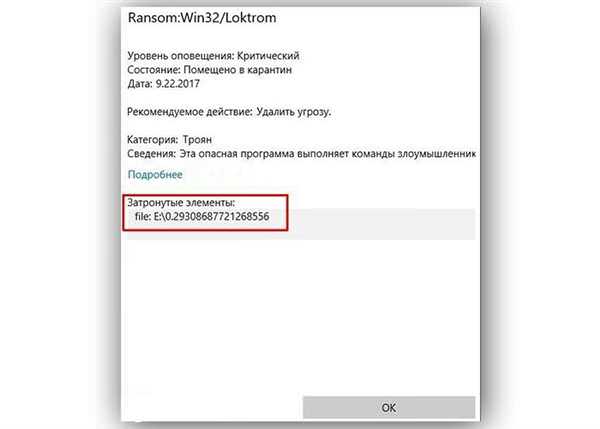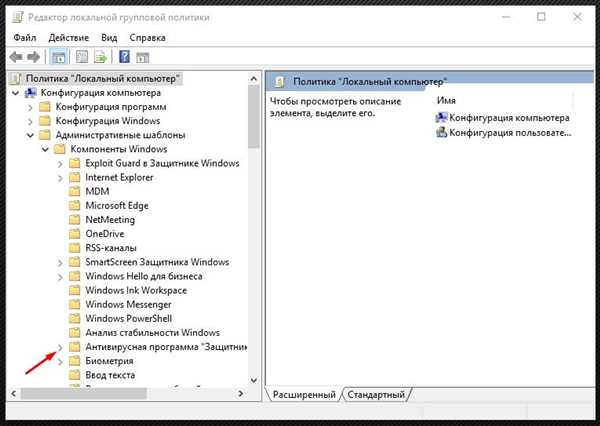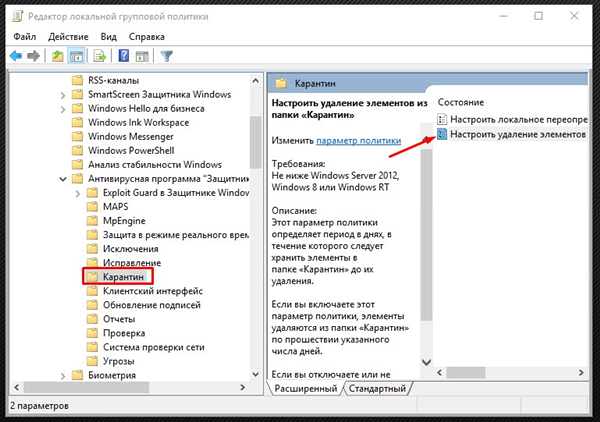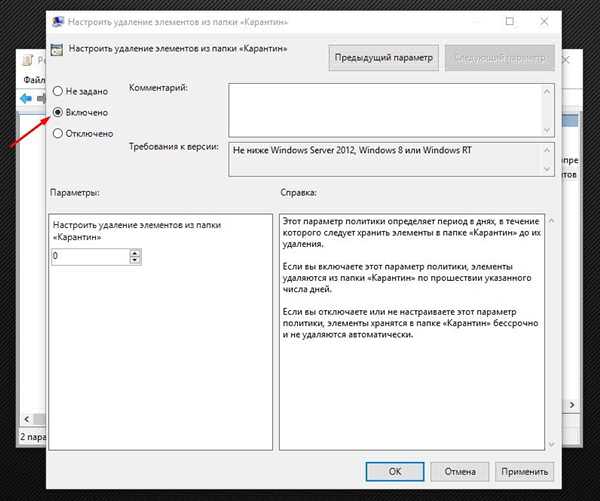Якщо користувач є власником ОС Віндовс 10, то він обов’язково знайомий з захисником Віндовс, який являє собою вбудований системою антивірус. Все шкідливе ПЗ він зберігає в так званому карантині, поміщаючи туди і ті програми, які здаються ненадійними або підозрілими. Його необхідно час від часу чистити, розробниками було передбачено автоматичне видалення.

Де знаходиться карантин у захисника Віндовс 10
Навіщо потрібен захисник?
«Карантин» — це лише окремий розділ «захисника», важливо зрозуміти, що являє собою дана програма і чи потрібна вона взагалі. Як вже було сказано, цей антивірус захищає пк від шкідливих файлів

. Більше того, йому під силу справлятися зі шпигунськими програмами. Він був розроблений як для Віндовс ХР, так і для Віндовс 7, але мав іншу назву. У звичному вигляді він постав з оновлення Віндовс 8, коли розробники включили його в стандартний набір.
Замітка! Небагато часу знадобилося для того, щоб додати функцію вибору часу, експрес-сканування і т. д., так що дана програма, безумовно, буде корисною для юзера.
Як потрапити в карантин «Захисника»
Ця програма містить багато розділів, тому непідготовленому користувачеві буде складно відразу ж зорієнтуватися і зрозуміти, де знаходиться карантин. Варто скористатися наступним алгоритмом для пошуку:
- У лівому нижньому куті відшукати меню «Пуск» і ПКМ (правою кнопкою миші клікнути на «Параметри». У вікні, вибрати блок «Оновлення та безпека».

Вибираємо блок «Оновлення та безпека»
- Відбудеться поділ на два стовпці. Ліворуч можна побачити розділ «Захисник», який повинен стояти в режимі «Вкл».

В розділі «Захисник» дивимося режим працездатності
- Наступним кроком є відкриття розділу центру безпеки захисника.

Відкриваємо розділ «Центр безпеки захисника»
- Першим у списку має бути «Захист від вірусів та загроз», на що треба натиснути лівою кнопкою миші.

Вибираємо «Захист від вірусів та загроз»
- Там користувач побачить «Журнал сканування», на який також необхідно натиснути.

Натискаємо на «Журнал сканування»
- Тут він і побачить той самий розділ «Карантин». У вкладці «Загрози карантині» є кнопка «Видалити все», яка допоможе моментально очистити реальні та потенційні загрози для системи.

Натискаємо у вкладці «Загрози карантині кнопку» Видалити все»
- Перед видаленням рекомендується ознайомитися зі списком шкідливого ПО. Щоб подивитися більш детальну інформацію, достатньо клікнути на «Показати подробиці».

Клікаємо на «Показати подробиці»
- При відкритті вірусу або іншого шкідливого файлу можна подивитися конкретне місце, де він знаходиться на даний момент.

Вікно з зазначеним шляхом розміщення вірусу
Скориставшись даною адресою, можна без зусиль виконати будь-які дії з даним файлом.
Управління карантином
Далеко не завжди є час позбавлятися від потенційних загроз вручну. Було передбачено автоматичне видалення, але при цьому важливо вказати правильний час. Користувачеві, його має вистачити для того, щоб вивчити весь список можливих вірусів. В іншому випадку він ризикує автоматично видалити важливі файли, які шкідливим ПЗ не є, а потрапляють в карантин помилково.
- Для початку необхідно натиснути комбінацію клавіш «Win» і «R», тим самим викликаючи вікно «Виконати». У рядку для пошуку потрібно прописати команду «gpedit.msc», після чого натиснути клавішу «Ентер». Дана дія приведе до відкриття редактор групових політик.

Завантажуємо «Редактор групових політик»
- У лівому стовпці потрібно відшукати папку «Конфігурація комп’ютера», яка складається з безлічі інших папок. В даному випадку знадобиться «Адміністративні шаблони», після знаходження необхідно перейти в «Компоненти Windows». Там без праці користувач відшукає потрібну папку «Антивірусна програма», де міститься кінцевий розділ «Карантин».

Переходимо по зазначеному шляху
- Клікнувши на нього мишей, з правої сторони з’явиться розділ «Стан». Знадобиться натиснути на другий пункт.

Натискаємо на другий пункт
- Відразу ж з’явиться вікно, де можна налаштувати необхідні параметри. У першу чергу потрібно клікнути на показнику «Включено», ставлячи біля нього прапорець. У блоці «Параметри» можна встановити кількість днів, через які будуть видалятися шкідливі програми з карантину. Час можна поставити на свій розсуд, після чого клікнути на «Ок», а потім «Застосувати».

Задаємо необхідні параметри
Цих дій достатньо, щоб захисник видаляв всі віруси

самостійно. Якщо користувач поставить в тій графі показник «0», то системою буде відбуватися видалення моментально, відразу ж після виявлення підозрілих файлів.
У будь-який момент цей показник можна змінити, натиснувши в правому верхньому куті на «немає».