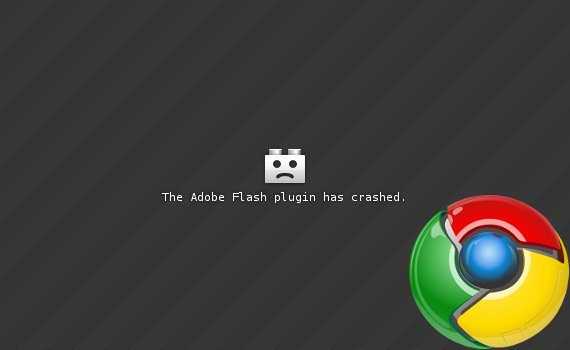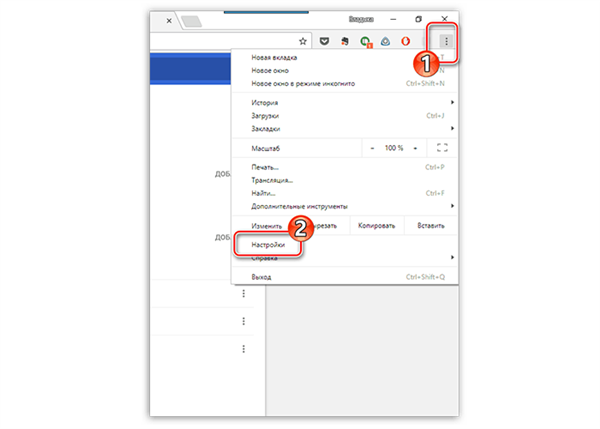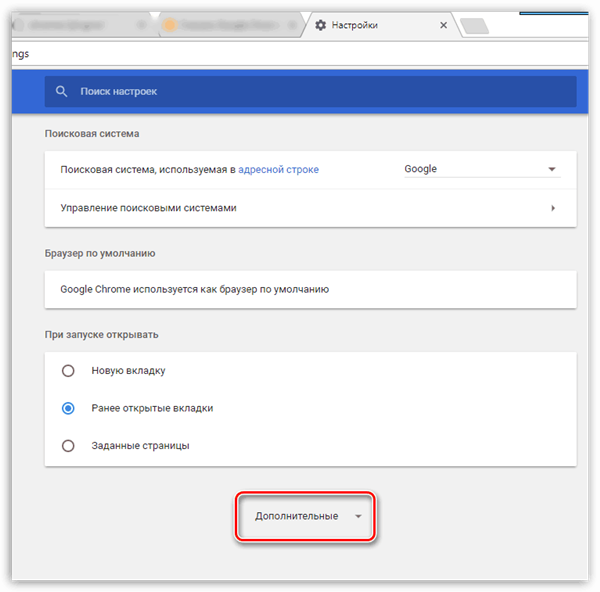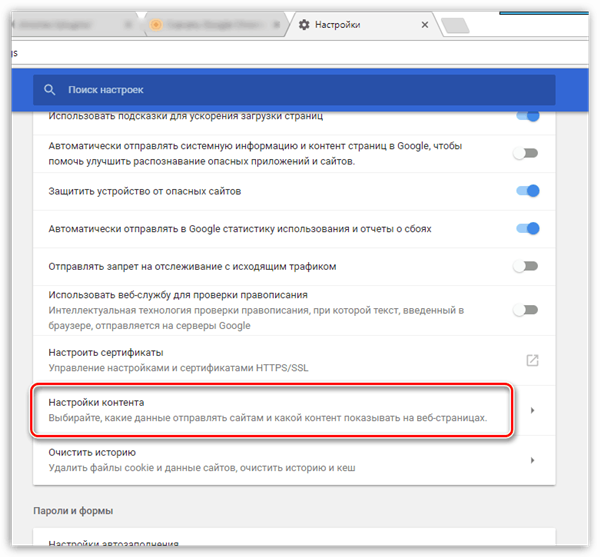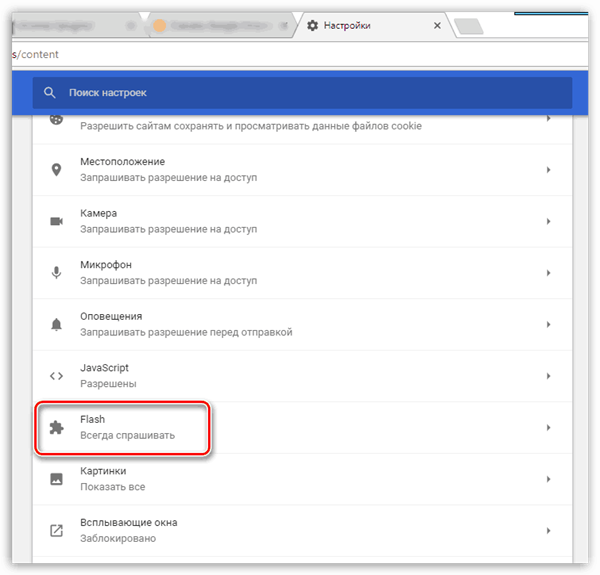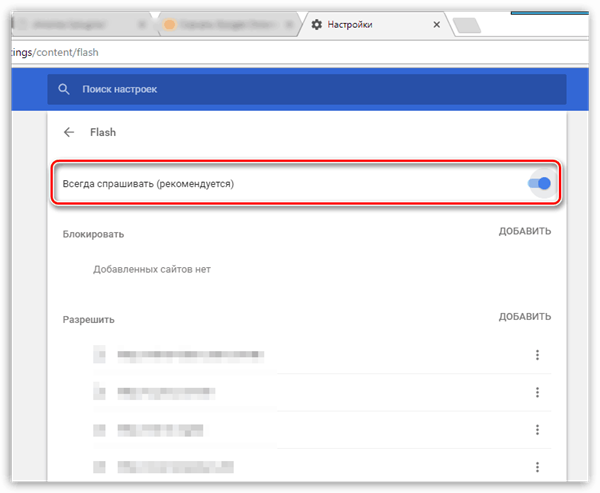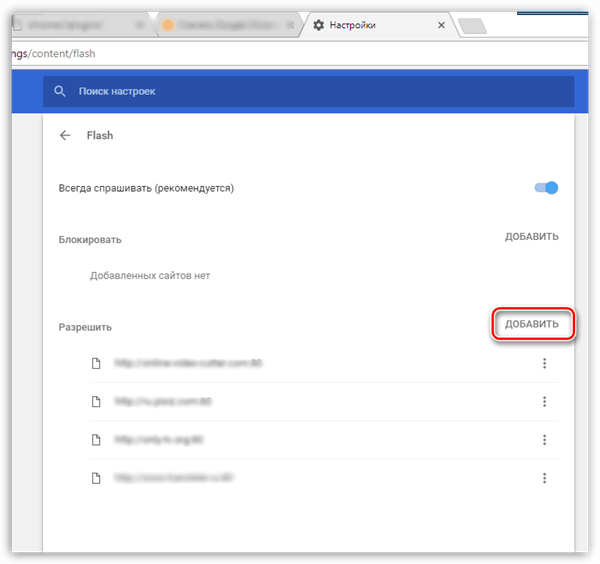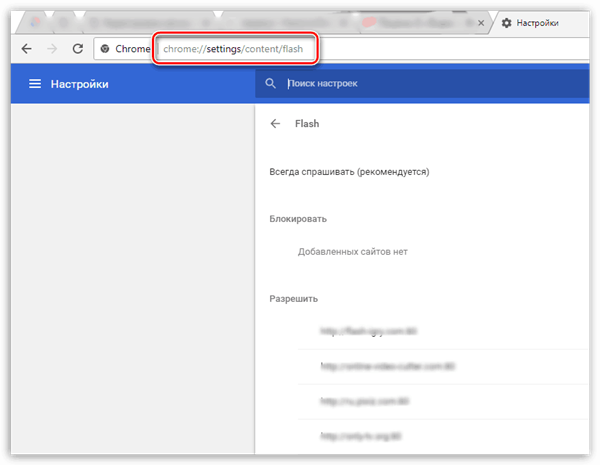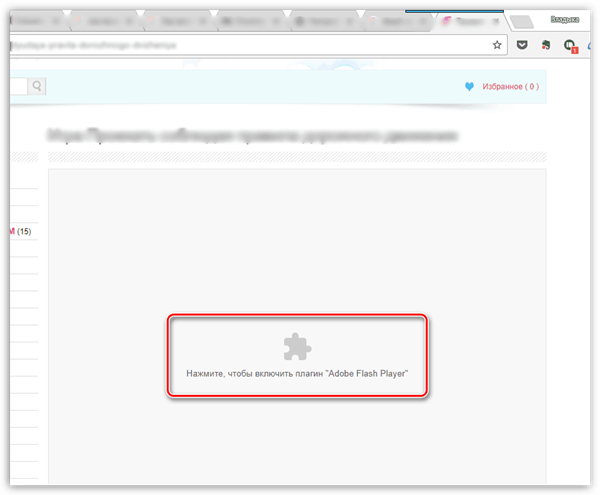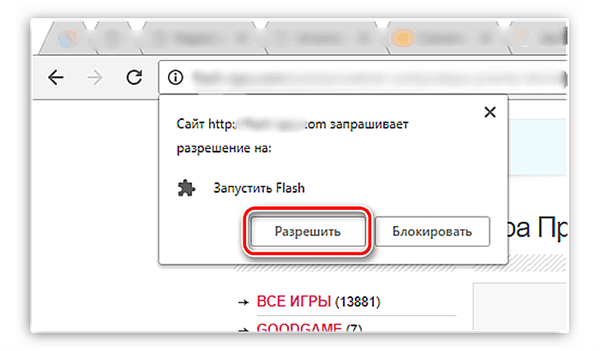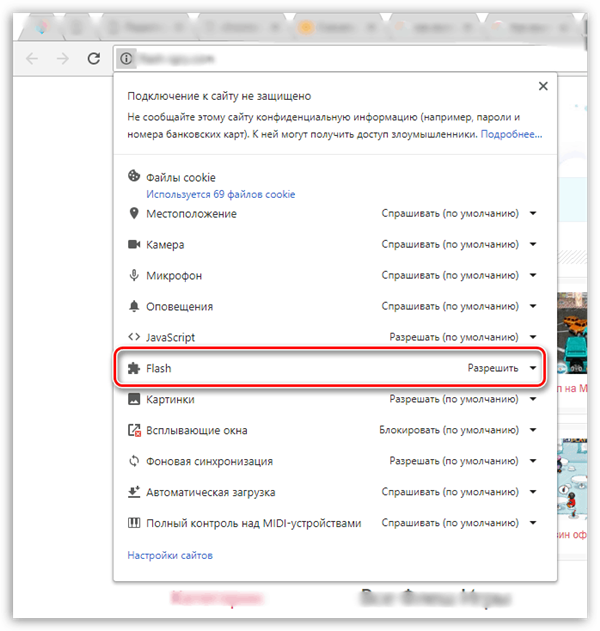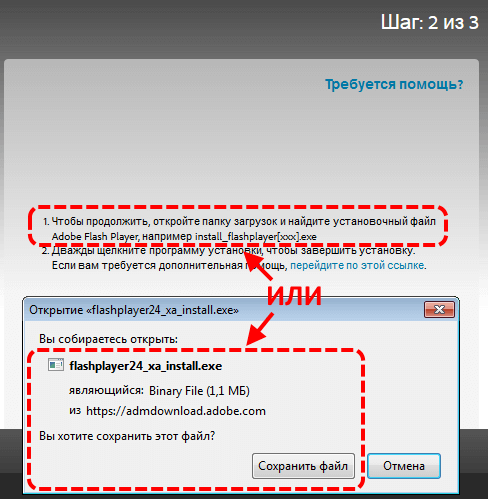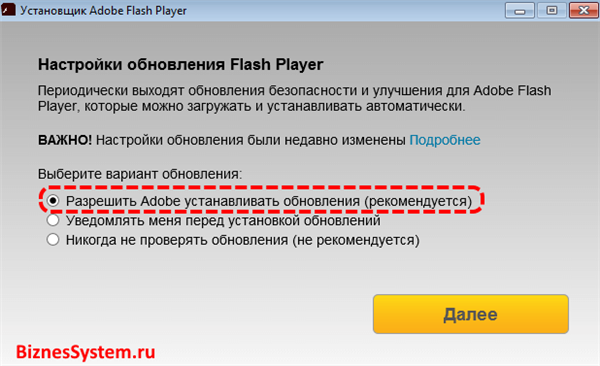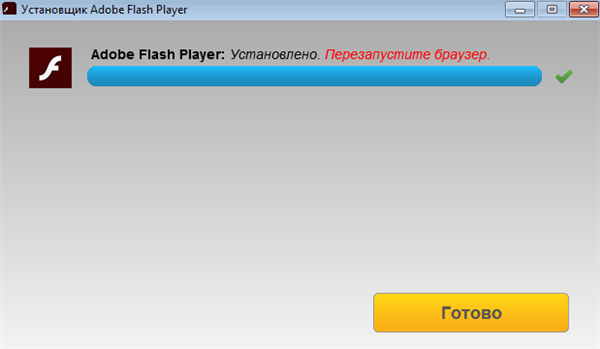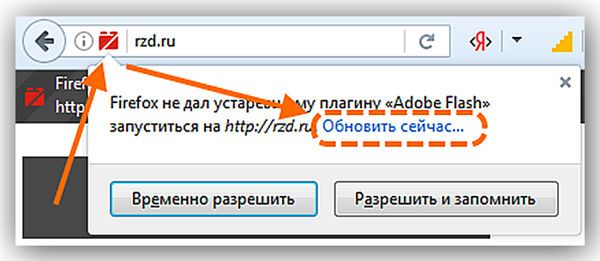Adobe Flash Player» потрібен для того, щоб відтворювати flash-контент. Його застосування на сьогоднішній день дуже популярно. У браузері Google Chrome» він вже включений за замовчуванням, але в ситуації, коли флеш-вміст переглянути не вдається, потрібно його активувати.
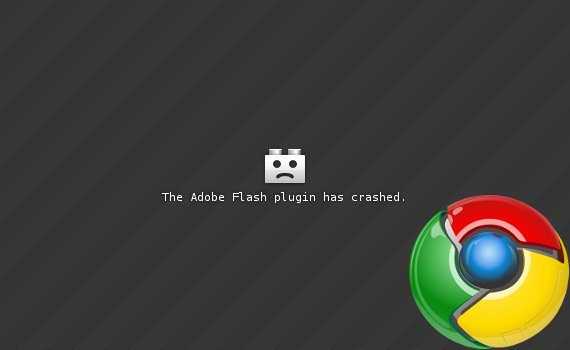
Chrome Plugins Adobe Flash Player включити
Видалити назавжди його не можна, так як це вбудована функція. Але при необхідності програвач можна включати, так і відключати. Всі проблеми з відтворенням вирішуються досить легко: потрібно активувати.
Включення через налаштування браузера Google Chrome»
Найбільш популярним способом є включення через налаштування. Для цього потрібно виконати простий алгоритм:
- Потрібно відкрити браузер і біля адресного рядка в кутку відшукати значок з трьома крапками. По цій іконці потрібно клікнути і у випадаючому списку натиснути «Налаштування».

У випадаючому списку натискаємо «Налаштування»
- Необхідно перегорнути налаштування до самого кінця, де буде кнопка «Додаткові».

Натискаємо на «Додаткові»
- Додаткові налаштування містять тематичні блоки, де потрібно відшукати «Конфіденційність і безпека». Ближче до кінця списку є вкладка «Налаштування вмісту», на що і потрібно клікнути мишей.

Натискаємо на вкладку «Налаштування вмісту»
- Там потрібно відшукати значок у вигляді мозаїки під назвою «Flash», на який потрібно клікнути.

Натискаємо на значок пазл «Flash»
- Якщо у вас є проблеми з цим програвачем, то він не побачить запису «Завжди запитувати». Щоб її активувати, потрібно один раз натиснути на параметр, тим самим зводячи повзунок вправо.

Пересуваємо повзунок у пункті «Завжди запитувати»
- Далі потрібно перейти до розділу «Дозволити». Тут можна прописати сайти, для яких цей додаток буде завжди активним. Щоб це зробити, потрібно клікнути на «Добавить».

Натискаємо на «Додати»
Перехід в меню управління програвачем через адресний рядок
Вищенаведений спосіб є загальноприйнятим. Однак можна скористатися й більш швидким методом. Досить в самому верху екрана у відповідному рядку прописати потрібну адресу.
- Необхідно зайти в свій браузер і у відповідному полі написати: chrome://settings/content/flash.

Переходимо в браузер
- Тепер користувач побачить налаштування даного програвача. Алгоритм дій той же, що і у вищеописаному методу, досить проробити ті ж дії з п’ятого пункту.
Включення програвача після заходу на сайт
Цей метод актуальний тільки для тих користувачів, у яких вже активована робота даного плагіна з допомогою меню налаштувань. Якщо ні, то це можна зробити з вищезазначених інструкцій.
- Юзеру потрібно зайти на той сайт, де він не може переглянути flash-контент. Потім необхідно клікнути по напису біля іконки мозаїки, включаючи програвач.

Натискаємо на іконку плагіна
- Відразу ж «Google Chrome» запросить дозвіл на запуск. Потрібно погодитися, клікнувши на «Дозволити».

Натискаємо «Активувати»
- Як тільки користувач дасть згоду, весь вміст буде відтворено. При повторному відвідуванні даного сайту ніяких проблем з запуском виникнути не повинно.
- У тому випадку, якщо браузер не запросив згоду юзеру на роботу плеєра, то зробити це можна самостійно. В адресному рядку є відповідний значок «Відомості про сайт», на що і потрібно клікнути мишей.

Натискаємо на значок «Відомості про сайт»
- Випаде список, де ближче до кінця користувач зможе відшукати «Flash». Його потрібно виставити в режимі «Дозволити».

На пункті «Flash» вибираємо режим «Дозволити»
Примітка! Даний плеєр неодноразово пробують переінакшити на HTML5. Але ці спроби поки не увінчалися успіхом, так як в мережі безліч flash-файли, які неможливо переглянути без відповідного програвача.
Завантажити Adobe Flash Player» для браузера Opera та інших
Варто мати на увазі, що в інтернеті дуже багато пропозицій придбати або оновити до самої актуальної версії за певну плату. Однак остання версія абсолютно безкоштовна, і виконати всі дії можна на офіційному сайті. Нижеописанная інструкція підійде для браузера Opera, « Firefox» і будь-якого іншого.
- Зайти на офіційний сайт, де автоматично підбереться версія під параметри системи користувача. У першому стовпці визначиться операційна система і браузер, яким юзер користується на даний момент. В «Додаткові пропозиції» можна залишити галочки за бажанням навпроти відповідних пунктів, але якщо мета – просто встановити програвач, то їх можна прибрати. Потім потрібно натиснути «Встановити зараз».

Вибираємо систему, знімаємо галочку і натискаємо на «Встановити зараз»
- Для появи наступного вікна знадобиться деякий час. Це пов’язано з тим, що йде індивідуальний підбір для системи і браузера користувача. Потім почнеться скачування. Якщо вибрана користувачем завантаження в папку «Завантаження», то додаток він знайде там. У разі, коли виставлений дозволяє запит, то потрібно вказати бажане місце розташування файлу. Тепер потрібно клікнути на скачаний файл, щоб відкрився установник «Adobe Flash Player».

Вказуємо бажане місце розташування для завантаження файлу
- Він повідомить про те, що час від часу виходять різні оновлення безпеки та поліпшення. Користувачеві потрібно або погодитися на автоматичні оновлення, або відмовитися. Рекомендується погодитися з даним запитом. Відмова доречний тільки в тому випадку, якщо у юзера повільно працює інтернет. Але і в цьому випадку доведеться встановлювати оновлення, але вже самостійно, звертаючись до офіційного сайту.

Вибираємо «Дозволити оновлення» і натискаємо «Далі»
- На цьому етапі почнеться установка. Після завершення потрібно буде натиснути на кнопку «Готово» і перезапустити свій звичний браузер.

Натискаємо на кнопку «Готово»
Оновлення плагіна
Користувач повинен бути завжди в курсі нових версій. Як тільки виходить оновлення, на його робочому столі виникне наступне повідомлення:
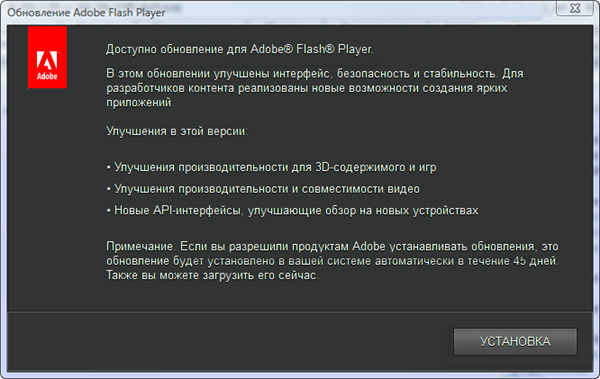
Повідомлення про нової доступної версії плагіна
Досить натиснути на кнопку «Установка», і цей плагін буде оновлено до останньої версії.
Однак є і ручний спосіб. Він актуальний в тих випадках, коли оновлення системою було відключено або з’явилося повідомлення про збої або застарілому плагіні. Щоб вирішити дане питання, можна скористатися різними методами:
- Встановити Flash Player заново.
- Або ж можна відкрити вікно браузера і клікнути по іконці, що повідомляє про неробочому стані. Зазвичай вона розташована або в адресному рядку, або на самій сторінці. Клікнувши лівою кнопкою миші, з’явиться невелике вікно з пропозицією оновити зараз.

Натискаємо на іконку плагіна, щоб оновити його
- Як тільки користувач клацне на «Оновити зараз», перед ним відкриється вікно встановлення програвача.
Тим самим процес встановлення та оновлення абсолютно однаковий.
Проблеми з «Яндекс браузер»
З даним плагіном практично не виникає проблем у тих користувачів, що користуються будь-якими браузерами, крім «Яндекс.браузер». На сьогоднішній день автоматичне визначення для даного браузера не передбачено, тому складання необхідно робити вручну.
Але і при самостійній збірці, де потрібно вибрати свою операційну систему і версію цього браузера немає.
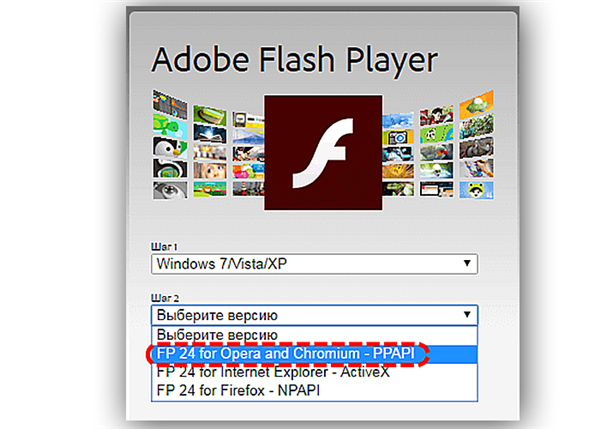
На сьогоднішній день автоматичне визначення для Яндекс.браузера не передбачено
В даному випадку досить вибрати пункт «FP 24 for Opera and Chromium – PPAPI» на другому етапі налаштування. Такий вибір пов’язаний з тим, що «Яндекс.браузер» поки ще функціонує на движку «Хромиум».