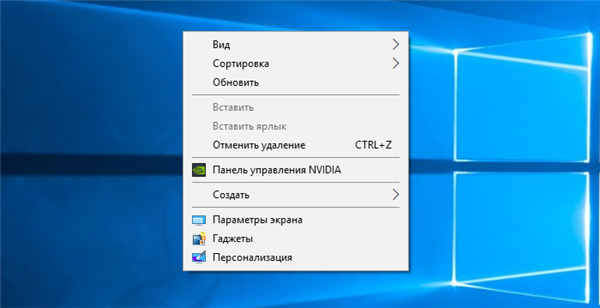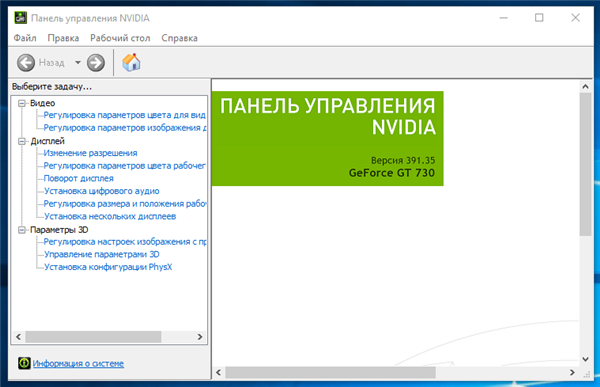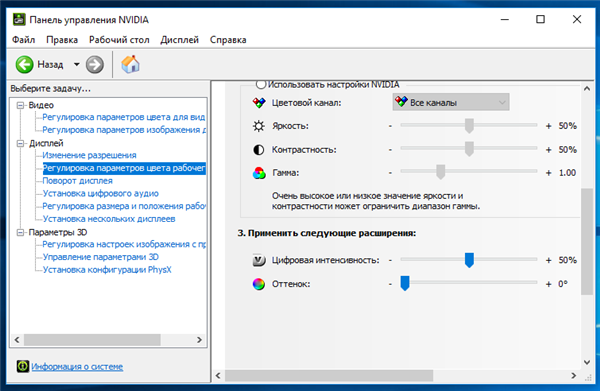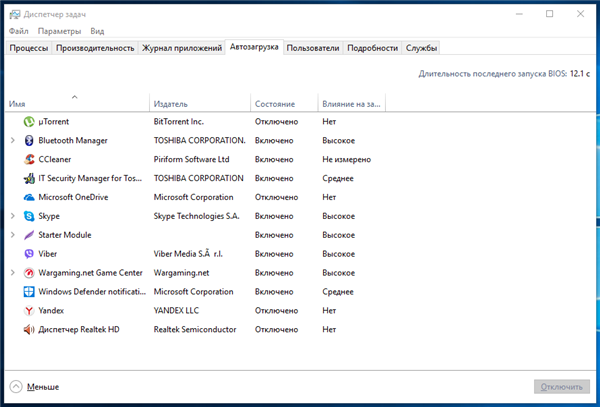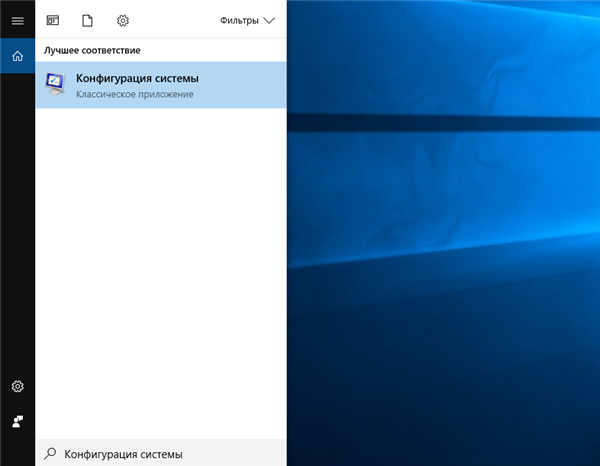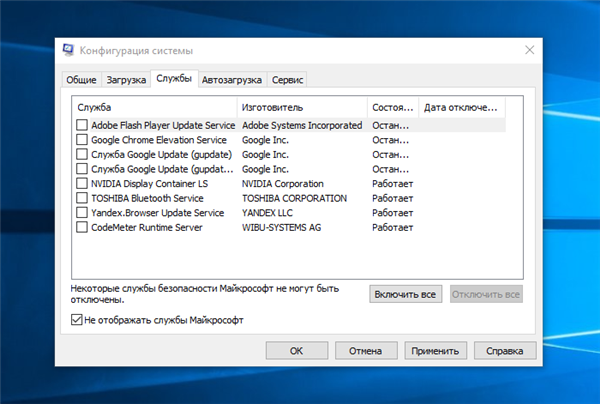Виникнення проблеми з появою чорно-білого кольору на моніторі в Windows 10 відбувається через некоректною роботою спеціальних можливостей ОС, а точніше з фільтром відповідає за колір. Розглянемо рішення задачі найбільш ефективними, швидкими та зручними способами.

Чорно білий екран Віндовс 10, як вимкнути
Виникнення чорно-білого екрану
Головні причини, за яких колір на моніторі раптом став чорно-білим:
- збився кольоровий фільтр;
- злетіли настройки драйвера відеокарти;
- конфлікт із стороннім ПЗ;
- змінилися налаштування екрану монітора.
Настроювання колірного фільтра
Однією з можливих причин появи помилки є неправильне налаштування спеціальних можливостей, точніше колірного фільтра.
Щоб його відключити слід виконати декілька простих кроків:
Крок 1. У пошуковій системі Windows 10 напишіть слово «Параметри» і перейдіть на випав варіант запиту. Також можна натиснути на значок у вигляді шестигранного колеса.
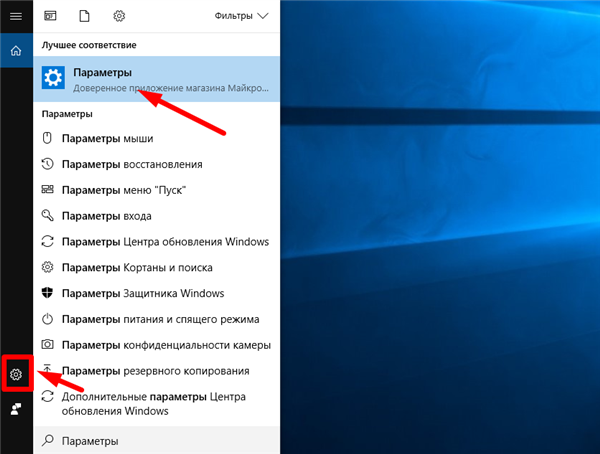
Відкриваємо «Параметри»
Крок 2. Далі вибираєте плитку «Спеціальні можливості».
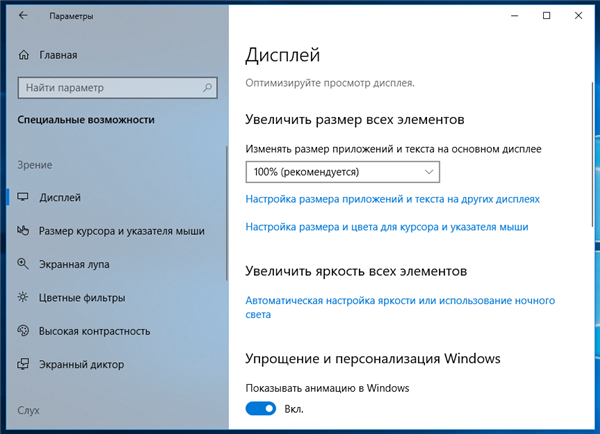
Відкриваємо «Спеціальні можливості»
Крок 3. У пункті «Кольорові фільтри» в правій колонці, зверніть увагу на рядок «Застосувати кольоровий фільтр». Курсор знаходиться у відключеному стані.
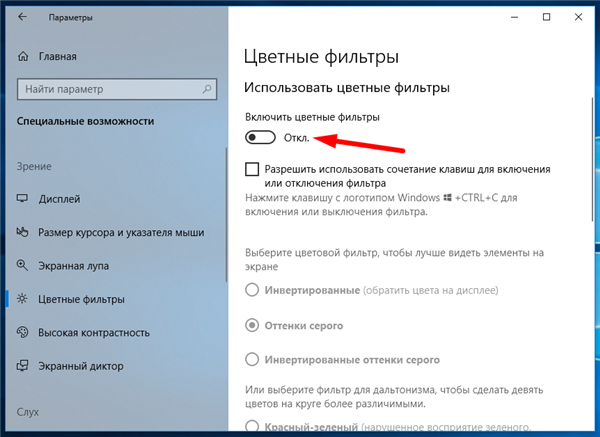
Відключаємо «Застосувати кольоровий фільтр»
Рада! Спробуйте використовувати поєднання клавіш «Win+Ctrl+C», можливо ця комбінація дозволить включити або відключити цю опцію.
Налаштування драйвера відеокарти
Якщо спосіб, який був описаний вище не допоміг і екран після цього залишився при своєму кольорі, тоді наступна можлива причина криється в налаштуваннях драйвера відеокарти.
- На вільному місці робочого столу слід натиснути ПКМ (правим кліком мишки), а занедбаному віконці виберіть «Панель управління Nvidia».

Запускаємо «Панель управління Nvidia»
- Знайдіть вкладку «Дисплей» і натисніть на рядок «Регулювання параметрів …».

У вкладці «Дисплей» і натискаємо на рядок «Регулювання параметрів кольору робочого столу»
- В 3-му пункті «Застосувати таке розширення» зверніть увагу на рядок з назвою «Цифрова інтенсивність». Положення курсору повинно знаходитися на середньому рівні 50%. Якщо курсор стоїть на 0%, у такому разі у вас буде відображатися чорно-білий екран. Пересуньте його на правильну оцінку і натисніть «Застосувати».

Пересуваємо курсор на позначку 50%
Примітка! У крайньому випадку ви можете оновити драйвера відеокарти. Читайте докладну інструкцію в нашій новій статті, на нашому порталі.
Конфлікт із стороннім програмним забезпеченням
Випадки на практиці показують, що після установки/оновлення сторонніх утиліт, екран Windows 10 стає чорно-білим. Їх вплив позначається самим несприятливим чином.
З цією проблемою допоможе «Чиста перезавантаження ОС. Для цього способу піде більше часу ніж в попередніх варіантах.
- Запустіть Диспетчер завдань» натиснувши на комбінацію клавіш Ctrl+Shift+Esc». У розкрився діалоговому вікні слід перейти на вкладку «Автозавантаження».

Вибираємо вкладку «Автозавантаження»
- По черзі вимкніть всі записи. Це дія заборонить автоматичне завантаження додатків при запуску ОС.

По черзі відключаємо програми
- Далі закрийте це вікно і викличте іншого під назвою «Конфігурація системи». Для цього в пошуковій системі Windows 10 наберіть «Конфігурація системи» і натисніть на випав варіант запиту.

У пошуковій системі Windows 10 пишемо «Конфігурація системи»
- Перейдіть на вкладку «Служби», і поставте галочку внизу на пункті «Не відображати служби…», а потім натисніть на рядок «Вимкнути все».

На вкладці «Служби»ставимо галочку «Не відображати служби Майкрософт» і натискаємо «Вимкнути все»
- Натисніть «Застосувати», «ОК» і перезавантажте комп’ютер.
Якщо цей спосіб розв’язав проблему, тоді далі вам доведеться вимикати служби по порядку, щоб дізнатися якою програмою була причина виникнення чорно-білого екрану.
Зміна налаштувань екрану монітора
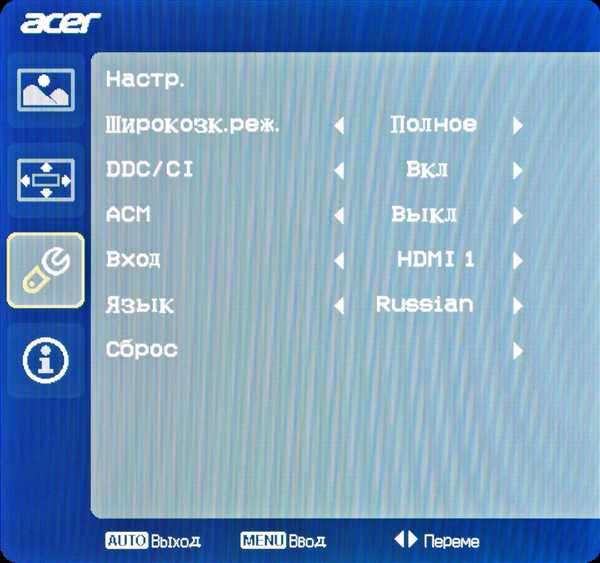
Зміна налаштувань екрану монітора
Ще один спосіб для розв’язання задачі, якщо екран придбав чорно-білий колір, значить на самому моніторі були скинуті налаштування. Цей метод не підійде для ноутбуків або моноблоків, так як за налаштування екрану несуть відповідальність налаштування монітора.
Спробуйте скинути налаштування до заводських.
На прикладі розглянуто монітор SAMSUNG SyncMaster E1920:
- Внизу на панелі є кнопки. Необхідно натиснути на ту, яка підписана як «Menu».
- Далі стрілками вгору і вниз на моніторі (використовуйте кнопки внизу панелі для управління стрілками) виберіть в головному Меню пункт «Налаштування та Скинути» (на даному моніторі налаштування також відображаються у вигляді шестигранного колеса).

Переходимо в Налаштування та скинути»
- Керуючи стрілками перейдіть на рядок «Фабр. Налаштування». Рада! Якщо у вас розкладка на іншому мовою ви можете змінити її на необхідний у цьому ж розділі меню.

Переходимо в «Фабричні налаштування»
Виберіть «Так» для скидання до заводських налаштувань монітора, і натисніть трикутник для підтвердження.

Вибираємо параметр «Так» для скидання до заводських налаштувань монітора