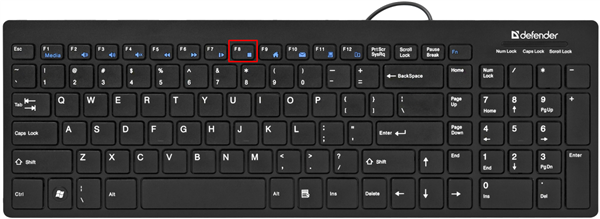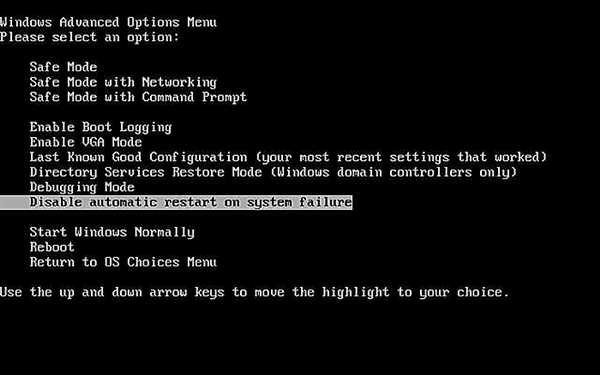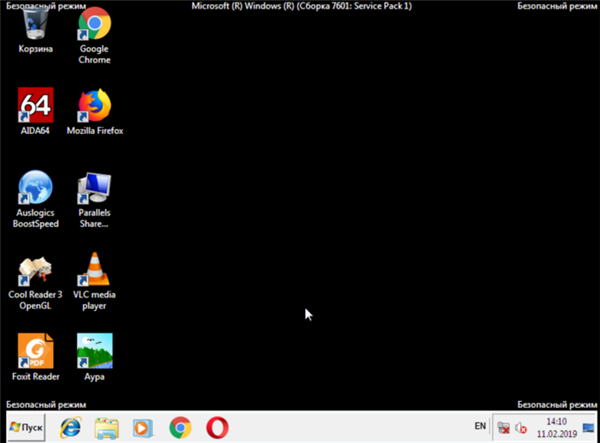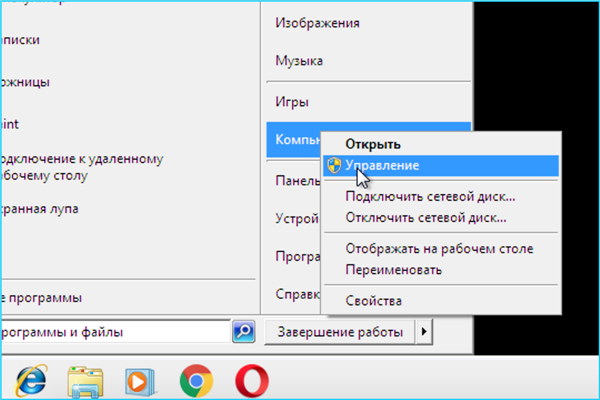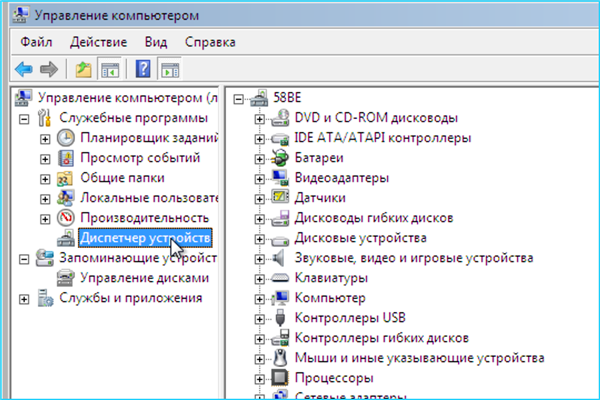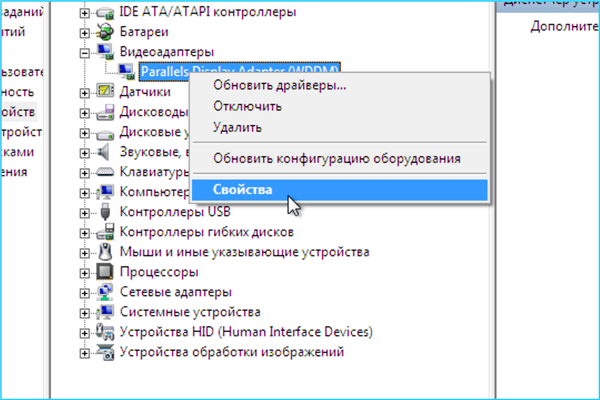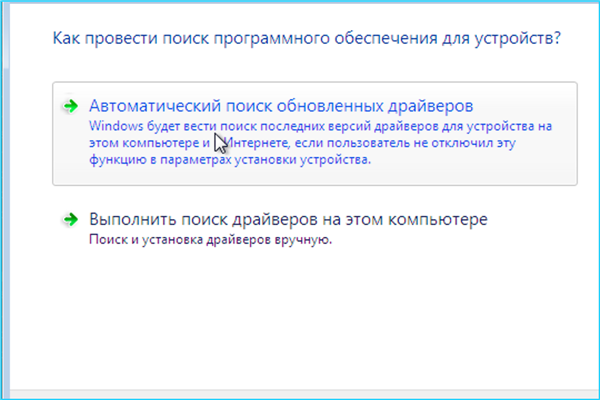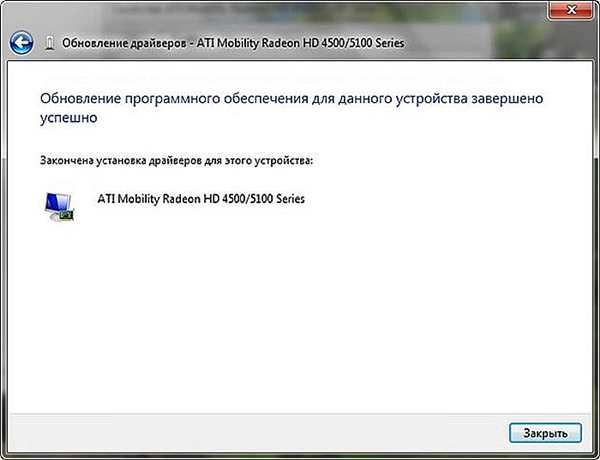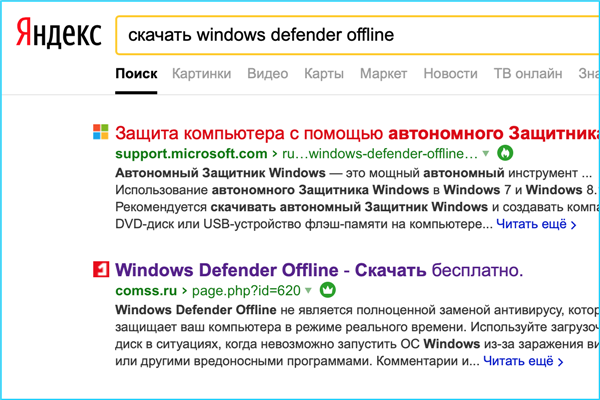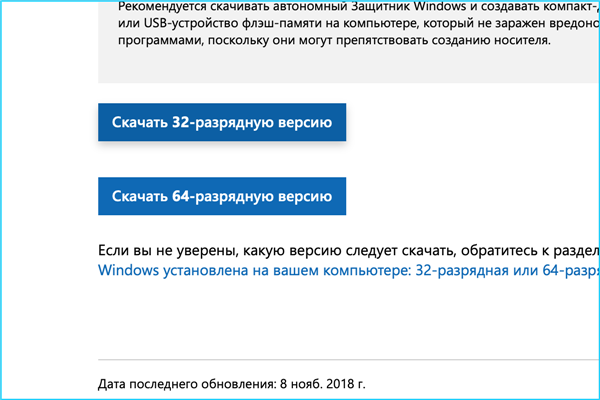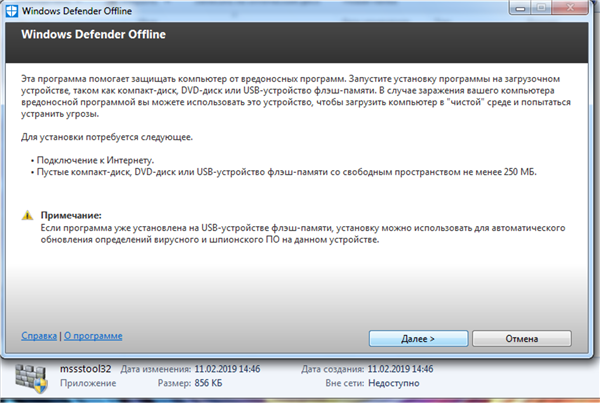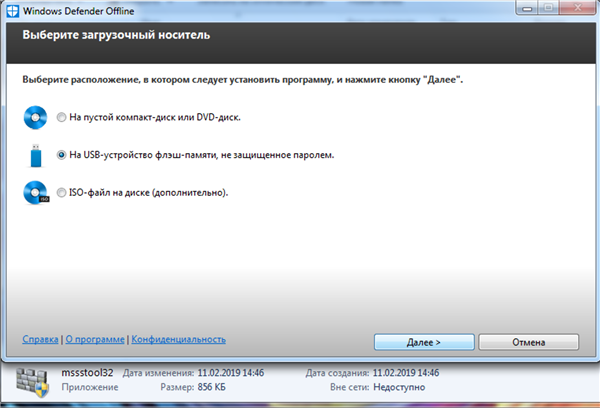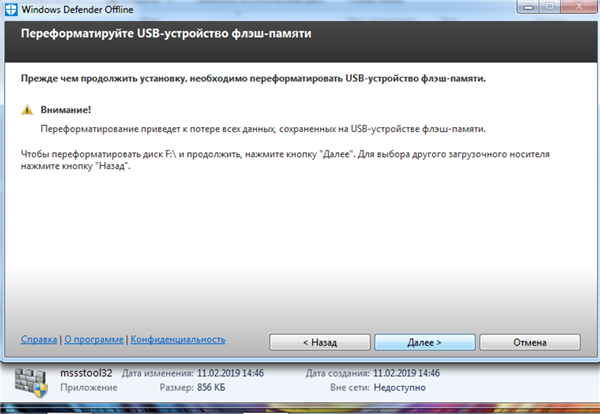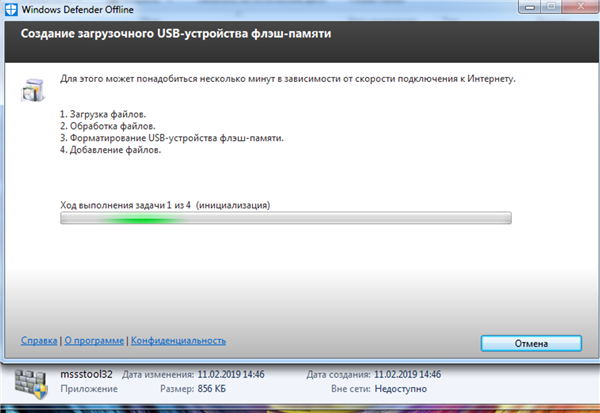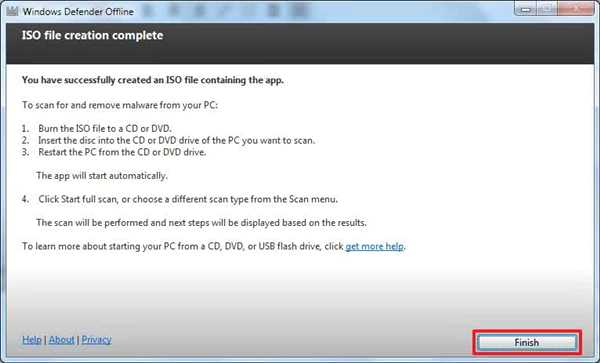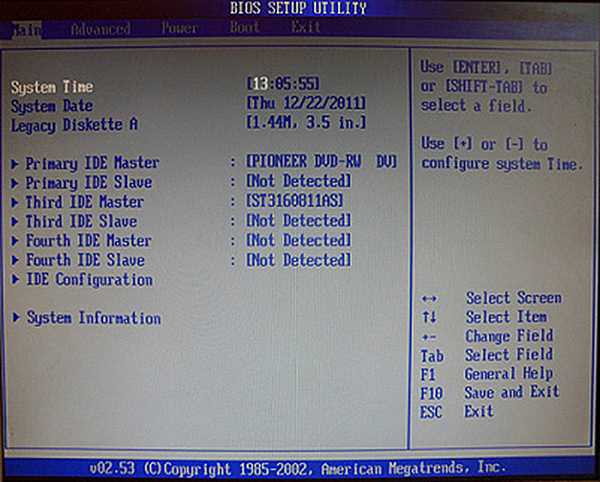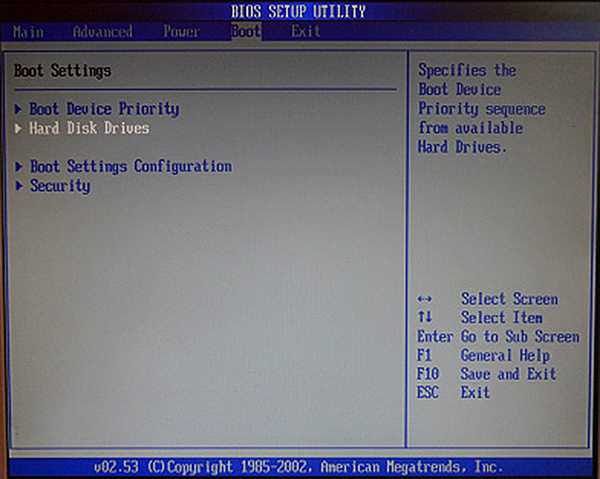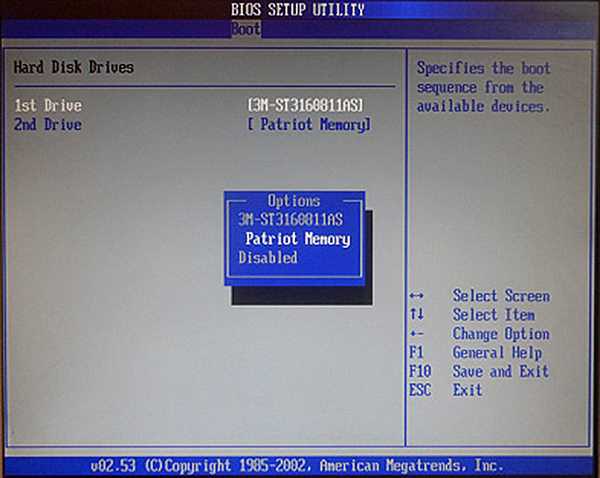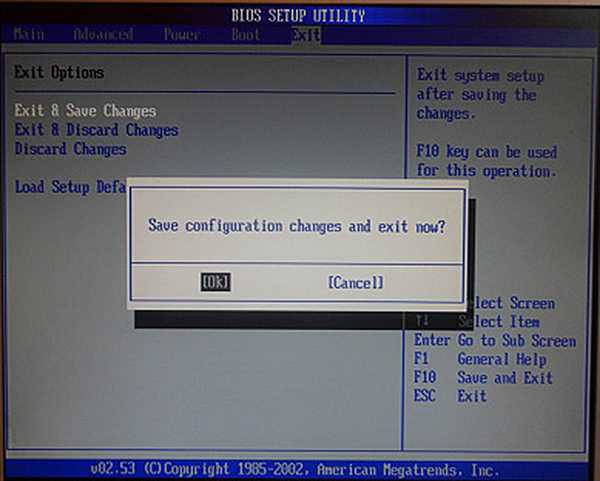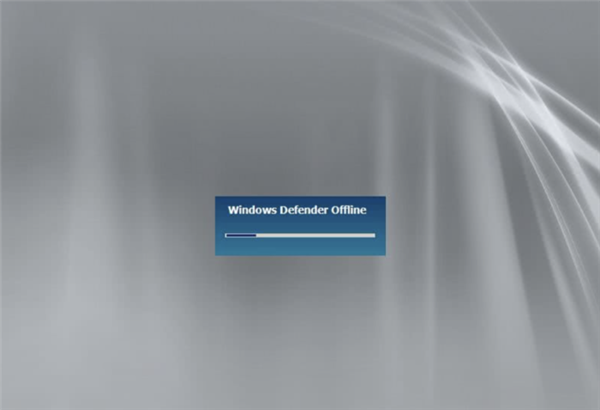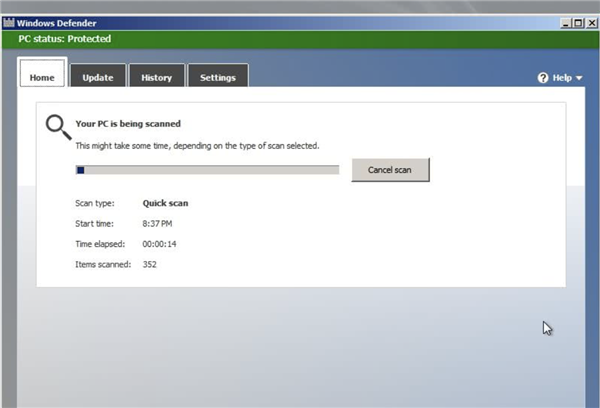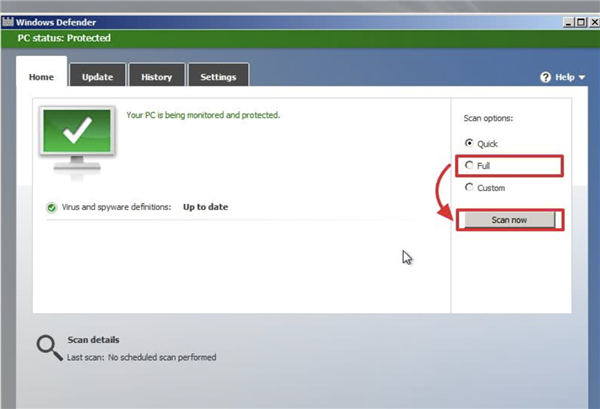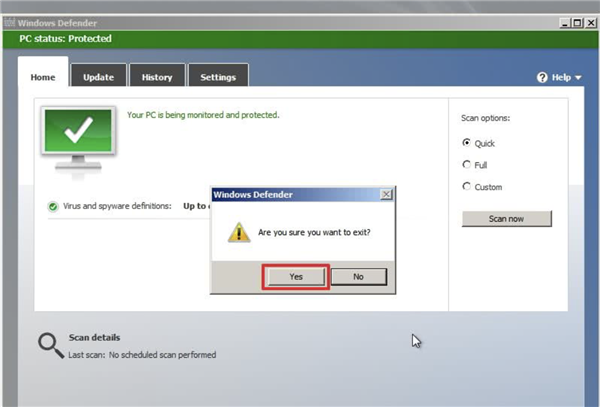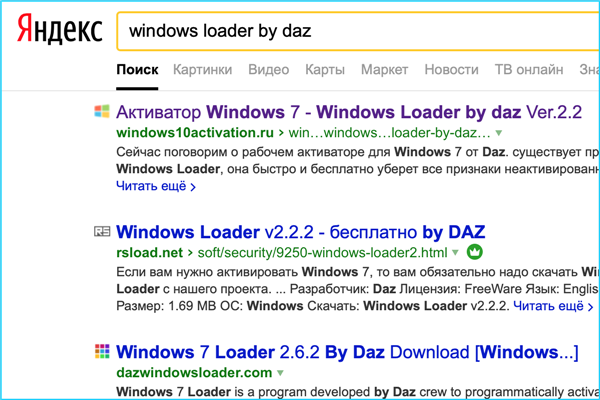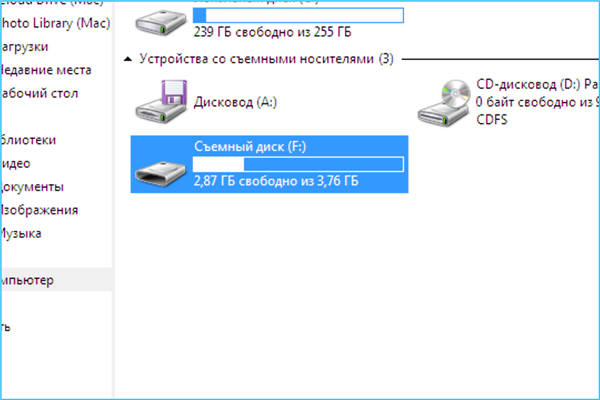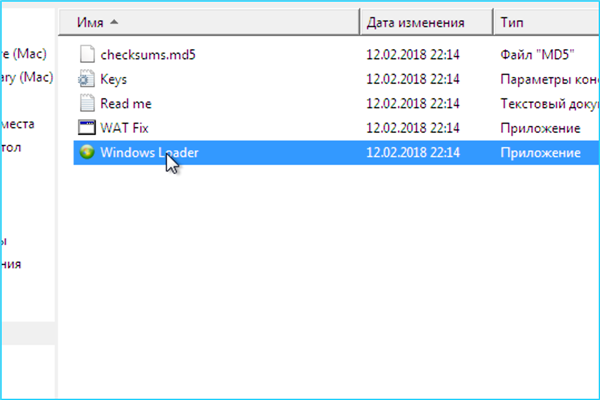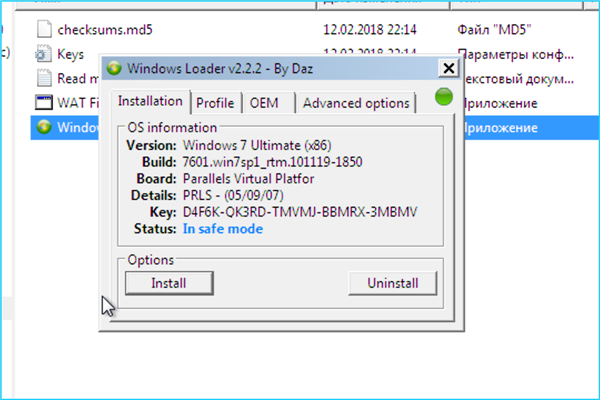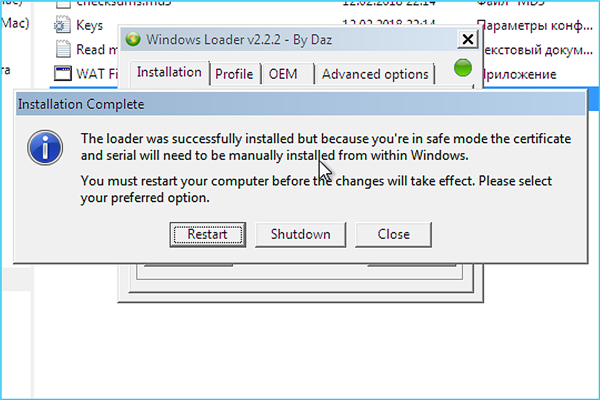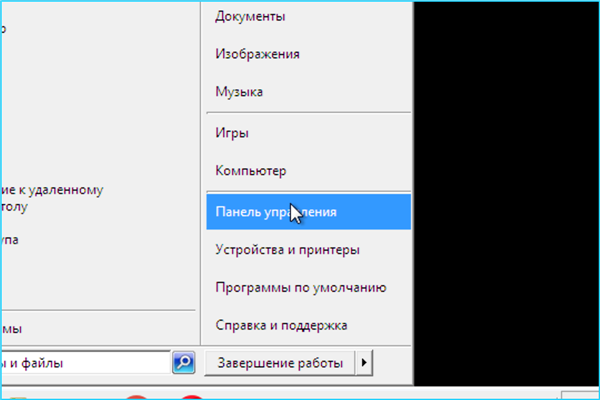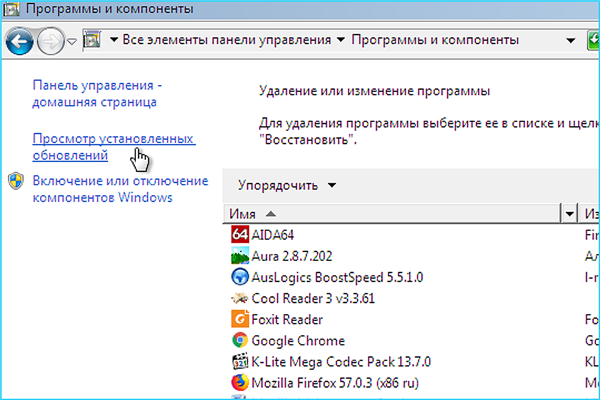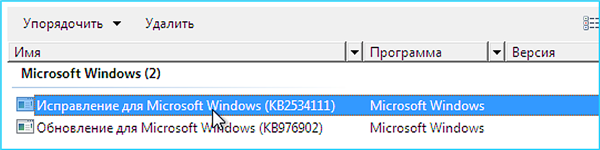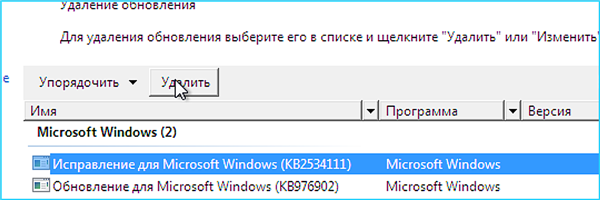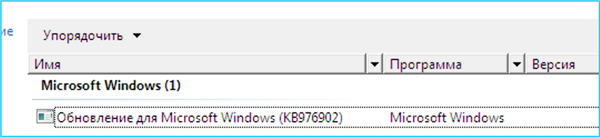Якщо, включивши комп’ютер, ви спостерігаєте чорний екран, з вашою системою не все в порядку. Сьогодні розберемося, як виправити цю проблему.

Чорний екран при завантаженні Windows 7,10
Чому це сталося?
Подібна несправність досить поширена, тому причин у неї досить багато. Від пошкодження структури файлів на жорсткому диску до збою активації Windows. Визначити, у чому саме справа, можна декількома зовнішніми показниками.
- екран монітора повністю гасне після завантаження;
- на палаючому чорному екрані нічого не відображається;
- на екрані видно якісь написи по кутах, і далі їх завантаження не йде.
Розглянемо кожен випадок докладніше.
Екран повністю погасне
Після включення комп’ютера ви бачите пост-коди Біоса, анімацію завантаження та входу в систему… А потім все гасне. Монітор повністю вимикається, видавши повідомлення «Перехід у режим очікування».
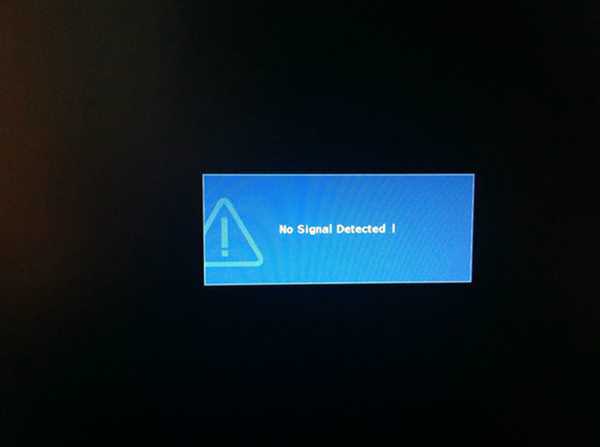
Монітор повністю вимикається, видавши повідомлення «Перехід у режим очікування»
Проблеми з драйверами відеокарти
Описаний випадок може статися в тому випадку, якщо після оновлення системи або раптового завершення роботи були пошкоджені файли драйверів відеокарти. Після завантаження, коли система перемикає відео з вбудованого драйвера на несправний встановлений, відеокарта закономірно перестає працювати.
Для виправлення спробуємо перевстановити драйвер. Щоб заборонити системі перемикатися з вбудованого драйвера, потрібно завантажитися в «Безпечному режимі». Так ми отримаємо доступ до інтерфейсу.
- Увімкніть комп’ютер. Після проходження пост-кодів і картинки материнської плати, але до появи завантажувальної анімації системи натисніть F8.

Натискаємо F8 для входу в налаштування BIOS
- Зачекайте, поки з’явиться меню з варіантами завантаження Windows. У контекстному меню виберіть «Save Mode». Підтвердьте своє рішення, натиснувши Enter.

Меню з варіантами завантаження Windows
- По екрану побіжать рядки, які зазвичай приховані за анімацією.
- Чекайте появи робочого столу, який теж буде виглядати не так, як зазвичай.

Робочий стіл в «Безпечному режимі»
- На робочому столі або в меню «Пуск» знайдіть значок «Комп’ютер». Клацніть по ньому правою кнопкою, щоб показати меню. У ньому скористайтеся пунктом «Управління».

Клацаємо по «Мій комп’ютер» правою кнопкою миші і вибираємо «Управління»
- У новоствореній консолі, ліворуч, знайдіть заголовок оснастки «Диспетчер пристроїв». Обрана оснащення відразу ж відобразиться праворуч.

Клікаємо на «Диспетчер пристроїв»
- Серед всіх пристроїв, встановлених на комп’ютері, нам потрібно вибрати відеокарту. Розкриваємо підменю «Відеоадаптери», клацнувши на плюсик поруч із заголовком.

Розкриваємо підменю «Відеоадаптери»
- У цьому списку знайдіть пункт з назвою вашого відеоадаптера. Клацнувши правою кнопкою миші викличте контекстне меню. Натисніть «Властивості» і дочекайтеся відображення вікна налаштування.

Клацаємо правою кнопкою миші викликаємо контекстне меню, і натискаємо «Властивості»
- Перейдіть в розділ «Драйвер», вибравши однойменну закладку у верхній частині діалогового вікна. Клацніть лівою кнопкою миші по напису «Видалити» внизу.

В розділі «Драйвери» клацаємо лівою кнопкою миші по напису «Видалити»
- Підтвердіть свої дії, натиснувши «ОК».

Натискаємо «ОК»
Тепер ви можете перезавантажити комп’ютер у звичайному режимі, хоч і без встановленого драйвера відеокарти.
- Тепер потрібно встановити нову версію драйвера. Знову зайдіть в «Диспетчер пристроїв», так, як це описано в пунктах 5-7. Клацніть по напису «Стандартний VGA графічний адаптер» правою кнопкою миші і виберіть «Оновити драйвер».

Клацаємо по напису «Стандартний VGA графічний адаптер» правою кнопкою миші і вибираємо «Оновити драйвер»
- Натисніть «Автоматичний пошук оновлених драйверів».

Натискаємо «Автоматичний пошук оновлених драйверів»
- Система перевірить комп’ютер на наявність файлу драйвера, а потім скачає сумісну версію з серверів оновлення. Дочекайтеся повідомлення про успішне оновлення драйверів, потім перезавантажте комп’ютер. Готово!

Чекаємо повідомлення про успішне оновлення драйверів і перезавантажуємо комп’ютер
Екран горить, але не відображає інформації
Комп’ютер завантажується в звичайному режимі, проте після завантаження анімації вся інформація з екрану пропадає, а монітор не вимикається.
Поразка комп’ютера вірусами
Запуску системи можуть перешкоджати віруси, які запускаються раніше, ніж системна графічна оболонка. Ні захист системи, встановлений антивірус тут вже не допоможуть — проблему треба вирішувати з ізольованою середовища. Отже, спробуємо видалити вірус.
- Скористаємося стандартним рішенням від корпорації Майкрософт — завантажувальним диском на основі їх власного антивіруса Security Essentials.
- Для скачування образу і створення диска рекомендується скористатися іншим справним комп’ютером. Отже, зайдіть в пошукову систему і запитайте «завантажити Windows Defender Offline». У видачі виберіть першу посилання, що веде на офіційний сайт Microsoft.

Переходимо на офіційний сайт Microsoft
- Відкриється сторінка з інструкцією по використанню програми. На всякий випадок прочитайте текст, потім прокрутіть сторінку вниз і знайдіть посилання для скачування. Натисніть «Завантажити 32/64-розрядну версію». Потрібно вказати розрядність того комп’ютера, де відбувається створення диска!

Вибираємо систему для скачування
- Запустіть завантажений файл з правами адміністратора, клацнувши по ньому правою кнопкою миші і вибравши відповідний пункт у контекстному меню.

Запускаємо завантажений файл з правами адміністратора
- Вставте в порт порожню флешку і натисніть «Далі».

Вставляємо в порт порожню флешку і натискаємо «Далі»
- Прийміть умови Ліцензійної угоди.
- Виберіть пункт «На USB-пристрій флеш-пам’яті, не захищене паролем». Звичайно, ви можете створити завантажувальний диск, але в цій інструкції ми розглянемо варіант з флешкою.

Вибираємо пункт «На USB-пристрій флеш-пам’яті, не захищене паролем»
- Програма попередить вас, що з носія буде видалена вся інформація. Підтвердіть свою згоду, натиснувши кнопку «Далі».

Натискаємо «Далі»
- Дочекайтеся закінчення операції створення завантажувального носія. Це може зайняти кілька хвилин.

Чекаємо закінчення операції створення завантажувального носія
- Дочекайтеся повідомлення про успішне створення носія.

Чекаємо повідомлення про успішне створення носія
- Коли завантажувальний пристрій буде готове, витягніть його з комп’ютера і вставте в заражений. Увімкніть його.
- Зачекайте, поки завантажувальної картинки материнської плати. На ній повинна бути інформація, за допомогою якої кнопки запускається БІОС. Наприклад, у разі плат Asus це del. Натисніть цю кнопку.

Натискаємо кнопку Delete на клавіатурі
- Опинившись в Біосі, знайдіть вкладку або розділ «Boot».

В Біосі знаходимо вкладку або розділ «Boot»
- Перейдіть до неї і натисніть клавішу Enter, вибравши рядок «Hard Disk Drives».

Вибираємо рядок «Hard Disk Drives»
- Відобразиться пріоритет завантаження. Флешка теж вважається жорстким диском, тому, натиснувши Enter на першому рядку, в меню вибираємо її. На друге місце автоматично ставиться жорсткий диск.

Виставляємо USB-пристрій на перше місце
- Вийти в головне меню, натисніть Esc.
- На вкладці «Exit» нас цікавить пункт «Exit & Save Changes», який збереже зроблені зміни. Після того, як вибрали цей пункт, підтвердьте своє рішення, натиснувши «ОК».

На вкладці «Exit» тиснемо «Exit & Save Changes» та підтверджуємо «ОК»
Примітка! Приклад, взятий тут — AMI Bios, встановлений на платі ASUS. У вас картинка може відрізнятися, але логіка скрізь однакова. Орієнтуйтеся по назвам розділів. Після закінчення операції не забудьте повернути всім параметрам попередні значення!
- Комп’ютер нарешті завантажиться з нашої щойно створеної флешки. Антивірус спочатку довантажити власні файли.

Проводиться завантаження Windows
- Завантажиться графіка. Зачекайте кілька хвилин до закінчення повного завантаження.

Чекаємо закінчення повної завантаження
- Після завантаження програма автоматично запустить швидке сканування і знищить всі знайдені віруси. Дочекайтеся закінчення операції.

Чекаємо закінчення сканування антивірусом ОС
- Після того, як відриється головне вікно програми, переставте покажчик сканування з «Quick» в «Full» і натисніть «Scan Now». Знову почнеться сканування, тільки на цей раз воно буде максимально повним.

Переставляємо покажчик сканування з «Quick» в «Full» і натискаємо «Scan Now»
- Після закінчення всіх операцій, просто закрийте вікно для виходу. Програма попросить вас підтвердити наміри, погоджуйтеся, натиснувши «Yes».

Натискаємо «Yes»
Комп’ютер перезавантажиться. Витягніть флешку і дочекайтеся запуску операційної системи. Готово!
На чорному екрані відображаються написи по кутах
Якщо після завантаження ви бачите на чорному тлі написи по кутах, наприклад, версію системи та номер складання, найімовірніше, система не запускається з-за збою в системі активації. В деяких випадках вона може навіть повідомити вас про це, написавши «Ваша версія Windows не є справжньою». Так чи інакше, потрібно відновити активацію. Приступимо.
- Проблеми активації не зачіпають «Безпечний режим». Щоб зайти туди, скористайтеся пунктами 2 — 4 першої інструкції в цій статті.
- Поки система завантажується, потрібно завантажити активатор. Для цього вам знадобиться робочий комп’ютер з інтернетом і флешка.
- Для початку відкрийте браузер і введіть в пошукову систему запит «скачати Windows Loader by DAZ». Будьте обережні, вибираючи сайт: замість активатора легко можна завантажити вірус. Рекомендується вибирати перший результат у видачі, так як популярний сайт з меншою ймовірністю підсуне вам вірус.

Переходимо на сайт зазначений у запиті
- Перемістіть скачаний файл на флешку і поверніться до ураженого комп’ютера.
- Якщо система вже завантажилася, вставте флешку в комп’ютер. Відкрийте його, двічі клацнувши по значку у вікні «Комп’ютер».

Відкриваємо флешку на комп’ютері
- Перейдіть в папку з активатором і запустіть виконуваний файл «Windows Loader» все тим же подвійним клацанням.

Запускаємо виконуваний файл «Windows Loader»
- У вікні, що ви повинні побачити статус «In Safe Mode». Натисніть кнопку «Install», розташовану під цим написом.

Натискаємо кнопку «Install»
- Програма виконає свою роботу. Після завершення операції вам буде запропоновано перезавантажити комп’ютер, але ви повинні відмовитися від цього, натиснувши кнопку «Close». Програма закриється.

Відмовляємося від перезавантаження ОС, натискаємо «Close»
- Тепер потрібно видалити оновлення, запитує відомості активації з серверів Microsoft. Якщо не зробити цього, ви зіткнетеся з тією ж проблемою приблизно через 180 днів.
- Перейдіть в «Панель управління», клацнувши мишею за однойменним значок в меню «Пуск» або на робочому столі.

Переходимо в «Панель управління» через меню «Пуск»
- Таким же чином перейдіть в розділ «Програми та компоненти».

Переходимо в розділ «Програми та компоненти»
- У що з’явилася консолі зліва знайдіть пункт «Перегляд інстальованих оновлень». Клацніть по ньому.

Переходимо в пункт «Перегляд інстальованих оновлень»
Примітка! На цьому комп’ютері потрібне нам оновлення не встановлено. Щоб зробити все так, як потрібно, надалі повторіть дії, описані тут, але замість КВ25344111 на скріншотах використовуйте КВ970133.
- Список встановлених програм зміниться на список оновлень. Знайдіть тут потрібне оновлення і виділіть його, одноразово клацнувши по ньому лівою кнопкою миші.

Вибираємо оновлення і виділяємо його, одноразово клацнувши по ньому лівою кнопкою миші
- У верхній панелі інструментів з’явиться кнопка «Видалити». Натисніть її.

Натискаємо «Видалити»
- Підтвердіть свої дії, натиснувши «Так». Тим самим ви погоджуєтесь на видалення обраної позиції.

Натискаємо «Так»
- Після закінчення операції ви не побачите в списку небезпечного оновлення.

Оновлення видалено
- Перезавантажте комп’ютер у звичайному режимі, вибравши пункт «Перезавантаження» в меню «Пуск».

Перезавантажуємо комп’ютер
Готово! Ви завантажилися в активовану систему без проблем у вигляді чорного екрану.