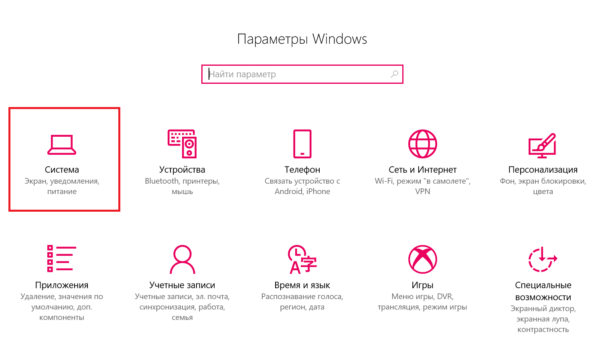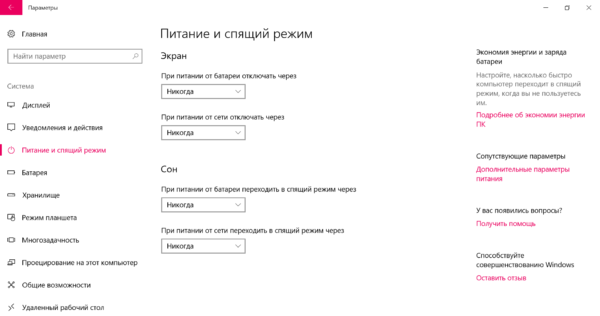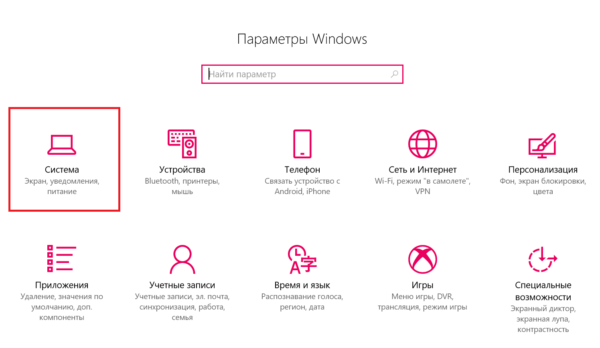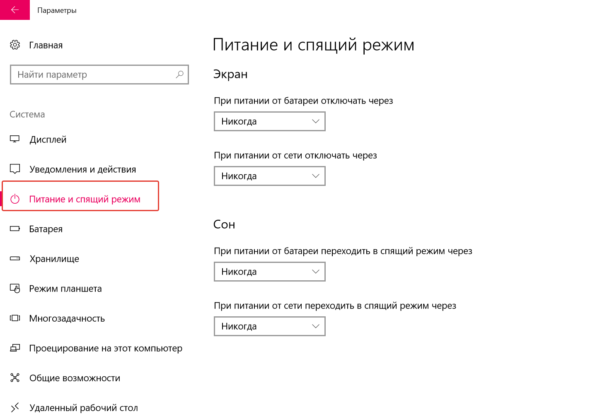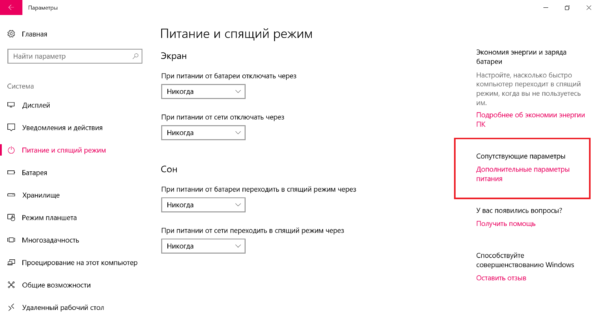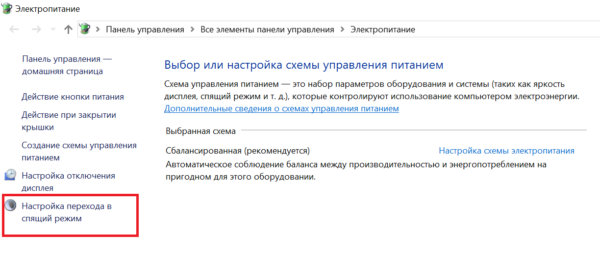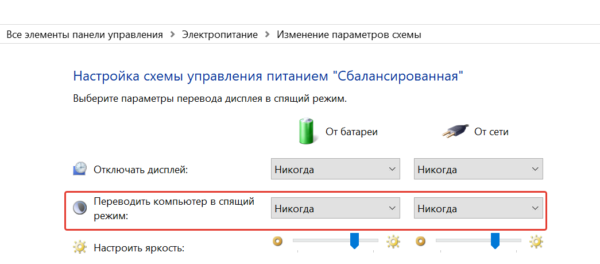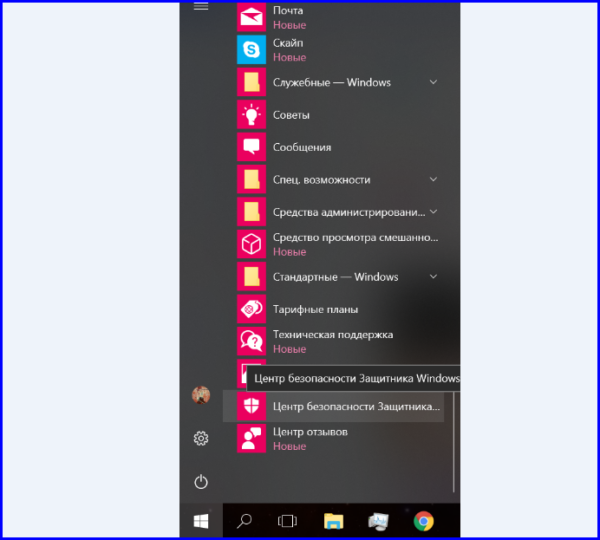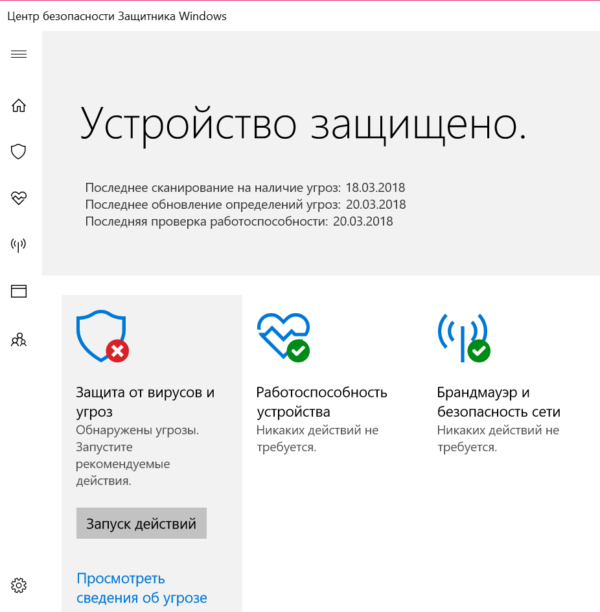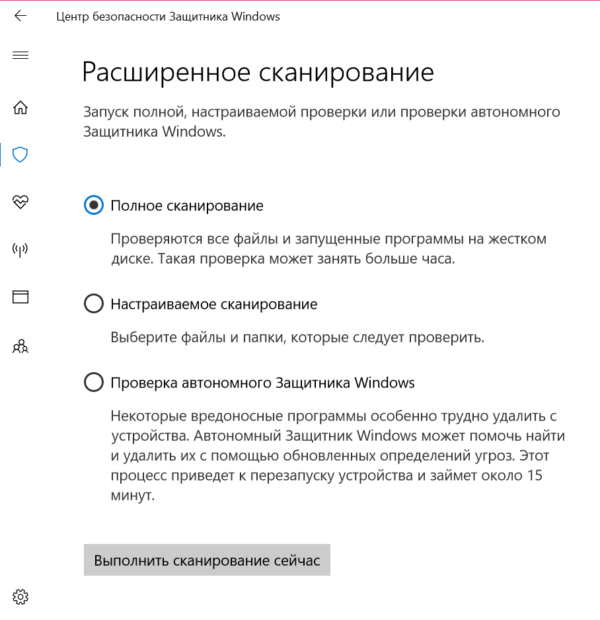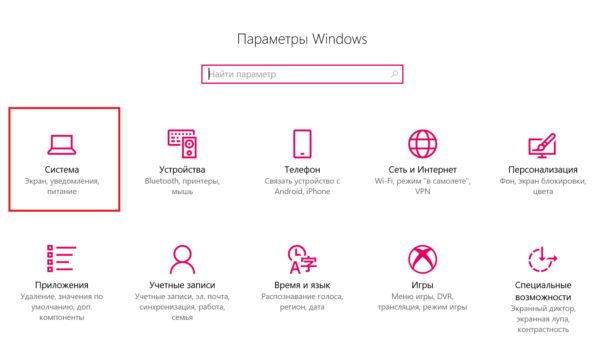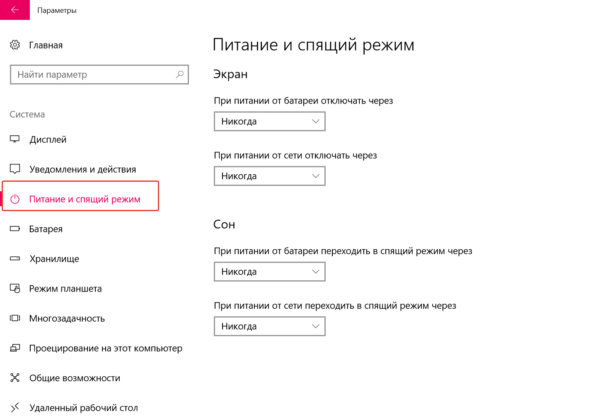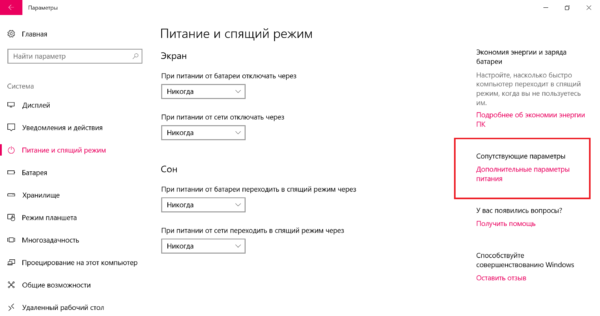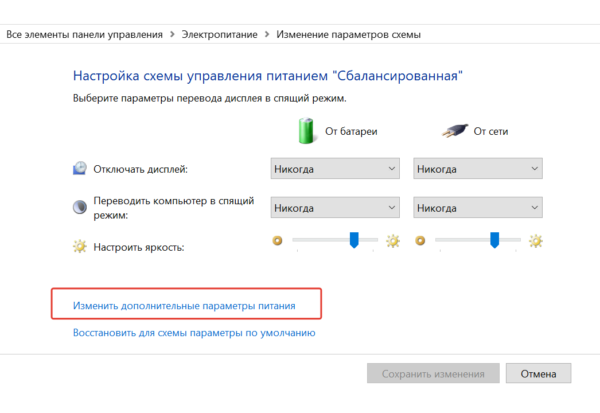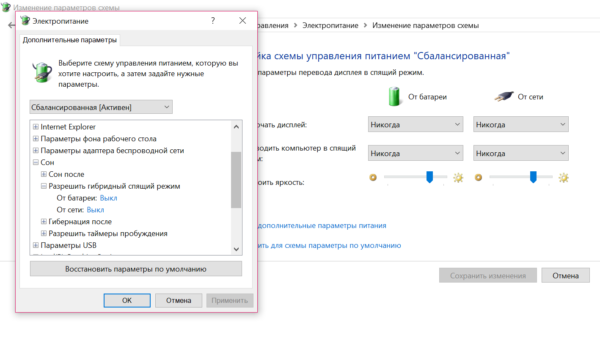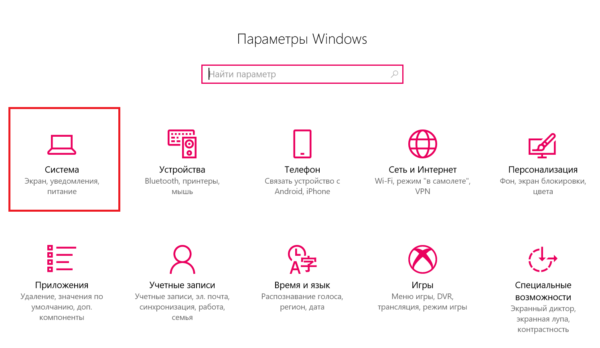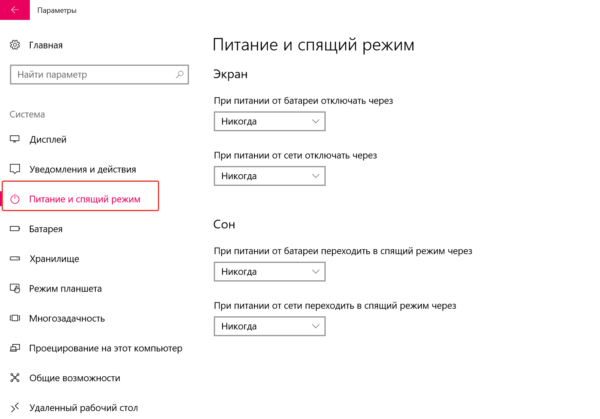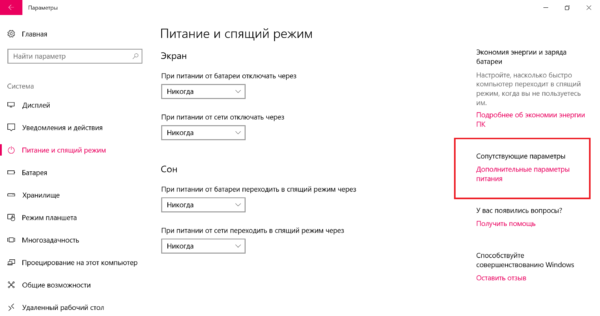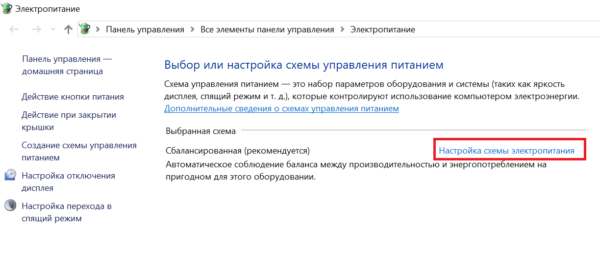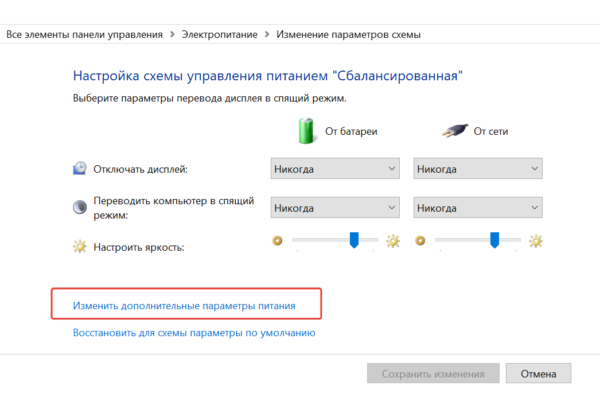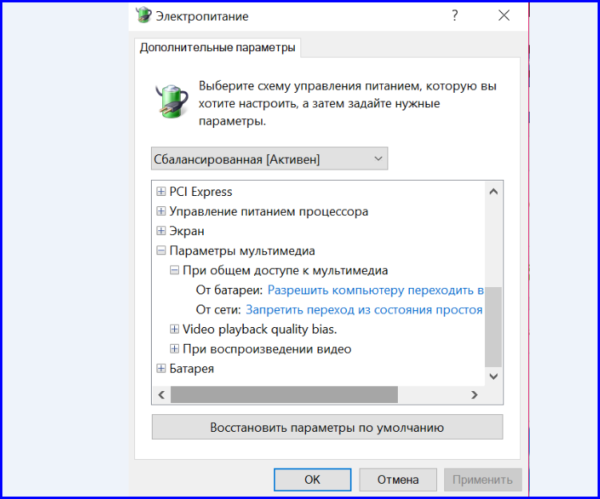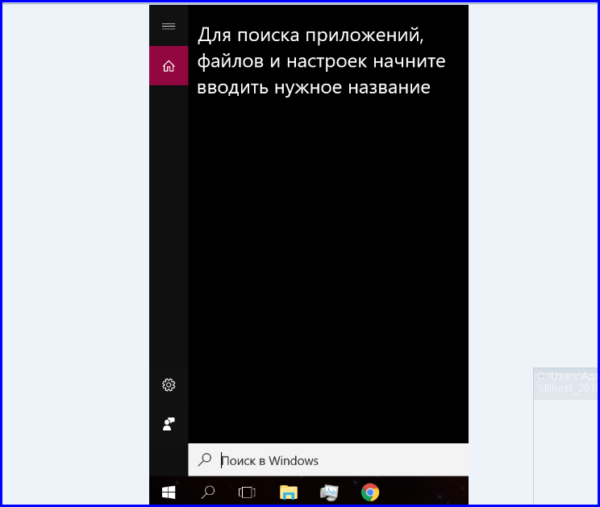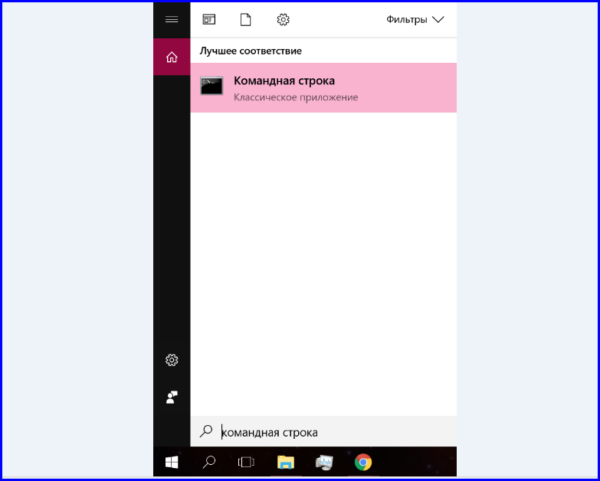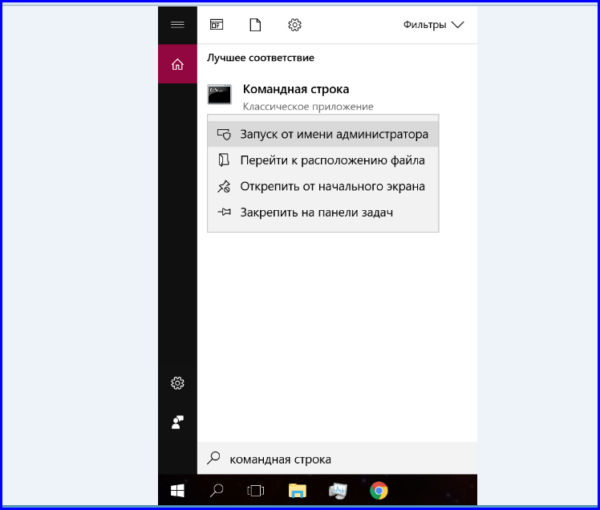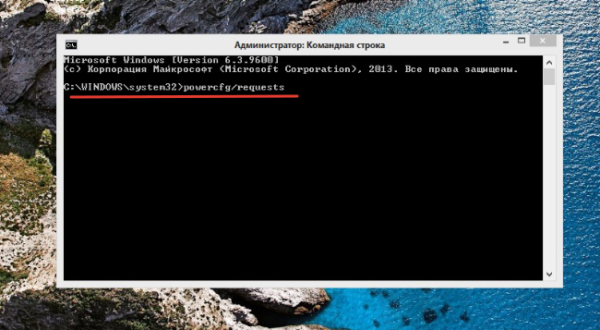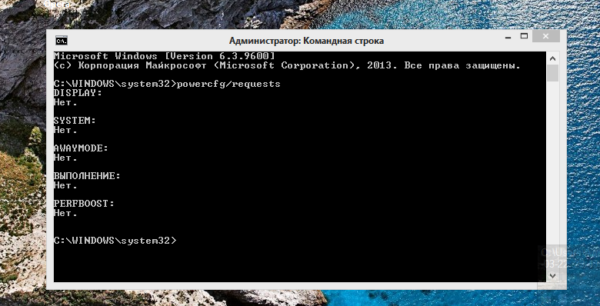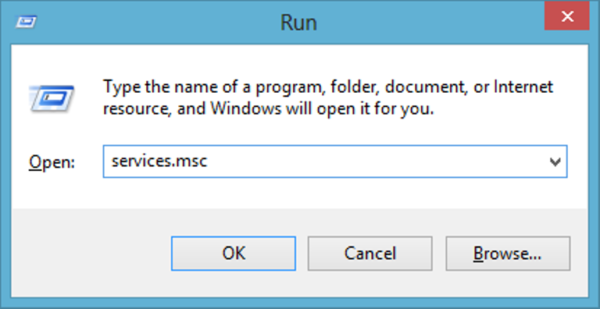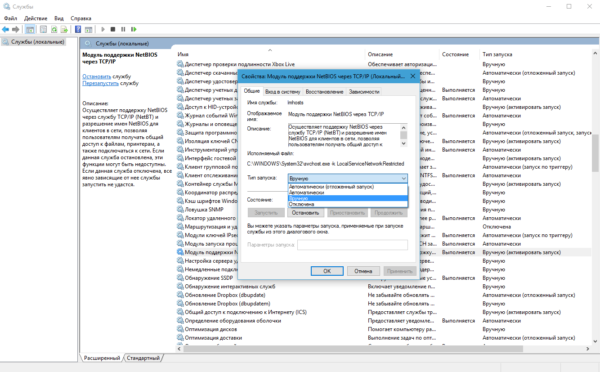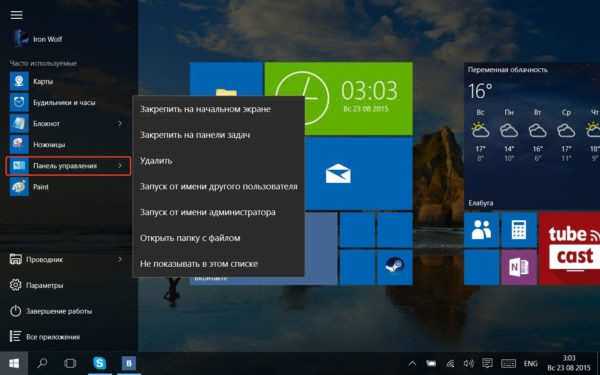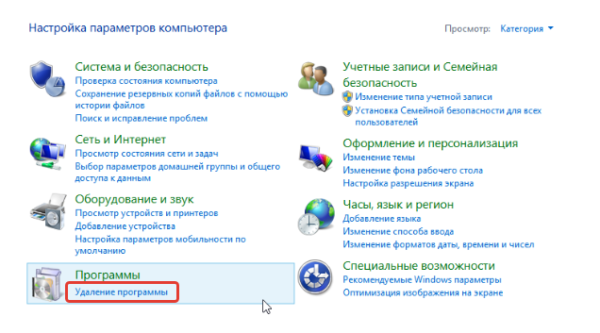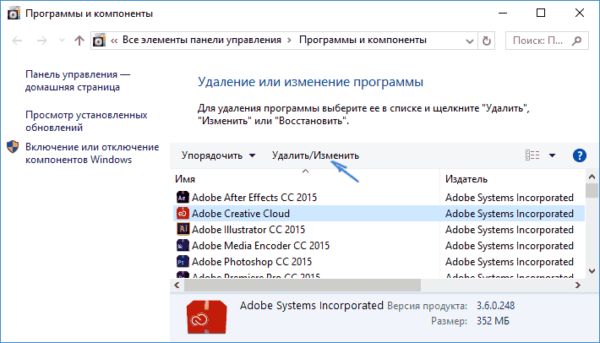Незважаючи на те, що з часом всі функції Windows значно розвинулися, сплячий режим все ще є, і напевно буде присутній дуже довго.
Основне його завдання полягає у відключенні HDD і монітора комп’ютера на певний період для запобігання непотрібного споживання енергії.
Але що робити, якщо пристрій на Windows 10 просто не може піти в сплячий режим? Давайте розберемося.
У цій статті ми перерахуємо всі можливі рішення для усунення цієї проблеми. Обов’язково дотримуйтесь їм у поданій порядку.

Чому Windows не йде в сплячий режим?
Що робити, якщо система не дозволяє комп’ютеру перейти в сплячий режим:
- переконайтеся, що режим сну включений;
- знайдіть віруси;
- видаліть периферійні пристрої;
- вимкніть гібридний режим;
- внесіть зміни в додаткові настройки живлення.
1. Переконайтеся, що режим сну включений
Почнемо з очевидного і підтвердимо, що тайм-аут режиму сну включений в першу чергу. Багато користувачів навіть не знають про деякі незначні зміни, які відбуваються після кожного оновлення системи.
Отже, якщо ви нещодавно оновилися до Fall Creators, обов’язково перевірте налаштування електроживлення. Є невеликий шанс, що щось змінилося без вашого відома.
Для цього виконайте такі дії:
- Щоб негайно відкрити програму налаштувань використовуйте поєднання Windows+I. Перейдіть в «Систему».

Натискаємо одночасно сполучення клавіш Windows+I, переходимо в «Систему»
- У лівій панелі виберіть третю опцію під повідомленнями. Встановіть бажані значення під розділом «Сон», і закрийте вікно.

Відкриваємо опцію «Харчування і сплячий режим», в пункті «Сон» вибираємо потрібний нам параметр
Ви також можете відновити розширені параметри живлення. Для цього виконаєте наступні кроки:
- Відкрийте налаштування натисканням клавіш Windows + I. Перейдіть в «Систему».

Натискаємо одночасно сполучення клавіш Windows+I, переходимо в «Систему»
- У лівій панелі виберіть третю опцію під повідомленнями.

Відкриваємо опцію «Харчування і сплячий режим»
- У правому верхньому куті клацніть по текстової ссылке під «Супутніми параметрами». Ви автоматично перейдете в «Панель управління».

Натискаємо під «Супутніми параметрами» посилання «Додаткові настройки живлення»
- Виберіть останній пункт зі списку ліворуч.

Вибираємо «Налаштування переходу у сплячий режим»
- Тепер натисніть другу текстове посилання. Підтвердіть зміни.

Міняємо дані в опції «Переводити комп’ютер у сплячий режим»
Читайте також докладну інструкцію в новій статті — «Як прибрати сплячий режим на комп’ютері».
2. Знайдіть віруси
На додаток до всього, деякі користувачі повідомляють, що шкідливе програмне забезпечення не дозволяє комп’ютеру переходити в сплячий режим або режим глибокого сну.
Імовірно, він працює у фоновому режимі, чому провиною рекламне ПО, приховане в браузері Chrome.
Щоб вирішити проблему вам необхідно виконати глибоке сканування системи за допомогою антивірусу від сторонніх виробників або Захисника Windows. Таким чином, ви будете впевнені в тому, що присутність шкідливого ПЗ не викликає проблем з режимом сну.
Оскільки процедура залежить від різних сторонніх рішень, ми покажемо вам, як виконати глибоке автономне сканування з допомогою Захисника Windows:
- Відкрийте «Центр безпеки Windows defender» з області оповіщень.

Відкриваємо «Центр безпеки Windows defender»
- Виберіть «Захист від вірусів та загроз».

Вибираємо «Захист від вірусів та загроз»
- Виберіть «Запустити нове розширене сканування».

Вибираємо «Запустити нове розширене сканування»
- Потім відзначте «Повне сканування». Натисніть кнопку «Виконати сканування зараз».

Відзначаємо «Повне сканування», клацаємо «Виконати сканування зараз»
- Ваш комп’ютер перезапуститься, і розпочнеться процедура перевірки.
3. Видаліть периферійні пристрої
Ще одна важлива причина, за якою комп’ютер не може заснути, лежить в периферійних пристроях. Деякі з них, такі, як миша або клавіатура, не повинні викликати ніяких проблем. Однак, ми не можемо сказати те ж саме про веб-камері, принтері або SD-зчитувачі.

Відключаємо периферійні пристрої, які заважають системі увійти в сплячий режим
Крім того, обов’язково приберіть DVD з DVD-ROM, якщо той не використовується. Після відключення периферійних пристроїв ваша проблема повинна бути вирішена.

Прибираємо DVD з DVD-ROM
З іншого боку, якщо ви все ще не вирішили проблему безсоння ПК, не забудьте перевірити способи, описані нижче.
4. Вимкніть гібридний режим
Це гібрид режимів енергозбереження «Сон» і « глибокого сну». Його основне завдання — нагадувати характеристики економії енергії режиму сну, зберігаючи при цьому швидкість завантаження сплячого режиму.
Це звучить здорово, але не кожна материнська плата підтримує дану технологію. Якщо ви використовуєте стару конфігурацію ПК і на ньому включений гібридний режим, існує висока ймовірність того, що комп’ютер ніколи не засне.
Очевидним вирішенням цієї проблеми є відключення гібридного режиму. Ось як це зробити:
- Перейдіть в налаштування, використовуючи поєднання Windows+I. Відкрийте системний розділ.

Натискаємо одночасно сполучення клавіш Windows+I, переходимо в «Систему»
- У лівій панелі виберіть третю опцію під повідомленнями.

Відкриваємо опцію «Харчування і сплячий режим»
- У правому верхньому куті клацніть по текстової ссылке під «Супутніми параметрами».

Натискаємо під «Супутніми параметрами» посилання «Додаткові настройки живлення»
- Виберіть схему, яку ви активно використовуєте, і відкрийте останній пункт зі списку ліворуч.

Вибираємо «Налаштування переходу у сплячий режим»
- У наступному вікні клацніть по першій текстової посиланням.

Клацаємо на посилання «Змінити додаткові настройки живлення»
- В деревоподібному розгорніть меню «Сон». Розкрийте «Дозволити гібридний сплячий режим» і вимкніть його. Збережіть внесені зміни.

У меню відкриваємо «Сон», розкриваємо пункт «Дозволити гібридний сплячий режим» і вимикаємо його, натискаємо «Застосувати», потім «ОК»
Нарешті, якщо ні одне з цих рішень не допомогло вам, ви все ще можете розібратися з проблемою.
5. Змінити додаткові настройки живлення
Існують деякі незначні деталі, які занадто часто ігноруються, коли справа доходить до схеми живлення та її додаткових налаштувань. Точніше, опція спільного використання мультимедіа.
Ця функція не дозволяє комп’ютеру піти в сплячий режим, коли ви передаєте що-небудь на свій комп’ютер, наприклад YouTube відео. Вона включена за замовчуванням, тому ми рекомендуємо зробити зворотне. Сподіваємося, після цього ви усуньте проблему раз і назавжди.
Виконайте наступні дії:
- Перейдіть в налаштування, використовуючи поєднання Windows + I. Відкрийте системний розділ.

Натискаємо одночасно сполучення клавіш Windows+I, переходимо в «Систему»
- У лівій панелі виберіть третю опцію під повідомленнями.

Відкриваємо опцію «Харчування і сплячий режим»
- У правому верхньому куті клацніть по текстової ссылке під «Супутніми параметрами».

Натискаємо під «Супутніми параметрами» посилання «Додаткові настройки живлення»
- Відкрийте «Налаштування схеми електроживлення», розташовану праворуч.

Відкриваємо «Налаштування схеми електроживлення»
- Натисніть на першій текстової посиланням.

Клацаємо на посилання «Змінити додаткові настройки живлення»
- Розгорніть налаштування мультимедіа. Змініть значення на «Дозволити комп’ютеру переходити в сплячий режим». Підтвердіть дію.

Клацаємо на «Параметри мультимедіа», міняємо значення на «Дозволити комп’ютеру переходити в сплячий режим», натискаємо «Застосувати», потім «ОК»
І цей спосіб не допоміг? Тоді в якості допоміжного рішення ми пропонуємо вам виконати перевірку порушників сплячого режиму.
Windows має вбудовану команду, яка дозволяє визначити, який процес/додаток викликає зупинку процесу сну на комп’ютері.
- Використовуйте поєднання Windows+S.

Натискаємо поєднання Windows+S
- В пошуковику пропишіть «командний рядок».

В пошуковику вписуємо «командний рядок»
- Зробіть праве клацання мишею за додатком і запустіть його від імені адміністратора.

Робимо правий клацання мишею за додатком і вибираємо «Запуск від імені адміністратора»
- Застосуйте наступну команду powercfg/requests.

Вводимо команду powercfg-requests, натискаємо Enter
- Тепер перед вами будуть перераховані всі процеси/програми, які не дозволяють комп’ютеру піти в сплячий режим.

Результат усіх процесів-додатків, які не дозволяють комп’ютеру піти у сплячий режим
Примітка! Цей інструмент не досконалий і не перераховує всі важливі процеси/додатка. Спробуйте відключити антивірус, VPN послуги, USB-пристрої та програми моніторингу (такі, як CC Cleaner).
- Щоб відключити службу-винуватця використовуйте Windows+R, пропишіть services.msc і натисніть Enter.

Використовуємо поєднання клавіш Windows+R, у вікні прописуємо services.msc, натискаємо Enter
- Зробіть подвійне клацання по проблемної службі, зупиніть її і змініть «Тип запуску» на «Вимкнено». Збережіть зміни і закрийте вікно.

Робимо подвійний клік по проблемної службі, зупиняємо її і міняємо «Тип запуску» на «Вимкнений», натискаємо «Застосувати», потім «ОК»
- Щоб видалити програму, відкрийте «Панель управління» і виберіть потрібну опцію.

Заходимо в меню «Пуск», вибираємо вкладку «Панель управління»

Вибираємо «Видалення програми»
- Клацніть правою кнопкою миші по тій, що викликає проблеми, і виберіть опцію «Видалити».

Клацаємо правою кнопкою миші по програмі, що викликає проблеми, і вибираємо опцію «Видалити»