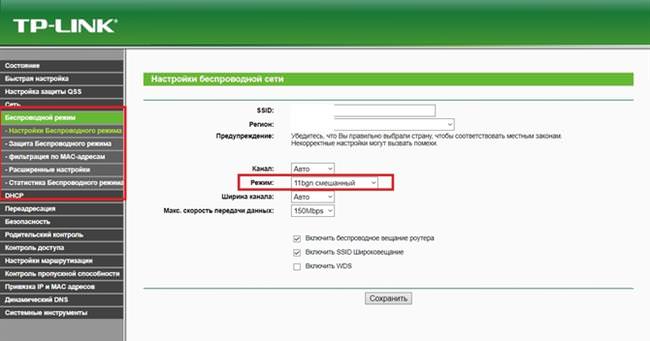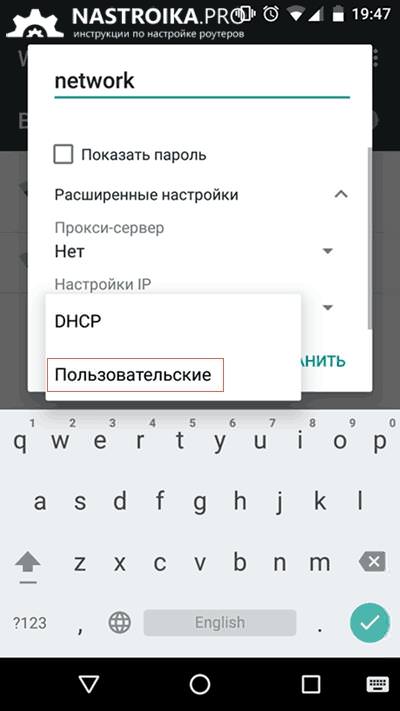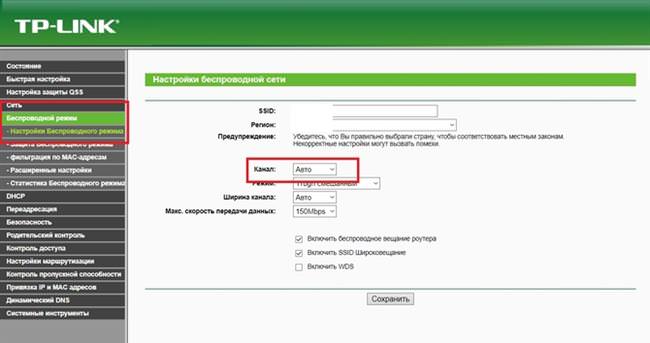Помилка автентифікації
Процес з’єднання супроводжується наступними коментарями операційної системи:
- Підключення;
- Аутентифікація;
- Збережено, захист WPA
У разі невдалої перевірки справжності пред’явленого користувачем пароля виникає помилка аутентифікації.
Насамперед варто повторно ввести пароль вручну і спробувати встановити зв’язок із точкою доступу. Після внесення змін в налаштуваннях роутера необхідно видалити мережу з пам’яті Android-пристрої, яке може «пам’ятати» колишній ідентифікатор. Це робиться досить просто:
- відкриваємо на смартфоні налаштування Wi-Fi і знаходимо потрібну мережу;
- далі затискаємо по ній пальцем і вибираємо з’явився пункт «Забути»;
Навіть при виборі «Змінити» проблеми аутентифікації не завжди вирішуються, тому кращим рішенням буде скинути всі налаштування.
Проблема підключення старих девайсів вирішується зміною режиму. Він буває трьох видів:
- b – до 11 Мбіт/с;
- g – до 54 Мбіт/с;
- n – до 600 Мбіт/с.
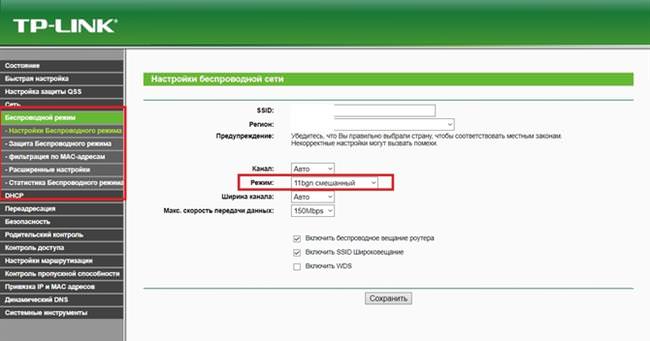
Старі пристрої не працюють у режимі 11bgn змішаний, так як не підтримують останній – n. Питання вирішується установкою 11bg змішаний, після чого повторне підключення проводиться без помилок.
Нескінченне отримання ip-адреси
Така проблема може бути пов’язана з тим, що на маршрутизаторі вимкнено параметр DHCP-сервер. Крім того, подібна ситуація іноді виявляється просто наслідком недосконалої операційної системи.
Розташування параметра в інтерфейсі маршрутизатора може відрізнятися в залежності від виробника. TP-Link, наприклад, виносить його окремим пунктом основного навігаційного меню.
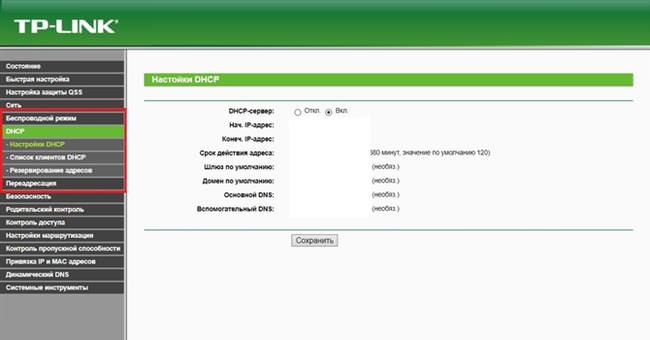
Найшвидший спосіб, який варто спробувати, полягає в перезавантаження роутера. Тоді він скине всі свої параметри до значень за промовчанням і DHCP-сервер повинен включитися автоматично.
Якщо підключення раніше недоступне, швидше за все, проблема криється безпосередньо в пристрої на Android. Для її вирішення необхідно:
- перейти в налаштування Wi-Fi;
- знайти потрібну мережу і затиснути пальцем;
- вибрати в контекстному меню розділ «Змінити мережа»;
- тут натиснути на «Розширені налаштування»;
- перегорнути список вниз і в «Налаштування IP» вказати «Користувача»;

- самостійно вказати ip, відмінний від адреси маршрутизатора останнім числом. Приміром, TP-Link доступний за адресою 192.168.1.1, а значить в телефоні можна вказати 192.168.1.120 або щось подібне. В якості шлюзу необхідно прописати 192.168.1.1, адже саме через цей роутер буде зроблений вихід в мережу. Довжина префікса мережі як правило 24, а параметр DNS використовує стандартні значення для мобільної операційної системи від Google – 8.8.8.8 і 8.8.8.4.
Налаштування роутер D-Link DIR-620 з нуля
Після вищеописаних змін з’єднання повинно працювати справно.
Проблеми з роутером
Іноді смартфон може просто-напросто не бачити потрібну мережу. Найчастіше це пов’язано з параметрами каналу – якась подчастота, що є свого роду дорогою, маршрутом між пристроєм і маршрутизатором.
Таких «доріг» роутер може підтримувати до 13, а деякі мобільні пристрої тільки 10. Таким чином, якщо в налаштуваннях роутера встановлено, наприклад, 11 канал, смартфон просто не бачить цю «дорогу», тому й ігнорує дану точку доступу.
Зміна цього параметра не становить труднощів. Наприклад, у пристроях виробництва TP-Link це робиться наступним чином:
- переходимо в інтерфейс роутера, ввівши в рядку браузера адресу, у випадку даного програмного рішення це 192.168.1.1;
- після входу в систему натискаємо на «Бездротовий режим»;
- автоматично відкритому першому пункті даного розділу міняємо «Канал»;

Коли в оточенні знаходиться велика кількість точок доступу краще встановити режим «Авто». Тоді маршрутизатор буде самостійно вибирати вільний з доступних каналів. Якщо навколо не так багато мереж, варто вибрати конкретний канал, що дозволить прискорити процес обміну трафіку. Для вирішення проблеми з підключенням пристрою на базі Android необхідно вибрати канал в межах 10.