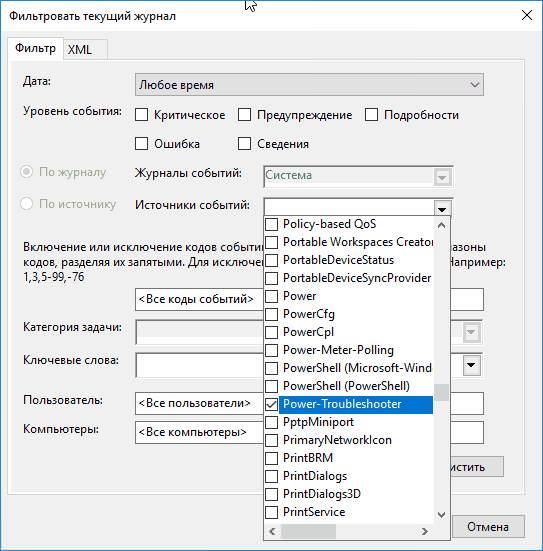У деяких користувач, комп’ютер, на якому встановлена десятки, іноді сам прокидається або включається. При цьому, можуть бути кілька варіантів такої проблеми. Пристрій може включатися відразу після вимкнення. У цьому випадку, як правило, буває винен недолік драйверів, або ж їх некоректна установка. В основному, так впливають драйвер материнської плати. У другому випадку, пристрій включається після того, як самостійно засинає з-за бездіяльності, після занурення в сон користувачем або після того, як він закриє ноутбук, не зробивши при цьому завершення роботи. У цій статті будуть наведені рекомендації саме для другого пункту.
Перевіряємо, чому Windows 10 включається
Для того, щоб точніше з’ясувати причину, по якій відбувається активація пристрою з віндовс 10 на борту, знадобиться вбудована утиліта, яка показує всі події, які відбуваються в системі. Щоб її знайти, треба набрати в рядку пошуку «Перегляд подій» і запустити відповідну програму.
У вікні, в його лівій частині, потрібно буде клацнути по журналам віндовс, після того, як ця вкладка розкриється, потрібно вибрати «Система». У центральній частині вікна слід натиснути по фільтру поточного журналу.
У представленому меню, потрібно перейти до джерел подій і відзначити той, який зображений на малюнку.
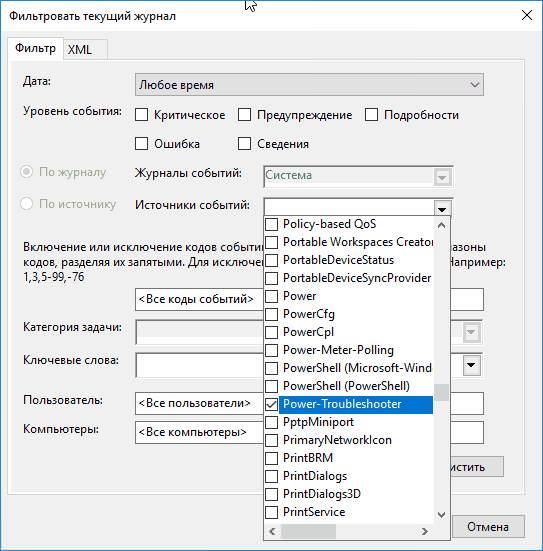
Ця маніпуляція дозволить прибрати з журналу віндовс всі події, крім тих, які є важливими в даному випадку, що набагато полегшить пошук потрібної інформації, і прискорить з’ясування причини. Після фільтрації, користувачеві доведеться переглянути список залишилися подій, в кожному з них буде присутній джерело виходу, який і представляє інтерес, їх варіації представлені в списку нижче.
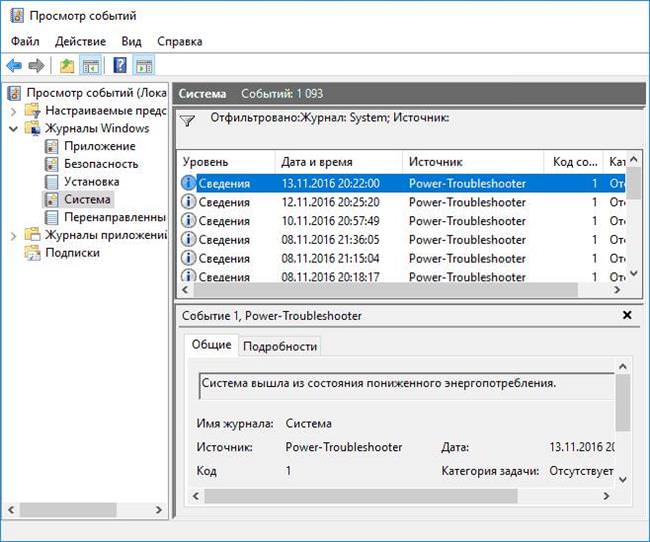
- Кнопка живлення. Тут все зрозуміло, пристрій включилося, тому що користувач натиснув кнопку.
- Таймер. ОС активувалася, бо була запланована якась задача, яку необхідно було виконати. Оновлення/перевірка системи і так далі.
- Пристрої введення HID, активація сталася тому що була натиснута одна з клавіш, або відбулось переміщення миші.
- Мережевий адаптер. Можна налаштувати свою карту так, що вона буде мати право будити комп при встановленні вхідного з’єднання. Якщо це так, то джерело виходу буде позначатися таким чином.
- Відкриття ноутбука може мати декілька позначень, наприклад, «Пристрій USB Root Hub».
- Немає даних. В цьому випадку нічого конкретного, крім часу пробудження, дізнатися не вдасться. У цьому випадку, слід застосувати поради, які будуть представлені далі, це повинно допомогти.
Створення локального диска D Windows
Способи відключення автоматичного виходу з режиму сну
У наступних розділах будуть представлені способи вимкнення автоматичної активації для всіх пунктів, які можуть активувати комп’ютер.
Забороняємо всім пристрою будити комп’ютер
Насамперед, варто визначити, які саме девайси мають право на запуск комп’ютера. Щоб це зробити, потрібно провести запуск консолі з правами адміністратора, зробити це можна через пуск. Після цього, потрібно ввести команду, яка показана на малюнку. Після її виконання в консолі буде представлений список пристроїв.

Потім, користувачеві слід відкрити диспетчер пристроїв. У ньому потрібно відшукати ті, які видало в результаті виконання команди. За ним потрібно натиснути ПКМ та вибрати «Властивості». У вікні, потрібно буде перейти на вкладку електроживлення.

Тут слід зняти галочку з другого пункту. Залишити її варто тільки для клавіатури і миші, якщо користувач хоче, щоб будити ПК таким чином у нього залишилася.
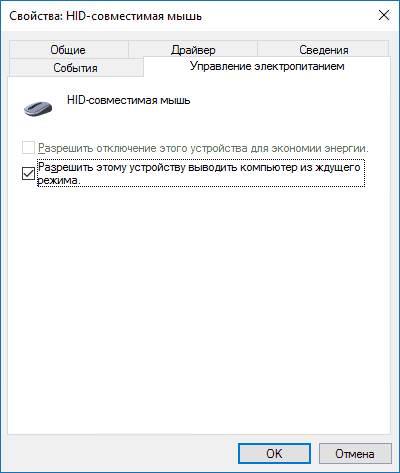
Відключаємо таймери пробудження
Тут також варто подивитися ті завдання, які мають права включати ПК. Для цього потрібно написати в консолі команду, яка відображена на картинці.

Далі буде представлений список тих завдань, які можуть включати пристрій і шлях до них. Щоб відключити ту, яка заважає, потрібно відкрити планувальник завдань і пройти по шляху, який висвітився в консолі. Після цього, в неї потрібно зайти і зняти галочку, яка зазначена на зображенні.

Можна виключити можливість активації компа взагалі всіх завдань. Для цього варто зайти в панель керування, після перейти до електроживлення і клацнути за додатковими параметрами.
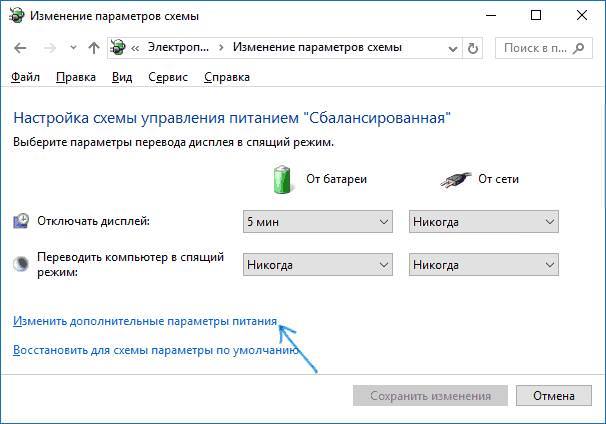
У діалоговому вікні можна відключити всі таймери.
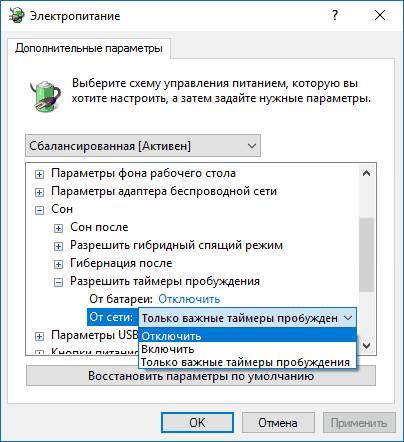
Відключення пробудження для обслуговування системи
Windows також може включати комп’ютер для обслуговування ОС. Щоб це заборонити, варто пройти в центр безпеки, після чого розкрити параметр обслуговування, і перейти у вказаний розділ.

Відключення OneDrive в Windows 10
Тут можна зняти галочку або змінити час, у який буде проводиться обслуговування пристрою.
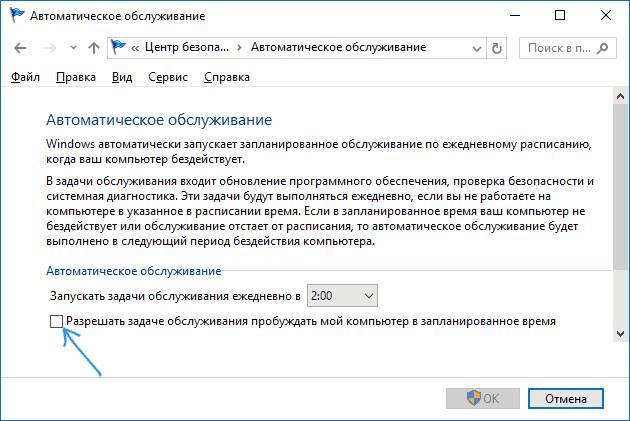
Ці поради, застосовані в комплексі, повинні повністю позбавити користувача від незапланованих пробуджень комп’ютера.