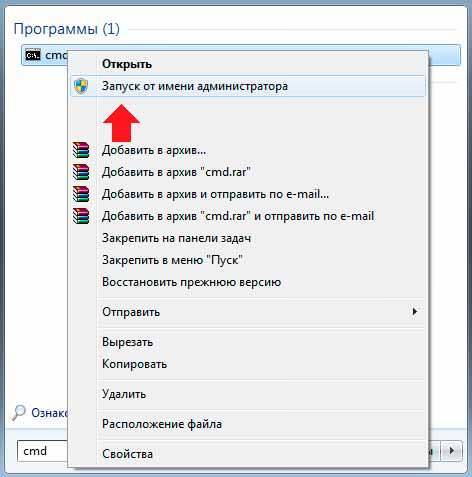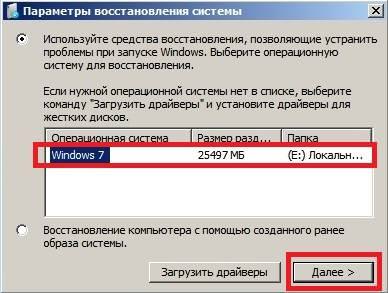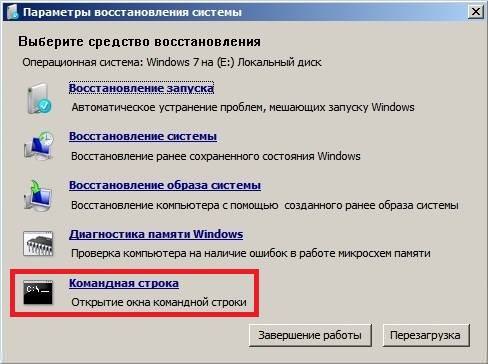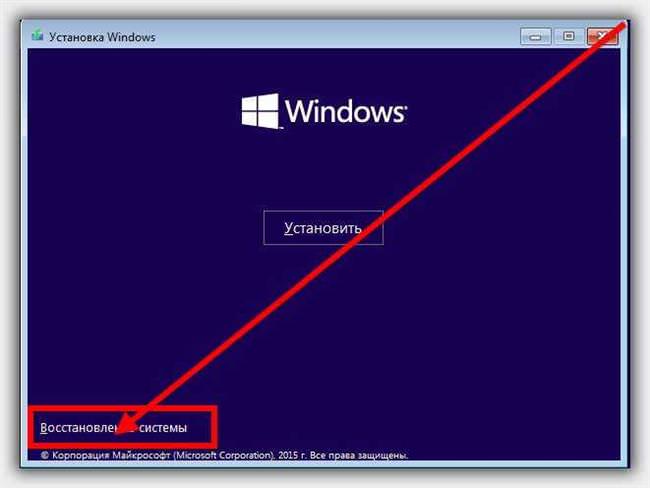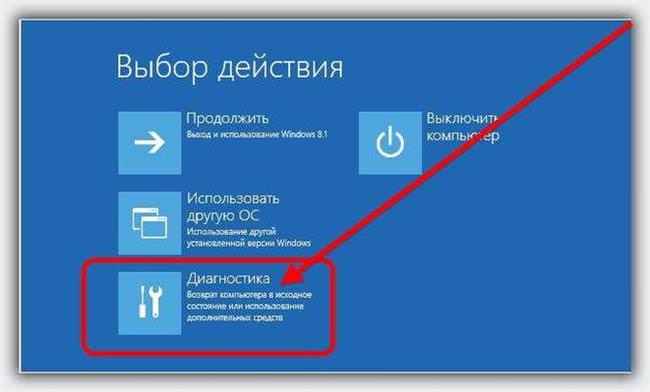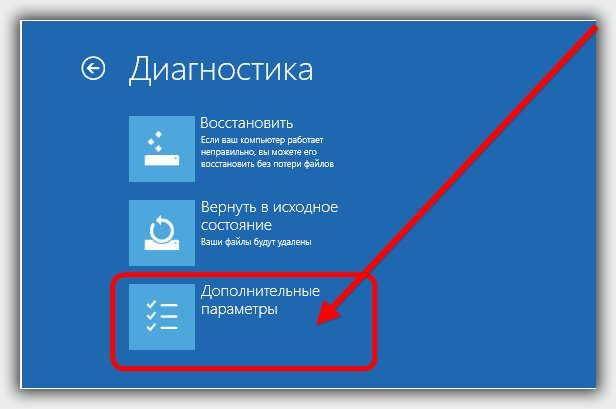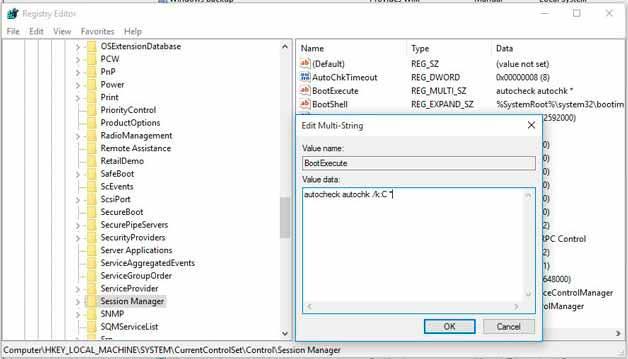Часто при роботі з персональним комп’ютером виникають різні помилки і неполадки. Їх усунення часом може викликати у користувача труднощів. Адже, спеціальна діагностика або інструменти операційної системи можуть виявитися безсилі. Тут варто освоїти виклик утиліти chkdsk, і знати основні параметри перевірки дисків.
Як запустити утиліту chkdsk у Windows
Запуск утиліти чекдиск через властивості диска здійснюється однаково для всіх версій Windows. Етапи дій:
- Натиснути на вкладку Мій комп’ютер.
- Клацнути клавішею мишки по тому, який потрібно перевірити.
- У вікні натиснути на рядок властивості.
- Далі натиснути на вкладку сервіс та рядок виконати перевірку.

- Після появи нового вікна потрібно поставити галочки поруч з усіма параметрами.
- Запустити перевірку та підтвердити. Якщо аналізується системний тому, то процес запуститься після перезавантаження комп’ютера.
Порядок запуску за допомогою командного рядка:
- Командний рядок слід викликати комбінацією клавіш Win+R і введенням у вікно, що з’явилося команди cmd. Також можна ввести cmd або командний рядок в рядок пошуку по системі.

- У вікні з чорним фоном набрати chkdsk C: /F (назва диска може бути інше залежно від мети перевірки) на клавіатурі і натиснути клавішу вводу Enter.
- Після правильного введення всіх параметрів починається автоматична перевірка (якщо буде потрібен перезапуск, у вікні з’явиться відповідне попередження).

Закінчення діагностики дисків доведеться почекати. Час залежить від швидкості та характеристик комп’ютера (ПК).
Запуск при завантаженні системи
Якщо з якихось причин Windows не завантажується, можна потрапити в консоль при завантаженні системи.
Windows XP
У Віндовс XP перевірку диска chkdsk можна запустити наступним чином:
- Знаходимо інсталяційний носій Windows XP.
- Завантажується з диска і запускаємо установку системи (ОС).
- Після того, як підготовчий етап пройде, натискаємо R на клавіатурі.

- Якщо на комп’ютері встановлено декілька ОС, слід вибрати ту, з якою необхідно працювати.

- Тепер вводимо команду chkdsk з потрібними ключами.
Перевірка цілісності системних файлів Windows 10
Windows 7
Для Віндовс 7 процедура відрізняється:
- Знаходимо інсталяційний носій з «Сімкою».
- Запускаємо установку ОС і чекаємо, поки пройде підготовчий етап.
- На вітальному вікні вибираємо «Відновлення».

- Потім вибираємо потрібну ОС.

- У новому вікні запускаємо командний рядок.

- Тепер можна вводити chkdsk з потрібними параметрами.
Windows 8 і 10
Для «Десятки» і «Вісімки» дотримуємося наступного алгоритму:
- Вставляємо інсталяційний носій і чекаємо запуску установки.
- Встановлюємо потрібну мову і натискаємо «Далі».

- Запускаємо «Відновлення системи».

- Потім переходимо в «Діагностику».

- «Додаткові параметри».

- І запускаємо «Командний рядок».

- Після вибору системи вводимо chkdsk з потрібними параметрами.
Параметри і використання
Параметрів для використання утиліти chkdsk кілька. Не обов’язково вводити лише один з них. Можливе використання різних комбінацій одночасно з допомогою слеша (косій лінії на клавіатурі — /). Ось основні команди:
- F — перевірка диска і усунення наявних несправностей, помилок.
- V — висновок інформації про очищення диска, відомості про місце знаходження файлів.
- R – запуск відновного процесу пошкоджених файлів на вказаному диску.
- X — миттєве відключення зазначеного диска по команді.
- I — здійснення зниження деталізації оцінки даних на диску при перевірці.
- B — повторна діагностика, переоцінка дані по диску.
- Spotfix — процес усунення помилок в певних заданих місцях.
- Sdcleanup — процес аналізу та видалення непотрібних відомостей, файлів.
- Offlinescanandfix — перевірка дисків і файлів в автономному режимі.
- Markclean — спеціальна мітка, маркувавальна чисті, перевірені диски.
Найчастіше з оператором чекдиск в командному рядку використовуються ключі /f /r, які проводять перевірку з автоматичним виправленням, тобто chkdsk C: /f /r.
Як прибрати chkdsk з автозавантаження
Кожен раз при некоректному завершенні роботи, буде запускатися службова програма chkdsk. Це часто доставляє масу проблем, особливо, коли розмір локального диска дуже великий і на ньому багато інформації. Тоді перевірка може тривати до 1 години, а то й більше.
Як створити обліковий запис Microsoft Windows 10
Щоб виправити подібну ситуацію слід виконати дані дії у точній послідовності:
- Слід натиснути комбінацію Win+R, після чого у вікні ввести regedit.
- Пройти по шляху HKLM\System\CurrentControlSet\Control\Session Manager\.
- У правій частині вікна, що з’явилося знайти параметр bootexecute і відкрити його.

- Вести наступний текст autocheck autochk /k:C *. Це відключити перевірку на певному томі.
- Якщо потрібно призупинити дію утиліти і на інших дисках, то замість З слід поставити конкретний те, чи прописати декілька, наприклад: autocheck autochk /k:C /k:D *.
- Закриваємо реєстр і зберігаємо зміни.
- Після цього chkdsk більше не буде запускатися при некоректному завершення роботи.