Чиста установка з Media Creation Tool
Чисту установку ОС з записом її офіційного образу на USB-Flash або носій DVD можна провести, використовуючи Media Creation Tool.
Відключити швидку і безпечну завантаження в BIOS
Перед установкою з зовнішнього носія рекомендується відключити наведені налаштування BIOS/UEFI, тому що деякі системи можуть не підтримувати завантаження з накопичувачів USB в цих режимах. Налаштування показано на прикладі ASUS UEFI.
Крок 1. Після запуску комп’ютера багато разів натискати клавішу «F2» («Del», «F1» разом з «Fn») до відкриття меню BIOS.
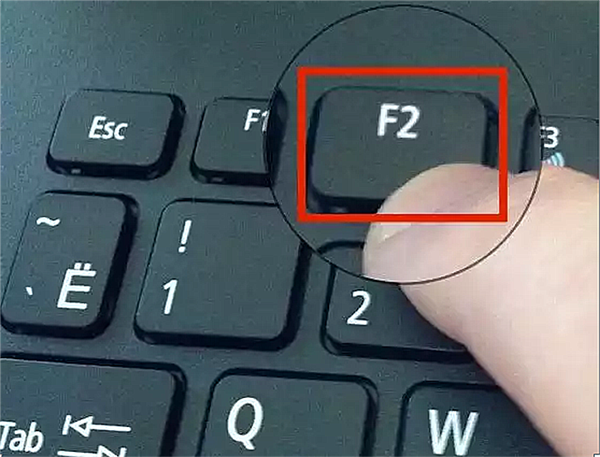
Після запуску комп’ютера багаторазово натискаємо клавішу «F2»
Крок 2. Натиснути «Exit/Advanced Mode» («Вихід/Розширений режим»).

Натискаємо «Exit/Advanced Mode»
Крок 3. Натиснути «Advanced Mode» («Розширений режим»).
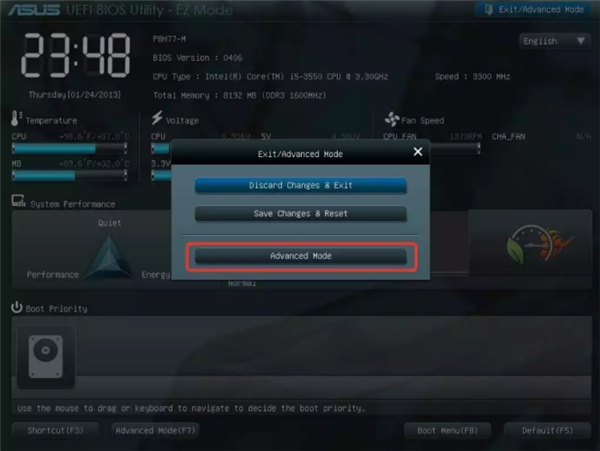
Натискаємо «Advanced Mode»
Крок 4. Клацнути на меню «Boot», потім «Secure Boot».
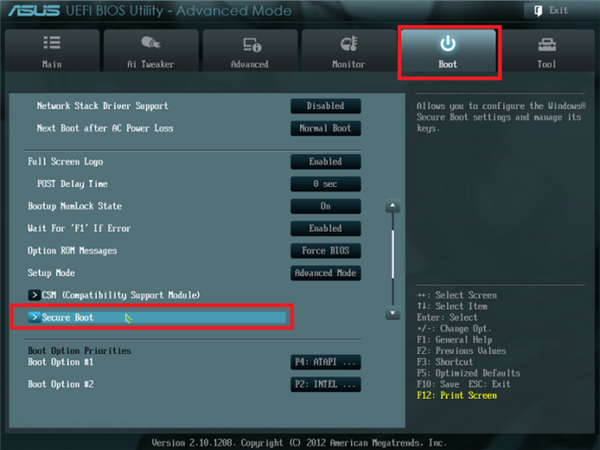
Клацаємо на меню «Boot», потім «Secure Boot»
Крок 5. Клацнути «OS Type» («Тип ОС») і вибрати «Other OS» («Інша ОС»).
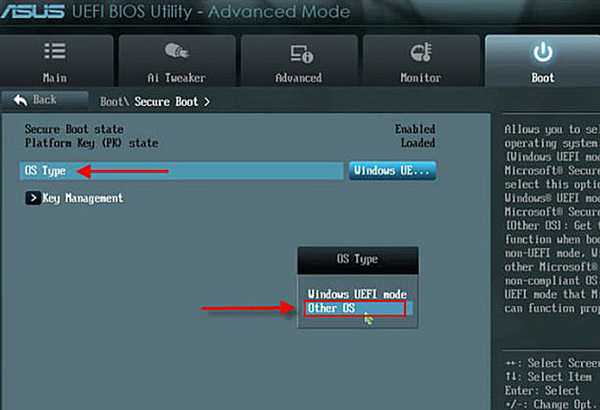
Перемикаємо параметр «Secure Boot» в положення «Other OS»
Крок 6. Натиснути в меню Boot», потім пункт «Fast Boot».
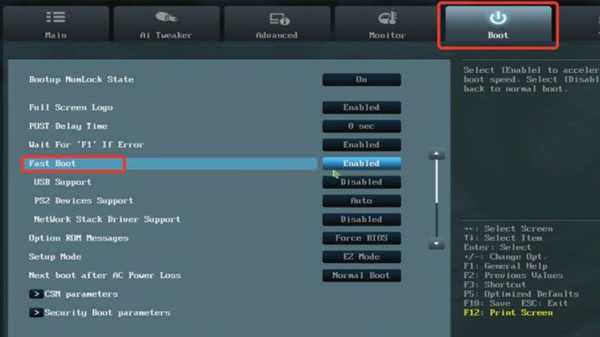
Натискаємо, в меню Boot», потім по рядку «Fast Boot»
Крок 7. В меню вибрати «Disabled».
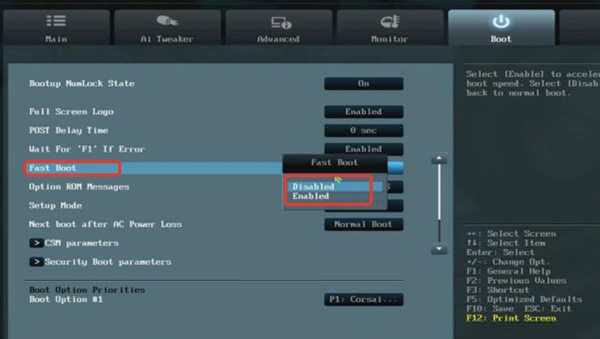
Вибираємо «Disabled»
Крок 8. Натиснути клавішу F10» на клавіатурі і натиснути «Save Changes & Reset» («Зберегти зміни і перезавантажитися»).
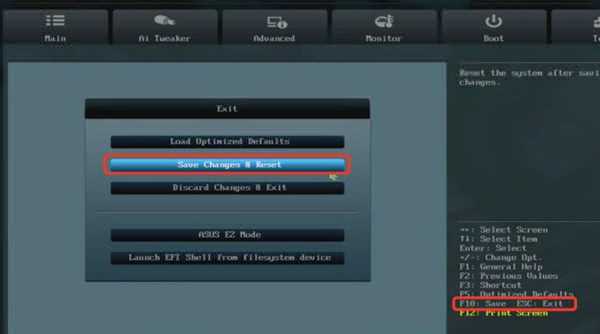
Натискаємо клавішу «F10» на клавіатурі і клацаємо «Save Changes & Reset»
Підготувати необхідні драйвери
Підготувати диски з необхідними драйверами – мережевої плати, відеокарти, материнської плати і т. д., якщо їх буде потрібно встановити пізніше.
Скопіювати необхідні файли
Скопіювати необхідні файли і папки розділу жорсткого диска, що використовується для установки ОС на USB-Flash накопичувач або на резервний жорсткий диск.
Створити інсталяційний носій
Крок 1. Перейти за адресою: https://www.microsoft.com/en-us/software-download/windows10 та натиснути «Download tool now» («Завантажити інструмент зараз»).
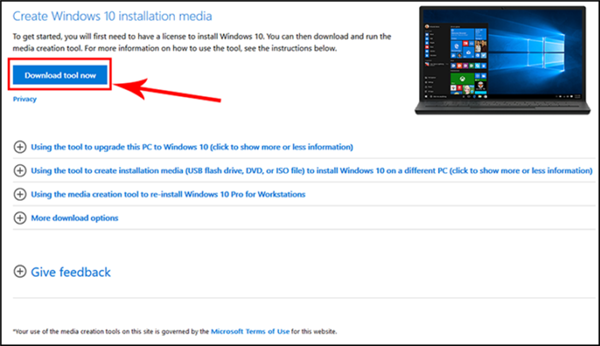
Натискаємо «Download tool now»
Крок 2. Запустити інсталяційний файл з папки «Завантаження».
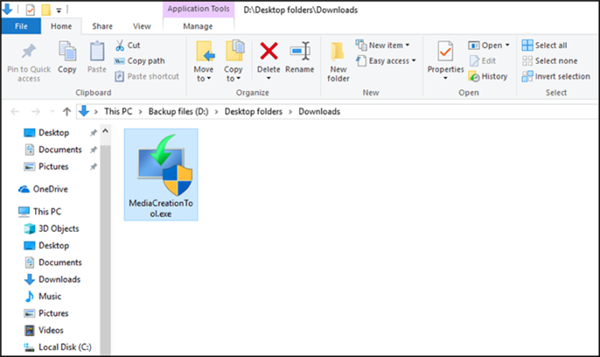
Запускаємо файл установки з папки «Завантаження»
Крок 3. У вікні клацнути кнопку «Accept» («Взяти»).
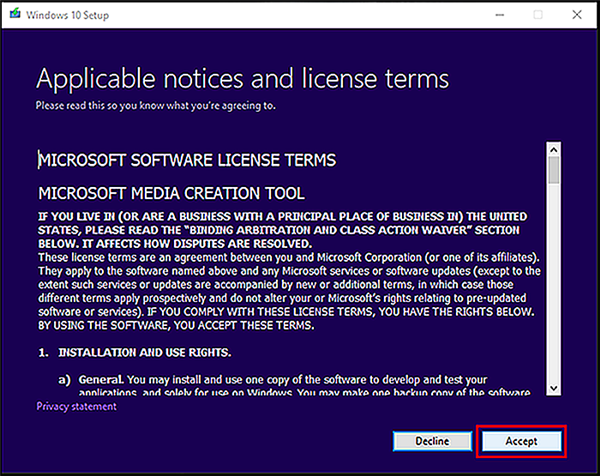
У вікні натискаємо «Accept»
Крок 4. Поставити галочку навпроти «Create installation media» («Створити інсталяційний носій») і натиснути «Next» («Далі»).
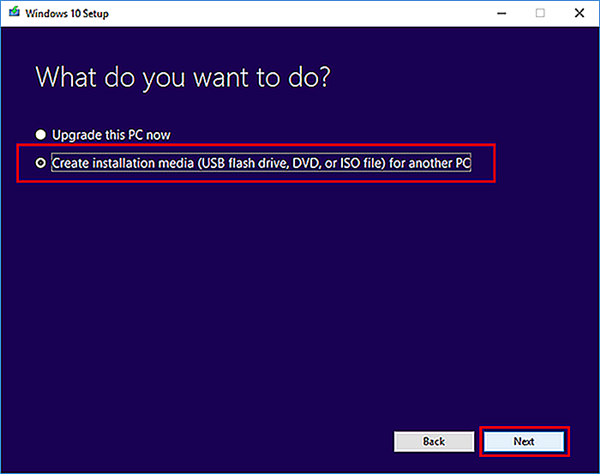
Ставимо галочку навпроти «Create installation media», натискаємо «Next»
Крок 5. Зняти галочку з «Use the recommended…» («Використовувати рекомендовані налаштування») і вибрати «Language» («Мова»), «Edition» («Версію операційної системи») і «Architecture» («Розряди системи»). Натиснути «Next» («Далі»).
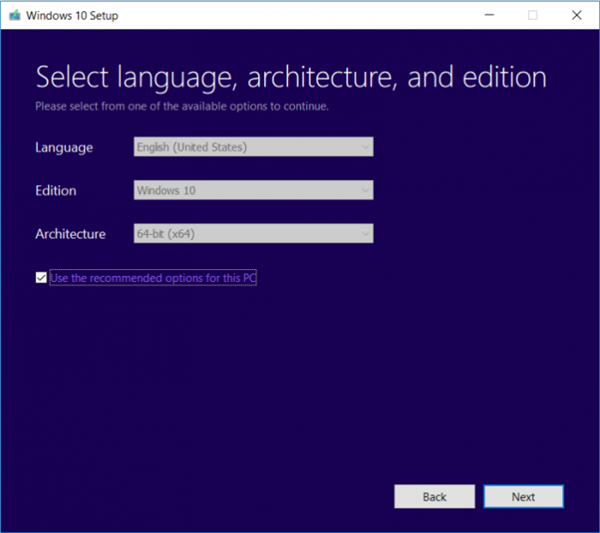
Знімаємо галочку з «Use the recommended…»
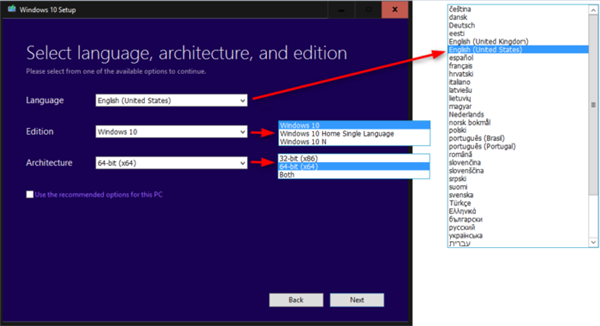
Вибираємо відповідні параметри, натискаємо «Next»
Довідка! Рекомендується вибір 64-розрядної системи при наявності апаратної підтримки, т. к. в 32-розрядних версіях відсутні багато функцій 64-розрядних систем і не підтримується більше 4 Гб оперативної пам’яті.
Крок 6. Вибрати, створювати завантажувальний USB флеш-носій або файл ISO для його запису на DVD-диску. У цьому прикладі використано USB Flash накопичувач. Натиснути «Next».
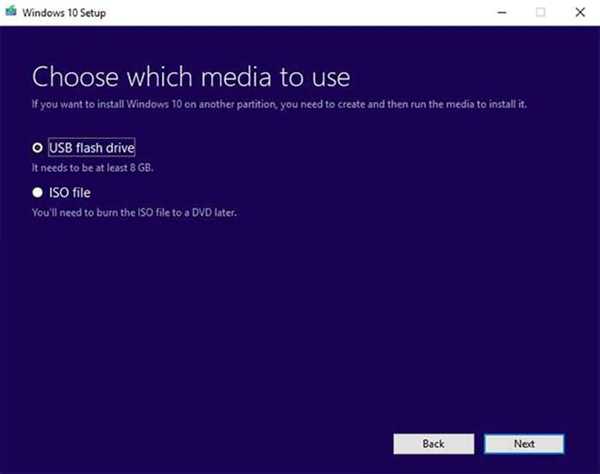
Вибираємо підходящий варіант, натискаємо «Next»
Крок 7. Вибрати пристрій USB для запису на нього інсталяційних файлів і натиснути «Next».
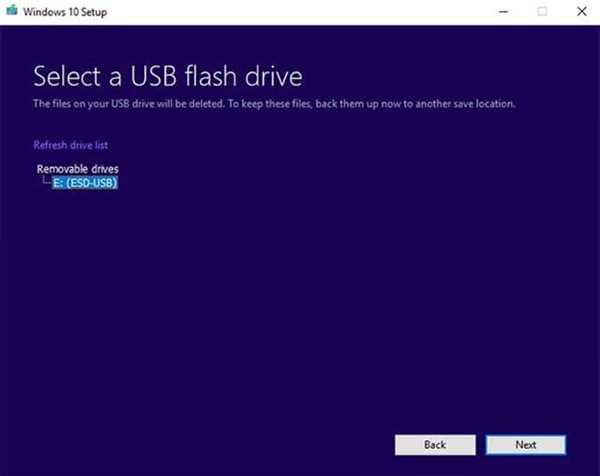
Вибираємо USB-пристрій для запису на нього настановних файлів, натискаємо «Next»
Інструмент почне створювати інсталяційний носій Windows 10 на призначеному USB-пристрої.
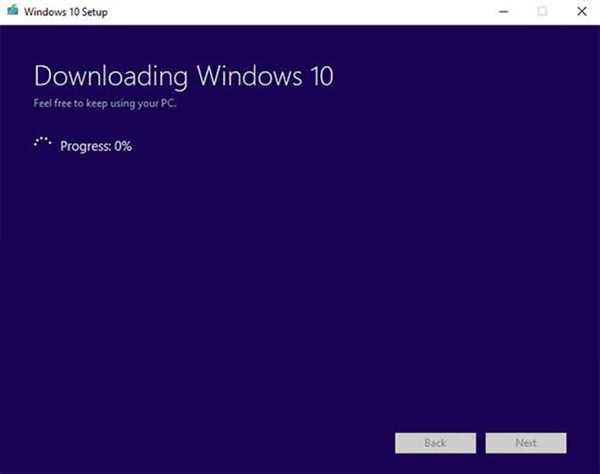
Очікуємо завершення процесу створення інсталяційного носія Windows 10
Створення носія зазвичай займає до години – півтори години. Як тільки процес буде завершено, можна відключити флеш-накопичувач USB і використовувати його для установки Windows 10 на будь-якому ПК.
Установка системи
Далі увійти в BIOS і встановити USB дисків або DVD-дисків в якості первинного пристрою завантаження.
Крок 1. Після запуску комп’ютера натискати клавішу «Del» (F1 або F2 разом з Fn) до відкриття меню BIOS.

Після запуску комп’ютера натискаємо клавішу «Del»
Крок 2. Натиснути «Exit/Advanced Mode» («Вихід/Розширений режим»).

Натискаємо «Exit/Advanced Mode»
Крок 3. Натисніть в меню Boot», далі по рядку «Boot Opthion Priorities», потім в пункті «Boot Option #1» виберіть свій носій з системою.
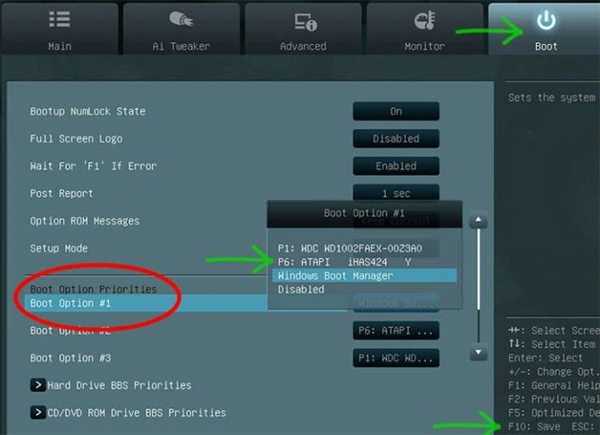
Натискаємо в меню Boot», далі по рядку «Boot Opthion Priorities», потім в пункті «Boot Option #1» вибираємо свій носій із системою
Крок 4. Збережіть зміни, натиснувши «F10» і натисніть кнопку «Save Changes & Reset» («Зберегти зміни і перезавантажитися»).
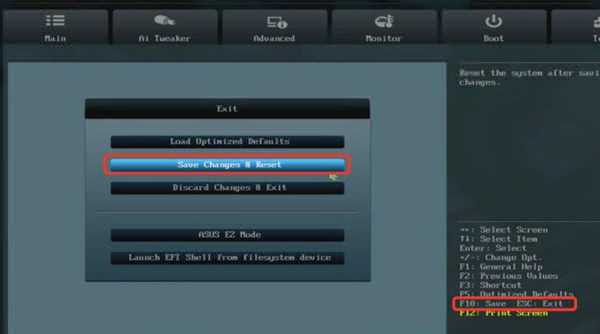
Натискаємо клавішу «F10» на клавіатурі і клацаємо «Save Changes & Reset»
Якщо інтерфейс БІОС застарілий, проробіть наступні кроки:
Крок 1. Клавіатурними стрілками перейти в меню «Boot» і далі до рядку «Boot Device Priority». Натиснути «Enter».
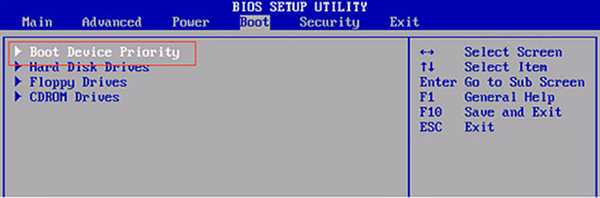
Переходимо в меню «Boot» і далі до рядку «Boot Device Priority», натискаємо «Enter»
Крок 2. Вибрати «1st Boot Device» («Пристрій з пріоритетом завантаження №1») і натиснути «Enter». Вибрати USB-накопичувач і натиснути «Enter».

Вибираємо «1st Boot Device», натискаємо «Enter», вибираємо USB-накопичувач і знову натискаємо «Enter»
Крок 3. Натиснути клавішу F10» і натиснути «Enter» для збереження налаштувань при виході.
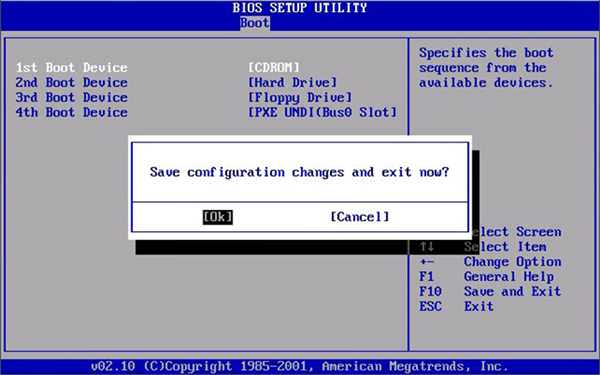
Натискаємо клавішу «F10» і натискаємо «Enter»
Після перезавантаження ПК завантажиться з підключеного USB-диска, що містить інсталяційний образ, і почне інсталяцію Windows.
Крок 4. Перевірити, і якщо потрібно, налаштувати поля «Language…» («Мова»), «Time…» («Поясний час») і «Keyboard…» («розкладка клавіатури). Натиснути «Next» («Далі»).
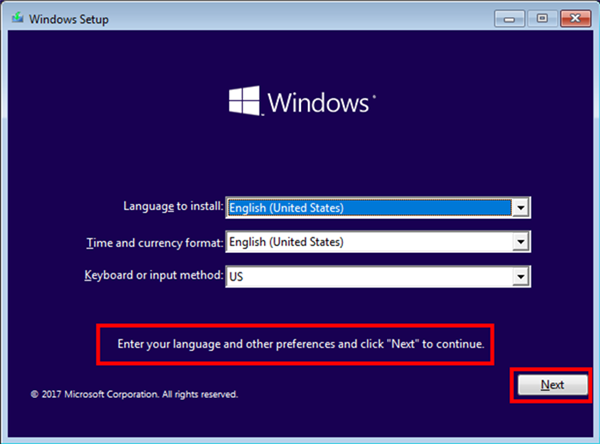
Перевіряємо параметри, вибираємо відповідні, натискаємо «Next»
Крок 6. Натиснути «Install Now» («Встановити зараз»).
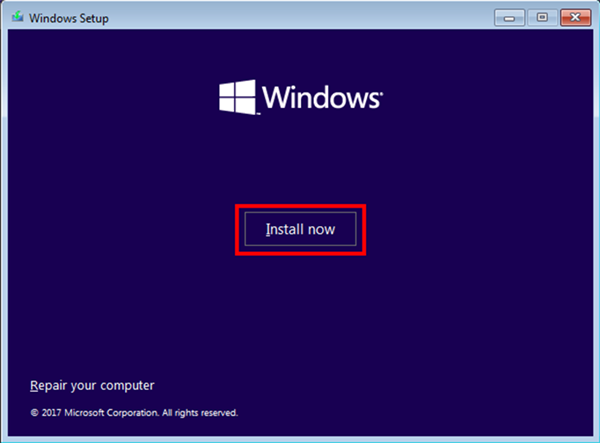
Натискаємо «Install Now»
Крок 7. На екрані активації вибрати «I don’t have a product key», якщо немає ключа активації продукту, або ввести ключ наявний і натиснути «Next».
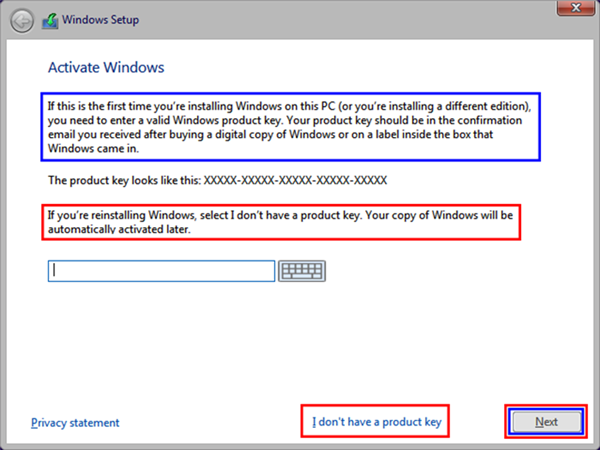
Вводимо ключ або натискаємо «I don’t have a product key», потім «Next»
Крок 8. Вибрати версію Windows і натиснути «Next».
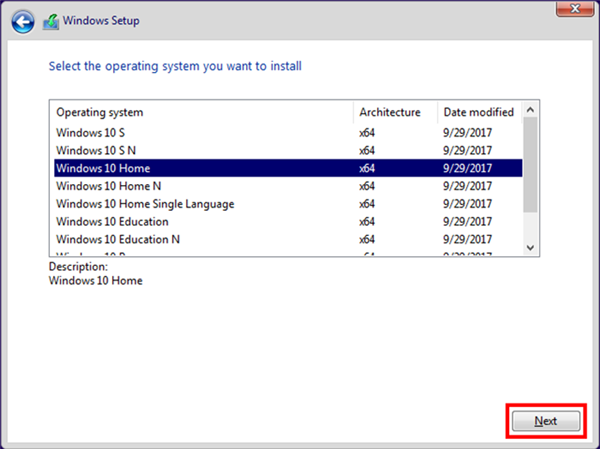
Вибираємо версію Windows і натискаємо «Next»
Довідка! Рекомендується установка ОС Windows Home, т. к. інші варіанти часто вибираються у відповідності з типом ліцензії, зазначеним на упаковці придбаного раніше продукту.
Крок 9. Відзначити галочкою «I accept…» («Я приймаю угода») і натиснути «Next».
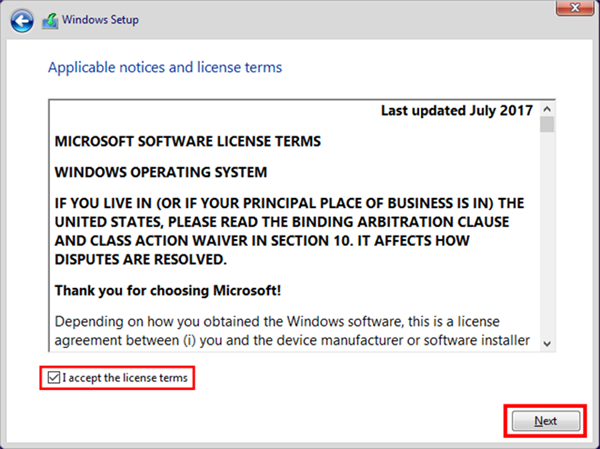
Відзначаємо галочкою «I accept…», натискаємо «Next»
Крок 10. Вибрати «Custom…» («Встановити чисту Windows»).
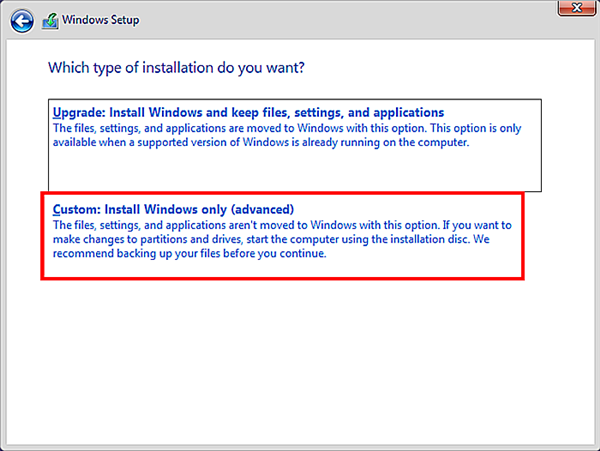
Вибираємо «Custom…»
На наступному етапі необхідно видалити всі існуючі розділи на диску, щоб в майбутньому не виникало будь-яких системних конфліктів.
Важливо! Не можна видаляти розділи, які знаходяться на другорядних дисках із збереженою на них інформацією, а також розділи флеш-накопичувача USB, з якого встановлюється Windows, якщо вони відображаються в списку інформації про розділах.
Крок 11. Вибирати на основному диску клацанням миші розділи по одному і видаляти їх, натискаючи кнопку «Delete», поки не залишиться тільки вільну простір. Натиснути «Next».
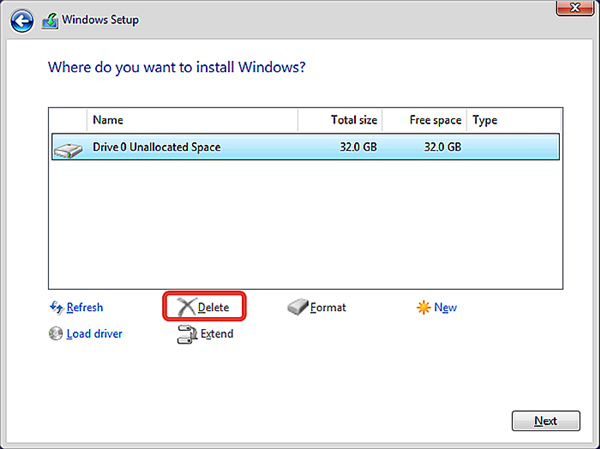
Вибираємо на основному диску клацанням миші розділи по одному, натискаємо кнопку «Delete», потім натискаємо «Next»
Почнеться установка Windows.
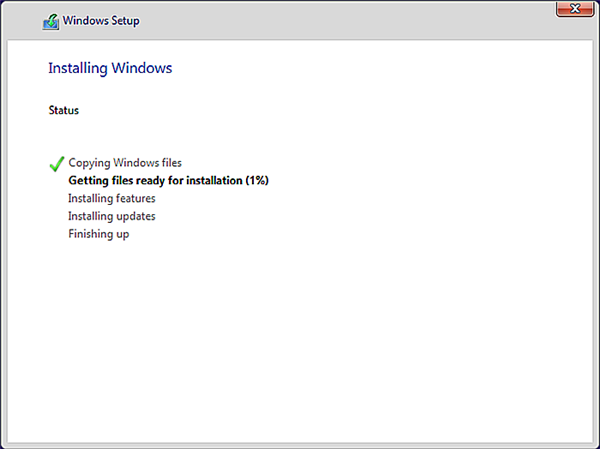
Очікуємо завершення установки
Після того, як основна установка буде завершена, система перейде до установки конфігурації.
Крок 12. Після повідомлення помічника Windows «Кортана» зробити налаштування, як показано в розділі «Налаштування системи» Крок 1-5.
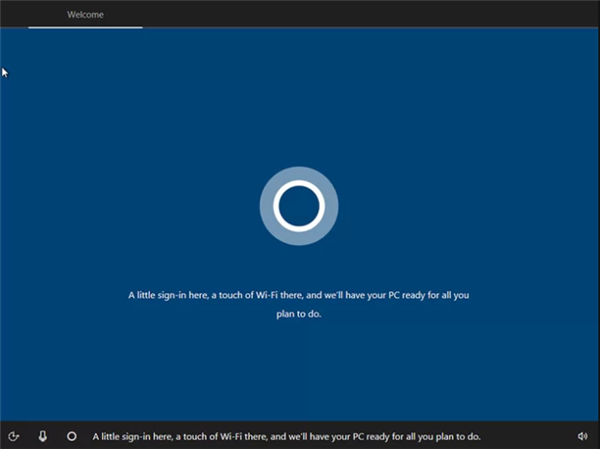
Після повідомлення помічника Windows «Кортана» виробляємо налаштування
Крок 13. На наступному етапі потрібно дочекатися, поки Windows налаштує частину обладнання і параметри системи.

Чекаємо закінчення процесу і появи робочого столу
З’явиться робочий стіл.
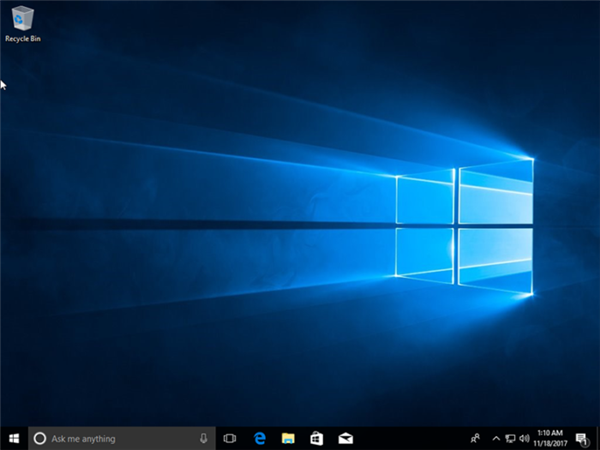
Робочий стіл-Віндовс 10 після чистої установки
На цьому чистий установки Windows 10 з зовнішнього носія завершена.






