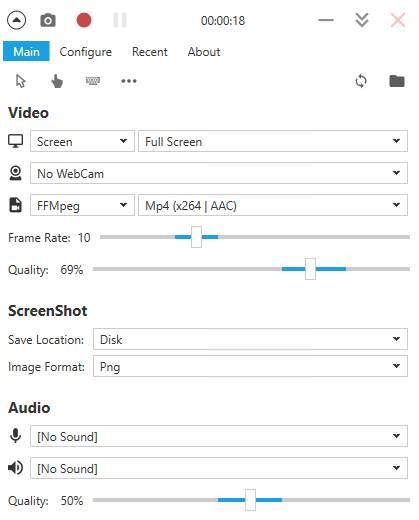Знімати Fraps’ом, монтувати Vegas’ом – ось шлях успішних відеоблогеров ще зовсім недавнього часу. Їх нескладно зрозуміти, доступних, простих і функціонально обдарованих програм для запису з екрана було зовсім небагато. Сьогодні, у часи популярності стрімінг, зручних програм для захоплення відео з екрану стало набагато більше. Можливо, найкраща з них – Captura.
Captura — керівництво користувача
Captura – програма дуже зручна у використанні, практично всі функції якої винесені на один екран.
Зміркувати, що до чого легко навіть людині, далекій від подібних додатків. В самому верхньому рядку відображені кілька кнопок – зробити скріншот, почати запис, зупинити запис, згорнути програму, закрити програму. Посеред верхньої рядки вказано час ведення запису – дуже зручна штука.
Трохи нижче – чотири підменю, з яких дійсно важливо одне – з назвою «Main». У ньому містяться всі функції утиліти. Коротко пройдемося по інших віконечка.
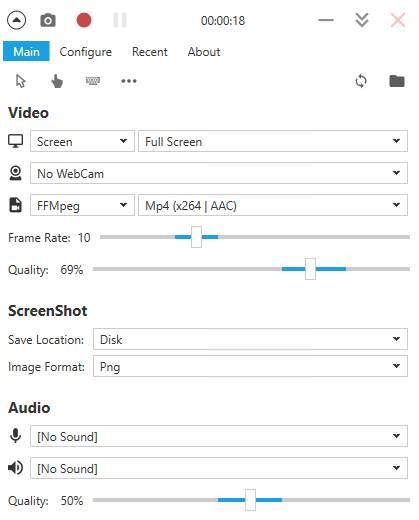
Configure – невелике підменю налаштувань програми.
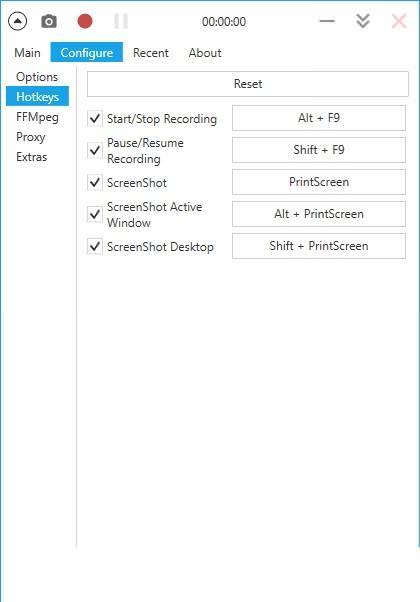
В розділі Options можна включити автоматичне згортання програми при початку запису, в Hotkeys налаштувати гарячі клавіші, а в розділі Extras зробити серію скріншотів екрану, тим самим, записавши так званий Screencap – таке полотно скріншотів в різний час. На жаль, працює не зі всіма іграми.
Розділ Recent дозволяє орієнтуватися по своїм попереднім роликам. А ось About дає інформацію про розробників і можливість переключити мову.
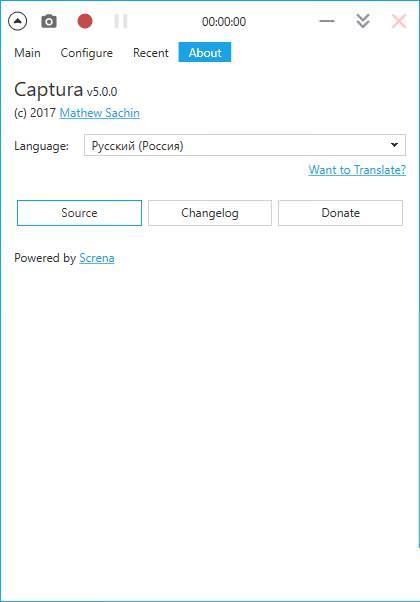
До речі, з недавніх пір доступний і російська.
Тепер розберемо всі функції з розділу Main.
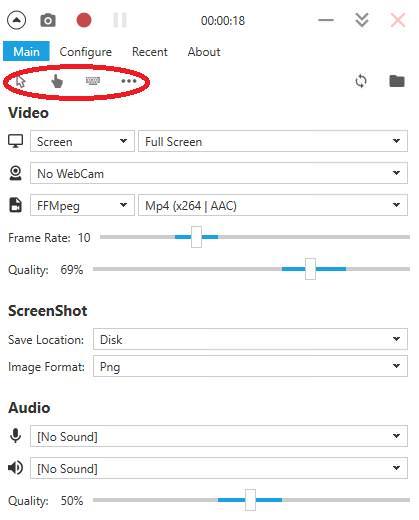
Виділені червоним іконки необхідні для налаштування запису курсору мишки або набраного тексту. Їх можна прибрати або включити, і навіть виділити особливими маркерами – за все це відповідає підменю з трьох точок.
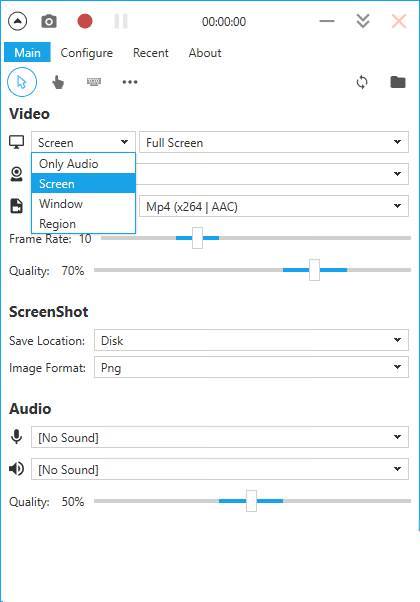
Що таке Shazam, і навіщо його використовують
Розділ з монітором відповідає за область запису. Можна налаштувати на весь екран, тільки аудіо, захоплення вікна або тільки виділеної області. Зверніть увагу і на значок веб камери – він налаштовує накладення запису з вебки в потрібну область.
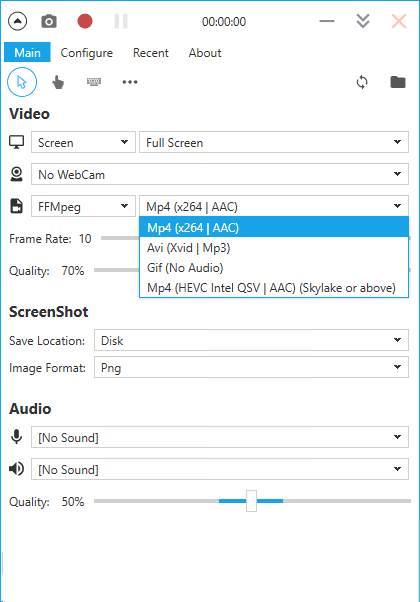
Розділ з камерою відповідає за якість відео. Як видно на скріншоті, відмінність йде як в видеокодеке, так і в якості відео та аудіо. Можна і зовсім зберегти в GIF, однак без звуку. Цікаві два тумблера трохи нижче. Frame Rate – частота кадрів в секунду (рекомендується від 30 і вище), Quality – якість запису. Обидва параметри впливають як на завантаженість системи при запуску, так і на підсумкове якість і обсяг вихідного відеофайлу.
Поле Screenshot видно два віконця – одне відповідає за папки, в які зберігається скріншот, інше – за формат кінцевого файлу. А ось з Audio цікаво – два вікна дозволяють регулювати джерело запису, іноді вимикаючи мікрофон і додаючи звук з гри або програми.