Google Chrome
Це один з найбільш ресурсномістких браузерів, що займають велику кількість оперативної пам’яті. В нормальних умовах Google Chrome рідко викликає завантаження ЦП вище середнього. Це означає, що причиною перевантаження є щось ще.
Вимкнути розширення і теми
Кожне розширення, вбудована в браузер, використовує додаткові ресурси комп’ютера, тому одне з розширень може викликати стрибки завантаження ЦП.
Крок 1. Клацнути «Налаштування…», вибрати «Додаткові інструменти» і перейти в «Розширення».
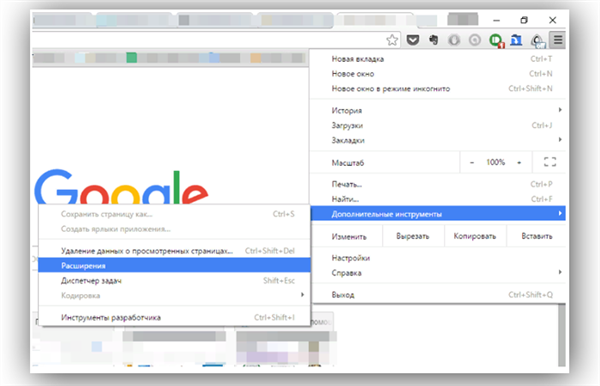
Переходимо до «Розширення»
Крок 2. Відключити всі розширення, знявши галочки з пунктів «Включено».
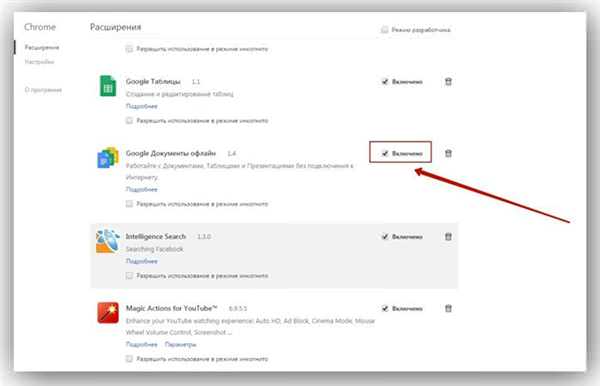
Відключаємо всі розширення, знявши галочки з пунктів «Включено»
Крок 3. Якщо продуктивність ЦП зросла, поекспериментувати, включаючи розширення по одному і переглядаючи зміни в продуктивності ЦП.
Видалити кеш і куки
Крок 1. У відкритому вікні браузера натиснути разом клавіші «Ctrl+Shift+Del».
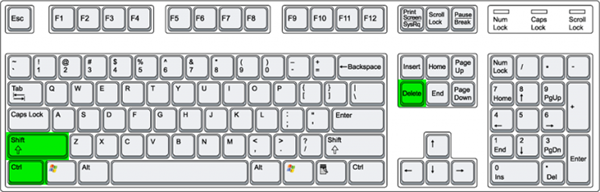
У відкритому вікні браузера натискаємо разом клавіші «Ctrl+Shift+Del»
Крок 2. У вікні зняти галочку з «Очистити паролі» і натиснути кнопку «Очистити історію», видаливши збережені в браузері куки і кеш.
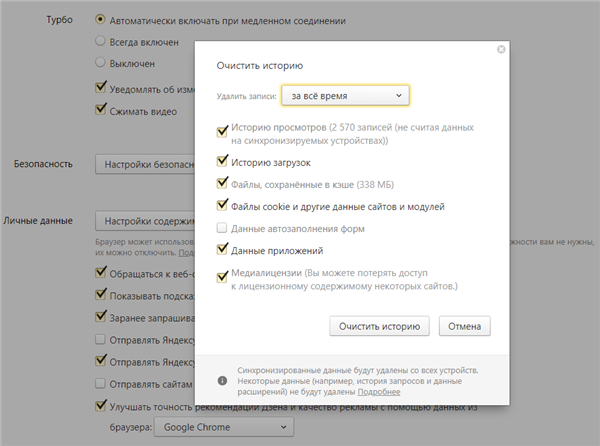
Натискаємо кнопку «Очистити історію»
Скинути налаштування браузера
Крок 1. Клацнути «Налаштування…», вибрати «Налаштування» і вибрати команду «Показати додаткові параметри».
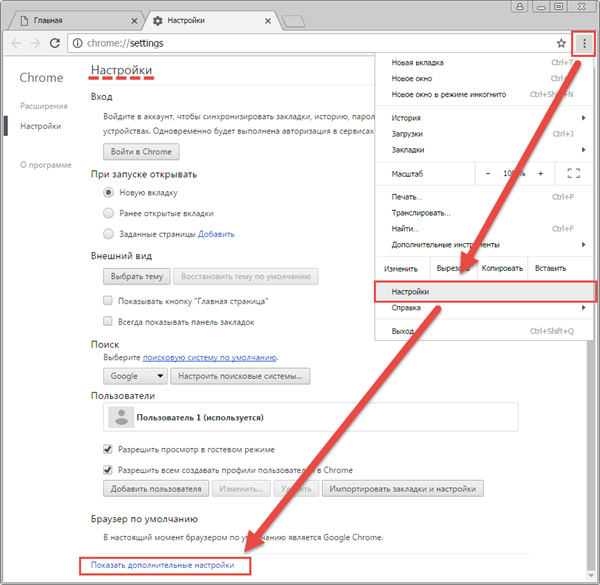
Вибираємо «Показати додаткові параметри»
Крок 2. Прокрутіть сторінку до нижній її частині і натиснути «Скидання налаштувань…».
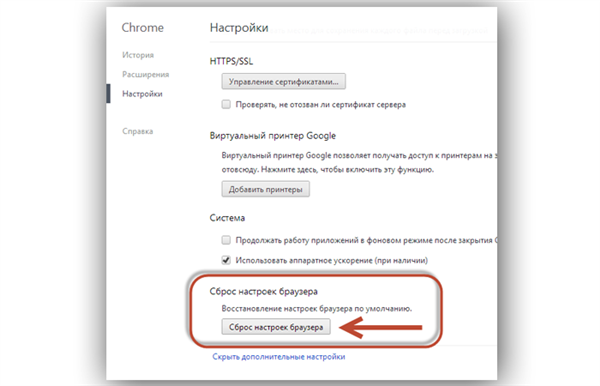
Натискаємо «Скидання налаштувань…»
Крок 3. Натиснути «Скинути».
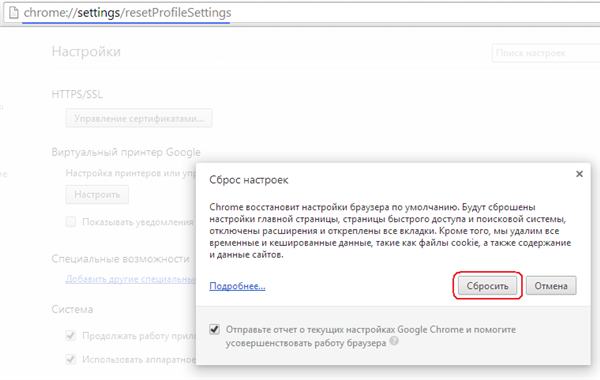
Натискаємо «Скинути»
Браузер відновить налаштування до їх первісного стану.
Оновлення Chrome
Крок 1. Вибрати пункт меню «Налаштування» та вибрати «Довідка».
Крок 2. Натиснути «Про Google Chrome». Це повинно автоматично оновити браузер до останньої версії.
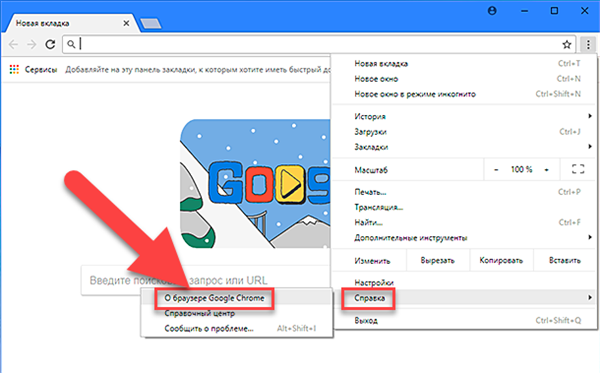
Натискаємо «Про Google Chrome»
Перевстановити Chrome
Перевстановлення краще робити з видаленням залишилися папок програми, т. к. для досягнення максимальних результатів краще починати його установку «з нуля».
Крок 1. Натиснути поєднання клавіш «Win+R», надрукувати у вікні «appwiz.cpl» і натиснути «OK».
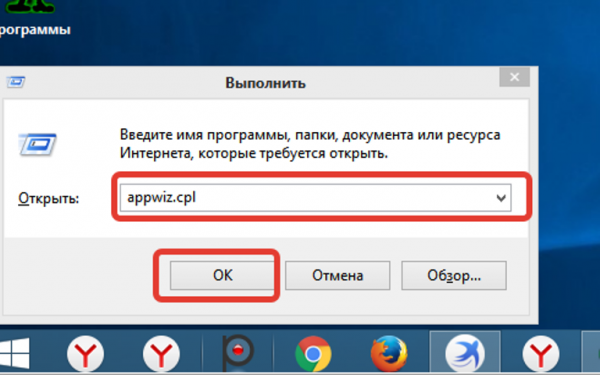
Натискаємо комбінацію клавіш «Win+R», друкуємо у вікні «appwiz.cpl» і натискаємо «OK»
Крок 2. Знайти і виділити у вікні програми Google Chrome і натиснути «Видалити».
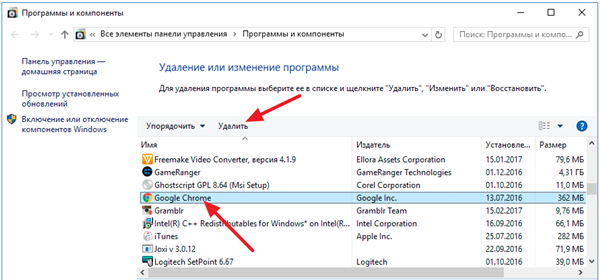
Виділяємо у вікні програму Google Chrome і натискаємо «Видалити»
Крок 3. Натиснути «Win+R», надрукувати у вікні команду«%LOCALAPPDATA%Google» і натиснути «OK».
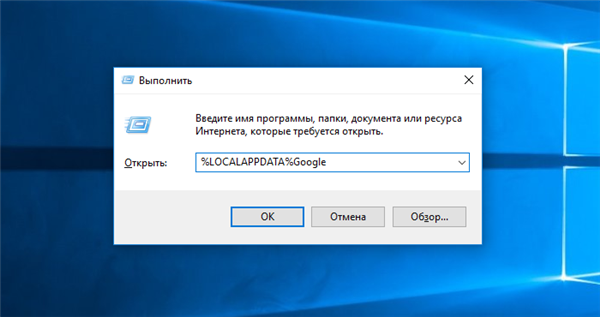
Натискаємо «Win+R», друкуємо у вікні команду«%LOCALAPPDATA%Google» і натисніть «OK»
Крок 4. Клацнути правою кнопкою миші на папці «User Data» і натиснути лівою «Видалити». Це зітре всю решту інформацію про користувача браузера.
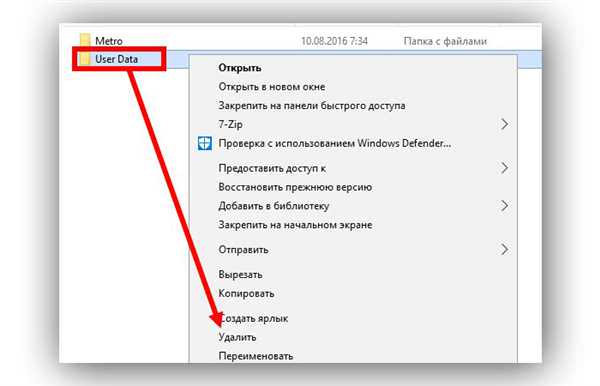
Клацаємо правою кнопкою миші на папці «User Data» і натискаємо лівою «Видалити»
Завантажити стару версію Chrome
Якщо нові версії браузера споживають занадто багато ресурсів, можна вибрати його стару версію за посиланням: http://www.oldapps.com/google_chrome.php.
Крок 1. Клацнути по піктограмі скачування обраної версії браузера.
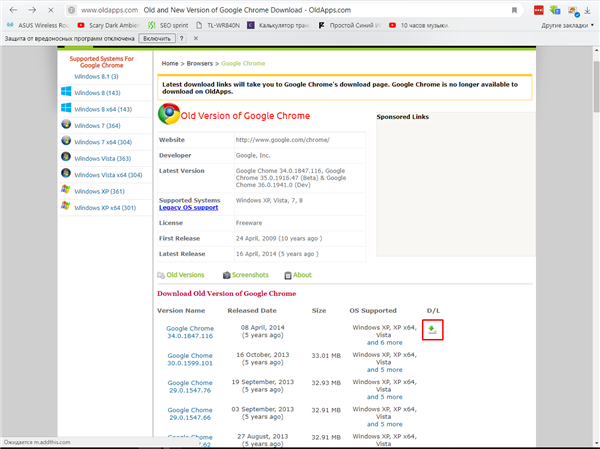
Клацаємо по піктограмі скачування обраної версії браузера
Крок 2. Натиснути «Accept and Install» (Прийняти і встановити).
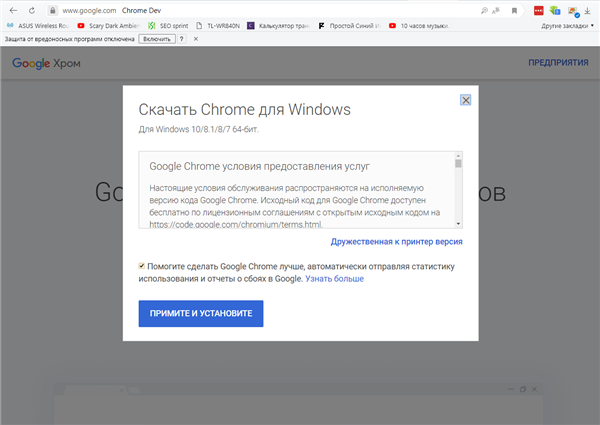
Натискаємо «Взяти і встановити»
Крок 3. Запустити скачаний файл. Браузер Chrome встановиться автоматично.
Довідка! Необхідно використовувати фінальні варіанти версій Chrome, оскільки бета-версії (Beta) можуть викликати проблеми з продуктивністю системи.






