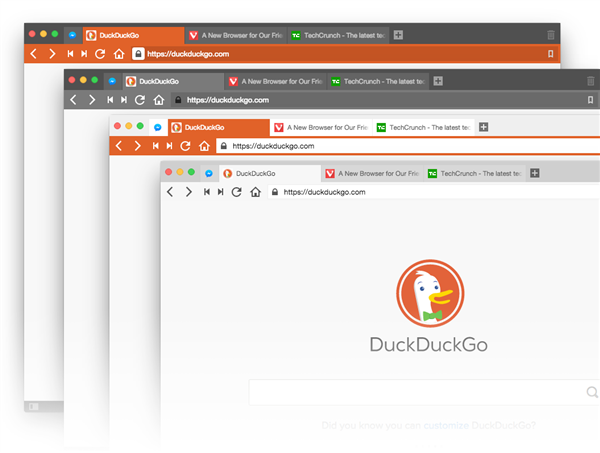Висока завантаження центрального процесора ПК при роботі в мережі Інтернет сьогодні зустрічається досить часто із-за повсюдного використання мультимедіа онлайн.
Щоб справитися з цією проблемою, необхідно вирішити кілька завдань, скориставшись наведеними нижче порадами.

Браузер вантажить процесор на 100 відсотків, що робити
Загальні причини високої завантаження ЦП
Існує ряд загальних причин високої завантаження центрального процесора при використанні веб-браузера:
- Велика кількість відкритих вкладок браузера. Чим більше вкладок відкрито, тим більше вони займають місця в оперативній пам’яті ПК і забирають його обчислювальних ресурсів.

Велика кількість відкритих вкладок браузера вантажить процесор
- Засмічення системи тимчасовими файлами. Кеш сторінок, картинки і куки сайтів прискорюють роботу браузерів. Однак ці елементи самі по собі можуть викликати збої в роботі ОС.
- Застарілі «залізо» вашого комп’ютера. Сьогодні потужності ПК, виробленого десять років тому, вистачає для роботи самої ОС, але ресурсів на «важкі» програми майже не залишається. Наприклад, нестача пам’яті на жорсткому диску призводить до повторам збереження тимчасових файлів і перевантаження ЦП.
- Зараження операційної системи вірусами, маскирующимися під процеси браузерів, а також шкідливими програмами Adware (викрадачами браузерів).

Зараження операційної системи вірусами
- Неправильні налаштування продуктивності ПК, особливо на старому «залозі». Економні налаштування використання ЦП в цьому випадку можуть викликати його перевантаження.
Рішення загальних проблем продуктивності ПК
Примітка! Після кожного виконаного дії можна перевіряти, не зросла продуктивність браузера. Це можна зробити в «Диспетчері завдань Windows.
Крок 1. Натиснути поєднання клавіш «Ctrl+Shift+Esc».
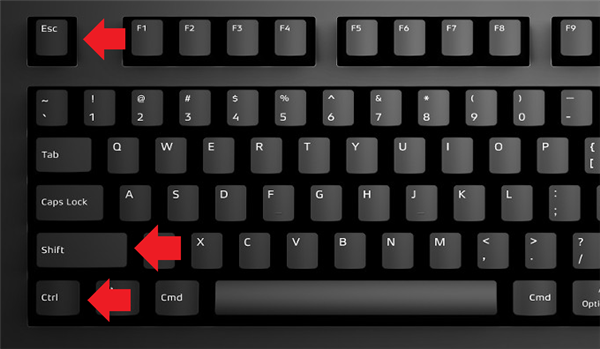
Натискаємо клавіші Ctrl+Shift+Esc»
Крок 2. Вибрати вкладку «Продуктивність» і подивитися використання ЦП.
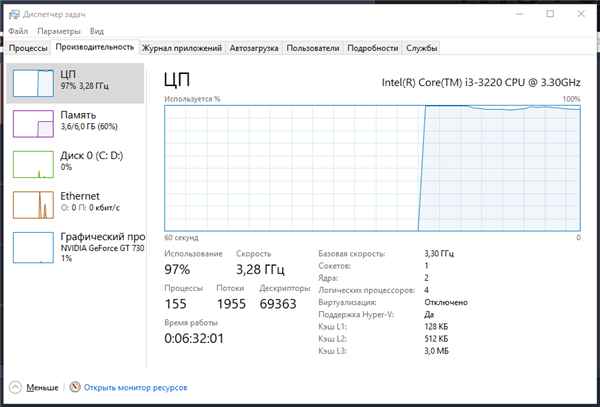
Дивимося на продуктивність свого ЦП в «Диспетчері завдань»
Закрити безліч невикористаних вкладок
Примітка! Якщо вкладки браузера не використовуються користувачем прямо зараз, їх рекомендується закрити.
Крок 1. Клацнути в браузері правою кнопкою миші по вкладці виділеного та натиснути «Закрити вкладку» або «Закрити інші вкладки».
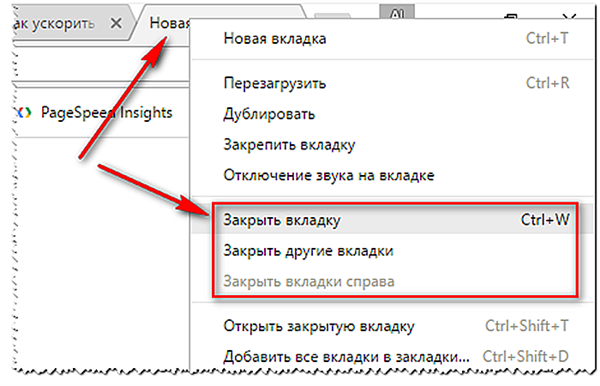
Закриваємо вкладки в браузері
Якщо серед закритих вкладок були дійсно важливі, до них можна повернутися знову.
Крок 2. Клацнути вгорі праворуч по меню «Налаштування…» (3 смужки), вибрати «Історія» і вибрати список «Історія» або клацнути на потрібній вкладці.
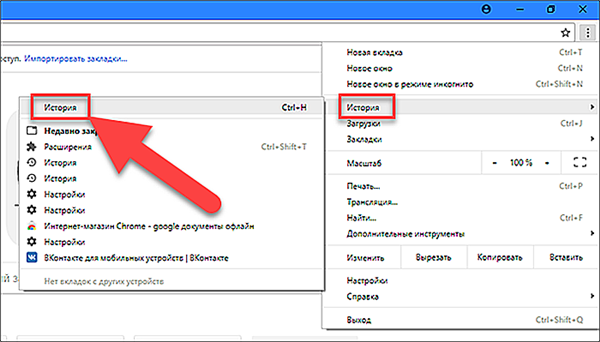
У списку «Історія» можемо повернути закриті вкладки
Перевірити ОС на віруси
При високій завантаженні ЦП необхідно перевірити операційну систему «Захисником Windows» або будь-яким стороннім антивірусним ПЗ.
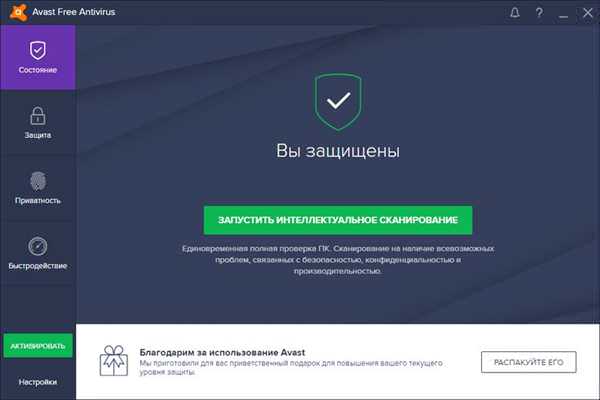
Перевіряємо на віруси операційну систему «Захисником»
Необхідно просканувати ОС на наявність вірусних загроз в цілому і шкідливих програм з акцентом на рекламу Adware.
Налаштувати профіль електроживлення
Крок 1. Натиснути поєднання клавіш «Win+R».
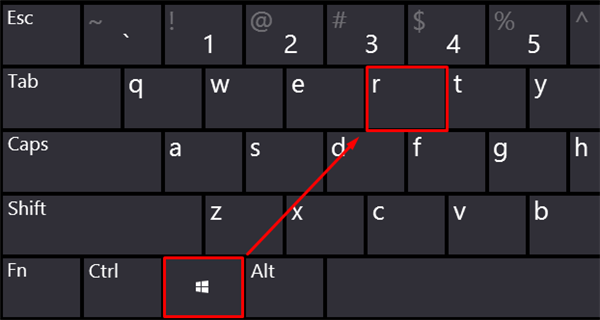
Натискаємо комбінацію клавіш «Win+R»
Крок 2. Надрукувати у вікні «powercfg.cpl» і натиснути «OK».
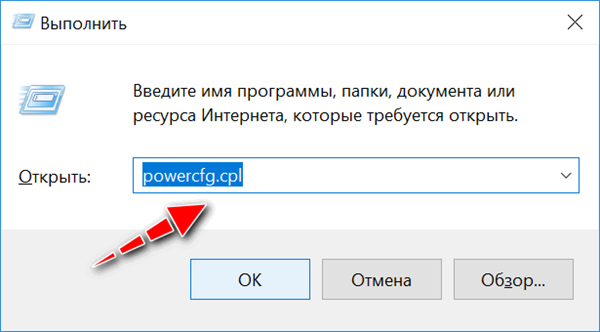
Друкуємо у вікні «powercfg.cpl» і натискаємо «OK»
Крок 3. Виставити в плані електроживлення «Висока продуктивність».
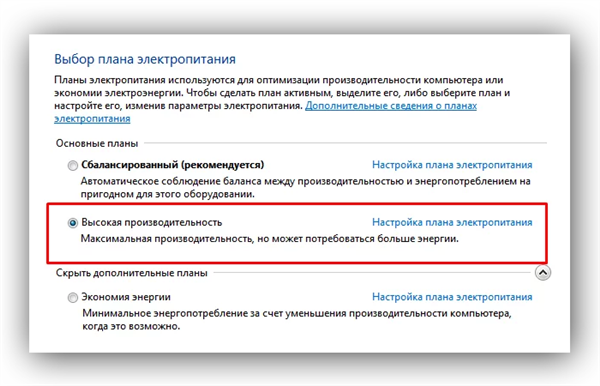
Виставляємо в плані електроживлення «Висока продуктивність»
Примітка! Однак, іноді проблема продуктивності ЦП полягає не в проблемах з системою, а у внутрішніх проблемах, пов’язаних з самим браузером.
Google Chrome
Це один з найбільш ресурсномістких браузерів, що займають велику кількість оперативної пам’яті. В нормальних умовах Google Chrome рідко викликає завантаження ЦП вище середнього. Це означає, що причиною перевантаження є щось ще.
Вимкнути розширення і теми
Кожне розширення, вбудована в браузер, використовує додаткові ресурси комп’ютера, тому одне з розширень може викликати стрибки завантаження ЦП.
Крок 1. Клацнути «Налаштування…», вибрати «Додаткові інструменти» і перейти в «Розширення».
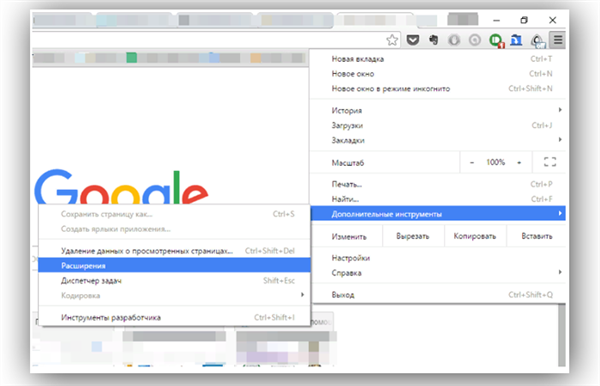
Переходимо до «Розширення»
Крок 2. Відключити всі розширення, знявши галочки з пунктів «Включено».
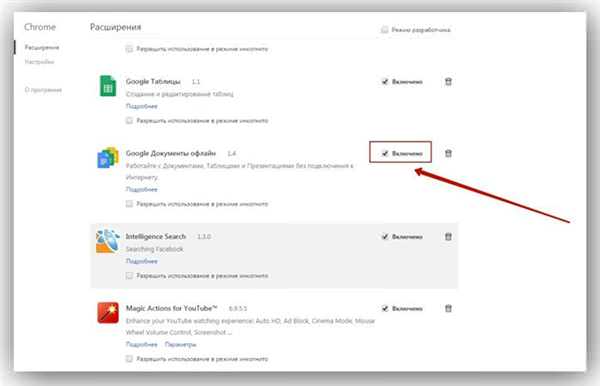
Відключаємо всі розширення, знявши галочки з пунктів «Включено»
Крок 3. Якщо продуктивність ЦП зросла, поекспериментувати, включаючи розширення по одному і переглядаючи зміни в продуктивності ЦП.
Видалити кеш і куки
Крок 1. У відкритому вікні браузера натиснути разом клавіші «Ctrl+Shift+Del».
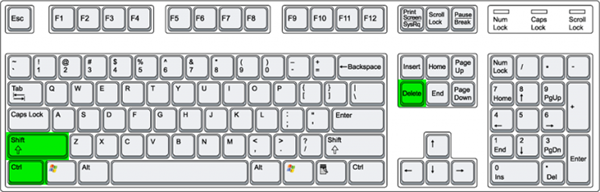
У відкритому вікні браузера натискаємо разом клавіші «Ctrl+Shift+Del»
Крок 2. У вікні зняти галочку з «Очистити паролі» і натиснути кнопку «Очистити історію», видаливши збережені в браузері куки і кеш.
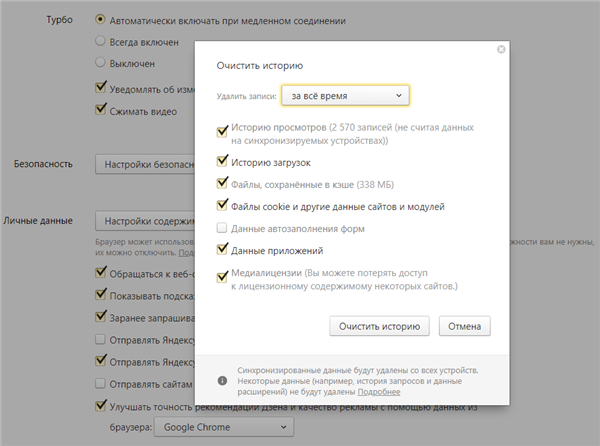
Натискаємо кнопку «Очистити історію»
Скинути налаштування браузера
Крок 1. Клацнути «Налаштування…», вибрати «Налаштування» і вибрати команду «Показати додаткові параметри».
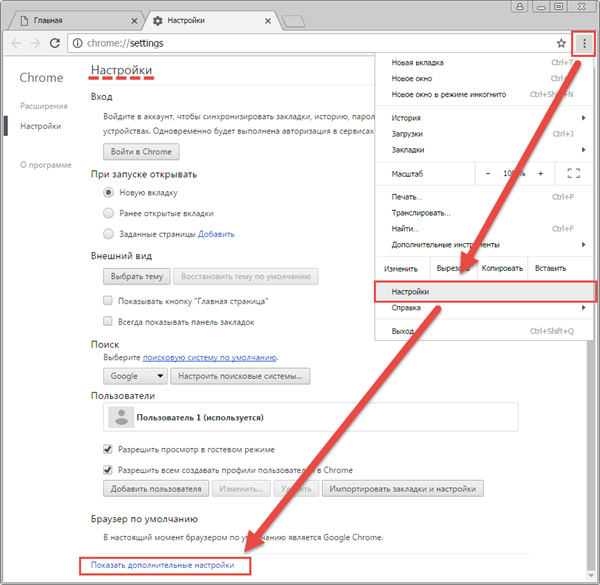
Вибираємо «Показати додаткові параметри»
Крок 2. Прокрутіть сторінку до нижній її частині і натиснути «Скидання налаштувань…».
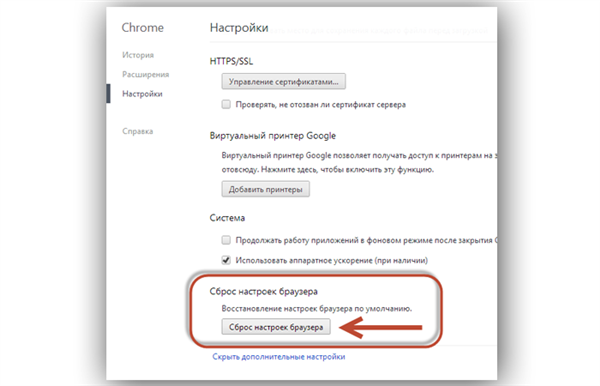
Натискаємо «Скидання налаштувань…»
Крок 3. Натиснути «Скинути».
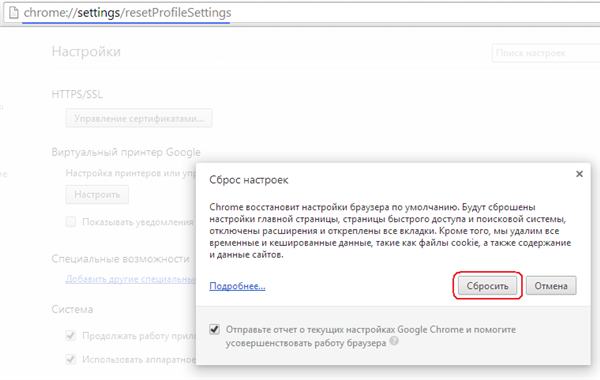
Натискаємо «Скинути»
Браузер відновить налаштування до їх первісного стану.
Оновлення Chrome
Крок 1. Вибрати пункт меню «Налаштування» та вибрати «Довідка».
Крок 2. Натиснути «Про Google Chrome». Це повинно автоматично оновити браузер до останньої версії.
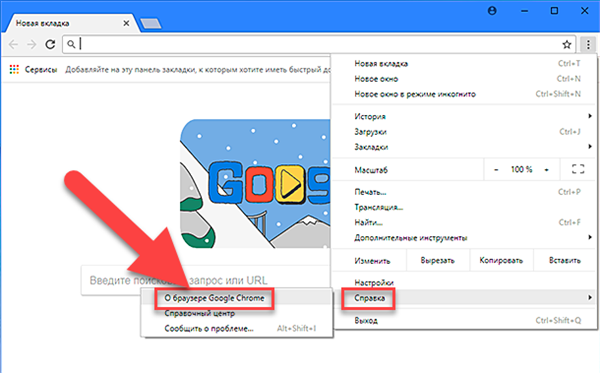
Натискаємо «Про Google Chrome»
Перевстановити Chrome
Перевстановлення краще робити з видаленням залишилися папок програми, т. к. для досягнення максимальних результатів краще починати його установку «з нуля».
Крок 1. Натиснути поєднання клавіш «Win+R», надрукувати у вікні «appwiz.cpl» і натиснути «OK».
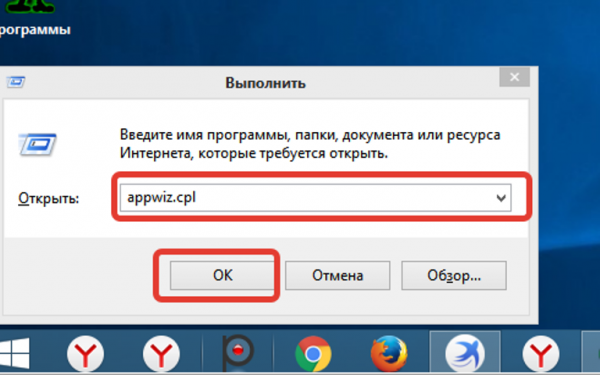
Натискаємо комбінацію клавіш «Win+R», друкуємо у вікні «appwiz.cpl» і натискаємо «OK»
Крок 2. Знайти і виділити у вікні програми Google Chrome і натиснути «Видалити».
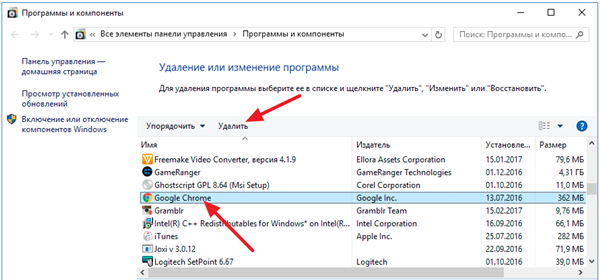
Виділяємо у вікні програму Google Chrome і натискаємо «Видалити»
Крок 3. Натиснути «Win+R», надрукувати у вікні команду«%LOCALAPPDATA%Google» і натиснути «OK».
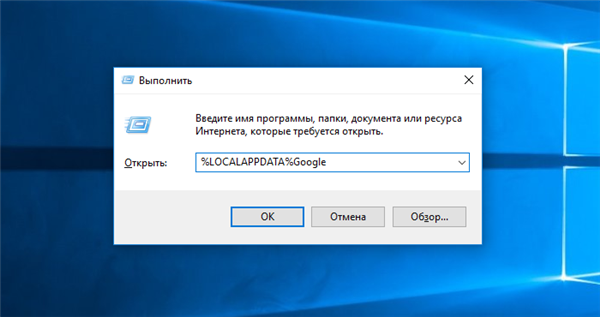
Натискаємо «Win+R», друкуємо у вікні команду«%LOCALAPPDATA%Google» і натисніть «OK»
Крок 4. Клацнути правою кнопкою миші на папці «User Data» і натиснути лівою «Видалити». Це зітре всю решту інформацію про користувача браузера.
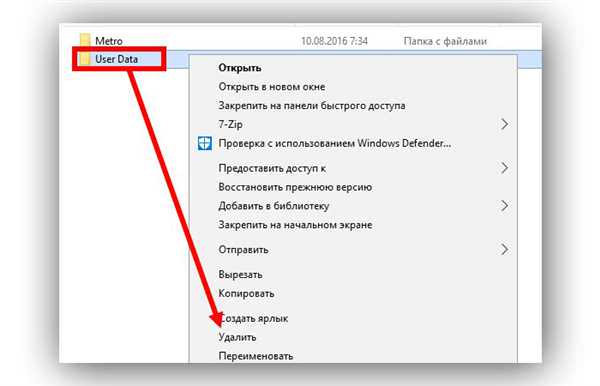
Клацаємо правою кнопкою миші на папці «User Data» і натискаємо лівою «Видалити»
Завантажити стару версію Chrome
Якщо нові версії браузера споживають занадто багато ресурсів, можна вибрати його стару версію за посиланням: http://www.oldapps.com/google_chrome.php.
Крок 1. Клацнути по піктограмі скачування обраної версії браузера.
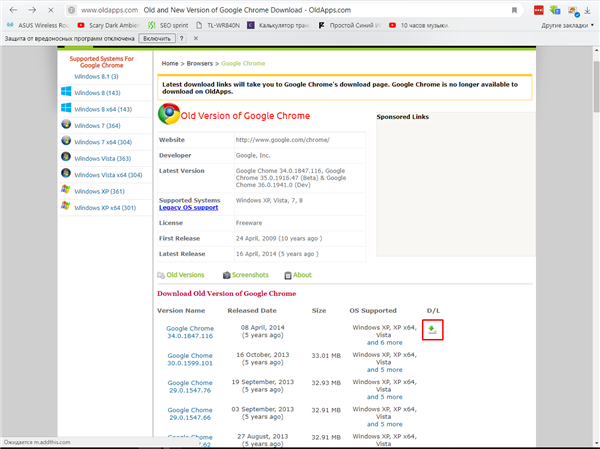
Клацаємо по піктограмі скачування обраної версії браузера
Крок 2. Натиснути «Accept and Install» (Прийняти і встановити).
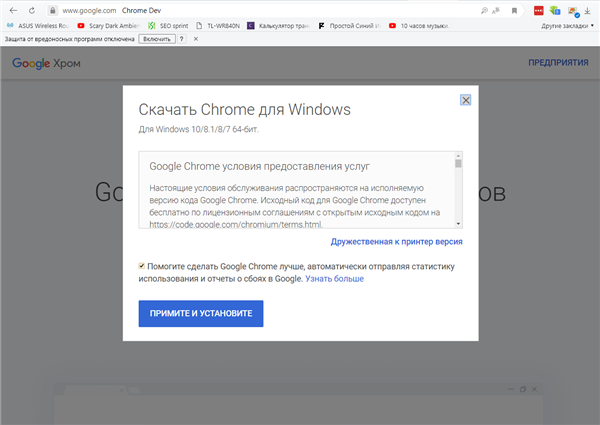
Натискаємо «Взяти і встановити»
Крок 3. Запустити скачаний файл. Браузер Chrome встановиться автоматично.
Довідка! Необхідно використовувати фінальні варіанти версій Chrome, оскільки бета-версії (Beta) можуть викликати проблеми з продуктивністю системи.
Mozilla Firefox
Незважаючи на те, що нова версія браузера Mozilla Firefox 57 під назвою Firefox Quantum розроблена як браузер з низьким споживанням ресурсів, він також має проблеми з продуктивністю ЦП.
Вимкнути розширення і теми
Крок 1. У відкритому вікні браузера натиснути «Ctrl+Shift+A».
Крок 2. Відключити в меню доповнень розширення і теми, натискаючи кнопку «Відключити» одну за іншою, поки не знайдеться розширення, яке завантажує процесор ПК.
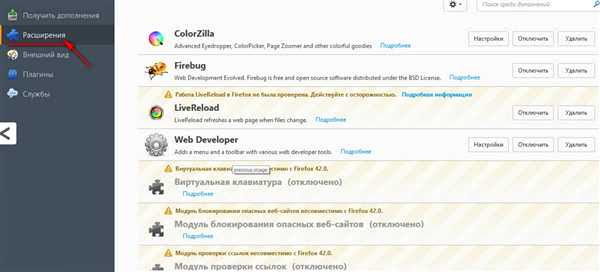
Відключаємо розширення і теми
Скинути Firefox до заводських налаштувань
Крок 1. Вибрати пункт меню «Настройка…» і вибрати «Довідка».
Крок 2. Клацнути «Інформація для вирішення проблем».
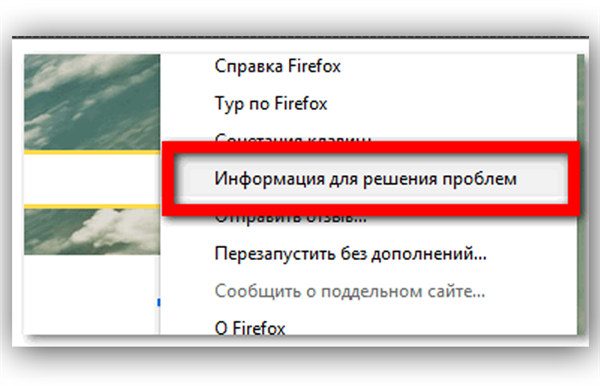
Вибираємо «Інформація для вирішення проблем»
Крок 3. Натиснути «Очистити Firefox».
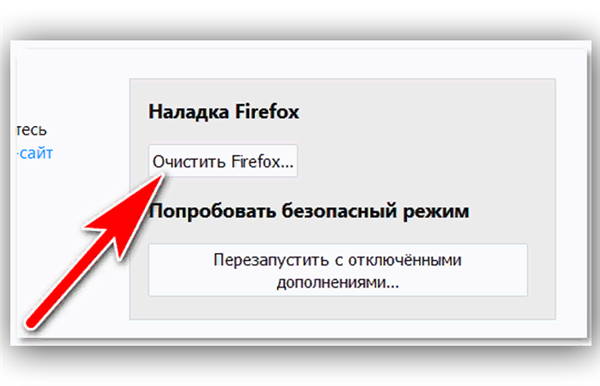
Натискаємо «Очистити Firefox»
Очищення відключить всі встановлені в браузері програми й поверне його до початкового стану.
Видалити кеш і куки з історії перегляду
Крок 1. Вибрати пункт меню «Настройка…» і вибрати пункт «Налаштування».
Крок 2. Клацнути «Приватність» і натиснути «Видалити вашу недавню історію».
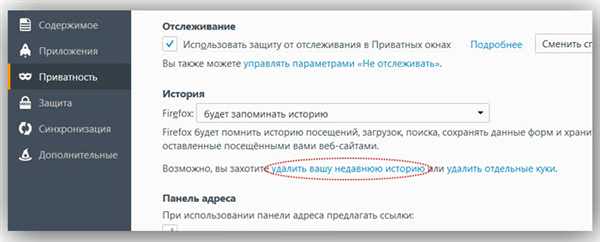
Натискаємо «Видалити вашу недавню історію»
Крок 3. У розкривному списку «Видалити» вибрати «Видалити все» і натиснути «Видалити».
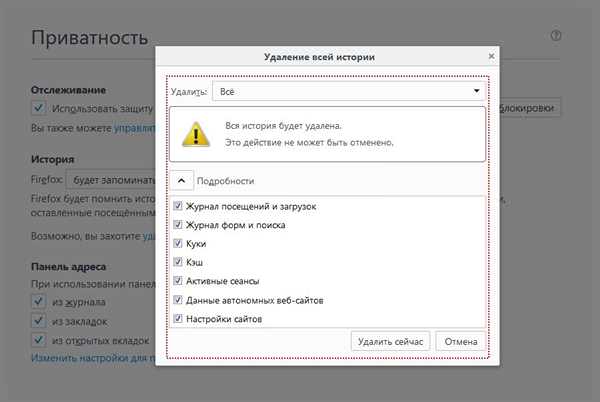
У розкривному списку «Видалити» вибираємо «Видалити все» і натискаємо «Видалити зараз»
Вимкнути апаратне прискорення
Крок 1. Вибрати пункт меню «Настройка…» і вибрати пункт «Налаштування».
Крок 2. Прокрутити вниз до розділу «Продуктивність» і зняти галочку з пункту «Використовувати рекомендовані налаштування продуктивності».
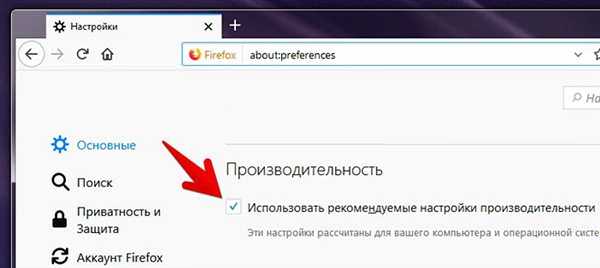
Відключаємо апаратне прискорення
Крок 3. З’явиться налаштування продуктивності, де зняти галочку «використовувати апаратне прискорення».
Крок 4. Перезапустити Firefox, закривши його хрестиком у правому верхньому кутку.
Також можна повторно інсталювати браузер Firefox або встановити більш стару версію замість Quantum, якщо остання версія браузера, не працює як слід.
Яндекс.Браузер
Розширення Яндекс.Браузера продовжують працювати і після його закриття, що може викликати їх збій. Ці ситуації можна усунути, заборонивши роботу розширень у фоновому режимі.
Крок 1. Вибрати пункт меню «Настройка…» і вибрати пункт «Налаштування».
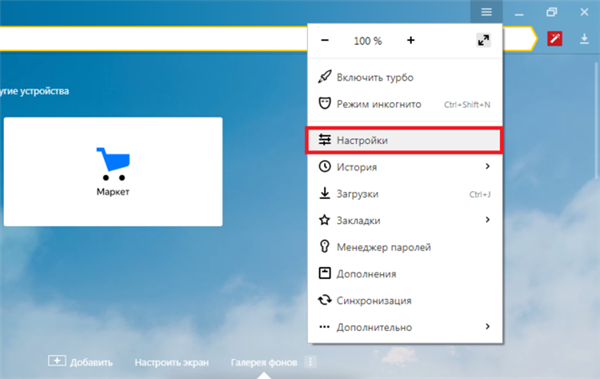
Переходимо в пункт «Налаштування»
Крок 2. Прокрутити сторінку вниз і виберіть «Показати додаткові параметри».
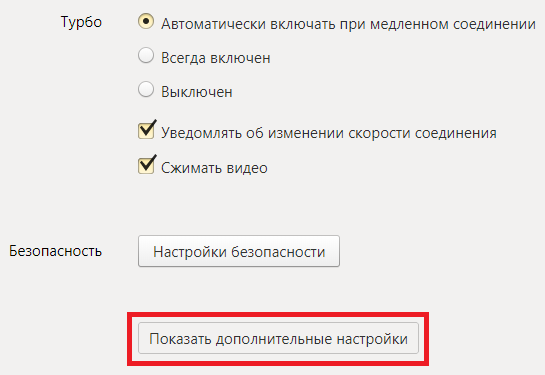
Вибираємо «Показати додаткові параметри»
Крок 3. У пункті «Система» зняти галочку навпроти «Дозволяти програмам працювати у фоновому режимі після закриття браузера».
Скинути налаштування браузера
Скидання відключає розширення браузера, видаляє тимчасові файли, особисту інформацію і закріплені вкладки і віджети, що дозволяє усунути виниклі проблеми.
Крок 1. Повторити Кроки 1-3 попереднього розділу і натиснути кнопку «Скинути».
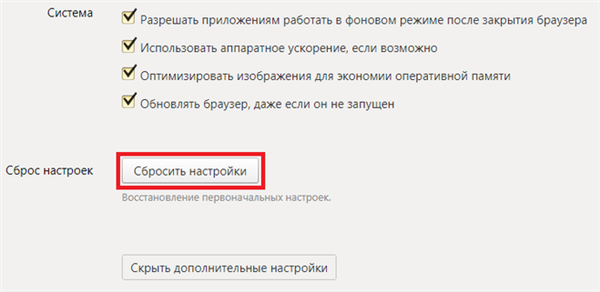
Натискаємо на кнопку «Скинути»
Крок 2. Натиснути кнопку «Скинути».
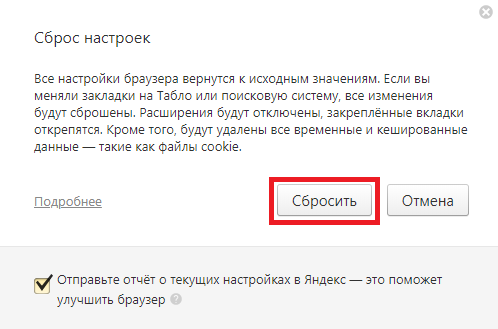
Натискаємо кнопку «Скинути»
Очистити всі дані користувача
Крок 1. Закрити програму і перейти за адресою: C:Users-AppData-Local-Yandex-YandexBrowser-User Data.
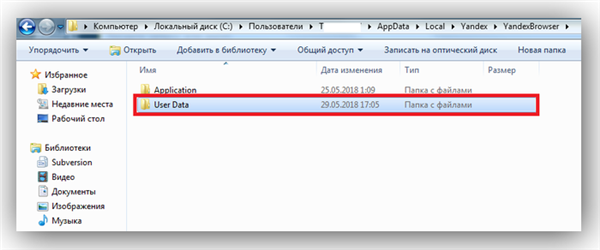
Знаходимо папку за вказаною шляху
Крок 2. Клацнути правою кнопкою миші на папці «User Data» і клацнути лівою «Видалити».
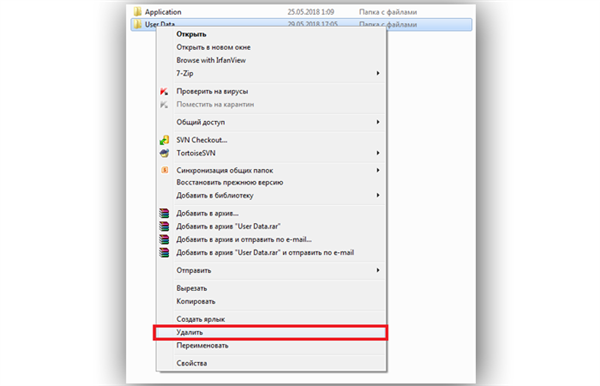
Видаляємо папку
Після цього браузер перейде в стан його першого запуску.
Основні інтернет-браузери сьогодні досить вимогливі до ресурсів, і якщо конфігурація ПК слабка, є ймовірність, що навантаження на ЦП буде висока. При необхідності рекомендується збільшити ємність жорсткого диска і розширити пам’ять ПК.